Инструкция для популярных моделей роутеров
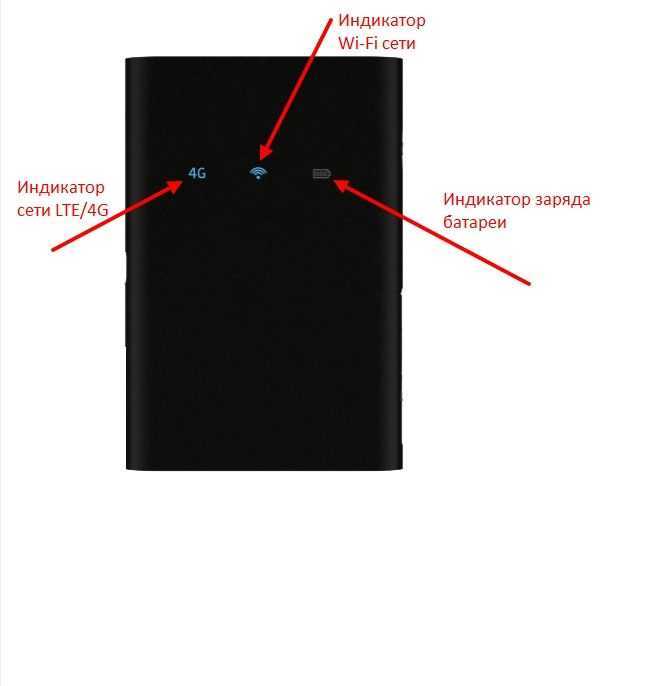
По типу подключения роутеры делятся на:
- Ethernet-роутеры, подключающиеся к интернету через витую пару.
- ADSL-роутеры, подключающиеся к телефонной линии.
- Роутеры для 3G- и 4G-модемов.
Фирмы, которые выпускают роутеры для дома:
- Asus, D-link – наиболее распространённые роутеры, недороги и просты в настройке.
- ZyXEL – надежные роутеры с большим набором функций, есть русифицированные прошивки.
- TrendNet, TP-Link, Huawey – недорогие и простые в использовании роутеры, со стандартным набором функций.
- Ubilitu nano, Mikro Tik – новые, современный недорогие Wi-Fi-точки доступа.
- Apple – WiFi-роутеры для «яблочных» устройств.
- Cisco, 3Com, Acorp, Negear, Linksys также выпускают сетевое оборудование.
Обзор моделей роутеров
Если вы планируете пользоваться мобильным интернетом одновременно на нескольких устройствах, вам потребуется роутер с поддержкой 4G LTE. Yota предлагает на выбор несколько моделей таких устройств. Роутер можно приобрести сразу с SIM-картой. Настраивать подключение не нужно, устройство уже готово к работе.
Мобильный роутер Yota Many Wi-Fi 4G LTE
Это карманный роутер весом всего 90 грамм. Его удобно использовать в поездках. Заряда батареи ёмкостью 2100 мАч хватит для обеспечения автономной работы в течение 6 часов. А в режиме ожидания устройство сохраняет работоспособность 60 часов.

Особенностью этой модели является наличие E-ink дисплея (технология электронных чернил), на котором отображается информация о состоянии устройства.
Поддерживается стандарт беспроводной связи IEEE 802.11b/g/n. Кроме того, роутер можно подключить к USB-порту компьютера. Управление устройством осуществляется через веб-интерфейс.
Разъёмов для подключения внешних антенн нет.
Роутер использует карту micro-SIM. Работает только с карточками Yota, другие операторы связи не поддерживаются.
Роутер Yota Ready 4G
Фактически это связка хорошо известного роутера Keenetic 4G и USB-модема Yota. Соответственно, помимо мобильного интернета, можно использовать традиционное Ethernet-подключение с помощью кабеля.

Роутер Keenetic поддерживает большое количество моделей USB-модемов. В случае с модемом Yota настраивать подключение не нужно. Достаточно просто вставить устройство в USB-порт.
Такое решение позволяет развернуть полноценную домашнюю сеть. Роутер позволяет подключить четыре компьютера по кабелю, а также раздавать интернет по Wi-Fi на скорости до 300 Мбит/сек.
Интернет-центр Yota 2
Это стационарный роутер для подключения к интернет в сетях 4G. Устройство питается от сети, собственного аккумулятора у него нет. Однако есть возможность подключения внешнего аккумулятора 3000 мАч. В случае отключения электричества это позволит работать автономно около трёх часов.

Роутер оборудован четырьмя гигабитными сетевыми портами. Помимо мобильной сети можно использовать обычный проводной интернет. Ещё есть два телефонных разъема RJ11 для голосовой телефонии.
Устройство работает в двух диапазонах – 2,4 и 5 ГГц. К каждой сети можно подключить по Wi-Fi до 32 устройств. Скорость передачи данных составляет 300 Мбит/сек. Встроенные антенны обеспечивают покрытие в радиусе 50 метров. Есть разъёмы для подключения внешних антенн.
Роутер выпускает для Yota компания ZTE. Устройство залочено под СИМ-карту мобильного оператора и не будет работать с карточками других провайдеров.
Настройка WI-FI
Находясь в конфигураторе, требуется посетить страницу с настройками. Здесь пользователям доступны такие параметры:
- Название сети Йоты – какое имя сети WI-FI будет видно всем пользователям.
- Тип защиты – рекомендуется оставить защиту WPA2. Так к сети не смогут самостоятельно подключиться соседи.
- Пароль – это код, состоящий из восьми символов для доступа к WI-FI.
Изначально у модема Yota доступ к сети является открытым для всех. После установки пароля, требуется сохранить изменения в настройках. Далее нужно заново запустить подключение к сети. Также следует внимательно посмотреть на пункт, где устанавливается автоотключение WI-FI при отсутствии сети. Лучше убрать с него галочку, чтобы не возникало проблем с доступом к интернету.
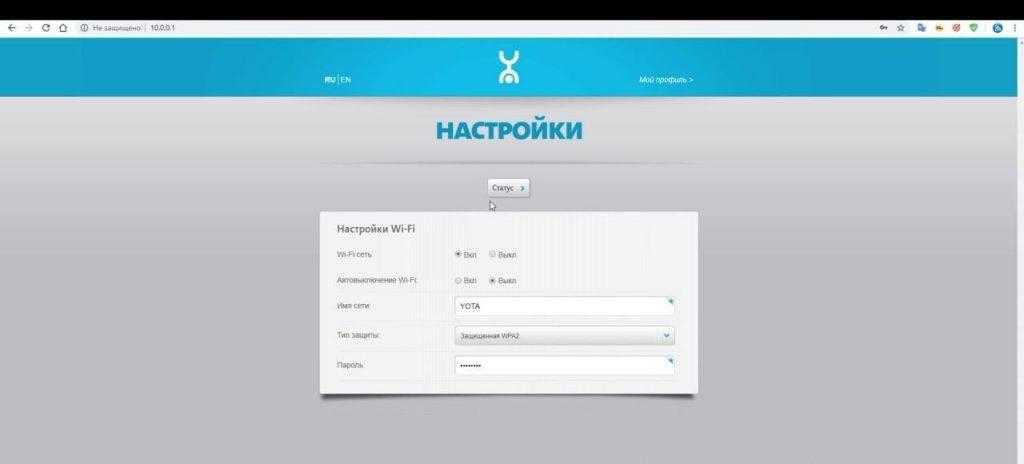
Активация SIM карты Yota на Android
Подключить устройство в ПК достаточно просто, но сделает четко следовать определенным правилам. В первую очередь подключите модем через специальный шнур к компьютеру. Все эти комплектующие присутствуют в коробке от роутера. После этого следуйте алгоритму:
- Подключите роутер к компьютеру.
- Запустите программу-установщик.
- Следуйте инструкциям приложения.
Также активировать работу модема можно при помощи Wi-Fi. Это наиболее предпочтительный способ, так как доступ в интернет будет присутствовать во всей квартире. Чтобы подключиться к этой сети, достаточно подключиться к ней. Распознать собственный интернет Yota можно по последним 5 цифрам из АйПи адреса.
На самом деле всё не так сложно, как может показаться на первый взгляд. После приобретения карточки её необходимо вставить в Ваше устройство и перезагрузить его. Активация происходит в автоматическом режиме сразу после того, как она будет опознана вашим девайсом.
Далее необходимо установить официальное приложение оператора yota, в котором следует авторизоваться, как это сделать я писал ранее в новости — Йота личный кабинет. После успешного входа в зарегистрированный профиль, активация завершена.
- В меню смартфона зайдите в раздел — настройки.
- Вверху нажмите на вкладку ещё (примерно 3-4 строка), далее проходим в раздел — мобильная сеть, ищем пункт — Точки доступа APN, далее жмём — изменить/Создать новую точку доступа.
- Следующим действием следует указать в графе — Имя — «Yota», а в графе — APN-адрес – «internet.yota»
После того, как Вы всё проделаете, следует сохранить все изменения, далее SIM карта должна активироваться. Если всё сделано правильно, в верхнем меню дисплея должен сработать индикатор уровня приёма сигнала сети.
С активацией симки на устройствах с операционкой IOS всё гораздо проще, чем на Android. Достаточно сделать всего несколько действий и всё готово.
В первой пункте всё, как и у предшественника, вставьте SIM-карту в свой смартфон или любое другое устройство, после установки включите его. Активация должна пройти в автоматическом режиме, если этого не случилось, проделайте приведённые ниже действия.
Йота – оператор интернет-связи, позволяющий вам наслаждаться высокоскоростным доступом к сети. Чтобы подключить роутер, достаточно четко следовать инструкции. В первую очередь необходимо подключить устройство к компьютеру через порт ЮСБ. Автоматический загрузчик самостоятельно запустить мастера установки, вам остается только соглашаться со всеми требованиями. Но более современных компьютерах установка происходит в скрытом режиме, об успешном ее окончании вы узнаете по уведомлению на рабочем столе.
После установки программного обеспечения компьютер покажет, что в USB-порту присутствует устройство RNDIS. Оно не требует дополнительной настройки, вы сразу же можете приступать к пользованию интернетом. Многие пользователи считают, что отсутствие изменяемых параметров является плюсом – сломать их невозможно. Единственное, что вы можете настроить, это настройки Вай-Фай.
Забыл пароль к вайфай Йота что делать?
Забыли пароль доступа к wi–fi сети интернет, нужно восстановить доступ? Не проблема, сейчас расскажем, как выйти из сложившийся ситуации.
Первое что хотелось посоветовать тренируйте свою память и больше не забывайте. И не торопитесь сразу сбросить к заводскому состоянию настроек свой роутер. Ведь всего на всего в данном случае пользователь забыл пароль, и эта проблема решаема.
Для того что бы посмотреть ключ от сети wifi достаточно проделать следующие пункты.
- Наводим стрелку мышки в правом нижнем углу на рабочем столе компьютера ноутбука на отображения сетей.
- Выбираем свою сеть wi–fi, нажимаем правую кнопку мыши, переходим в свойства.
- В открывшемся окне выбираем пункт безопасность.
- Видим перед собой 3 поля. Тип безопасности, тип шифрования, ключ безопасности сети в котором и прописан наш пароль доступа.
- Отмечаем раздел отображения вводимых знаков, и у нас отобразится наш пароль.
- Все пароль восстановлен, переписываем, запоминаем, пользуемся.
Забыл пароль yota от wi-fi: где найти
Все данные на устройство беспроводной сети обычно находится наклейки на модеме или коробки упаковки от него.
Некоторые магазины самостоятельно изменяют данные доступа. Возможные варианты логина и пароля админ админ 12345 01234. Следующим шагом будет переход во вкладку защита и безопасность для того чтобы сохранить свой собственный ключ шифрования и своё имя сети. Все действия вы должны сохранять и подтверждать.
Как узнать password от роутера wi-fi
Быстро узнать новый пароль от wi-fi роутера yota очень легко. Для этого вам придется сбросить настройки нового устройства до заводских и установить новые данные допуска.
- Первым делом зажмите на 15 секунд кнопку reset на Wi-Fi роутере Yota. Напоминаем что кнопка перезагрузки может иметь как внешне так и внутренне расположение.
- Когда увидите что лампочки устройство погасли и потом замигали вновь — значит устройство перезагрузилось.
Другой вариант рассматривает вход в интерфейс управления роутера https://10.0.0.1 . Здесь вы увидите клавишу Заводские настройки где внутри имеется команда Восстановить. Но самым простым способом является тот если вы только купили вайфай модем или роутер ёта и не меняли заводские настройки. Узнать логин и пароль от сети достаточно взглянув на корпус устройства. Вся необходимая информация будет находиться на белой наклейке.
https://youtube.com/watch?v=Os3z6TCbJnY
Совет первый:
Если Вы собрались приобретать новый роутер у Yota не забудьте спросить у продавца- Установлен ли пароль на вайфай и где он записан.
Совет второй:
Если Вы забыли сделать то что описано выше и уже пришли домой- не спешите бежать назад к продавцу. Обычно пароль к сети Wi Fi Yota находится на задней крышке устройства.Но запомните- это обычно делается и посредники продающие продукцию Yota могут устанавливать свои правила.
Совет третий:
Войдите в панель управления роутером и смените настройки на новые.Для этого открываем Ваш любимый браузер и вместо адреса вводим IP — https://10.0.0.1
Вы можете сменить пароли для доступа к панели управления роутером,пароля к сети Wi Fi и установить Тип шифрования (рекомендуется WPA 2)
Совет четвертый:
Не забудьте сохранить все изменения которые Вы сделали с роутером Yota. Иначе всё вернется к первоначальным показателям.Для того чтобы все изменения вступили в силу надо сразу после их установки нажать кнопку-Сохранить. Она которая находится ниже каждого действия, которое Вы меняете (или в конце страницы).
Совет пятый:
Если вдруг Вы даже не можете попасть в панель управления маршрутизатором Yota то не спешите паниковать. Обычно на новых роутерах стоит Имя пользователя-admin, Пароль-admin
Yota – федеральный оператор, предоставляет услуги мобильной связи и 4G интернета. Не все знают, что эта компания была первой в России, кто запустил 4G связь, а впоследствии и новую технологию передачи данных LTE. На начало 2021 года Йота занимает 3 место в рейтинге операторов сотовой связи. При этом обходит и Билайн, и МТС, и Мегафон.
Это было небольшое лирическое отступление, теперь переходим к делу. Модемы и роутеры Yota очень популярны. Особенно модемы, в условиях, когда нет возможности провести домашний интернет. Компания предлагает безлимитный интернет для всех сетей – 2G, 3G, 4G, 4G+, 4G LTE. В то время как другие провайдеры устанавливают лимит для всех сетей, кроме 4G. В условиях такой востребованности часто задается вопрос – как поставить пароль на сеть Wi-Fi от Yota. Об этом и пойдет речь ниже.
Доступ с паролем и без него
Любой маршрутизатор (роутер), используемый для организации беспроводного выхода в интернет, может предоставлять доступ с паролем и без него. Если запаролить точку доступа, подключиться к ней сможет только тот, у кого будет пароль. Всем остальным придётся его угадывать. Такой подход часто используется в гостиницах, где нужно организовать беспроводной доступ. Постояльцы получают пароль у администратора заведения.
В кафе и ресторанах чаще всего используются сети Wi-Fi без пароля – такие точки доступа называются открытыми. Их опасность заключается в том, что передаваемые одними пользователями данные могут быть прослушаны злоумышленниками. Так перехватывают пароли от социальных сетей и реквизиты банковских карт.
Какую сеть организовать дома и как настроить роутер – решать пользователю. Но лучше всего, чтобы доступ был закрыт паролем. Установить пароль на Wi-Fi на Yota не составляет особого труда, для этого нужно войти в административную панель и поменять пароль. Сейчас мы расскажем, как это делается на тех или иных устройствах.
На модеме Yota Wi-Fi
Для того чтобы поменять пароль на Yota Wi-Fi, необходимо пробраться в панель управления модема, подключив его через USB. Адрес входа – status.yota.ru или 10.0.0.1 (рекомендуется использовать первый вариант). На следующем этапе необходимо зайти в настройки Wi-Fi и сменить пароль для беспроводной точки доступа. Здесь же доступен выбор типа защиты, а в одном из полей меняется наименование беспроводной ТД.
Если пользователь забыл пароль, ему необходимо сбросить настройки модема. Делается это на странице https://status.yota.ru/advanced путём нажатия соответствующей кнопки. После этого устройство нужно настроить повторно. Поставить пароль на модем, чтобы никто не cмог покопаться в административной панели, невозможно – устройство не обладает достаточным функционалом.
На роутере Yota Many
Настройка роутера Yota 4G LTE под названием Йота Many позволит нам получить более безопасную точку доступа. Здесь можно запаролить не только саму ТД, но и вход в административную панель. Логин и пароль по умолчанию – admin, IP-адрес роутера – 10.0.0.1. Чтобы настроить роутер, пройдите в настройки Wi-Fi и задайте параметры точки доступа. При необходимости смените SSID.
Сохраняем настройки, отключаемся от роутера, находим в поиске нужную ТД, пробуем подключиться. Если всё было проделано правильно, через несколько секунд компьютер будет в онлайне. Аналогичным образом подключаем другие устройства – смартфоны, планшеты, мультимедийные плееры, умные часы и многое другое.
Версия ПО
Для роутеров и модемов провайдером было разработано специальное программное обеспечение, которое так же как программное обеспечение на компьютере или мобильном устройстве следует своевременно обновлять, так клиент Yota, предостерегает себя от «торможений» во время работы.
Важно! Обновление программного обеспечения на устройствах раздачи беспроводной сети происходит в автоматическом режиме и не требует от пользователя принятия дополнительных мер.
Для того чтобы новое программное обеспечение работало исправно, роутер после установки нового ПО необходимо перезагрузить, выполнить это можно, нажав необходимую кнопку, на устройстве или просто вынув его из сети подачи электроэнергии, а затем, через минуту, подключив обратно.

Для проверки наличия нового программного обеспечения или для того, чтобы узнать, какая версия ПО была установлена изначально, пользователю необходимо воспользоваться сервисов «Личный кабинет», расположенного в web-сервисе 10.0.0.1. После авторизации в личном кабинете абоненту станут доступны различные пункты меню, одним из них будет являться «Версия ПО». После выбора соответствующего пункта абоненту станет доступна вся необходимая информация о программном обеспечении роутера или модема Yota.
Как подключить «Йота» модем к ноутбуку
Как подключить «Йоту»? Порядок действий практически одинаков для всех четырех видов модема. Тем не менее, есть несколько отличий. Например, устройства, напоминающие по виду USB-флешку, также подключаются к компьютеру, достаточно вставить в USB-порт:
- Включить устройство, к которому необходимо подсоединиться — персональный компьютер или ноутбук.
- Вставить модем в любой свободный USB-порт как флеш-накопитель. На нем должна загореться зеленая или синяя лампочка, значит, устройство включено и готово к работе.
- Откроется окно установки модема. Следуя инструкциям, необходимо установить стандартные драйвера для устройства, прописанные в его программном обеспечении.

Модем, подключенный к компьютеру
Теперь устройство готово к работе. На персональном компьютере или ноутбуке появится значок раздачи Интернета. Главное — помнить, что Интернет раздается, пока устройство находится в USB-порте. Как только оно извлекается, соединение разрывается.
Обратите внимание! Такой вид устройств наиболее удобен, если есть необходимость работать или учиться не из дома. Флешку-модем удобно носить с собой и использовать в любом месте

Модем «Йота», работающий без подключения к компьютеру
Другие виды устройств, модем Yota Wi-Fi или модем 4G, требуют дополнительной настройки параметров беспроводной сети и пароля. Для этого необходимо:
Здесь перед пользователем откроются четыре пункта различных настроек:
- переключить режим. Позволяет выбрать, как будет работать устройство: через USB, на раздачу Wi-Fi или одновременно по двум направлениям;
- автоматическое отключение устройств. Здесь можно задать промежуток времени, через который подключенные устройства (персональный компьютер, ноутбук, планшет, смартфон) будут отключены, если они неактивны. Это поможет сэкономить трафик, особенно если выбран тариф с ограничением на месяц;
- название устройства, которое будет видно при подключении. По умолчанию установлено «Yota» или серийный номер модема. Пользователь может сменить его на любое другое;
- защита паролем. Здесь можно задать пароль для подключения к сети.
После ознакомления со всеми разделами настроек можно переходить к заданию параметров устройства для удобной работы. Для начала нужно установить пароль на «Йота» роутер Wi-Fi, 4G: перейти к соответствующему пункту настроек, задать пароль или оставить сеть открытой, доступной для всех.
Следующим действием будет настройка портов, то есть сделать их открытыми. Для modem Yota 4G LTE, как и для других устройств, порядок действий следующий:
- Ввести в адресную строку любого браузера «10.0.0.1/advanced».
- Настроить следующие параметры для портов: внешний — публичный, внутренний — частный.
- Выбрать протокол передачи данных: UDP или TCP или UDP, TCP.
- Ввести IP-адрес устройства.
Теперь все настройки прописаны, устройство готово к работе с персональным компьютером, ноутбуком или другими девайсами.
Нужно устанавливать драйвера и приложения или нет?
Необходимые для работы драйвера прописаны в программном обеспечении самого модема. В процессе установки они автоматически ставятся на персональный компьютер или ноутбук, поэтому пользователю ничего не придется делать дополнительно.
Важно! Если модем не предлагает автоматическую установку драйверов, их можно скачать из Интернета, введя название устройства. Далее открыть, следовать инструкциям по установке
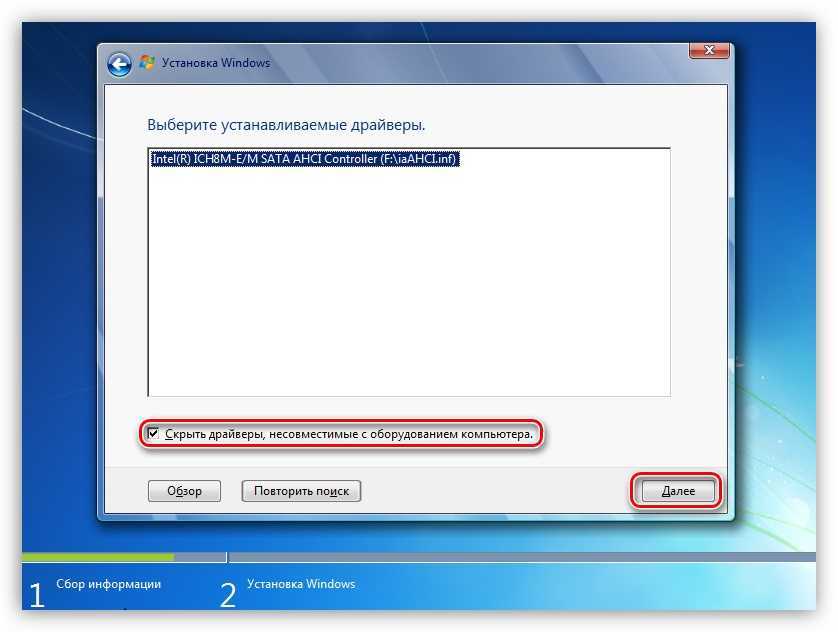
Установка драйверов
Завершается процесс установки перезагрузкой модема и компьютера. Теперь интернет-соединение будет стабильным, работать без сбоев и потери скорости.
Если в ходе установки возникли непредвиденные ошибки или после перезагрузки не появился Интернет, рекомендуется написать в службу технической поддержки в форме обратной связи на сайте или позвонить по телефону горячей линии. Бывают случаи, когда причина кроется в самом модеме, тогда он может быть заменен по гарантии, если случай относится к гарантийным.
Забыл пароль к вайфай Ета: что делать
Если пользователь забыл пароль от приложения Yota, то существует только одно единственное решение – сбросить настройки до заводского состояния и установить пароль роутера Yota по умолчанию. Это можно сделать при наличии физического доступа к оборудованию.
Если клиент ранее уже подключался к роутеру с персонального компьютера под управлением Windows, то можно восстановить пароль Yota с помощью системных инструментов. Соответствующие инструкции доступны абсолютно каждому.
Сбросить пароль или настройки на роутере Yota
Если все же принято решение сбросить пароль и настройки Yota, то нужно найти на корпусе небольшое отверстие, которое углублено в корпус. Под этим отверстием есть кнопка, которую можно нажать с помощью тонкой проволоки. В качестве инструмента можно использовать разогнутую скрепку. Инструкция достаточно проста.
- Вставить скрепку в отверстие до упора.
- Нажать на кнопку.
- Удерживать ее в таком положении не менее 10 секунд.
После этого соединение с роутером будет выполняться без пароля. Все персональные изменения необходимо будет внести заново.
Пароль от вайфай на роутере Yota – это полезный инструмент, который гарантирует безопасность и комфортную эксплуатацию, поэтому запаролить модем или маршрутизатор необходимо с момента их приобретения
Важно не пренебрегать выполнением подобных настроек, чтобы всегда иметь комфортный доступ к интернету
Йота предлагает достаточно широкий выбор своего фирменного оборудования для передачи данных. Через него в интернет могут выходить до 8 устройств одновременно. При первой активации номера аппарат переходит в открытый режим. Это такое состояние, при котором ваш wi-fi открыт для всех. Логично, что если вы оплачиваете услуги, то вы не хотите, чтобы ею пользовался еще кто-то чужой. Поэтому модем или роутер нужно перевести в закрытый режим и установить пароль для своих. Разберемся как это сделать.
Прежде чем устанавливать и активировать оборудование, убедитесь, что в месте использования есть уверенный сигнал 4G Yota. В любом случае оператор предоставляет трое суток для того, чтобы протестировать услугу
. Если ее качество вас не устроит, то в течение семи дней с момента покупки вы можете вернуть свои деньги.
Итак, вы приобрели роутер. Чтобы защитить его от внешнего вторжения, вам будет необходимо провести ряд действий. Подсоедините роутер к компьютеру через порт. На экране автоматически появится уведомление. Раскройте его. Перед вами откроется меню настроек. Если по каким-то причинам оно не открылось, тогда введите в адресной строке вашего привычного браузера ай-пи 10.0.0.1, либо 168.0.0.1
. Интерфейс ПО роутера неинтересный, но очень простой. В нем можно подключить и отключить Wi-Fi, изменить название сети, установить автоматический режим для отключения и ввести пароль. Собственно, нас интересует последнее.
Откройте соответствующий раздел в меню. Активируйте режим типа защиты «Защищенная WPA2». Вам предложат ввести восемь уникальных символов для пароля. Перепишите их себе, чтобы не забыть, сохраните настройки и перезагрузите оборудование. Не вводите слишком простой шифр, а также последовательность цифр, либо свои значимые даты
. Лучшим вариантом будет чередующаяся символика из цифр и букв на латинице заглавными и строчными знаками.
Как поменять пароль
Смена шифра происходит аналогичным образом. Откройте настройки роутера и выберите раздел «Безопасность». В поле «ключ» введите новый пароль и сохраните параметры. Если у вас что-то не получается, либо произошел сбой, вы всегда можете сбросить все настройки до заводских. Для этого внизу интерфейса есть соответствующая кнопка. Альтернативой для сброса настроек является клавиша на самом корпусе роутера «Reset»
Установить пароль для защиты вашей ЛТЕ сети очень просто. Благодаря понятному интерфейсу и отсутствию лишних кнопок провести данную процедуру может и гуманитарий. Главное – это не забыть свой новый шифр
. Но даже и в этом случае есть альтернатива в качестве сброса настроек роутера. Делать эту процедуру лучше при помощи программы, а не механическим способом.
После подключения модема Yota в системном трее появляется уведомление о том, что система обнаружила новое устройство. Затем запускается установка драйверов, после окончания которой модем готов к работе. Открытая беспроводная сеть в этот момент уже создана; но чтобы защитить её, нужно знать, как поставить пароль на wifi Yota.
Как настроить модем Yota
Настройка модема Yota, включая модели, поддерживающие стандарт 4G (LTE), – относительно несложный процесс, с которым может справиться каждый пользователь. Разработчики создали удобную программу с интуитивно понятным меню, которая автоматически устанавливается на ноутбуке после первого запуска интернета.
Вопросов о том, как настроить Windows 10 для работы с данным устройством, обычно не возникает. Необходимо использовать USB 2.0 в качестве рабочего порта, так как используемое программное обеспечение оптимально работает именно с этим разъемом. Более современные порты могут не поддерживаться должным образом, что приводит к проблемам со связью.
После подключения модема к разъему USB запускается автоматическая настройка на компьютере, которая занимает несколько минут
Важно не прерывать процесс установки, так как в будущем может потребоваться ручное редактирование
Вход в настройки
Если возникает желание произвести тонкую настройку модема, то необходимо войти в его веб-интерфейс через браузер. В адресной строке вводится адрес 192.168.1.1, 192.168.0.1 или 10.0.0.1. Обычно никаких дополнительных изменений не требуется – сеть интернет появляется после установки драйверов.
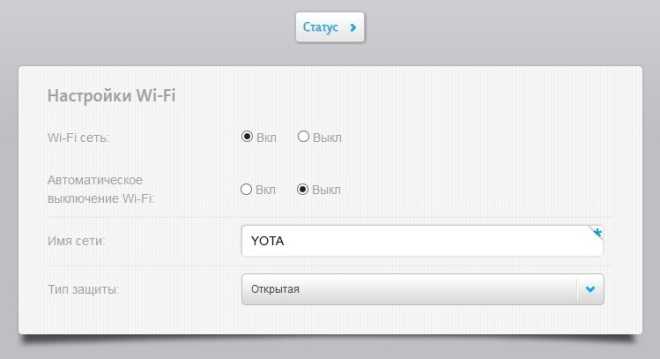
Внесение настроек в данном меню может привести к непоправимым последствиям, поэтому полная ответственность за внесенные коррективы лежит на пользователе. Если понадобится восстановить заводские настройки, то нужно воспользоваться соответствующей функцией в меню.
Как обновить модем Yota 4g LTE
Обновление драйверов на модем Yota происходит в автоматическом режиме, поэтому никаких дополнительных действий не требуется. Новая версия программного обеспечения выпускается достаточно редко – не чаще одного раза в год, поэтому волноваться по этому поводу не стоит. Тем не менее, в меню настроек есть специальный раздел, где можно проверить наличие апдейтов.
Установка и смена пароля на модем и Wi-Fi
Если клиент желает, чтобы доступ к модему Yota 4G LTE через Wi-Fi был только у него, то необходимо придумать и установить надежный пароль. Излишнее количество пользователей приведет к перерасходу интернет-трафика и падению скорости загрузки и передачи данных. Пароль на modem W8 устанавливается в разделе «Безопасность».
Следует также сменить стандартные имя пользователя и пароли для доступа в кабинет модема, так как по умолчанию на всех устройствах установлены одинаковые для всех параметры безопасности
Важно запомнить или записать изменения, которые были внесены, так как в будущем восстановить их будет невозможно – только путем сброса всех настроек до заводских
Как открыть порты
Открытие портов позволяет получить доступ к тем или иным интернет-инструментам или ресурсам. Процесс открытия порта происходит также в веб-интерфейсе, который доступен через браузер. В соответствующем разделе необходимо указать:
- номер порта;
- тип передаваемых пакетов;
- текущий IP-адрес.
Если конфигурация прописана верно, то появится специальный значок. После этого нужно сохранить внесенные изменения, чтобы они вступили в действие.
Другие настройки
Профиль для модема Yota – очень большой, так как применение устройства рассчитано, в том числе, на полупрофессиональные и профессиональные цели. Рекомендуется тщательно изучить все разделы технического меню, чтобы понять предоставляемые возможности. Если отсутствует уверенность в осуществляемых действиях, то следует доверить работу профессионалам.
Важно помнить, что несогласованные настройки приведут к выходу устройства из строя и отсутствию доступа к сети интернет
Функции роутеров
К WiFi-роутеру в домашней сети подключаются ноутбуки, планшеты, смартфоны, WiFi-модули смарт-телевидения, устройства и печати, игровые приставки и консоли. Даже современная бытовая техника имеет возможность выхода в интернет, поэтому безопасность домашней сети напрямую зависит от настроек роутера. У стандартного роутера в наличии:
- Wan-порт (для подключения к источнику интернета).
- Минимум 4 Lan-порта для подключения стационарных компьютеров.
- У WiFi-роутеров – антенна и модуль для передачи радиосигнала.
Также роутер может быть оснащен:
- Принт-сервером и USB-портом для подключения принтера или МФУ напрямую.
- Сетевым диском для хранения данных.
- Гигабитным Wan-портом для выделенной линии.
- Гигабитным Lan–портами для высокоскоростной сети.
- Одной или двумя дополнительными wifi-антеннами.
- USB-портом с возможностью подключения 3G, LTE-модема.
https://youtube.com/watch?v=NtPll13n3So
В настоящее время некоторые роутеры работают в двух частотных диапазонах wifi-сигнала – это 2,4, и 5 Гц. Перед тем как поменять пароль на роутере, уточните данный момент. Когда роутер работает одновременно в двух частотных диапазонах, защитить паролем необходимо каждый из них.




























