Процедура настройки модема
Инструкция о том, как настроить модем Yota представлена на примере модема Yota 4G LTE. Необходимо отметить, что во время настройки WiFi модемов от производителя Йота применяется технология Plug&Play, благодаря которой не требуется производить поиск и потом устанавливать программное обеспечение, т. к. после подключения к USB компьютера драйвера ищутся и инсталлируются в компьютер автоматически.
Весь процесс настройки включает в себя несколько следующих последовательных этапов действий:
- Во время самого 1-го соединения устройства с ПК начнется поиск и инсталляция необходимого для функционирования прибора программного обеспечения;
- Далее необходимо открыть любой интернет-обозреватель и попробовать войти на какой-нибудь интернет-ресурс, при этом произойдет автоматическое отображение листа авторизации пользователя. Требуется просто кликнуть на «Активировать»;
- В появившемся меню напечатать свой телефон и дождаться получение короткого сообщения с паролем;
- Ввести полученный код доступа;
- Затем пройдя авторизацию указать оптимальный для абонента тарифный план, внести средства за предоставляемые услуги,
- Готово! Теперь уже сразу можно приступить к интернет-серфингу.
Примечание: в меню интерфейса устройства можно настраивать некоторые параметры, например, изменить «Айпи», которые предоставляет DHCP.
Посетив сайт по адресу «https://10.0.0.1» пользователь может ознакомиться с подробной информацией функционирования сети и данными о модеме.
192.168.1.1
ваКомпания Yota — один из крупных провайдеров России, предоставляющая доступ в сеть Интернет по технологиям WiMax и 4G/LTE. Постепенно количество городов, охваченных зоной покрытия, становится всё больше и больше. Поэтому и модемов у пользователей становится тоже — больше и больше. В принципе, особых сложностей в работе с ними нет — всё почти то же самое, что и у других мобильных операторов. Подключение и настройка упрощены по максимум так, чтобы с этим мог справится и ребёнок.

Так же, в арсенале устройств доступа к сети Ёта, помимо модемов, есть и мобильные роутеры. Ярким примером может служить маршрутизатор Yota Many. Он позволит подключить к Интернету не только тот компьютер, к которому он подключен по USB, но ещё и раздать его на 8 устройств по WiFi:
 \
\
Кстати, на этой модели роутера Ёта появилась возможность быстро «расшарить» подключение для друзей с помощью функцию Yota Share, всего лишь сдвинув ползунок выключателя. При этом, заряда батареи хватает на 16 часов активного сёрфинга в глобальной сети.
Как зайти на модем или роутер Yota?!
На большинстве модемов и маршрутизаторов Yota для входа в веб-интерфейс устройства достаточно в браузере ввести в адресную строку: https://status.yota.ru и нажать на клавишу Enter.
Если не получается, то попробуйте зайти в личный кабинет роутера Yota введя в браузере IP-адрес — 10.0.0.1:
После этого при нормальном сценарии развития событий должен открыться веб-интерфес устройства:

Здесь отображается подробная информация о текущем подключении к сети Ёта: IP-адрес, идентификатор, качество радио-сигнала, скорость и количество полученного и отправленного трафика. Вот ещё несколько полезных страниц интерфейса модема:
- https://10.0.0.1/manualupdate — ручное обновление прошивки
- https://10.0.0.1/network — изменение сетевых параметров модема
- https://10.0.0.1/dir — скрытые настройки устройства
- https://10.0.0.1/advanced — Расширенные параметры модема: настройка DHCP-сервера, проброс портов и т.п.
Для того, чтобы перепрошить модем или роутер, перед тем, как заходить на станичку обновления, сначала не забудьте скачать последнюю версию прошивки с официального сайта Yota.
Не могу зайти на 10.0.0.1 — что делать?!
Основных причин, по которым не получается сделать вход на https://10.0.0.1 или status.yota.ru — три. Первая — в подключении по локальной сети, через которое мы подключаемся к роутеру, прописан какой-нибуть иной IP-адрес. Чтобы это проверить надо зайти в сетевые подключения Windows (нажимаем клавиши Win+R и вводим команду ncpa.cpl):

Попав в сетевые подключения выбираем то, через которое подключаемся к роутеру. Если он подключен через USB, то подключение по локальной сети. А если по WiFi — тогда выбрать надо значок «Беспроводная сеть». Кликаем на нём правой кнопкой мыши и выбираем пункт «Свойства»:

Теперь надо дважды кликнуть левой кнопкой мышки на Протокол Интернета версии 4(TCP/IPv4) чтобы открылось вот такое окошко:
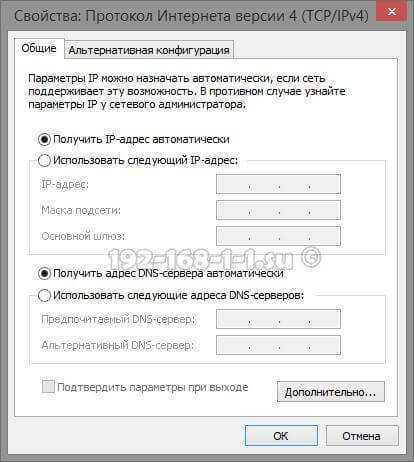
Проверяем чтобы и для IP-адреса, и для DNS-серверов было выбрано автоматическое получение адреса. Пробуем зайти на https://10.0.0.1.
Вторая причина — не работает или отключена служба DHCP-клиент на компьютере. Не проблема — пропишем адрес вручную. Снова открываем Протокол TCP/IPv4:
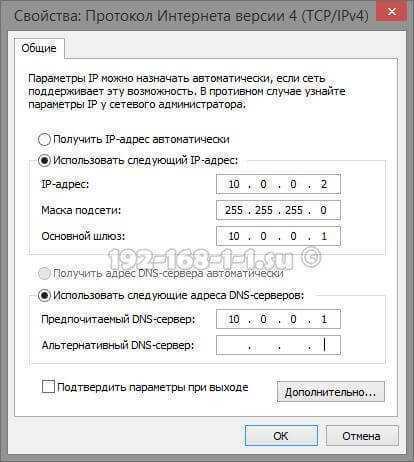
Ставим галку «Использовать следующий IP-адрес» и прописываем следующее:
IP-адрес — 10.0.0.2 Маска — 255.255.255.0 Шлюз — 10.0.0.1 Первичный DNS-сервер — 10.0.0.1
Нажимаем на ОК, запускаем браузер снова пробуем сделать вход на 10.0.0.1.
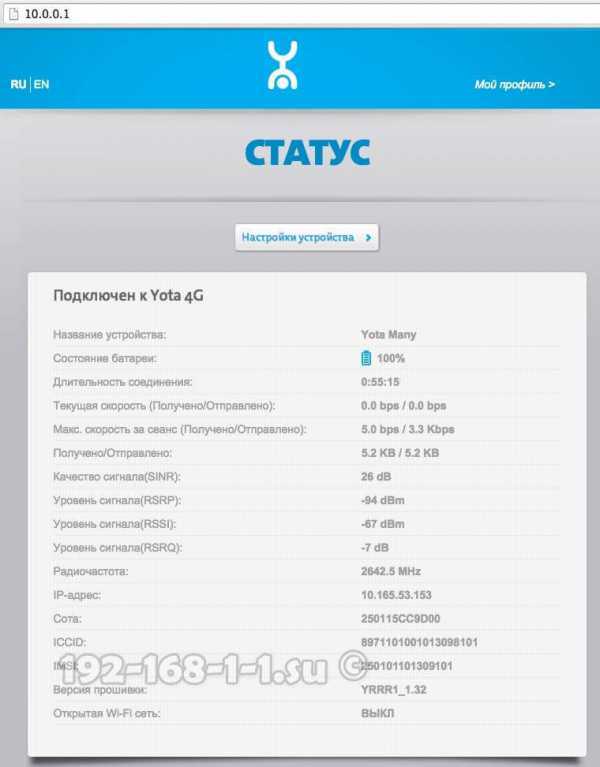
Если и после этого зайти в Личный кабинет роутера Yota не получается, то скорее всего у Вас третья причина — аппаратная поломка модема или роутера. Попробуйте для начала переключить его в соседний USB-порт компьютера или ноутбука. Если он подключен через кабель-удлиннитель — исключите его из схемы для проверки. Если ничего из этого не помогло, то прескорбно и скорее всего ничего не поделаешь — Вам придётся нести его в сервисный центр для выяснения причин неработоспособности устройства.
Личный кабинет Yota: что получает пользователь
Личный кабинет (ЛК) оператора отличается простым и доступным интерфейсом, что дает возможность каждому абоненту быстро сориентироваться и найти нужную информацию. Пользователь может отслеживать собственные расходы, редактировать подключенные услуги, менять опции. Каждый инструмент в кабинете бесплатный для клиента. Чтобы испытать все возможности ЛК, пользователю нужно всего лишь пройти регистрацию на сайте и выполнить вход в систему.
Рассмотрим, какие возможности получает абонент, пользуясь личным кабинетом:
- Контроль баланса и расходов.
- Пополнение баланса любыми доступными способами.
- Привязка баланса к банковской карте.
- Информация по тарифам.
- Изменение тарифного плана и подключенных опций.
- Настройки пакетов.
- Настройка автоплатежа.
- Регулировка скорость интернета.
- Ознакомление с актуальной информацией и специальными предложениями.
- Увеличение лимита по минутам и мобильному трафику.
- Активация и деактивация дополнительных команд.
- Блокировка номеров.
Читайте так же: Как настроить роутер Xiaomi
Это далеко не все возможности Личного профиля Йота, так как оператор регулярно добавляет новые услуги и опции.
Установка/зарядка модема в USB-порт
Устройства данной компании, в зависимости от модификации, имеют разные возможности зарядки и питания. Модем USB Yota 4G имеет возможность питания электроэнергии только при подключении его к ноутбуку или персонального компьютера через USB-порт.
Комбинированные модели имеют два варианта зарядки USB и прямого электропитания от стационарной сети через адаптер, который вставляется в розетку.
Роутер wifi «Йота» LTE имеет возможность подключения только через адаптер в стационарной электрической сети.
Обратите внимание! Рекомендовано использовать для нормальной работы модема адаптеры мощностью не менее 1.5 ампера
Виды неполадок
Причин, почему компьютер не определяет модем Ета, множество. Основную часть неисправностей можно устранить самостоятельно, без привлечения специалистов из службы поддержки Yota.
Не включается
Если при соединении девайса с портом ноутбука, роутер не отображается, возможно:
- Устройство неисправно. Для ремонта оборудования придется обратиться в центр поддержки Йоты.
- Сломан порт. Это хуже, в этом случае ремонту подлежит ПК.
- Модем не распознается. Просто перезапустите его.
Чаще всего следует один раз перезагрузить систему, проблема коннекта с Yota пропадает и открывается окно подключения.
Не горит лампочка
Если на роутере не мигает синий индикатор в форме человечка, удостоверьтесь, что располагаетесь в зоне покрытия мобильного оператора. После соединения с сетью лампочка должна загораться автоматически. Если этого не происходит, имеются проблемы с распознаванием сигнала антенны либо антенна Ета не ловит сигнал в точке, где вы находитесь.
При возникновении сложностей с приемом сети 4G LTE, постарайтесь придвинуться поближе к окну или подключите портативную антенну с поддержкой LTE
Обратите внимание на наличие 4G, это важно для работы высокоскоростного интернета. Купить такую антенну можно в любых салонах связи
Модем не видит SIM-карту Yota
Подобные сложности с настройкой Wi-Fi возникают, если симка неисправна. Вытащите карточку из роутера, тщательно протрите микросхему чистым ватным диском, смоченным в спиртовом растворе. Поставьте назад и попробуйте подключить еще раз.
Если манипуляции не принесли результата, посетите сервисный центр поддержки оператора. Не исключено, что причина сбоя кроется в поломке аппарата.
Модем греется
Причин почему аппарат нагревается две:
- Проблемы с прошивкой.
- Особенности конструкции роутера.
Во втором случае ничего не поделаешь, придется мириться с тем, что есть или приобретать другое устройство Wi-Fi доступа. Также можно воспользоваться охлаждающим кулером, который подсоединяют в соседний ЮСБ-порт. В результате устройство не будет перегреваться и избежать регулярного отключения удастся.
Если сложности с системой, то потребуется сделать перепрошивку, чтобы устранить нагрев аппарата.
Периодически выключается
Причины постоянно обрыва передачи вай-фай могут быть связаны:
- Со слабым сигналом беспроводного соединения;
- Перегревом аппарата;
- Недостаточной мощности блока питания;
- Повреждением кабеля;
- Несовместимостью с ПО, установленным на компьютере;
- Поломкой роутера.
Что делать, если модем Йота постоянно отключается, перестает раздавать вай-фай и плохо работает, а интернет медленный:
- При плохом сигнале попробуйте сменить место дислокации, возможно в вашей местности необходимо использовать внешнюю антенну, чтобы поймать беспроводной интернет, и защитить себя от появления надписи: «Нет соединения».
- Решить проблему с перегревом роутера поможет мини-вентилятор, который крепится и направляется на прибор.
- Слабая мощность, которая может быть причиной плохого интернета. Исправляется в настройках компьютера. В разделе «Панель управления» найдите строку «Система и безопасность» – «Электропитание». Выберите категорию «Высокая производительность». С подобной проблемой медленного трафика чаще всего сталкиваются владельцы ноутбуков. Таким образом можно улучшить скорость подключения к сети.
ПК не находит роутер Йота
Первым делом убедитесь, что девайс рабочий и верно присоединен к компу. Чаще всего, если ноутбук не может обнаружить роутер, проблема скрывается в отсутствии драйвера или необходимости настройки роутера. Как его установить, мы расскажем чуть ниже.
Не подключается к интернету
Если лампочка моргает синим цветом, но не удается подключить модем Йота к сети LTE 4G, возможно:
- Пропущена оплата за услуги связи. Убедитесь, что баланс СИМ-карты Yota не перешагнул отметку «минус». Если забыли внести платеж, пополнить счет можно через банкомат, электронный кошелек, онлайн-банк, на сайте оператора или в мобильном приложении Йота.
- Сбои в работе сотовых вышек (например, из-за погоды). Соединитесь с провайдером и уточните, нет ли отключения интернета из-за повреждений на линии, либо проверьте информацию на сайте провайдера.
- Вирусы на ПК. Они легко могут заблокировать доступ по Wi-Fi. Для решения проблемы потребуется просканировать технику с помощью Антивируса. При обнаружении «вредителей» удалите их.
Что делать, если модем Йота не работает
Случается, что USB-modem Yota 4G выходит из строя. Это требует некоторых шагов для устранения неисправности. Существует ряд обстоятельств, усложняющих процесс эксплуатации, но чаще всего причина кроется в неправильных настройках оборудования, а не в его механической поломке.
Если производится подключение Ета на маленькой скорости, то следует проверить качество сигнала сети. Порой такие проблемы появляются уже после установки, однако случается это редко. В подобных ситуациях рекомендуется подождать некоторое время, поскольку такая неприятность может быть вызвана высокой нагрузкой на сеть.
При появлении сообщения «Устройство не подключено», рекомендуется проверить, правильно ли установлена sim-карта в модеме, а также произвести перезагрузку. Зачастую таких мер более чем достаточно для нормализации работы устройства.
Улучшение сигнала при помощи внешней антенны
Актуальным способом улучшения скорости загрузки трафика и качества сигнала сети является применение внешней антенны. Она представляет собой небольшой металлический проводник, который предназначен для улучшения приема сигнала. Антенна вставляется в специальный разъем на устройстве.
Стоит понимать, что любое Wi-Fi устройство, в том числе модем Yota 4G LTE, может плохо работать из-за особенностей рельефа местности или помех от окружающих предметов. Часто такие ситуации наблюдаются в торговых и офисных центрах, где установлено большое количество посторонних источников связи.

Если уровень покрытия на территории, где используется модем, – низкий из-за отсутствия оборудования оператора, то внешняя антенна для модема не поможет, так как попросту нет сигнала, который необходимо принимать.
Как перезагрузить или сбросить настройки
Сброс и перезагрузка настроек могут потребоваться в самый непредсказуемый момент, например, при утере пароля или возникновении других неприятных обстоятельств. Процесс перезагрузки совершается двумя способами:
- из кабинета управления роутером – войти в него можно через браузер по адресу, который указан на обратной стороне прибора;
- с помощью кнопки на устройстве – для этого нужно найти небольшое отверстие на корпусе. Кнопку нужно нажать с помощью скрепки или любого другого тонкого кусочка металла. Все настройки будут возвращены к заводским.
Пошаговая инструкция подключения к ноутбуку и компьютеру
Как подключить модем к ноутбуку и персональному компьютеру будет рассказано далее. Подключения всех моделей почти одинаково, но отличия все же есть, на них мы сделаем акцент в процессе описания инструкции подключения.
Оба модема подключаются к персональному компьютеру по средствам USB — разъема. Для модема с функцией wi – fi нужно будет дополнительно настроить беспроводную сеть.
- И так включаем устройство, к которому будем подключать модем.
- Находим в устройстве свободный USB – порт.
- Вставляем модем в порт USB на настраиваемом устройстве.
- Устанавливаем драйвера, которые прошиты в модеме. Запуск инсталляции происходит автоматически, как только Вы вставили модем в устройство.
Подключить модем Йота к ноутбуку
И так в случае подключения модема к устройству, в котором отсутствует wi – fi дополнительных настроек не потребуется. После автоматической инсталляции ПО, появится активная сеть Yota и все можно пользоваться интернетом.
В модеме с поддержкой беспроводной связи нужно будет дополнительно прописать настройки. Прописать названия и настроить безопасность в виде пароля к доступу подключения.
Как настроить модем Yota с wi – fi? Как зайти в настройки модема?
4 пункта общих настроек.
- Переключатель режимов с помощью него можно включить только доступ по USB, или wi – fi и USB одновременно.
- Автоматизированное отключения устройств, которые находятся в бездействие, данная функция полезна для экономии трафика.
- Названия имени сети, которая будет отображаться в списке пользователей.
- Выбор типа защиты и настройка пароля доступа.
Установка пароля на модем.
Чтобы установить пароль заходим в настройки, выбираем пункт защиты, если оставляете открытой, сеть становится доступна всем, для установки пароля прописываем его в остальных вкладках.
Настраиваем порты, что бы сделать их открытыми.
Настройка модема Yota 4g lte
Для настройки заходим в дополнительные параметры.
Настроить модем Йота:
- В адресную строку вводим 10.0.0.1/advanced
- Далее настраиваем порты.
- Внешний порт – публичный.
- Внутренний порт – частный.
- Выбор необходимого протокола (UDP/TCP/UDP,TCP).
- Прописываем IP адрес.
Нажимаем готово и все настройки прописаны.
Установка зарядки модема в usb порт разбираем для разных видов модемов usb и wifi
Модемы данной компании в зависимости от модификации имеют разные возможности зарядки и питания.
Модем USB имеет возможность питания электроэнергии только при подключении его к ноутбуку или персонального компьютера через USB порт.
Комбинированные модемы имеют два варианта зарядки USB и прямого электропитания от стационарной сети через адаптер, который вставляется в розетку.
Роутер wi — fi Yoto лте имеет возможность подключения только через адаптер в стационарной электрической сети.
Рекомендовано использовать для нормальной работы модема адаптеры мощностью не менее 1.5 ампера.
Установка драйверов
- Все драйвера упакованы в прошивки модемов Yoto.
- При подключении модема к устройству он сразу определится операционной системой и появится мастер установки драйверов.
- Откроется окно с автоматической установкой драйверов.
- Далее устанавливаем драйвера по подсказкам указанным в окне установки.
- Перезагружаем устройство.
- Запускаем ярлык программы соединения сети интернет, который появился у вас на рабочем столе после инсталляции.
- В окне программы нажимаем кнопку подключения к сети.
- Заходим в браузер и проверяем работоспособность.
Если все сделано по инструкции, интернет сеть должна работать.
Настройки на ПК
Как подключить модем Yota к компьютеру?
- Вставляем модем в USB порт персонального компьютера.
- Проверяем, какой IP адрес выдает нам модем.
- Заходим в настройки устройства открываем окно свойства IP версии 4.
- Находим необходимые поля для ввода данных, поля заполняем IP адрес, Шлюз, DNS сервер.
- В порте выставляем требуемый протокол. Информация для заполнения IP – 10.0.0.10, шлюз – 10.0.0.1, маска подсети – 255.255.255.0, DNS сервер – 10.0.0.1, альтернативный DNS сервер – 8.8.8.8, Yota apn.
- Закрываем окно свойства IP версии 4.
- Перезагружаем модем для обновления настроек.
- Если все сделано согласно инструкции, интернет соединение должно работать.
Основные пункты управления Access
Функционал этого программного обеспечения заключается в следующем:
- Раздел сеть содержит информацию об уровне сигнала, IP устройства, скорости загрузки и отдачи, а также использованном трафике.
- В настройках возможно выбрать язык меню, задавать параметры автозапуска приложения.
- Информационный раздел содержит данные об устройстве, ПО и используемых дровах. Тут можно найти МАС-адрес.
Эти функции доступны пользователю в онлайн-меню. Приложение никогда не называли обязательным к установке, и каждый абонент компании Йота самостоятельно принимает решение о загрузке этого ПО.
Общая информация
Модемы компании Yota по своему виду схожи с простыми USB- накопителями. Сзади расположен разъём USB и слот для симки. Чтобы подсоединить устройство к компьютеру снимите с него крышку и подсоедините его в USB-порт.
Данные устройства работают с сетями LTE, 3G и 2G. Если у вас старая модель модема, то замените его. Иначе использовать услуги компании не получится.
Модемы производятся нескольких видов — с Wi-fi модулем или без. Первый тип имеет модуль для работы с беспроводным соединением. К нему разрешается подсоединять до восьми устройств. При раздаче интернета модем должен быть соединен с компьютером, так как ему нужно питание.
Главным преимуществом этих устройств является работа с любой операционной системой, даже с Linux.
Этот вид модемов легок и прост в управлении. Это модемы Yota Many. Он может работать с любой операционной системой, через порт USB или автономно, как роутер. Чтобы обеспечивалась работа без провода, устройство оснащено батарейкой.
Модем Yota Many имеет маленький размер, поэтому его положить даже в карман. Автономно работать устройство может до 16 часов. Подключиться к нему может не более восьми устройств. Тут есть опция Yota Share, которая разворачивает все активные сети с помощью клика по кнопке. Контролируется устройство благодаря небольшому дисплею.
10.0.0.1 и статус Yota: как войти в настройки устройства (роутера)
Если вы хотите начать пользоваться модемом или роутером Йота, сперва нужно получить доступ к настройкам самого устройства. Вы должны быть к нему подключены. Подключаем модем через USB-разъем к компьютеру, открываем браузер и в адресной строке набираем status.yota.ru. Для перехода по заданному адресу жмем клавишу Enter. Если зайти не получилось, пробуем ввести 10.0.0.1. Перед вами откроется панель управления со всеми сведениями о модеме, скорости и статусе подключения. Для изменения параметров Wi-Fi сети нужно зайти в раздел «Настройки устройства». Если вам нужны дополнительные настройки, можно попробовать зайти на адрес http://status.yota.ru/advanced. В меню модема пользователь может также проверять обновления прошивки своего устройства, изменить пароль, выполнить сброс до заводских параметров.
Читайте так же: Как увеличить скорость интернета Ростелеком: причины медленной работы

Настройки Yota которые нужно включить: как настроить Ета по максимуму
Правильные настройки Yota позволяют работать с оператором по максимуму и мы расскажем как настроить Ета на вашем устройстве быстро и просто!
Сразу после того, как сим-карта будет вставлена в устройство, системой будут осуществлены автоматические настойки сети Yota для смартфона. Это происходит в большинстве случаев, поэтому каких-либо дополнительных действий новым абонентам оператора связи производить не требуется – достаточно вставить сим-карту и включить телефон.
После того, как устройство загрузится, можно будет наблюдать значок оператора связи. Как только сим-карта будет распознана сетью, необходимо запустить скачанное ранее фирменное приложение компании, что требуется для активации услуг. Скачивать приложение нужно обязательно, потому как настроить Йоту на телефоне без этого не получится.
Сразу после запуска приложения абоненту надо будет выбрать наиболее подходящий тарифный план:
- Как только приложение запуститься, появится окно, в котором требуется нажать на ссылку «Выберите условия подключения».
- В появившемся списке из предложенных вариантов следует выбрать наиболее подходящий.
Определиться с тарифом также необходимо заранее, чтобы не нажимать наугад. Ознакомиться с актуальными тарифными планами можно на нашем сайте или же на официальном портале оператора связи.
Почему ноутбук не определяет модем
Большинство причин, приводящих к неработоспособности такого соединения, известны. Почему же ноутбук может отказаться определять модем Yota, как же выявить неисправность?
ВАЖНО. Если вместо страниц интернета открывается сайт оператора, значит, с настройкой у вас всё хорошо, позвоните оператору, чтобы выяснить причину блокировки счёта.. Первым делом при ситуации, когда модем Йота плохо работает, необходимо проверить доступность подключения в Диспетчере устройств, если там присутствуют пункты, обозначенные жёлтым восклицательным знаком, это говорит о том, что драйвер установлен некорректно, модем Yota ноутбук не видит
Первым делом при ситуации, когда модем Йота плохо работает, необходимо проверить доступность подключения в Диспетчере устройств, если там присутствуют пункты, обозначенные жёлтым восклицательным знаком, это говорит о том, что драйвер установлен некорректно, модем Yota ноутбук не видит.
Как исправить
Ситуацию может исправить установка обновлений на вашу операционную систему. Часто проблема возникает, если у вас установлена неофициальная сборка Windows с отключенной поддержкой устройств связи. Тогда компьютер не видит модем Yota. Здесь, к сожалению, поможет только переустановка системы. Скачайте версию Windows, содержащую нужные драйверы. Обновите систему на ПК.
Карта покрытия
Зона покрытия модемов Yota 4G и 3G – одна из самых больших в стране. Ее площадь не зависит от выбранного тарифного плана, поэтому рекомендуется заранее определиться с необходимостью покупки оборудования. Конечно, и сегодня остаются зоны, где покрытие – слабое, поэтому следует тщательно изучить интерактивную карту на официальном сайте поставщика услуг. Она даст исчерпывающую информацию о состоянии сети в стране.
Ограничения скорости могут зависеть и от качества покрытия. Так, например, в небольших городах регионов отсутствует даже покрытие 3G, поэтому скорость мобильного интернета будет минимальной.
В целом, модем Yota – это отличное устройство, которое позволит всегда оставаться на связи. Уже миллионы граждан по всей стране пользуются услугами этой компании, поэтому следует задуматься об этом. Качественный мобильный интернет, который всегда доступен, сделает жизнь комфортнее.
Настройка модема Yota
В настоящий момент компания Yota предоставляет . В технологии LTE (Long-Term Evolution) используется новый вид обработки цифрового сигнала. Это позволяет уменьшить задержки сигнала, за счет чего возможно достичь бесперебойной работы сети на скорости до 100 Мбит/с.
Рассмотрим настройку модема и .
Оба модема используют при настройке технологию Plug&Play. Это значит, что не нужно искать и устанавливать драйвера, при включении установка происходит в автоматическом режиме.
Настройка модема Yota 4G LTE
Общие характеристики:
Тип: 4G (LTE) модем
При первом подключении модема к компьютеру в автоматическом режиме произойдет установка драйверов. Затем при открытии браузера появится страница настроек, на которой необходимо будет активировать ваш профиль. После нажатия кнопки «активировать» будет предложено ввести номер телефона, на который придет SMS с кодом подтверждения. Этих настроек достаточно, чтобы начать работать в интернете. Дополнительно можно поменять диапазон IP-адресов, выдаваемых DHCP-сервером.
Можно выбрать три варианта: 10.0.0.0, 192.168.0.0, 172.16.0.0. Также на странице http://10.0.0.1 доступна статистика работы сети Yota и информация об устройстве.
Настройка модема Yota 4G LTE Wi-Fi
Общие характеристики
Тип: 4G/Wi-Fi точка доступа (роутер)
Стандарт беспроводной связи: 802.11n, частота 2.4 ГГц
Встроенная поддержка LTE: есть
Интерфейс подключения: USB 2.0
Защита информации: WEP, WPA, WPA2
Размеры (ШxВxГ): 92x13x35 мм
Дизайн и форм-фактор обоих модемов выполнен одинаково. Единственное различие – модем Yota 4G LTE Wi-Fi позволяет подключать к интернету дополнительные устройства по технологии Wi-Fi.
Чтобы настроить Yota 4G LTE Wi-Fi, необходимо подключить его по интерфейсу USB к компьютеру и запустить браузер. На странице активации будет предложено ввести номер телефона. Далее вам будет выслано SMS с кодом подтверждения. Различие только в том, что для модема Yota 4G LTE Wi-Fi нужно дополнительно настроить Wi-Fi сеть. Она настраивается в том же веб-интерфейсе.
Необходимо будет выбрать название сети, пароль и тип шифрования.
Возможные проблемы при настройке или работе модемов Yota
Иногда при подключении ничего не происходит и может показаться, что модем Yota не работает. Либо устройства не могут подключиться по Wi-Fi. Есть несколько причин возникновения таких проблем:
Неисправны или отключены в BIOS порты USB на компьютере. В этом случае модем не определяется в диспетчере устройств.
Слабый сигнал или отсутствие доступа к сети Yota. Это можно определить по отсутствию свечения синего индикатора логотипа Yota на модеме, либо в веб-интерфейсе – по статусу устройства. Если ваш дом находится в зоне приема сети, то стоит воспользоваться USB-удлинителем, чтобы найти место наилучшего приема.
Некоторые устаревшие ОС (например, Windows XP SP2) не видят модем Yota или не поддерживают определенные типы шифрования, поэтому могут возникнуть сложности с подключением устройств по Wi-Fi. Необходимо обновить ОС или поставить дополнительный пакет драйверов.
В общем случае при возникновении проблем с подключением или настройкой, вы можете обратиться в техническую поддержку компании Yota, где вам расскажут, как подключить модем Yota, и помогут решить возможные сопутствующие проблемы.






























