Подключение модема к роутеру
Для начала работы вам потребуется роутер с поддержкой 4G модемов Йота.
- Подключаем ЛТЕ модем Йота к роутеру через USB-интерфейс.
- Заходим в оболочку веб интерфейса маршрутизатора и находим меню USB.
- Выбираем вкладку “Модем”.
- Заполняем: APN – “yota.ru”, номер для набора – *99#, Имя пользователя не заполняем, Пароль – оставляем пустым.
Сохраняем настройки и перезагружаем маршрутизатор. Настройка окончена.
Йота поистине уникальный сотовый оператор, который предлагает всем безлимитный доступ к интернету по дешевой цене. Абоненты могут воспользоваться 4G модемами от компании совершенно бесплатно. Это облегчает пользование виртуальной сетью по всей зоне покрытия. Чтобы интернет работал бесперебойно, нужно правильно подсоединить и настроить модем.
Описание модема
Yota – это беспроводная высокоскоростная интернет-сеть новейшего поколения, основанная на технологии Mobile LTE. Это прежде всего обширная зона покрытия, свободный доступ во Всемирную паутину, отсутствие ограничений по времени и трафику, бесперебойное соединение даже при скорости перемещения свыше 100 км/ч.
Современный USB-модем оснащен модулем Wi-Fi, который позволяет организовывать беспроводные точки доступа для коллективного подключения к интернету. Компактное устройство не предлагает пользователям широкий функционал. От него требуется только раздача интернета на несколько устройств. И с этой задачей он справляется на все 100%.
Как настроить параметры сетевого подключения
Если у вас не вышло подключиться к 10.0.0.1 и status.yota.ru, попробуйте настроить параметры сетевого адаптера на вашем компьютере. Для этого вам нужно зайти в настройки сетевых подключений и вызвать окно настроек сети. Сделать это можно двумя способами:
- Нажимаем правой кнопкой мыши на Пуск или пиктограмму системы Windows (в зависимости от версии ОС), выбираем «Сетевые подключения».
- Одновременно нажимаем клавиши Win (кнопка с пиктограммой ОС Windows между левыми Ctrl и Alt) и R . В открывшейся строке прописываем ncpa.cpl и нажимаем Enter.
В обоих случаях это откроет список подключённых сетевых устройств. В нём мы находим:
- в случае с Wi-Fi роутером – «Беспроводная сеть» или «Беспроводное сетевое соединение».
- в случае с модемом – «Подключение по локальной сети» или “Ethernet” (за чем следует цифра, соответствующая порядковому номеру устройства в сети, обычно «2»).
Следующий шаг – через контекстное меню выбрать «Свойства» и найти в списке «Протокол интернета версии 4 (TCP/IPv4)» (может выглядеть как «IP версии 4 (TCP/IPv4)»). Далее переходим уже в его свойства и смотрим по ситуации.
Если галочка поставлена рядом с «Использовать следующий IP-адрес», попробуйте её поставить напротив «Получать IP-адрес автоматически» и посмотреть, не решит ли это проблему.
Если галочка поставлена напротив «Получать IP-адрес автоматически», попробуйте настроить подключение вручную. Для этого выберите «Использовать следующий IP-адрес» и введите:
| IP-адрес | 10.0.0.2 |
| Маска подсети | 255.255.255.0 |
| Основной шлюз | 10.0.0.1 |
| Предпочитаемый DNS-сервер | 8.8.8.8 |
| Альтернативный DNS-сервер | 8.8.4.4 |
После этого сохраните настройки и проверьте, работают ли status.yota.ru и 10.0.0.1.
Условия для работы
Прежде чем роутер Yota 4G начнет раздачу беспроводного интернета на гаджеты, необходимо активироватьсимку, а затем подключить устройство. Сначала следует произвести подключение модема к компьютеру с помощью USB. После этого начинается автоматическая программа установки. Необходимо поставить галочки напротив всех требований, а затем дождаться полной установки.
Если процесс установки пройдет правильно, то на экране компьютера внизу высветится индикатор. Он говорит о том, что устройство подключено к сети. Настраивать роутер не сложно, так как процесс полностью автоматизирован. Получение доступа к интернету происходит сразу же, клиент может пользоватьсяWiFi4G подключением не только на компьютере, но еще и на мобильном, а также планшете. Если пользователь кликнет на значок модема, то ему откроются настройки, в них есть возможность запрограммировать автоматическое отключение. Также, в онлайн-режиме клиент может изменить имя своей сети и подобрать защитный пароль.
Настройка ММС
Сервис MMS не бьет рекорды популярности у пользователей. Это объясняется тем, что никому не интересно платить за устаревший вид связи, когда существует куча бесплатных мессенджеров, которые гораздо удобнее и имеют расширенный функционал.Однако, до сих пор сохранились приверженцы такого рода переписки. Приведенная информация предназначена как для них, так и для тех, кому это интересно.
В случае когда телефон не может самостоятельно справиться с подключением ММS, воспользуйтесь следующим руководством:
- Посетите раздел «Настройки», оттуда «Еще» (возможен вариант «Дополнительно») — «Мобильная сеть»;
- Из меню «Точки доступа (APN)» выберите иконку присваивания нового узла подключения.
- После заполните поля данными: — Строка «Имя» — набрать MMS.Yota; — Точка APN: mms.Yota; — В адресной строке должно быть — MMSC: https://mmsc:8002; — Ввести «Прокси»: 10.10.10.10; — Значение в графе «Порт»: 8080; — Версия APN (Type): mms.
Совет! Также вам может понадобиться номер смс-центра, который можно дополнительно указать в процессе настраивания: 8-958-537-06-90.
Установить МMS-службу на iOS можно тем же алгоритмом, что и на Android. Перейдите в «Настройки» — «Сотовая связь» — «Параметры данных» — «Сотовая сеть передачи данных». В последнем меню заполните пустующие клетки теми же данными, что и в предыдущем примере.
Теперь вам доступны ММСки, которые являются хоть и старым, но довольно действенным способом обмена информацией между людьми.
USB/Wi-Fi-модем Yota. Раздаёт Интернет


Гибридный USB-модем от Yota чуть шире, чем базовая версия. Разница в весе тоже есть, но она незначительна и заметна только при прямом сравнении. Тот же подсвечиваемый логотип и такой же строгий корпус. Ничем не отличается и тип подключения к компьютеру – выкидной USB-коннектор, скрывающий под собой слот для SIM-карты Yota. Но с противоположной стороны есть вход для кабеля Micro-USB. Через этот кабель, как и через обычный USB-разъём, этот модем можно подключить к любому источнику питания, помимо компьютера. И тогда вы сможете пользоваться интернетом Yota по автоматически создаваемой сети Wi-Fi.

Будучи подключаемым устройством, в этом модеме нет собственного аккумулятора. Для его работы необходимо подключение к USB-порту компьютера, либо к любому источнику питания. Установка драйверов вновь не требуется: подключение к интернету и развёртывание сети Wi-Fi осуществляются автоматически в течение 15 секунд после подачи питания. Для настройки параметров Wi-Fi – например, установки пароля на сеть – нужно подключить модем к компьютеру и перейти на страницу http://status.yota.ru/.
Wi-Fi-модем Yota – универсальная и почти автономная модель. В обычных ситуациях вы сможете одновременно выходить в Сеть с ноутбука и с окружающих его устройств – всего до 8 подключений. Также можно использовать этот брелок и без компьютера. Например, вы можете подключить модем через адаптер питания к прикуривателю автомобиля, дав пассажирам возможность сидеть в Интернете на мобильных устройствах через автоматическую сеть Wi-Fi. Стоимость – 2900 рублей.
Возможные случаи применения
Теперь разберемся с тем, где может найти практическое применение такая внешняя антенна Yota. Интернет уже достаточно плотно вошел в нашу жизнь — ее уже без такого атрибута достаточно сложно себе представить. Особенно в том случае, когда вы занятой человек и вынуждены постоянно решать различные срочные вопросы, например.
Но не везде есть возможность создать проводное подключение к Глобальной паутине, а качество сигнала сотовой сети оставляет желать лучшего. При этом в относительной близости есть гарантированно вышка 4G/LTE или же 3G/UMTS. Расстояние до них не должно превышать 12-15 км.
В этом случае интегрированной в модемное устройство антенны будет недостаточно. У нее низкое значение коэффициента усиления. Но если же подключить к нему внешнюю антенну с установленным усилителем, то можно получить устойчивый и довольно скоростной канал получения и отправки информации в интернет.
Наиболее часто такие системы можно встретить в пригородных коттеджах или дачных домиках.

Как получить доступ к веб-интерфейсу Yota?
Для получения доступа в интернет настройка модема или роутера Йота — шаг, который нужно сделать в первую очередь. Она выполняется на странице WEB-интерфейса устройства: здесь пользователю и понадобится IP-адрес.
После подключения модема к компьютеру нужно открыть любой рабочий браузер, в его адресную строку ввести цифры 10.0.0.1 и нажать Enter. Загрузится страница, отображающая текущие параметры модема Йота. Как вариант, вместо IP-адреса можно ввести имя хоста — status.yota.ru. Результат будет тот же.
Стартовая страница показывает статус устройства и параметры подключения. Здесь же можно назначить пароль администратора для последующего безопасного доступа на веб-интерфейс. В варианте маршрутизатора будет и вторая вкладка — вход в профиль WiFi, на которой можно будет изменить имя, пароль и другие настройки роутера Yota.
Чтобы получить доступ к расширенным настройкам модема Йота, нужно после 10.0.0.1 и знака «/» в конце адреса ввести следующие слова (без кавычек):
- «advanced» — для открытия портов, ручной настройки DHCP и т.д.;
- «network» — для изменения сетевых параметров самого модема;
- «manualupdate» — для ручной переустановки ПО, т.е. перепрошивки;
- «dir» — для доступа к расширенным настройкам устройства.
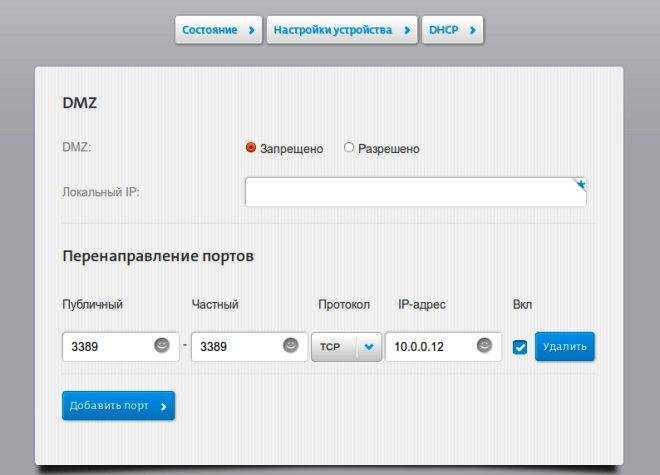
Расширенные настройки
Для получения значительно больших возможностей по настройке модема от провайдера Йота, требуется посетить страницу: status.yota.ru/advanced либо 10.0.0.1/advanced. Не обязательно быть специалистом, чтобы разобраться в них. Здесь доступны следующие расширенные настройки:
- DMZ – разрешение или запрет подключений извне.
- Локальный IP-адрес – его можно заменить на другой.
- Перенаправление портов – можно настроить проброс портов для игр и файлообменных клиентов.
- Изменение диапазона DHCP – прописывается маска, IP,маршрутизатор.
Это все расширенные настройки для модемов Yota, с помощью которых, ими можно управлять.
Настройки модема
Если следовать инструкции, проблем с настройками не возникнет. Бесперебойный доступ в интернет обеспечат правильно введены данные и четкое следование приложенной инструкции.
Входим в настройки
Алгоритм действий будет следующим:
- после подключения устройства к персональному компьютеру в панели нужно найти ярлык «настройка сети», далее, «центр управления сетями»;
- вносятся корректировки в сведения об устройстве, через меню «Изменения параметров адаптера»;
- в открывшемся меню найти значок роутер «Yota Many>»;
- в свойствах ставится 4 в разделе протокол интернета и галочки напротив «автоматического получения IP/DNS;
- указываются следующие сведения – «APN – yota.ru», доступ — *99#;
- поля «логин и пароль» не заполняются.
Разработчики практически полностью автоматизировали процесс настройки драйверов. После завершения процедуры пользователь увидит окно, где будет указано, что устройство готово к использованию. Завершив настройки, в списке сетей появится новая запись «YOTA».
- в анкете заполняется ФИО пользователя;
- вводится придуманный логин и пароль;
- выбирается контрольный вопрос, вводится ответ;
- заносится номер телефона и адрес электронной почты.
После заполнения нужных строк процесс подключения можно считать завершенным.
Устанавливаем пароль на модем и Wi-Fi
Для обеспечения приватности использования модема и интернета следует установить защиту. Для этого потребуется:
- перейти на официальный «status.yota.ru» в раздел «настройки»;
- для внедрения защиты в виде пароля нужно нажать на раздел «Тип защиты» и провести активация значения «Защищенная WPA2»;
- убирается «автоматическое отключение» и вводится нужная комбинация символов, состоящая из букв и цифр.
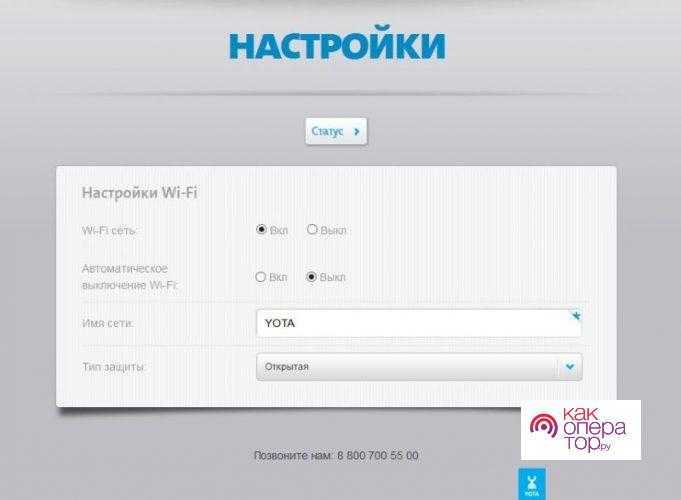
Открываем порты
Для возможности полноценного обмена файлами и корректной работы приложений потребуется провести «открытие портов». Пользователю необходимо:
- открыть в браузере ссылку «status.yota.ru/advanced»;
- перейти в интерфейс «порты»;
- в разделе «публичный» ввести числа для внешнего порта;
- в поле «частный» заполняются данные о внутреннем порте;
- выставляется нужный протокол, IP-адрес в отношении устройства, для которого формируется порт;
- для завершения установки нажимается «добавить».
Процедура позволяет решить проблемы с доступом к различного вида программам и сервисам.
Прочие настройки
Профиль модема достаточно большой. Применение устройства рассчитано на полупрофессиональное и профессиональное использование. Следует изучить все разделы технических разделов, для оценки имеющихся возможностей.
Что такое Yota
Yota – российский оператор федерального уровня, который предоставляет услуги 4G-интернета и мобильной связи. Технической базой выступают объединенные сети МегаФон и ООО «Скартел». Компания была основана в 2007 г. в качестве предоставляющей интернет-услуги на основе инновационной на тот момент технологии WiMAX.

В 2010 году произошел переход на новый протокол вещания – LTE, а в 2012 году компанией была запущена первая в России сеть 4G. В том же году произошло слияние МегаФона, Скартел и Йота. А в 2014 появился новый мобильный оператор Yota, который стал четвертым по счету охватывающим всю территорию РФ.
3 варианта, как подключить Yota
Подключиться к Yota можно несколькими путями:
- зайти на сайт и сделать заказ «симки»;
- загрузить приложение компании и также заказать SIM-карту;
- обратиться с паспортом в сервисный центр Yota, где консультанты расскажут об особенностях оператора и помогут выбрать оптимальный тариф.
В первых двух вариантах нужно будет указать регион проживания, действующий номер телефона, тип устройства для подключения и способ получения стартового пакета (курьером или в пункте выдачи).
Приобретая сим-карту оператора, вы получаете по сути «болванку», которую нужно заполнить. Для этого Йота дает 3 часа бесплатного интернета, за которые нужно успеть скачать соответствующее приложение, зарегистрироваться в нем и выбрать условия тарифа.
Но для этого необходимо соблюсти ряд условий:
- должен быть заключен действующий договор с другим оператором на ваше имя;
- актуальные паспортные данные в договоре;
- отсутствие задолженности (при наличии ее следует погасить).
Убедившись, что все нормально, заказываете сим-карту Йота удобным способом и при ее прибытии подписываете соответствующие документы о смене оператора с сохранением номера.
Типичный список поставки
В большинстве случаев после покупки такого коммуникационного оборудования каждый владелец получает в свое распоряжение такие компоненты:
- Специализированную антенну.
- Модем с коммуникационным разъемом CRC9.
- Гарантийный талон, который действителен с момента приобретения данного комплекта 12 месяцев.
- Руководство по эксплуатации, в котором описаны технические характеристики коммуникационной системы и алгоритм того, как установить антенну Yota.
В ранее приведенном списке отсутствует диск с прикладным софтом и драйверами по той причине, что эта информация записана на интегрированном внутри модема чипе памяти. Также на нем можно найти еще и документацию на сетевую систему в электронном исполнении.
Пошаговое руководство по активации модема Yota 4G
Итак, если ваш модем 4G не распознается операционной системой, то здесь нужно устанавливать дополнительные драйвера для нее. Бывает так, что даже браузеры блокируют выход в интернет из-за неправильно введенных настроек или прописанных исключений для новых устройств. Опять же, проблема решается обычной переустановкой программы. Но как активировать модем Yota 4G, если он правильно подключен, а на экране появляется только стартовая страница компании-разработчика на иностранном языке?
Главное, не стоит паниковать – так и должно быть! Ведь приобретенный модем необходимо еще активировать, внеся определенную сумму денег. Как это делается?
1. В начале установите на компьютер драйвера для вашей машины (они отличаются для персонального компьютера, ноутбука или планшета);
2. Затем, при попадании на стартовую страницу попытайтесь зарегистрироваться. Обычно эта процедура не вызывает трудностей и делается стандартно;
3. После успешно проведенной регистрации, заходите в свой персональный аккаунт и кладите требуемую сумму на счет. Сколько класть денег поможет вам рассчитать онлайн калькулятор, расположенный на этой же странице;
4. И, наконец, вновь заходите на свою персональную страничку (только обязательно с подключенного модема), находите на ней кнопку «активировать» и с легкой душой кликаете по ней.
Вы часто используете интернет на своем планшете или ноутбуке? В таком случае, приобретение USB модема Йота станет отличным решением. Ведь на сегодняшний день Yota является одним из немногих операторов мобильной связи в России, которые предоставляют по настоящему безлимитный 3g и 4g мобильный интернет, без каких-либо ограничений по трафику и скорости.Использование USB-модема Йота открывает множество возможностей для любителей посидеть в сети со своего мобильного устройства. Разумеется, что перед тем как полноценно использовать интернет через модем, потребуется провести его начальную настройку. В этом нет ничего сложного, достаточно выполнить несколько простых действий. Все подробности о том, как подключить модем Yota к ПК, а также некоторые нюансы этого процесса рассматриваем в этой статье далее.
Содержимое статьи
- 1 Подключение к компьютеру
- 2 Как настроить роутер YotaMany совместно с модемом?
- 3 Что делать, если модем Yota не работает
- 4 Заключение
Порядок настройки
Теперь разберемся с тем, как установить интернет-антенну Yota и самостоятельно ее настроить. В этом случае порядок действий такой:
- На первом этапе устанавливаем предварительное направление, в котором предположительно расположена ближайшая базовая станция.
- Затем выполняем монтаж антенны. Фиксируем ее так, чтобы была возможность поворота. При этом разворачиваем ее именно в том направлении, в котором ориентировочно находится сотовая вышка.
- Прокладываем кабель и коммутируем систему к ПК.
- Включаем компьютер, запускаем любой доступный браузер и переходим по адресу 10.0.0.1.
- Затем необходимо в меню найти параметры SINR (дБ) и RSRP (dBm).
- Теперь путем аккуратного изменения угла поворота антенны подбираем наиболее оптимальное ее положение. При этом числовое значение SINR должно максимально увеличиться, а RSRP – снизиться. После этого жестко фиксируем ее и тестируем скорость созданного соединения.
Теперь система настроена и готова к эксплуатации.

Почему не заходит на status.yota.ru?
К сожалению, иногда при попытке входа в веб-интерфейс модема могут возникать различные проблемы. В большинстве случаев страница на статус.yota.ru или 10.0.0.1 просто не открывается. Вы можете получить сообщение об ошибке, что «страница недоступна», или «невозможно получить доступ к сайту».
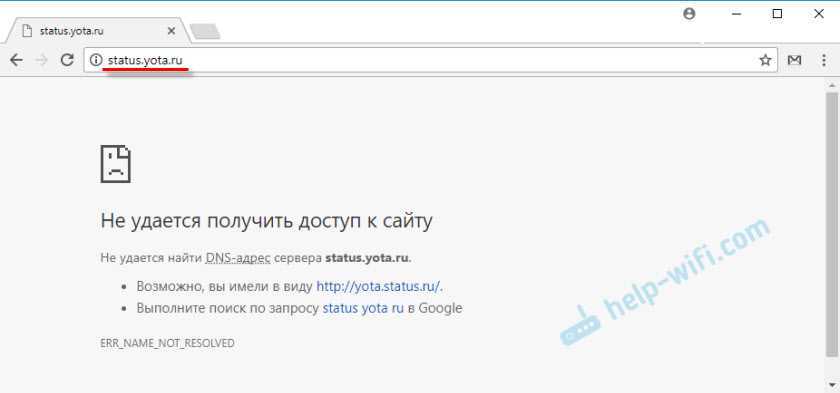
Несколько советов, которые вы можете попробовать решить эту проблему:
- Отключите модем Yota Wi-Fi от компьютера и снова подключите его. Если это не USB-модем, а Yota Many, просто выключите и включите его.
- Если вы пытаетесь войти в настройки модема, подключенного через USB, вы можете попробовать подключиться к вашей беспроводной сети и получить доступ к панели управления через Wi-Fi.
- Попробуйте войти на status.yota.ru с другого браузера или устройства. Вы даже можете использовать свой телефон или планшет. Просто подключите его к сети Wi-Fi мобильного роутера Йота.
- Если модем по-прежнему недоступен (даже на 10.0.0.1), нужно проверить сетевые настройки на компьютере (если пытаетесь зайти с компьютера). Сделать это несложно.
Об устройстве
Компания Йота для модема выполняет большое число инженерных работ, чтобы максимально улучшить качество связи. Он представляет собой специализированное устройство, с помощью которого обеспечивается широкополосный доступ к мобильному интернету по технологиям 3G и 4G (LTE). Скорости обмена трафиком достигают сотен мегабайт, чего более чем достаточно для решения повседневных задач. Более того, в нем есть специальный модуль Wi-Fi, с помощью которого сеть становится открытой абсолютно для всех устройств в радиусе его действия. Благодаря этому функционал переносного модема – действительно бесценен.
Yota Many – автономный модем, который работает долго
В модеме установлен аккумулятор, с помощью которого реализуется доступ к сети без каких-либо ограничений. Yota 4G доступен практически во всех регионах Российской Федерации, что особенно удобно для тех лиц, которые любят путешествовать. Наличие большой батареи позволяет устройству работать до 12 часов без подзарядки.

Комплектация и дизайн
Все устройства поставляются в строгой комплектации, поэтому при отсутствии хотя бы одного предмета из нижеприведенного списка, необходимо попросить продавца предоставить другую продукцию. Стандартный набор содержит следующие элементы:
- модем;
- инструкцию или руководство пользователя;
- кабель питания и зарядку;
- технический паспорт устройства.
Дизайн модема – минималистичен и выполнен в небольшом пластиковом корпусе черного цвета. Не нужно знать, как открыть модем, так как требуется лишь нажать одну кнопку, чтобы включить устройство и начать им пользоваться.
Бесплатный тест-драйв
Если отсутствует уверенность в том, что интернет-модем Йота обладает требуемым функционалом, или скорость доступа к сети – достаточна, то абонент всегда может обратиться за помощью в официальные центры продаж. Опытные консультанты ответят на интересующие вопросы, а также позволят оценить все преимущества использования Yota непосредственно на месте.
Начало работы
Даже при отсутствии навыков хакера и программиста, любой пользователь сможет установить сетевое оборудование. Пошагово запуск модема выглядит следующим образом:
- После подсоединения с помощью USB-порта запустится процесс инсталляции драйверов. Разработчики позаботились о том, чтобы процедура проходила автоматически. От пользователя не требуется никаких действий, просто наберитесь терпения и ждите 2-3 минуты. После завершения установки на экране появится надпись о том, что устройство готово к использованию.
- В перечне доступных сетей появится новая строчка: YOTA – Подключено.
- Подобная информация отразится в папке «Сеть» либо «Центр управления сетями». Это зависит от версии Windows.
- Для завершения процесса настройте сетевые параметры. Для этого запустите браузер, в поисковую строку введите адрес любого сайта. Вместо него появится основная страница web-интерфейса http://status.yota.ru. Если не получилось, то зайдите в кабинет роутера и напишите в адресной строчке 10.0.0.1, затем 10.0.0.1 status yota. Вам откроется системная веб-страница. Здесь отображены сведения о качестве сигнала и скорости передачи данных.
- Заполните подробно свой профиль. Укажите фамилию и имя, идентификационные данные, номер своего мобильника и e-mail, выберите контрольный вопрос/ответ.
Если сигнал слабый и сеть плохо ловится, приобретите внешнюю антенну. Она решит проблему, из-за которой Yota не подключается к интернету.
Reset
Среди ITспециалистов есть такая поговорка: «Семь бед – один RESET», когда происходят какие-либо сбои, первым делом нужно просто перезагрузить устройство, для этого:
- нажмите и кратковременно (около 2-3 секунд) удерживайте кнопку RESET на роутере – используйте некий тонкий острый предмет, это может быть скрепка, игла и т.д.Это и есть ответ на вопрос о том, как перезагрузить роутер Йота. Кроме этого, существует понятие «Аварийная перезагрузка», в случае, если указанный выше метод не сработал, прибегните к нему:
- нажмите и удерживайте кнопку включения / выключения устройства примерно 10 секунд, ориентир – отключение индикатора питания.
Подключение модема Yota к роутеру
Если следовать инструкции, то проблем у вас не возникнет. Правильно введенные данные обеспечат бесперебойный доступ к Internet.
Через свободный порт подключите роутер к ПК. Затем в Панели управления отыщите ярлык «Настройка сети», далее пункт «Центр управления сетями и общим доступом». Потребуется откорректировать данные об устройстве, для этого в меню справа выберите «Изменение параметров адаптера» и найдите значок вашего роутера Yota Many. В «Свойствах» установите протокол интернета 4 и поставьте галочки на автоматическое получение IP/DNS. Затем укажите следующие сведения:
- APN – yota.ru
- Доступ – *99#
Поля с логином и паролем остаются незаполненными.
При этом не все роутеры нуждаются в такой настройке. Некоторые модели после самостоятельной инсталляции начинают бесперебойно функционировать.
Аналогичным образом проводится подключение к планшету.
Как подключить и настроить?
Инструкцию для роутеров Zyxel можно посмотреть в следующем видео:
Итак, роутер выбран, теперь нужно подключить к нему модем Йота. Воткните его в свободный USB порт и можно переходить к настройкам.

Зайдите в веб-панель маршрутизатора. Для этого в адресной строке впишите IP устройства (это 192.168.0.1 или 192.168.1.1) и авторизуйтесь (если не меняли логин и пароль, скорее всего это admin/admin).
Далее будем смотреть по моделям. Главное, что нам нужно знать:
- APN – yota.ru;
- Номер – *99#;
- Логин и пароль – отсутствуют.
TP-Link
На вкладке «Дополнительные настройки» зайдите в раздел «Сеть», далее в «Настройки 3G/4G». Введите данные для подключения, нажмите «Подключить» и «Сохранить».
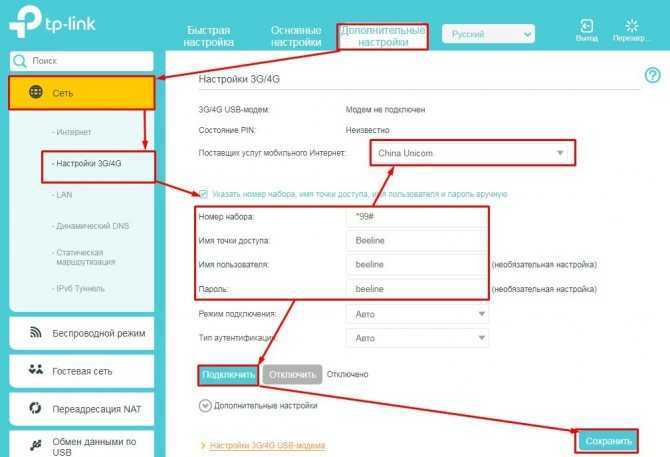
D-Link
Эти модели автоматически настраивают соединение. Нам нужно только найти раздел «3G/LTE модем» и в пункте «Параметры» поставить галочку для автоматического соединения.
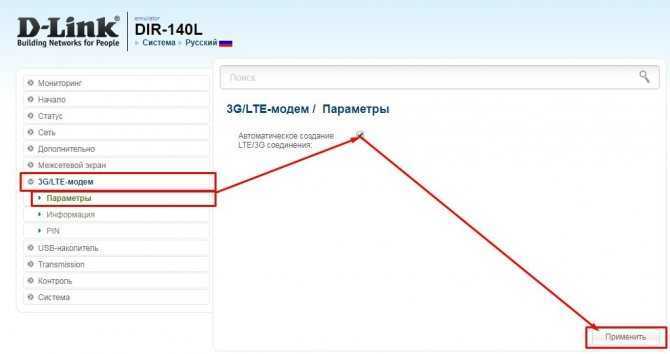
Zyxel
Здесь еще проще – просто вставляем беспроводное устройство в свободный порт, и оно будет работать. Но если нужно, раздел «3G/4G» в веб-интерфейсе есть.
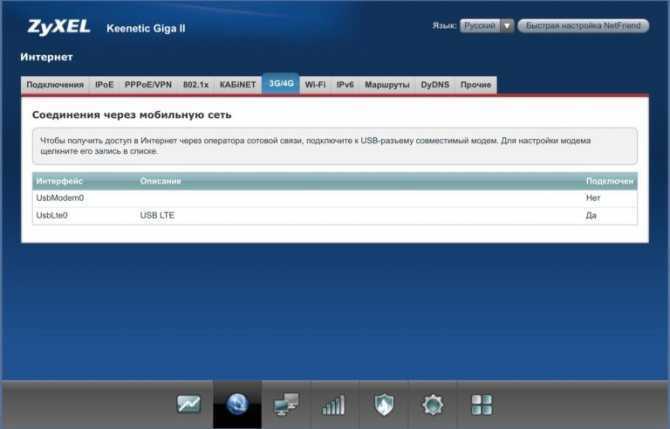
ASUS
Заходим в настройки и перемещаемся в раздел «USB приложение». Справа ищем пункт «3G/4G.
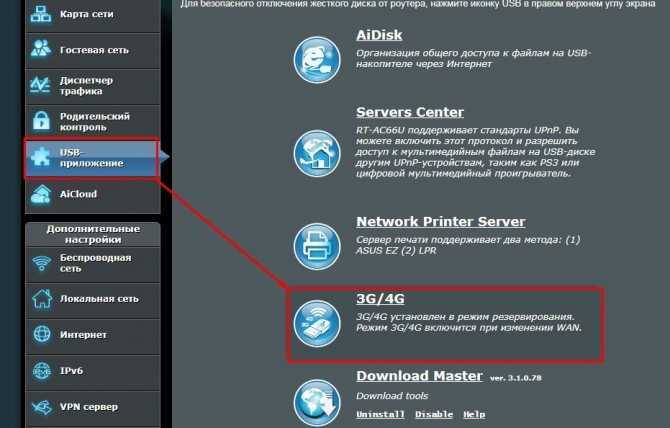
У строки «Включить USB модем» о. Заполняем данные для подключения и жмем «Применить».
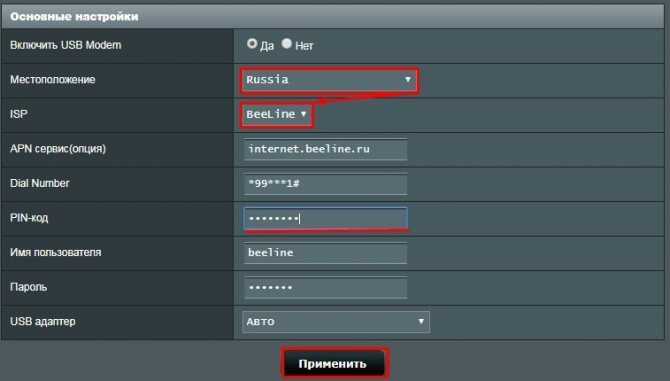
Wi-Fi
Кроме этого, нужно настроить точку доступа. Делается это также в веб-интерфейсе роутера. У каждого производителя разделы, ответственные за настройку Wi-Fi, называются по-своему: Беспроводной режим, Настройка точки доступа, Wireless Setting.
Там нужно задать имя сети (SSID), установить пароль на нее, выбрать режим работы. Если до подключения модема вы уже пользовались роутером, то точка доступа на нем уже настроена.
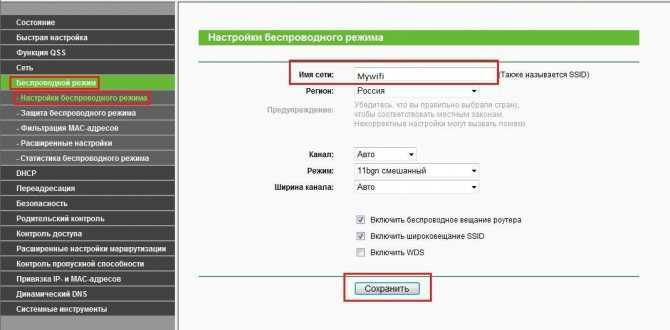
Как подключить модем Йота к роутеру
Подключить LTE-модем от Yota к роутеру домашнего интернета – просто. С помощью этого небольшого устройства можно существенно расширить зону покрытия без использования специализированного оборудования. Если их сопряжение было произведено верно, то тарифный интернет не будет тратиться вовсе, что позволит существенно сэкономить.
Работа модема Йота возможна лишь при наличии современного роутера с USB-портом. В противном случае произвести нижеприведенные настройки не получится. Необходимо тщательно соблюдать порядок действий, чтобы не допустить ошибки. Инструкция актуальна для операционной системы Windows 7 и более современных версий.
Благодаря этим шагам можно без особого труда использовать роутер как устройство, которое расширит карту покрытия для домашних нужд.
Настройка роутера Yota
Рассмотрим основные принципы конфигурирования маршрутизатора Yota на примере фирменного веб-интерфейса. Вы обязательно должны подключить SIM-карту, поскольку оператор поставляет исключительно беспроводной 4G-интернет, после этого перейдите к интернет-центру и выполните описанные далее действия.
Переход в настройки устройства
Первая задача, с которой столкнется обычный пользователь, — необходимость перейти к списку всех настроек для их дальнейшего редактирования. При открытии веб-интерфейса появляется меню «Статус», где отображается текущее состояние устройства. Вам необходимо щелкнуть по «Настройки устройства», чтобы открыть доступные параметры.
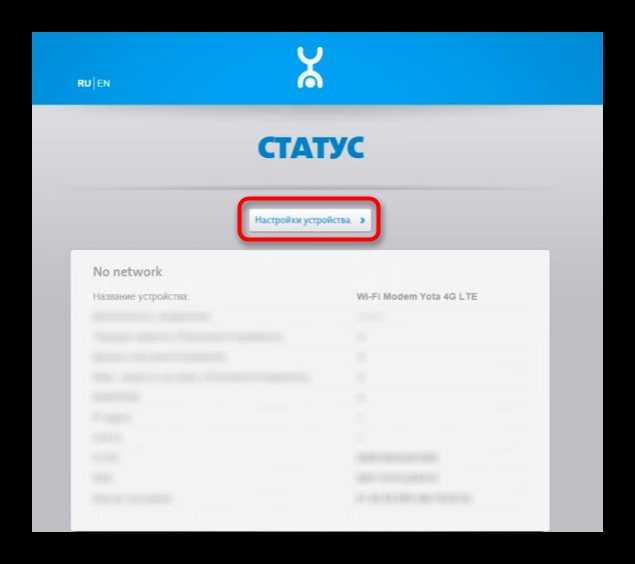
Если речь идет не о фирменной прошивке, веб-интерфейс сразу запустится в общем меню со всеми настройками. Воспользуйтесь инструментом «Быстрая настройка» для оперативного редактирования требуемых параметров.
Настройки Wi-Fi
Интернет от Yota не подключается по LAN-кабелю, поэтому среди списка настроек присутствует исключительно блок для изменения параметров беспроводной сети. Давайте детально рассмотрим каждый пункт — что из этого изменять, а что оставить в том же состоянии.
- Первый параметр называется «Wi-Fi сеть» и отвечает за включение трансляции беспроводной точки доступа. Если поставить маркер возле пункта «Выкл.», сеть доступна не будет, но перейти к интернет-центру для изменения этой настройки все еще можно.
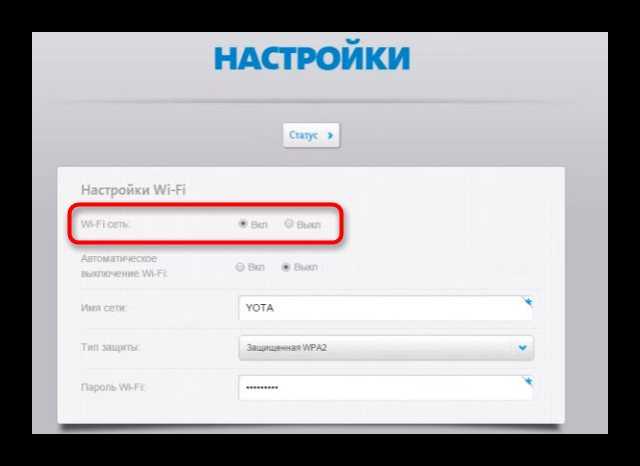
Автоматическое выключение Wi-Fi нужно только в тех случаях, если вы желаете прекращать трансляцию в те моменты, когда ни одно устройство не подключено к роутеру. Это пригодится для экономии трафика, но если тариф безлимитный, активация этой функции смысла не имеет.
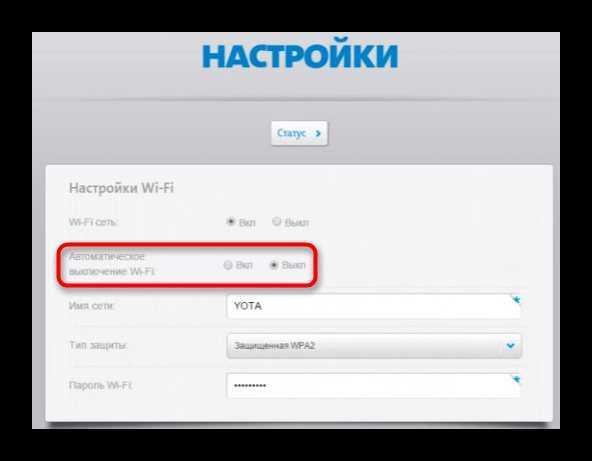
«Имя сети» — название точки доступа, с которым она отображается в списке доступных при подключении. Можно выбрать совершенно любое имя, которое устроит лично вас.
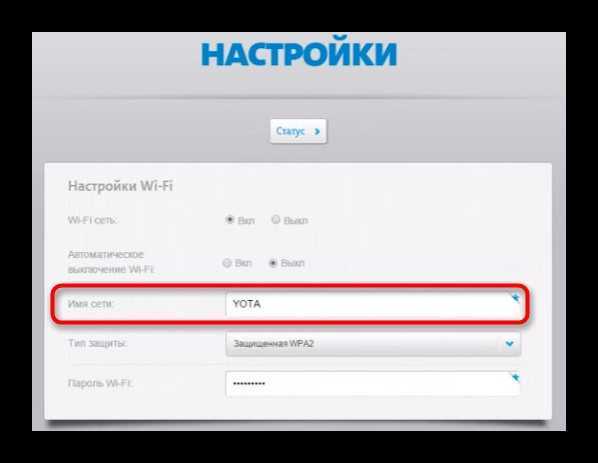
«Тип защиты» рекомендуется оставить по умолчанию, чтобы подключение к роутеру осуществлялось исключительно по паролю. Так вы предотвратите несанкционированные соединения и сэкономите трафик, если вдруг кто-то захочет воспользоваться бесплатным Wi-Fi.
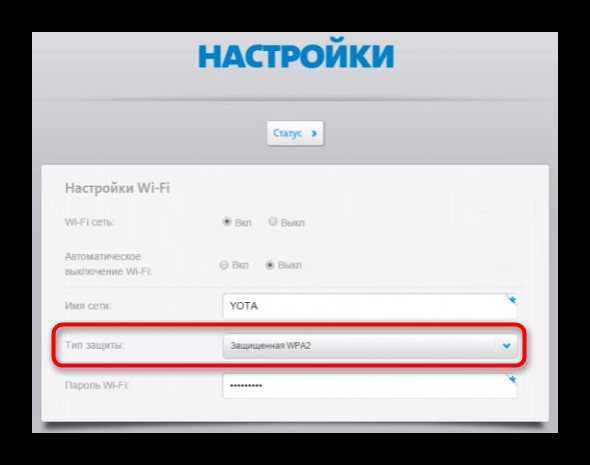
Пароль от Wi-Fi должен состоять минимум из восьми символов. Его всегда можно поменять в этом меню.
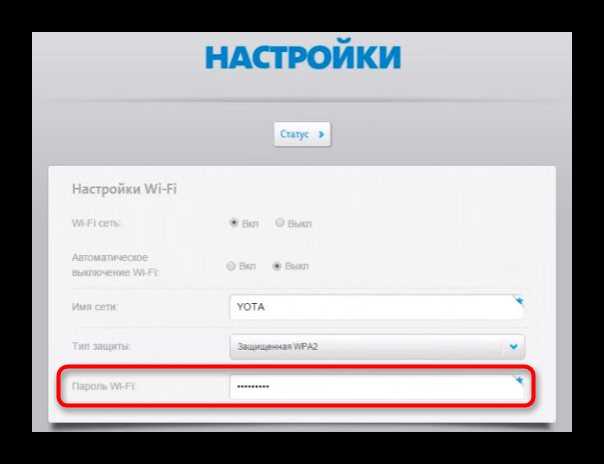
Восстановление заводских параметров
Обычно сброс настроек роутера до заводских не требуется, но если вы выбрали неправильные параметры ранее или испытываете трудности с их редактированием и доступом к сети, это поможет решить проблему. Для сброса понадобится перейти на вкладку «Персонализация» и использовать кнопку «Восстановить конфигурацию». При появлении уведомления подтвердите намерения и подождите несколько секунд, пока роутер загрузится с новыми параметрами.
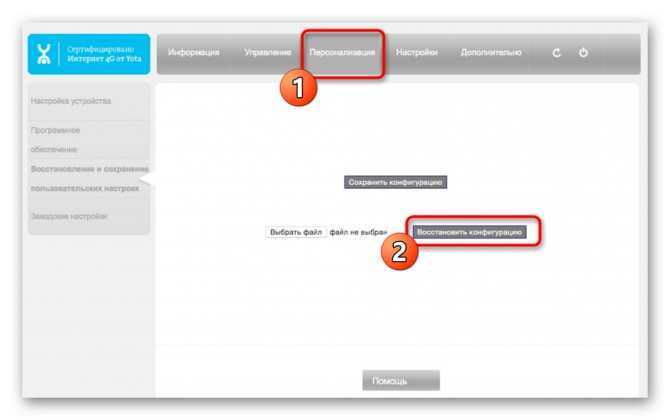
Теперь меню находится в том состоянии, в котором было бы при первом включении роутера, а это значит, что вы можете задать любые пользовательские настройки для беспроводной сети так, как это было показано ранее, наладив тем самым подключение.
Включение межсетевого экрана
В качестве дополнительного параметра разработчики рекомендуют включить межсетевой экран, и особенно это касается людей, устанавливающих роутер в своем офисе. Стандартные правила позволят защититься от взломщиков и предотвратят несанкционированные подключения к маршрутизатору. Обязательно включите фаервол, ведь при отсутствии правил защиты можно не только потерять часть трафика, но и раскрыть пользовательскую информацию.
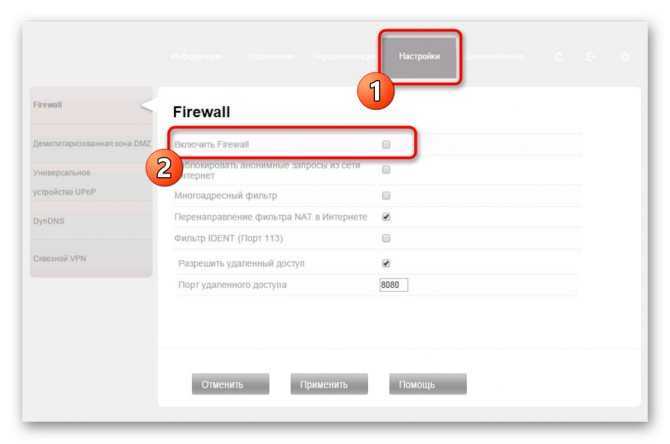
Проброс портов
Последняя настройка в рамках статьи — открытие портов. Это осуществляется на вкладке «Дополнительно» в разделе «Переадресация портов» и требуется при использовании некоторых программ или игр, соединяющихся с интернетом. Вам понадобится выбрать протокол подключения и указать сам порт, который хотите открыть.
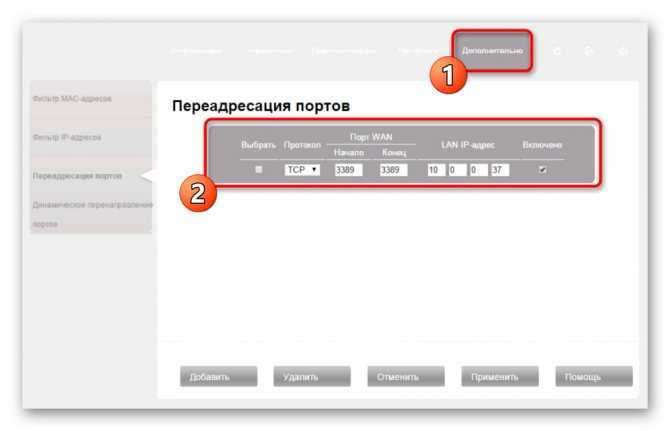
Обладателям иных моделей маршрутизаторов и всем тем, кто хочет получить больше информации о пробросе портов, пригодится другая статья на нашем сайте.
Подробнее: Открываем порты на роутере
Опишите, что у вас не получилось. Наши специалисты постараются ответить максимально быстро.
Заключение
10.0.0.1
или Status.Yota.Ru
— так выглядят стандартные IP и Веб адрес входа в настройки личного кабинета в Модеме Yota 4G
, который в какой-то мере стал синонимом быстрого мобильного интернета. Это не случайно, ведь Yota — компания, которая пришла одной из первых на рынок предоставления услуг связи стандарта LTE.
И хотя все сотовые операторы уже давно имеют в своем арсенале модели с красующимся на них фирменным логотипом, Yota в первую очередь всегда отличалась от них более качественным и стабильным интернетом, но менее широким покрытием, хотя сегодня все крупные города, районы и поселки (по крайней мере в Москве и Подмосковье) находятся в зоне приема. И вот сейчас мне предоставилась возможность снова протестировать весь процесс приобретения и подключения услуг 4G посредством модема Yota на собственном опыте, которым поделюсь с Вами.
Квест подключения услуги начинается на сайте — для этого достаточно просто заполнить форму заказа и указать свой телефон — по нему вам перезвонит оператор и вы с ним договоритесь о встрече с курьером. По Москве это бесплатно — то есть вы заплатите только за сам модем Yota 4G.
С тарифами тоже все просто — есть три типа подключения:
- на телефон,
- планшет,
- компьютер.
Отличие сим-карты для телефона от планшета в том, что с последней вы не сможете делать звонки — только интернет. В комплекте для компьютера, разумеется, идет симка плюс 4G модем.
Я попал на какую-то акцию, поэтому модем достался за половину обычной стоимости, а также бонусом мне дали две симки — для смартфона и планшета.
Как сказал курьер, после активации некоторое время можно ими пользоваться бесплатно для оценки качества услуг. Мне они особо не нужны, так что проверять будем только модем. Комплект минимальный — 4G модем и инструкция по использованию.

Это устройство чуть пошире и подлиннее обычной флешки. Внешний вид — честно говоря, на троечку. Обычно производители как-то стараются выделить свой гаджет из обей массы — необычная изящная или брутальная форма, какое-нибудь особое покрытие, дающее повседнемному гаджету свою изюминку.. Тут никакого намека на «премиумность» — обычный дешевый шерховатый китайский пластик с светящимся логотипом Yota по центру.

На одной из граней есть выход микро-USB для того, чтобы можно было подключить дополнительный кабель для устаноки модема в том месте, где наиболее хороший сигнал — где-нибудь повыше и у окна.

Самого кабеля в комплекте нет. Чтобы достать обычную USB вилку, надо откинуть замаскированную под корпус крышку — под ней находится и слот под сим-карту.

Поскольку никакого CD в коробке не было, предполагаем, что никаких драйверов на него не нужно. Так и есть, подключаем модем к компьютер, и устройство сразу определяется в системе.




























