Меняем обои на экране блокировки — пошаговая инструкция
Желание персонализации собственного телефона заключается не только в смене мелодии звонка или установке интересной картинки на домашний экран, также оно проявляется в виде изменения обоев на экране блокировки. Это позволяет разнообразить скучный выбор по умолчанию. На Андроиде можно устанавливать не только штатные изображения, предлагаемые системой, но также применять собственные фото или картинки, скачанные через Интернет. У многих пользователей, которые после приобретения нового устройства желают уникализировать его, возникает вопрос «как поменять обои на экране блокировки?».
Казалось бы, простая операция по смене фона может вызывать трудности, поскольку решение данного вопроса не находится на поверхности. Но в реальности ничего сложного в установке собственных картинок нет, надо только усвоить алгоритм действий.
Каждый производитель смартфонов на Андроиде позволяет осуществить замену фона стандартно. Наблюдаются лишь небольшие изменения общей схемы в зависимости от конкретного бренда
Как изменить часы на экране блокировки на Android 12
Поскольку вы не можете изменить часы на экране блокировки на Android 12, вам необходимо внести в них незначительные изменения, чтобы изменить способ отображения часов на вашем устройстве Pixel. Вот несколько способов, как:
Метод №1: сохраняйте непрочитанные уведомления
Цифровые часы на экране блокировки и экране AOD имеют большой размер только тогда, когда на вашем телефоне нет уведомлений. В момент появления какого-либо предупреждения часы перемещаются в верхнюю левую часть экрана.
Вместо ряда для цифр часов и минут, часы на экране блокировки теперь будут отображаться в виде одной строки, заменяя исходные позиции элементов погоды и даты. Эти элементы теперь будут видны под меньшим модулем часов, а за ними будут следовать все уведомления, присутствующие на экране.
Для постоянно включенного дисплея расположение часов будет соответствовать макету экрана блокировки с меньшим модулем, чтобы показывать время в верхнем левом углу, за которым следуют значки приложений, от которых у вас есть уведомления, или некоторые другие данные.
Связанный: Как настроить материал на Android 12
Метод № 2: Измените акцент на обоях
Если большие часы на экране блокировки не ваша проблема, а цвет, который они принимают, не волнуйтесь, вы можете изменить цвет шрифта модуля часов на экране блокировки с экрана обоев и стилей на Android 12. По умолчанию , Android выбирает нужный цвет на основе обоев, которые вы установили на свой домашний экран / экран блокировки.
В зависимости от различных цветов, представленных на этом фоне, вы можете изменить цвет своих часов, сначала долгое нажатие на главном экране и выбрав опцию «Обои и стиль».
оттуда вы можете выбрать различные варианты цвета в разделах «Цвета обоев» или «Основные цвета» на следующем экране, чтобы применить желаемый цвет часов.
Связанный: Как скопировать URL-адрес из последних на Android 12
Метод № 3: отключить всегда включенный дисплей
Если старые часы — это то, что вас больше всего раздражает, вы можете отключить их на одном экране, на котором они появляются чаще всего — на постоянно включенном дисплее. Таким образом, вас не будут беспокоить часы, когда ваш телефон не используется, и вы увидите их только тогда, когда вы нажмете кнопку питания и увидите экран блокировки.
Чтобы отключить постоянный дисплей на смартфоне Pixel, откройте приложение «Настройки» и выберите «Дисплей».
На следующем экране нажмите на опцию «Экран блокировки» в разделе «Экран блокировки».
Теперь вы можете отключить постоянно включенный дисплей на своем телефоне, отключив переключатель рядом с «Всегда показывать время и информацию».
Когда вы отключите эту опцию, дисплей вашего телефона Pixel будет полностью выключен, когда вы заблокируете его с помощью кнопки питания.
Связанный: Как автоматически повернуть экран с помощью функции распознавания лиц на Android 12
Метод № 4. Включите заставку Android.
Альтернативой часам на экране блокировки является включение заставки на телефоне Pixel. Однако, в отличие от обычного экрана блокировки, недостатком этой опции является то, что вам нужно будет включать заставку каждый раз, когда вы хотите ее увидеть, если только ваш телефон не подключен к сети для зарядки. В Android 12 часы-заставки черпают вдохновение из Material You и имеют форму ложки.
Чтобы включить эту заставку, откройте приложение «Часы» на своем устройстве Pixel, нажмите значок с тремя точками в правом верхнем углу и выберите параметр «Заставка».
Заставка появится на экране. Если вы хотите настроить внешний вид этих часов, вы можете перейти в «Настройки»> «Дисплей»> «Заставка» и выбрать, когда вы хотите, чтобы часы отображались, переключаться между аналоговыми и цифровыми часами и включить ночной режим (для уменьшения яркости дисплея). .
Это все, что вам нужно знать об изменении часов экрана блокировки на Android 12.
СВЯЗАННЫЕ С
Программы для Windows, мобильные приложения, игры — ВСЁ БЕСПЛАТНО, в нашем закрытом телеграмм канале — Подписывайтесь:)
Специальные утилиты
Помимо возможностей операционной системы, для изменения экрана блокировки можно использовать специальные программы.
Next Lock Screen
Удобная и популярная утилита с обширным количеством функций. Поддерживает несколько режимов блокировки экрана, дает возможность изменить фон, установив ежедневный фоновый рисунок от Bing, один из шаблонов или пользовательское изображение. Приложение позволяет включить Wi-Fi или Bluetooth с заблокированного дисплея, выводит сообщения, уведомления о пропущенных звонках и смс, данные о погоде и т.д. Интерфейс простой и комфортный, утилита будет понятна даже неопытным пользователям.
Echo Notification Lockscreen
Эта программа помогает изменить фон заблокированного экрана, поставить графический пароль, а также выводит на дисплей полученные сообщения. Их можно просмотреть, не снимая блокировки. Утилита разрешает создавать напоминания и выводит их в назначенное время на дисплей.
Hi Locker
Удобная в использовании, красивая и функциональная утилита. Для экрана блокировки можно установить приветствие пользователя по имени, добавить отображение погоды, событий из календаря, уведомлений. Фоновое изображение можно изменить на шаблонную картинку или фотографию из памяти телефона. Приложение позволяет разблокировать устройство пин-кодом, графическим ключом или отпечатком пальца.
Недостаток утилиты – в большом количестве рекламы. Узнать, как её отключить, можно в соответствующей статье.
Locker Master
Тем, кому интересно, как поменять экран блокировки на Android и загрузить вместо обычного фона собственную фотографию, живые обои или тему, понравится это приложение. Новое изображение можно настроить по своему желанию, установив приветствие, часы, способ разблокировки и т.д. На заблокированный дисплей выводятся оповещения от приложений, назначенных пользователем. Просмотреть сообщения можно сразу же, не тратя время на ввод пароля или графического ключа. Программа полностью бесплатна.
Как поставить картинку на Андроид
- Чтобы поставить картинку на сматрфоне или планшете, коснитесь пустой области экрана в любой точке и удерживайте точку несколько секунд. Вскоре появятся папки с доступными изображениями, фотографиями или живыми обоями.
- Выберите то местоположение, в котором находится нужный файл, и коснитесь соответствующей папки.
ES Проводник — многофункциональный файловый менеджер, нажав на который вы сможете погрузиться в систему своего устройства и выбрать файл из представленных корневых папок. В Галерее хранятся фотографии, сделанные с помощью встроенной камеры, а также картинки, загруженные из приложений или интернет-страниц. Папки Живые обои и Обои — это стандартные фоновые рисунки для всех смартфонов и планшетов Андроид.

3. Выберите фон для Гланого экрана.
4. Устанавливая фотографию в качестве фона, проверьте границы изображения. При необходимости растяните их (движение — перетаскивание).
5. Нажмите кнопку Ок или Установить.
Нередко при установке обоев пользователи устройств сталкиваются с проблемами, связанными с обрезкой картинки. Программа может автоматически растянуть изображение или оставить часть экрана пустой. В этом случае есть два пути решения.
- Подгонка размера картинки до размера экрана. Например, с помощью графических редакторов. Узнайте разрешение и размер экрана вашего устройства и найдите или обрежьте понравившееся изображение согласно этим параметрам.
- Установка специального приложения для настройки фона Главного экрана. Для этого в поисковой строке магазина приложений Google Play Market введите слово или wallpaper. Приложений с качественными обоями — огромное множество.
Совет 1: Как установить заставку на телефоне
Для этого зайдите в меню телефона, затем перейдите в «Галерея» или «Менеджер файлов». Выберите подходящее вам изображение и запустите меню «Функции». Обычно за это отвечает одна из клавиш в нижней части экрана. Скачиваемые рисунки должны иметь формат *.JPEG или *.GIF (если ваш телефон поддерживает анимационные заставки).
Воспользуйтесь любым из поисковиков, чтобы найти сайт с подходящими изображениями. Если вы зашли в интернет с телефона, то достаточно сохранить картинку в памяти устройства, и вы сможете использовать ее сразу из меню «Галерея». Инструкция1Зайдите в главное меню вашего телефона.
Если вы загружаете изображение на заставку с домашнего компьютера, то воспользуйтесь специальным USB-кабелем из комплекта устройства, чтобы переместить необходимую картинку или несколько из них на телефон.
Выберите то, что вам по душе из стандартной галереи телефона, или же установите в качестве заставки собственноручно сделанную фотографию (или даже несколько из них: многие модели телефонов обладают функцией автоматической смены фотографий на заставке).3Попробуйте установить заставку по-другому.
Теперь выбранная картинка станет появляться на телефоне в виде заставки спустя некоторое время после отключения дисплея.4Установите в качестве заставки любое изображение из интернета, если вас не устраивают стандартные картинки из галереи. В открывшемся меню воспользуйтесь функцией «Выбрать изображение» и далее укажите «Использовать как заставку».
Обычно в данном подпункте меню можно выбрать время, через которое экран будет гаснуть, и начнется заставка, а также само изображение, которое будет использоваться в качестве нее. В любом из них присутствует пункт «Настройки» (обычно он изображен в виде гаечного ключа), в котором есть вкладка «Экран» или «Параметры дисплея».2Выберите пункт «Заставка» или «Отключение дисплея».
Почему современный человек не стремится обзавестись семьей
Инструкция1Разные жизненные приоритеты. Для некоторых на первом месте стоит не семья, а карьера. Они настолько поглощены профессиональным ростом и улучшением собственного благосостояния, что им просто…
Как укрепить ресницы — простые способы ухода
Всем из нас знакома ситуация, когда ссылаясь на свою забывчивость или усталость, с полной уверенностью в…
Какие фильмы посмотреть с Джином Уайлдером
Дебютировал Джин в одном из первых фильмов о криминальной парочке Бонни и Клайде, который стал, на то время, современным шедевром….
Зачем нужны бранные слова
Инструкция1Редкие родители не внушают своему ребенку, что использовать бранные слова нельзя, но, вырастая, некоторые люди все же матерятся. Есть такие, кто использует ненормативную…
Как избежать укачивания у ребенка
Приложения для смены стандартного экрана блокировки Android
Чтобы изменить стандартные настройки в смартфоне и улучшить защиту, используют сторонний софт: приложения, скачанные через PlayMarket или Google Play. Это:
- CM Locker;
- DIY Locker;
- Echo Notification Lockscreen;
- Go Locker;
- Next LockScreen;
- Locker Master.
Как установить живые обои на андроид — поставить свое изображение
У каждой программы есть особенности.
CM Locker
Подходит как для новых, так и для старых версий Android. При первой активации программы нужно нажать на пункт «Защитить», чтобы она активировалась. Затем устанавливается защита — ПИН-код или пароль, настраиваются другие функции, после чего программа перебросит пользователя на главный экран. Здесь есть раздел «Темы» и вкладка «Обои» на нижней панели.
Можно добавить собственные фото или загруженные изображения. Для этого переходят на страницу, которая называется «Я». Там во вкладке «Мои» нужно нажать на значок «+» и добавить картинки из памяти телефона. Загрузив и выбрав изображение, нажимают «Применить» в верхнем левом углу экрана.
Обратите внимание! CM Locker неудобен тем, что из-за замены системы защиты у пользователя могут возникнуть сложности с доступом к устройству, однако блокировку он контролирует хорошо
DIY Locker (Solo Locker)
С этим приложением нельзя установить на экран блокировки живые обои, зато для установки пароля можно использовать изображения. Выглядит это так: чтобы снять блокировку, надо в нужной последовательности соединить фотографии.
Плюс приложения — большой выбор обоев, устанавливаемых на экран блокировки на андроид.
Echo Notification Lockscreen
Программа хороша умным подходом к уведомлениям
Она сортирует их по важности и выводит на экран блокировки. Сортирует уведомления по категориям
Например:
- работа;
- встречи;
- очередность;
- другое и т. д.
Обратите внимание! С помощью Echo Notification Lockscreen можно переформатировать извещение в напоминание, которое система покажет в установленное время. Просматривать уведомления можно прямо на экране блокировки
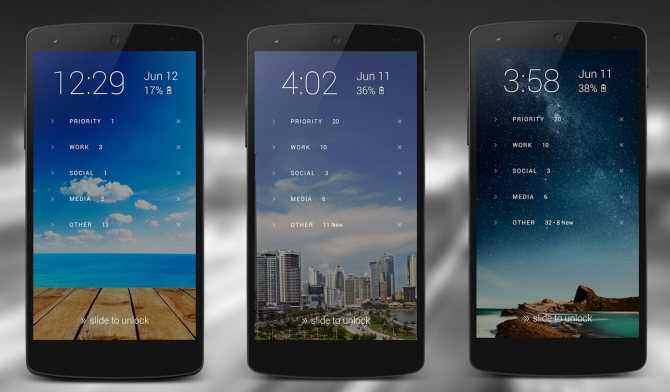
Сгруппированные уведомления в Echo Notification Lockscreen отображаются понятно и ненавязчиво
Приложение поддерживает разблокировку передвижением замка на экране, графические ключи, живые обои.
Другие плюсы — лаконичный, понятный интерфейс и стабильная работа.
Go Locker
Программа от разработчика GOMO Go максимально адаптирована, поэтому подойдет и для старых, и для продвинутых телефонов. На выбор множество тем и изображений.
Устанавливается легко, работает стабильно, выглядит приятно. Важные уведомления и сообщения можно читать прямо с экрана, не снимая блокировку. Для этого в программе нужно указать, каким приложениям разрешено показывать уведомления.
У приложения есть интересные фишки. Например, можно настроить разблокировку устройства встряхиванием или создать визуальные эффекты, которые будут возникать при разблокировке.
Важно! Для установки этого приложения нужно, чтобы пользователь поставил на телефон специальный лаунчер для андроид GO Launcher EX
Next LockScreen
Это экран блокировки, разработанный знаменитой Microsoft. Благодаря ему можно настроить разные обои для разных локаций: для дома, офиса, улицы. Выбор изображений большой, также загружаются картинки, скачанные из Интернета, и фото с камеры смартфона.
Синхронизируется с календарем в телефоне и выводит прогноз погоды, напоминания о важных датах и встречах на экран блокировки. Также приложение уведомляет о письмах, которые приходят на почту, пропущенных вызовах и сообщениях.
Еще одна удобная функция — доступ к избранным приложениям, фонарику и сетевым подключениям (Bluetooth, Wi-Fi) с экрана блокировки.
Что делать, если не устанавливаются обои на экран блокировки
Если корректно не ставятся обои на экран блокировки Xiaomi, выход есть. Для решения проблемы стоит прибегнуть к одному из способов. Иногда может понадобиться попробовать оба — если один не дает результатов. Первый вариант:
- Нажимают на свободном месте на рабочем столе и удерживают, вызывая нижнюю панель.
- Выбирают ярлык «Обои».
- Прокручивают до вкладки «Приложения и темы».
- Выбирают «Темы» — «Локальные» — «Другие».
- Заходят в папку «Галерея».
- Подбирают необходимое изображение и устанавливают его на экран.
Альтернативный вариант не требует быстрого вызова настроек. Можно использовать стандартное приложение «Темы»:
- После того как в него зашли, выбирают ярлык «Онлайн» и вкладку «Настроить».
- Переходят на «Экран блокировки».
- Из меню выбирают «локальные», а затем — «Другие». В «Галерее» предложены разные изображения, из которых пользователь может выбрать необходимую.
Установка обоев на экран блокировки Android
По умолчанию на заблокированном экране отображаются те же обои, что и на рабочем столе. Владельцы устройств на базе Android 6.0.1 Marshmallow могут поменять их через «Настройки» «Экран» «Обои» «Экран блокировки», но во многих других версиях ОС эта функция не предусмотрена. На помощь приходит специальное приложение Обои блокировки экрана.
1. Загрузите и установите утилиту «Обои блокировки экрана» из Google Play Market
2. Запустите программу
3. Перейдите во вкладку «Изменение пароля»
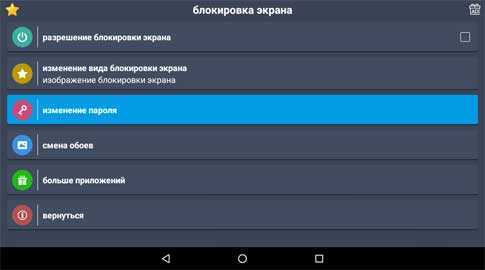
4. Соедините точки в нужном порядке и подтвердите комбинацию
5. Убедитесь, что во вкладке «Изменение вида блокировки экрана» установлен пункт «Изображение блокировки экрана»
6. Откройте вкладку «Смена обоев»
7. Здесь вы можете выбрать готовые статические и живые обои из категорий онлайн каталога
8. Для установки на фон своей картинки перейдите в раздел «Галерея» бокового меню
9. Выберите нужный графический файл и настройте его отображение
10. Нажмите «Установить замок фон»
11. УБЕДИТЕСЬ, ЧТО ЗАПОМНИЛИ ПАРОЛЬ!
12. Поставьте галочку напротив «Разрешение блокировки экрана»
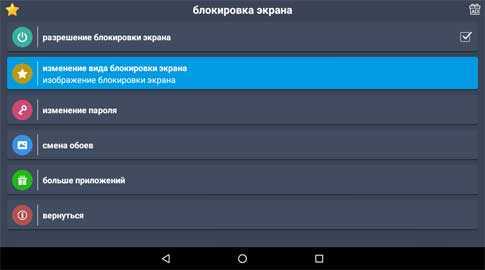
Изменение стандартного блокировщика
Смена обоев не единственное изменение, которое можно совершить с экраном блокировщика. Его можно полностью поменять. Для этого требуется установить специальную утилиту из Play Market или программу, которая станет заменой стандартного фонового изображения по умолчанию. Действия имеют следующий порядок:
- Скачивание и установка интересующего приложения.
- После завершения инсталляции требуется запустить программу и разрешить ее использование в качестве экрана блокировки путем простановки галочки напротив нужного пункта.
Наиболее популярными приложениями являются Echo Notification Lockscreen, Next Lock Screen, Locker Master. Применение стороннего софта не приводит к замедлению работы смартфона или его чрезмерной нагрузке, но позволяет получить по-настоящему уникальное устройство.
Locker Master
Locker Master — позволяет использовать живые обои и дает возможность выбрать из нескольких вариантов снятия блокировки. Содержит встроенный редактор, при помощи которого владелец мобильного устройства может собственноручно создать тему для дисплея блокировки. Кроме того, обладает многими популярными функциями:
- крупными зрачками отображаются уведомления системы и других приложений;
- для запуска наиболее популярных программ непосредственно из режима блокировки предусмотрена боковая панель;
- отображается прогноз погоды;
- существует возможность управления музыкальным плей-листом.
Вариант того, как именно изменить экран блокировки на Андроиде, в каждом приложении свой. Не имеет смысла подробно описывать конкретную последовательность действий: все утилиты имеют максимально доступный интерфейс, поэтому пользователь сможет легко разобраться самостоятельно.
Инсталляция приложений производится по стандартной технологии: необходимо открыть Google Store, задать в строке поиска нужное название, скачать найденную программу и запустить ее установку.
Как видите, изменить экран блокировки на работающих под Андроидом устройствах можно различными способами. Каждый пользователь выбирает наиболее подходящий для себя вариант.
Далеко не всякий владелец смартфона знает, что можно сменить фон экрана блокировки Samsung Galaxy через стандартные настройки, и не подозревает о существовании специальных приложений, которые предоставляют полный доступ управления режимом блокировки.
Часть 2 : Как избавиться от виджетов на моем телефоне Android
Что делать, если виджет застрял на главном экране? Как удалить виджеты на планшете Samsung? Если вы не знаете, как удалить виджеты на планшете Android, то вы просто попали в нужное место. Ниже приведены решения для эффективного удаления и удаления виджетов. Просто читай и следуй.
Как удалить виджет с заблокированного экрана
Шаг 1 , Сделать значок замка видимым
Когда появляется новый виджет, вы всегда можете увидеть замок внизу. Если вы не видите его, вы можете раскрыть список виджетов, чтобы найти этот значок.
Шаг 2 , Удалить виджет с экрана блокировки
Нажмите и удерживайте любой виджет, который хотите удалить, а затем переместите его в раздел «Удалить» вверху. Затем этот виджет исчезнет с заблокированного экрана Android.
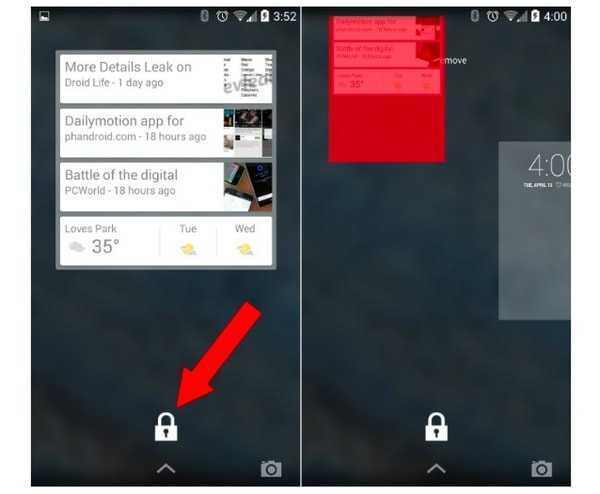
Удалить виджеты из магазина Google Play
Шаг 1 , Доступ ко всем вашим приложениям Android
Запустите приложение Google Play Store на телефоне или планшете Android. Щелкните значок «Меню» в верхнем левом углу. Затем выберите в списке опцию «Мои приложения и игры».
Шаг 2 , Удалить виджет Google с главного экрана
Вы можете увидеть все доступные приложения. Найдите и выберите приложение, которое хотите удалить. Затем выберите «Удалить» и нажмите «ОК», чтобы удалить виджеты из магазина Google Play на Android.
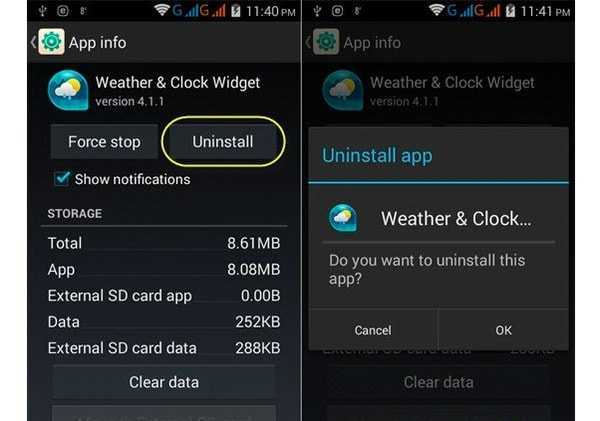
Удалить виджеты из приложения настроек
Шаг 1 , Запустите настройки на Android
Включите телефон Android и выберите приложение «Настройки». Прокрутите вниз до пункта «Приложения» в его списке. Для некоторых моделей Android вместо этого можно выбрать «Диспетчер приложений».
Шаг 2 , Удалить виджеты из настроек Android
Нажмите «Все», чтобы получить доступ ко всем приложениям Android. Затем выберите виджет, который хотите удалить. Выберите «Удалить» в правом верхнем углу. Когда появится уведомление «Вы хотите удалить это приложение», нажмите «ОК» для подтверждения.
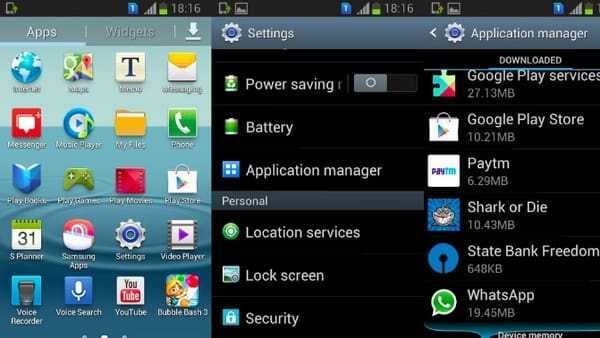
Что ж, это общие и эффективные решения, которые вы можете принять для удаления виджетов Samsung и других цифровых устройств. Следовательно, вы можете удалить виджеты на любом заблокированном или разблокированное устройство Android свободно.
Конкурентная борьба за привлечение внимания покупателей к своей продукции, заставляет производителей предоставлять пользователям новые и новые инновационные возможности, которые призваны облегчить владельцам повседневное общение с их устройствами.
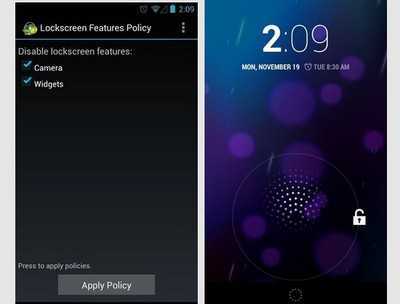
Однако зачастую, для некоторых пользователей, эти инновации являются ничем иным как очередной раздражающей опцией и скорее источником головной боли, а не пользы. На этот раз, по мнению многих пользователей, переусердствовала компания Google, введя в новую версию Android 4.2 новые функции экрана блокировки, такие как виджеты и доступ к приложению «Камера».
Все было бы ничего, если бы разработчики предоставили нам возможность управления этой (иногда действительно полезной) опцией. Но нет – такая возможность в новой версии Jelly Bean не предусмотрена.
К счастью, существует очень эффективный способ выхода из этой ситуации. Это простое приложение для Android, которое можно найти в Google Play Маркете, и которое является идеальным решением для всех пользователей Android 4.2 Jelly Bean, желающих вернуться к старому экрану блокировки, в стиле Android 4.1.
Все что вам нужно для этого – это установить на свой планшет или смартфон приложение Lockscreen Policy, запустить и предоставить ему права администратора.
Интерфейс приложения очень прост – здесь имеется всего лишь пара переключателей, один из которых предназначен для включения/выключения камеры на экране блокировки, а другой — для виджетов. При отключении камеры, вам больше не придется беспокоиться о случайном доступе к камере вашего устройства при случайном разблокировании его экрана.
Аналогичным образом, отключив виджеты, вы не будете беспокоиться о том, что кто-то получит возможность просматривать SMS или Gmail почту на вашем устройстве на экране блокировки.
После этого, как и в Android 4.1, вы сможете открыть поиск Google (с помощью жеста снизу вверх), а также получить доступ к уведомлениям (с помощью жеста вниз от панели уведомлений).
Перед удалением приложения из вашего телефона или планшета, не забудьте убрать его из списка администраторов устройства. Это можно сделать в меню настроек, в разделе «Администраторы устройства»
Скачать Lockscreen Policy в Google Play Маркете.
Похожие материалы:
Не забудьте поделиться информацией с друзьями:
Смена фона клавиатуры Андроид
Опция настройки фона присутствует в Google Клавиатуре Gboard.
1. Перейдите в «Настройки» «Расширенные настройки» «Язык и ввод»
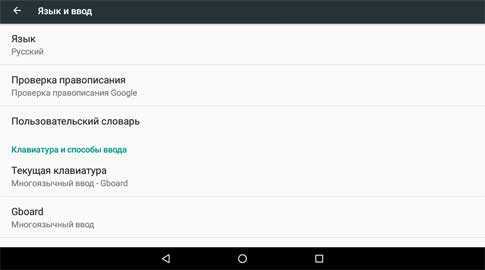
2. Перейдите в раздел «Gboard» «Тема»
3. Здесь вы можете выбрать одну из стандартных тем оформления или создать свою
4. Нажмите на значок «+» в подразделе «Мои темы»
5. Выберите нужную картинку из списка
6. Масштабируйте изображение и нажмите «Далее»
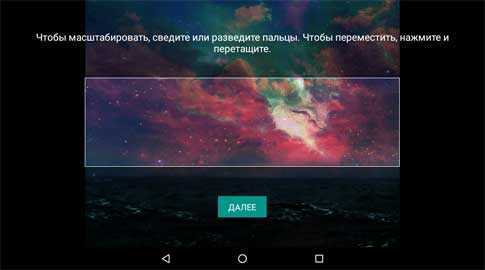
7. Настройте яркость фона и нажмите «Готово»

8. В появившемся окне укажите, нужны ли контуры клавиш
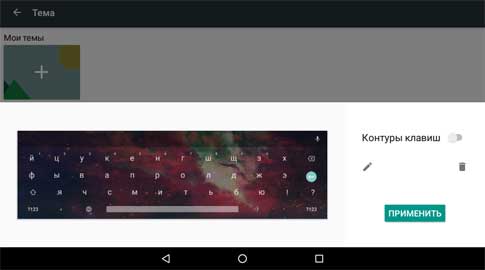
9. Нажмите «Применить», чтобы тема сохранилась
10. Проверьте тему в действии, кликнув по любому текстовому полю
Установка живых обоев
С легкой руки разработчиков HTC большую популярность получили живые обои. От статических они отличаются тем, что картинка находится в движении. По небу проплывают облака, сквозь листву леса временами проглядывают солнечные лучи, по муравейнику бегают его жители, занавески на окне время от времени колышутся… Словом, живые обои — это уже не рядовое изображение, сохраненное в формате JPEG. Но это и не GIF-анимация — это нечто более сложное. Поэтому живые обои обычно распространяются в виде отдельных приложений.
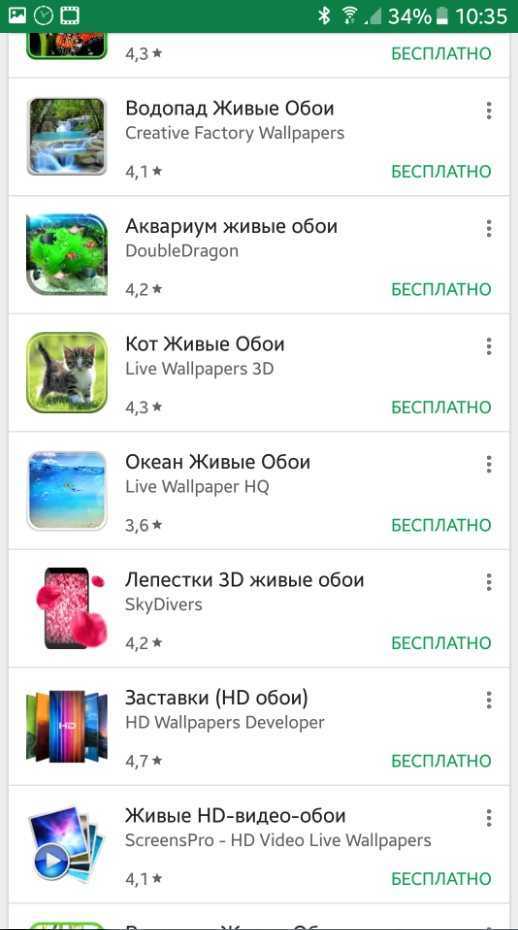
Найти и установить живые обои можно при помощи Play Market. В большинстве случаев они распространяются совершенно бесплатно. Чаще всего такие обои нужно лишь установить, другие действия от пользователя не требуются (хотя иногда какие-то настройки всё же вводятся).
Обратите внимание: живые обои достаточно сильно нагружают процессор и расходуют энергию. Если у вашего смартфоны слабый аккумулятор и не самые лучшие характеристики, то от живых обоев следует отказаться
Как поставить/убрать обои на экран блокировки телефона Android
Стандартные методы
В качестве обоев подойдет любая картинка или заставка, находящаяся в памяти телефона. Для этого следует выполнить такие шаги:
- Жмем «Настройки», выбираем меню «Экран».
Переходим в раздел «Обои», открываем его.
Теперь указываем, для какого именно экрана будут установлены обои. Нам следует выбрать «Экран блокировки».
В открытом окне сразу нужно выбрать, где искать новую картинку. Если вы скачали обои из интернета, то лучше использовать «Галерею». Вам нужно найти изображение и нажать на него для выбора.
Приложение CM Locker
Программа отлично подойдет для пользователей тех гаджетов, в которых отсутствует стандартная опция по изменению настроек.
- Скачиваем из Плей Маркета и инсталлируем CM Locker. Открыв окно программы, жмем «Защитить», чтобы выполнить активацию главных опций утилиты.
После осуществления настроек перед вами откроется главная страница. Во вкладке «Темы» следует выбрать и заказать понравившийся вариант оформления гаджета.
Используя нижнюю панель, открываем раздел «Обои», где выбираем подходящее изображение.
Если вы хотите добавить несколько фото из памяти гаджета, то откройте страницу «Я», выберите «Мои». Там изначально располагается одно изображение, которое указано программой, а также кнопка «+», чтобы загружать новые картинки.
Жмем на пиктограмму «+» для запуска галереи. Указываем подходящее изображение путем запуска файла или нажатия на верхней панели «Применить».
После этого произойдет автоматическая блокировка экрана, чтобы пользователь смог увидеть, какой именно вид будут иметь обои. При разблокировке для картинок используется эффект размытия.
При желании пользователь может оперативно переключаться между разными обоями в программе, выбрав необходимый файл и нажав «Задать». При внесении изменений разблокировка будет демонстрироваться в обычном виде и с домашним экраном.
Особенностью этой утилиты является возможность полностью изменить классическую систему защиты гаджета. Поэтому у пользователя могут появиться определенные трудности.
Если CM Locker сравнить со стандартной функцией, то в этой программе намного удобней контролировать блокировку. Это гарантирует надежный уровень защиты.
DIY Locker
Данное приложение позволяет эффективно настраивать экран блокировки. К особенностям софта относится то, что фотографии можно использовать в качестве пароля. Пользователь их может выбрать самостоятельно.
После активации графического ключа следует связать нужные картинки для разблокировки гаджета. Из них создается последовательная цепочка.
При помощи данного приложения нельзя интегрировать живые обои. В настройках доступно множество ярких картинок, которые имеют разрешение HD.
Echo Notification Lockscreen
Утилита является отличной заменой стандартной функции блокировки экрана. При помощи данного софта можно работать с живыми обоями на экране блокировки.
Преимуществом программы является сдержанный интерфейс, стабильная работа и эффективность. Утилита позволяет устанавливать картинки на экран блокировки и работать с интересными опциями. Если у вас не меняется картинка стандартными средствами, данная утилита поможет вам решить вопрос.
Установка живых обоев
С легкой руки разработчиков HTC большую популярность получили живые обои. От статических они отличаются тем, что картинка находится в движении. По небу проплывают облака, сквозь листву леса временами проглядывают солнечные лучи, по муравейнику бегают его жители, занавески на окне время от времени колышутся… Словом, живые обои — это уже не рядовое изображение, сохраненное в формате JPEG. Но это и не GIF-анимация — это нечто более сложное. Поэтому живые обои обычно распространяются в виде отдельных приложений.
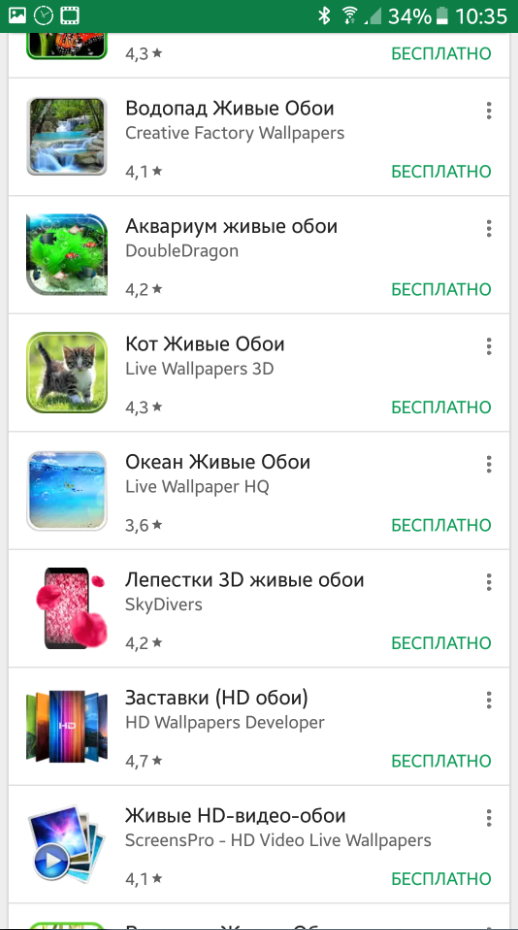
Найти и установить живые обои можно при помощи Play Market. В большинстве случаев они распространяются совершенно бесплатно. Чаще всего такие обои нужно лишь установить, другие действия от пользователя не требуются (хотя иногда какие-то настройки всё же вводятся).
Обратите внимание: живые обои достаточно сильно нагружают процессор и расходуют энергию. Если у вашего смартфоны слабый аккумулятор и не самые лучшие характеристики, то от живых обоев следует отказаться
Добавление рисунков в файл с помощью мобильного устройства
Подготовьтесь к работе с камерой бесперебойной работы с Office для Mac
Для этой процедуры требуется iOS 12 на мобильном устройстве и macOS Mojave на компьютере Mac.
-
Войдите в систему на одном и том же ИДЕНТИФИКАТОРе Apple на устройствах Mac и iOS.
-
Убедитесь, что на обоих устройствах включена функция Wi-Fi.
-
Убедитесь, что устройство Bluetooth также включено на обоих устройствах.
Сделать фотографию и добавить ее
Эти действия можно выполнить вPowerPoint для Office 365 для Mac илиPowerPoint 2019 для Mac версии 16,19 или более поздней. Вы также можете выполнить эти действия вWord для Office 365 для Mac илиWord 2019 для Mac версии 16,21 или более поздней. Определение версии Office
-
Откройте редактируемый документ на компьютере Mac в PowerPoint или Word.
-
Укажите, куда вы хотите вставить фотографию, щелкнув правой кнопкой мыши в документе или удерживая нажатой клавишу Control.
-
Под именем устройства iOS, которое вы будете использовать для получения фотографии, выберите команду сделать фотографию.
-
На устройстве с iOS откроется приложение камеры. Сделайте фотографию.
-
Если вы удовлетворены записанным изображением, нажмите кнопку использовать фотографию. (Если вы хотите повторить попытку, коснитесь значка «повторное Использование«).
По истечении времени фотография будет вставлена в документ на компьютере Mac. Теперь вы можете изменять стиль, переместить или изменить его размер по своему желанию.
Дополнительные сведения можно найти в статье Использование камеры бесперебойной работы на компьютере Mac.
Кроме того, на iPad или iPhone вы можете добавить видео в PowerPoint презентацию.
Предоставление Office доступа к фотографиям
Прежде чем вы сможете добавлять изображения или видео, они должны быть сохранены на устройстве iPad или iPhone, и вы должны предоставить приложениям Office доступ к ним.
-
Откройте Настройки.
-
Выберите Приватность.
-
Нажмите Фотографии.
-
Чтобы предоставить доступ к приложению, задвиньте элемент управления для каждого приложения Office.
Добавление существующего рисунка
-
Откройте презентацию, документ или книгу.
-
Выберите место, куда вы хотите добавить рисунок.
-
На iPad нажмите Вставка.
На iPhone коснитесь значка редактирования
, нажмите Главная, а затем — Вставка.
-
На вкладке Вставка коснитесь значка Рисунки и перейдите к расположению рисунка.
-
Коснитесь рисунка, чтобы добавить его.
-
Откроется вкладка Рисунок.
Сделать фотографию и добавить ее
-
Откройте презентацию, документ или книгу.
-
Выберите место, куда вы хотите добавить рисунок.
-
Выберите Вставка.
На iPhone коснитесь значка редактирования
, нажмите Главная, а затем — Вставка.
-
На вкладке Вставка коснитесь элемента Камера.
-
После того как вы запримете рисунок, нажмите кнопку использовать фотографию , чтобы добавить его к слайду, документу или книге. Чтобы отказаться от фотографии, нажмите «повторно выполнить «, а затем «Отмена».
Добавление существующего видео (только в PowerPoint)
Прежде чем добавлять видео в презентацию, его необходимо сохранить на iPad или iPhone.
-
Откройте презентацию PowerPoint.
-
Выберите слайд, на который вы хотите добавить видео.
-
На iPad нажмите Вставка.
На iPhone коснитесь значка редактирования
, нажмите Главная, а затем — Вставка.
-
На вкладке Вставка коснитесь значка Видео и перейдите к расположению видео.
-
Выберите видео, чтобы добавить его в презентацию.
Включение и отключение экрана блокировки
Чтобы отключить экран блокировки, стоит провести несколько простых манипуляций.
- Зайдите в настройки телефона и выберите пункт «О телефоне»;
- После этого найдите «Версия MIUI» и нажмите на эту кнопку 7 раз до появления надписи «Вы стали разработчиком»;
Перейдите в «Блокировка и защита» – «Защита устройства». Вас попросят ввести пароль от смартфона если он есть;
Выбираем «Отключение защиты» и подтверждаем, после чего сбросится пароль и всевозможные способы защиты устройства от взлома;
Далее нужно вернуться на главную страницу настроек и зайти в «Расширенные параметры» – «Для разработчиков» – «Пропускать экран блокировки». После этого при нажатии на кнопку питания он не будет запускаться.
Чтобы включить дисплей «анлока» обратно, проведите манипуляции из последнего пункта – перейдите в настройки для разработчиков и переместите ползунок напротив «Пропускать экран блокировки» в положение «Вкл». После этого рекомендуется настроить пароль и разблокировку через сканер отпечатков пальцев или по лицу (Face ID) в режиме «Пароли и безопасность» или «Защита и безопасность» (название пункта может меняться в зависимости от версии MIUI).
Каким способом вы пользуетесь для разблокировки?
Отпечаток пальца
57.7%
Пароль
11.74%
Графический ключ
9.56%
Распознавание лица (face unlock, face id)
10.7%
Не использую блокировку
10.3%
Проголосовало: 3943
Активный дисплей (только для oled)
Чтобы активировать эту функцию на MIUI, необходимо перейти в настройки и выбрать раздел «Активный экран и блокировка» — «Автоматическое включение экрана». В этом разделе можно настроить график включения функции или выбрать “Всегда включено”, но это повлечет за собой дополнительный разряд аккумулятора.
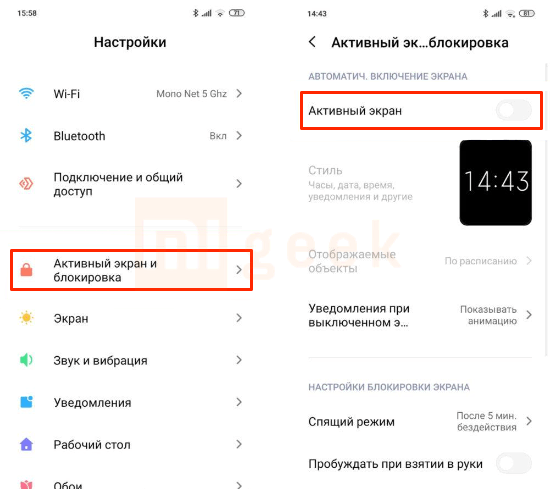
В Play Market можно найти приложения, позволяющие делать более «тонкие» настройки активного дисплея. Например, программа Always On AMOLED.
Developer:
Price: Free
Анимация о новом уведомлении
Чтобы изменить стиль анимации уведомлений на активном дисплее — нужно перейти в «Настройки» — «Активный экран и блокировка» — «Уведомления на активном экране» и выбрать понравившуюся анимацию. После этого нужно применить настройки, вернувшись назад.








![Как изменить экран блокировки на android – 4 способа [2020]](http://piter-begom.ru/wp-content/uploads/b/9/b/b9b38a6cda78379605b5bf2e7ca4953a.png)



















