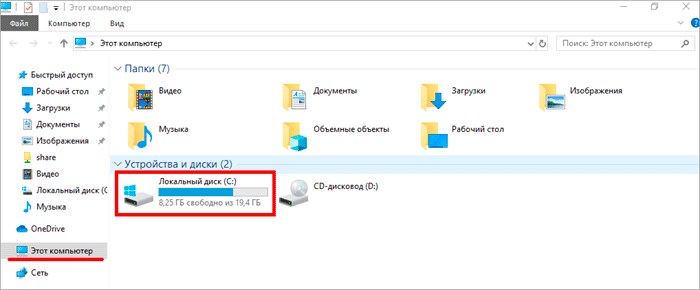Можно ли набрать оперативную память планками разного объема?
Насколько я знаю, память нельзя добавлять даже одинакового объема и даже одной и той же линейки, того же самого производителя и даже если они сходятся по частотам )) работать может и будет, но вполне возможно, что работать будет не стабильно и придется вносить коррективы по вольтажу и таймингам. Я конечно может ошибаюсь и надеюсь что кто-то более грамотный в этом поделится свои опытом.
Пользуясь случаем, спрошу, можно ли совместить эти планки вместе? http://hard.rozetka.com.ua/memory/comparison/ids=357250%2C707114/
prokofiev.denis Можно ли добавить 8 гб Наиболее разумный вариант для вашего конкретного случая — брать планку на 4Гб с тем же вольтажем, частотой и таймингами, что есть у уже имеющейся планки на 4Гб, и крайне желательно того же производителя. Будет ли работать в двухканалке — будет. Единственное, после установки вручную в биосе проверьте частоту озу, т.к. многие системные платы при наличии разных модулей памяти в целях совместимости устанавливают наиболее малые значения частот.
N1KО Нико, это ты что ли?) Ну приветствую. Совместить то их можно, и вполне вероятно что они заведутся и будут работать без сбоев в х1канальном режиме, но тут есть один нюанс, тайминги у них разные, а значит общая скорость работы будет на уровне самой медленной из них.
prokofiev.denis Вы писали: Всем доброго времени суток. Сейчас у меня в ПК стоит 8 гб оперативной памяти, что сейчас уже является минимумом для игр.Хочу расширить до 16 гб, но тут встал такой вопрос: память набрана достаточно коряво, модулями по 2гб + 2 гб + 4 гб(просто оперативку добавляю постепенно с 2011 года, с тех времен уже сменил мать, проц, 3 видюхи), все они от производителя hynix и работают на одной частоте 1600 мгц. Можно ли добавить 8 гб и они будут работать в одно-канальном режиме. или добавить 4 гб. чтобы получился двух-канальный режим по схеме 4-2-4-2?
Ответ: В вашем случае самый идеальный вариант это 2 модуля по 8Гб. Объясню почему. 2х8 будут работать в любом случае лучше и быстрее того набора, что есть у вас сейчас. И вы получите желаемые 16Гб. Но вам нужно выяснить: 1) Поддерживает ваша материнка модули по 8Гб или нет. 2) Если поддерживает, то модули памяти 8Гб должны быть абсолютно одинаковыми. Иметь одного производителя как молуля, так и чипов памяти. А так же одинаковые частоты и тайминги. В таких случаях проще купить набор KIT из 2 модулей по 8Гб 3) 2 модуля по 8Гб будут меньше нагружать контроллер питания памяти и шину памяти, чем к примеру 2х4 +2х4. 4)Парные модули будут работать в двухканальном режиме, что по сути и на практике лучше одноканального режима, но не панацея.
Прирост производительности от двухканального режима оперативной памяти
Наибольший прирост производительности (практически кратный) от активации двухканального режима ОЗУ получают системы, использующие интегрированную графику. Производительность такой графики зачастую упирается в ПСП и латентность памяти. GPU большую часть времени “вхолостую” простаивает, ожидая данные из ОЗУ (оперативная память в подобных системах используется ещё и в качестве видеопамяти).
Также значительного прироста следует ожидать на системах, страдающих от нехватки ОЗУ. При увеличении скорости обмена данными, ОЗУ за единицу времени может передать больше данных, чем раньше, поэтому данные будут занимать в оперативной памяти немного меньший объём. Кроме того, существенный прирост могут получить системы с мощными процессорами, страдающими от нехватки данных, так как пропускной способности памяти в одноканальном режиме (в первую очередь у памяти устаревших стандартов) не хватает некоторым приложениям для своевременного обмена данными с контроллером памяти. Так в игре Rise of The Tomb Raider Intel Core i7 2600 получает прирост производительности в 34,5% от увеличения пропускной способности памяти, в частности частоты:
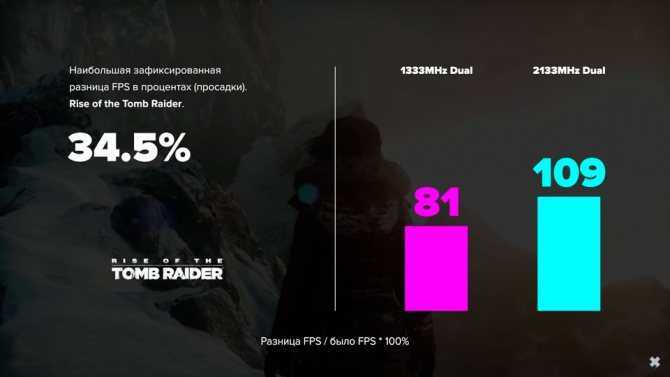
На системах с маломощным центральным процессором, использующих дискретную графику и современный тип памяти, прирост производительности в игровых приложениях будет достаточно маленький (значительно увеличатся лишь показатели 0,1% и 1% минимального фпс), не говоря уже о рендеринге, где на первый план выходит мощность ЦП. Так на Intel core i3 6100 двухканальный режим оперативной памяти в 3DMark Fire Strike не даёт никаких преимуществ, в сравнении с одноканальным.
Тогда как прирост ПСП составил внушительных 94%:
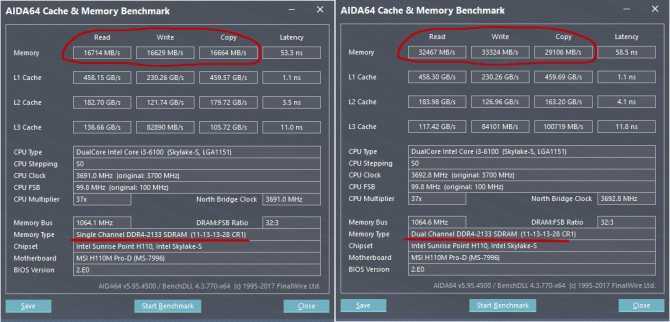
В играх прирост производительности небольшой, зато серьёзно вырастает минимальный FPS и скачки времени кадра становятся менее выраженными, что серьёзно повышает плавность игры в целом.
Можно ли ставить память с разной частотой и таймингами
Скорость обмена данными между процессором и жёстким диском и системой обусловлена скоростными показателями RAM. Так, чем выше частота работы планок, тем больше операций чтения/записи выполняется за единицу времени. Быстродействие компьютера обеспечивается и объёмом памяти, но это касается определённого софта. Тайминги (задержки), обозначенные в цифрах, указывают на то, какой промежуток времени потребуется планке памяти, чтобы получить доступ к битам данных. Таким образом, быстродействие и стабильное функционирование ОЗУ зависит от частоты и таймингов модулей.
Комплект памяти DDR4 DIMM 16Gb
Ещё один вопрос, терзающий пользователей, решивших повысить производительность устройства, – можно ли ставить на компьютер оперативную память разной частоты, а также с разными таймингами. Практически во всех случаях, что касается DDR3 и DDR4 ответить можно положительно. ОЗУ работать будет, что касается двухканального режима, то данный показатель некритичен при сохранении условия одинакового объёма каждого из модулей, при этом снижается эффективность процесса, поскольку функционирование осуществляется на частотах и таймингах менее производительной планки, на что влияет разная частота плашек. Контроллер считывает информацию, хранящуюся в собственных микросхемах каждой единицы RAM, и выбирает оптимальный режим, тот, при котором смогут работать все модули ОЗУ, находящиеся в связке. То есть, если одна плашка имеет частоту 1333 МГц, а другая – 1600 МГц, то обе они будут функционировать на частоте 1333 МГц.
Иногда изменение характеристик происходит по другому принципу, и установленные модули начинают работать на частоте, указанной в настройках материнской платы. В том случае, если более производительной планкой не поддерживаются частота и тайминги менее быстрой, BIOS выставит соответствующие параметры, поддерживаемые обоими модулями оперативной памяти.
Нужен ли двухканальный режим для домашнего ПК
Пообщавшись с разными пользователями, можно услышать достаточно противоречивую информацию о двухканальном режиме. Существует такое мнение, что скорость работы компьютера в этом случае увеличится едва ли не в 1,5-2 раза. В то же время многие считают, что использовать двухканальный режим нет смысла – разница будет настолько незначительной, что выгоднее установить на материнской плате всего одну планку памяти, а не 2 или 4. В каждом из этих утверждений есть своя доля правды.
Сравнение компьютеров, на которых установлено два модуля по 2, 4 или, например, 8 ГБ «оперативки», работающей в двухканальном режиме, и тех ПК, где стоит одна, но вдвое большая по объёму планка, показывает разные результаты. Если техника используется для решения серьёзных задач – обработки изображений и видео, запуска требовательных к ресурсам игр, просмотра фильмов в формате 2K-4K – разница есть. Причём, достаточно заметная – на уровне 30 и даже 50%. Но, если на компьютере установлен малопроизводительный процессор, например, Intel Core i3 или AMD Ryzen 3, скорость увеличивается в пределах всего 5-10%. Для офисного ПК со встроенной графикой повышение эффективности при использовании двухканального режима, редко превышает даже 5%.

Всё это значит, что, несмотря на теоретическое увеличение производительности ПК, на самом деле пользователь может его даже не заметить. И при выборе бюджетной игровой сборки есть шанс сэкономить, установив, например, единственный модуль на 16 ГБ вместо двух по 8. Геймеру, для которого имеет значение каждая единица FPS и миллисекунда времени, стоит подумать о покупке чётного количества планок, которые будут работать в двухканальном режиме.
Увеличение физической памяти
Если возникла острая необходимость увеличить физическую память, то вам нужно первым делом понять, какая планка ОЗУ совместима с вашей материнской платой. Делается это так:
Запустите утилиту мониторинга типа CPU-Z или HWMonitor. Посмотрите модель материнской платы.
Перейдите на сайт производителя
Изучите спецификацию материнской платы, обратив особое внимание на характеристики памяти
В спецификации будет примерно такая картина:
Из указанной информации мы можем вынести, что материнская плата поддерживает стандарт памяти DDR3, двухканальный режим. Доступный максимальный объем –16 Гб, частота – от 800 до 1800 МГц. Следующий шаг – вскрыть системный блок и посмотреть, сколько есть свободных слотов.
На конец 2015 года анонсируется выход стандарта DDR4 – с его приобретением тоже лучше не торопиться, так как технология еще не обкатана. Что касается DDR5, сообщения о котором можно встретить на форумах, то такого стандарта вовсе не существует. Есть видеопамять GDDR5, но к ОЗУ она имеет мало отношения.

Если материнская плата имеет двухканальный режим, ставьте две планки меньшего размера, а не одну большего. Две планки по 4 Гб будут примерно на 15% производительнее, чем один модуль на 8 Гб. Приобретая модули, старайтесь выбирать максимально близкие по характеристикам планки. Если планируете купить сразу пару, лучше выбрать KIT-набор, состоящий из двух полностью идентичных модулей.
Важными параметрами (кроме объема и стандарта) являются частота и тайминг. Чем выше частота, тем быстрее оперативная память будет передавать данные на процессор для обработки и проведения вычислений. Чем ниже тайминг, тем быстрее контроллер ОЗУ будет реагировать на команды системы. Из этого делаем вывод:
- Частоту подбираем максимальную, которую поддерживает материнская плата и процессор (его частоту тоже можно узнать с помощью утилиты HWMonitor).
- Тайминг (задержка перед выполнением запроса) смотрим минимальный.
Если разброс в цене значительный, то лучше взять планку с высокой частотой и большим таймингом. Задержка не так сильно влияет на производительность, поэтому можно пожертвовать этим параметром.
Базовая вводная по характеристикам и не только
Как правильно выбрать оперативную память, чтоб производительность ПК повысилась и он шустро обрабатывал те приложения/игры, о которых раньше и помыслить не мог? Думаю, этим вопросом задается громадное число пользователей нашей (и не только) необъятной страны.
И правильно делают, что задаются, ибо только на первый взгляд можно сказать, что тут все просто и понятно, однако есть куча тонкостей, о которых мы Вам сейчас и расскажем.
Итак, первое, что надо держать в голове (перед покупкой) — выбор «правильной» памяти является залогом успеха дальнейшего разгона Вашего железного друга и в какой-то степени позволяет избежать ненужных материальных вливаний на вновь вышедшую железяку.
Т.е. память (например, «оверклокерская»), позволяет поддерживать пользовательский ПК в «бодром» расположении духа на протяжении довольно продолжительного времени, за счет заложенного производителем разгонного потенциала.
Мы не зря говорили выше о том, что оперативную память и кэш использует, для обработки данных, процессор (а через материнскую плату он потребляет ресурсы оперативной памяти). Не зря потому, что выбрать отдельно оперативку от того же процессора или материнской платы, никак не получится (ибо они взаимосвязаны).
Описывая характеристики материнской платы, мы ссылаемся на процессор, рассматривая оперативную память, мы также принимаем во внимание характеристики вышеназванных элементов, т.к. они являются основной «думающей» частью компьютера
Оперативная взаимосвязь этих компонентов позволяют Вашему железному помощнику быстрее осуществлять необходимые операции.
Поэтому к выбору памяти надо подходить исходя из этих соображений взаимосвязи, а то получится, что Вы приобрели «крутую» память, а материнка её не поддерживает и тогда лежать ей родимой и ждать своего «звездного часа» :).
Чтобы узнать, какой процессор поддерживает Ваша материнская плата, а также какой модуль памяти необходим для неё, нужно:
- обратиться к сайту производителя платы
- найти, по буквенно-цифровой маркировке, свою модель (например, производитель Gigabyte GA-P55A-UD4P)
- изучить руководство по поддерживаемым процессорам и список рекомендованных модулей памяти (т.е. тех производителей и моделей, которые 100% совместимы с Вашей платой).
Чтобы снять все вопросы, приведу конкретный пример (не надо, не благодарите меня :-)).
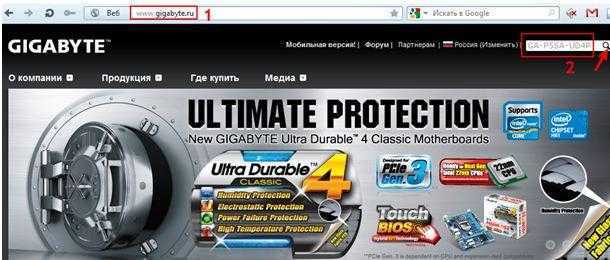
ПримечаниеМаркировку (модель/производителя материнки), например можно найти через cредство диагностики DirectХ (вызывается комбинацией клавиш командной строки «Win+R» и вводом dxdiag, далее запоминаем строки — производитель и модель ПК).
Нажимаем на ссылки «Поддерживаемые процессоры» (1) и «Список рекомендованных модулей памяти» (2). Для памяти загружаем этот список (в формате pdf), нажав на соответствующую ссылку.
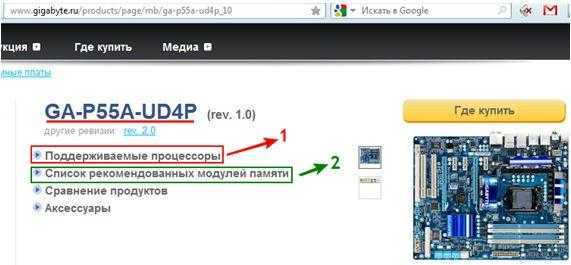
Определяемся с типом процессора (1) (допустим Core i5-760) и моделью памяти (2) (допустим Kingston KHX1600C9D3K2/4G).
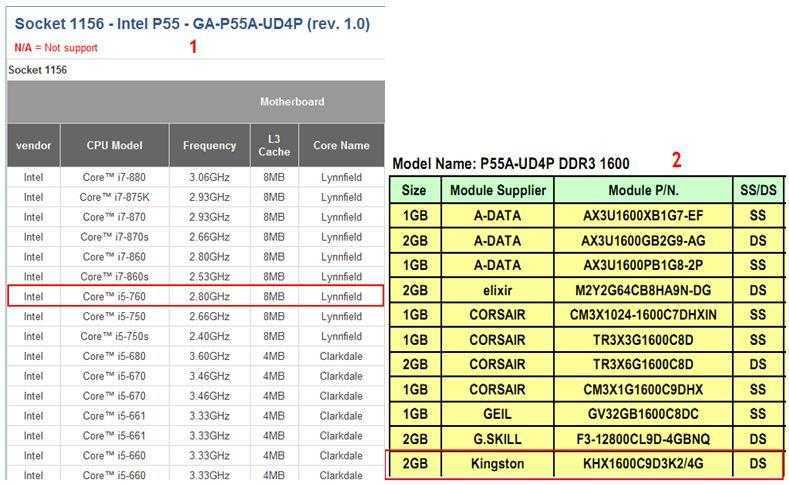
Вот и всё, ничего сложного!
Теперь нам известно, что наша материнская плата и процессор не будут конфликтовать с этой памятью и при грамотном подходе к разгону из совокупности этих трех компонентов можно выжать заветные 10-15% прироста общей производительности компьютера и избежать, скажем, страшных и ужасных синих экранов смерти.
Теперь непосредственно перейдем к самим техническим параметрам.
Как изменить
Изменить тайминги можно, как в сторону уменьшения, так и в сторону увеличения при помощи разгона. Для этого необходима тонкая настройка частоты работы модуля и его напряжения. Путем уменьшения или увеличения частоты работы памяти, так же уменьшаются или увеличиваются тайминги. Эти параметры подбираются индивидуально для каждого модуля памяти или наборов памяти.
Вот один из комментариев к памяти, о которой я рассказывал выше ⇓
Разгон по частоте составил 27%, что очень хороший результат. При этом тайминги и напряжение были повышены минимально. Такой разгон довольно заметно сказался на всей скорости работы компьютера.
Весь смысл этого действа, подобрать такие оптимальные характеристики частоты, таймингов и напряжения, чтобы модуль/модули памяти выдавали максимальную скорость работы и при этом стабильно работали в таком режиме. Это требует времени и знаний.
Так же материнка должна поддерживать разгон оперативки. Сейчас есть планки памяти со встроенным XMP профилем. В нем уже прописаны заводские параметры разгона, с которыми память может работать. Вам остается только применить нужный XMP профиль и оперативка запуститься с этими параметрами.
В штатном режиме компьютер получает все настройки оперативной памяти из SPD — микросхемы, которая распаивается на каждом модуле. Но, если есть желание добиться максимальной производительности, целесообразно попробовать изменить тайминги. Конечно, можно сразу приобрести модули с минимальными значениями задержек, но они могут стоить заметно дороже.
Настройки памяти меняются через BIOS персонального компьютера или ноутбука. Универсального ответа на вопрос, как в биосе поменять тайминги оперативной памяти не существует.
Возможности по настройке подсистемы памяти могут сильно различаться на разных материнских платах. У дешевых системных плат и ноутбуков может быть предусмотрена только работа памяти в режиме по умолчанию, а возможности выбирать тайминги оперативной памяти — нет.
Изменение таймингов позволяет повысить быстродействие компьютера. Для памяти DDR3 это не самый важный параметр и прирост будет не слишком большим, но если компьютер много работает с тяжелыми приложениями, пренебрегать им не стоит. В полной мере это относится и к более современной DDR4.
Заметно больший эффект может принести разгон памяти по частоте, а в этом случае тайминги весьма вероятно придется не понижать, а повышать, чтобы добиться стабильной работы модулей памяти во внештатном режиме. К слову, подобные рекомендации можно встретить при выборе памяти для новых процессоров AMD Ryzen. Тестирования показывают, что для раскрытия потенциала этих процессоров нужна память с максимальными частотами, даже в ущерб таймингам. Вот калькулятор таймингов для процессоров Ryzen.
Стоит отметить, что далеко не во всех случаях настройка подсистемы памяти даст сколько-нибудь заметный результат. Есть приложения, для которых важен только объем оперативной памяти, а тонкий тюнинг задержек даст прирост на уровне погрешности. Судя по результатам независимых тестирований, быструю память любят компьютерные игры, а также программы для работы с графикой и видео-контентом.
Нужно учитывать, что слишком сильное уменьшение задержек памяти может привести к нестабильной работе компьютера и даже к тому, что он откажется запускаться. В этом случае необходимо будет сбросить BIOS на дефолтные настройки или, если вы не умеете этого делать, придется обратиться к специалистам.
Выбор частоты ОЗУ
Прежде, чем приступить к увеличению частоты памяти, отметим несколько важных моментов.
- Далеко не все материнские платы поддерживают такую функцию: чаще всего настройка частоты попадается в моделях, нацеленных на геймеров или компьютерных энтузиастов. Также подобные настройки обычно отсутствуют в ноутбуках.
- Обязательно нужно учитывать тип установленной RAM, особенно в БИОСах, где есть возможность вручную прописать значение частоты.
- Повышенные частоты обычно сопровождаются и повышением выделяемого тепла, поэтому строго рекомендуется установить серьёзное охлаждение.
Собственно процедура увеличения memory frequency отличается от типа BIOS, установленного на плату.
Урок: Как зайти в BIOS
Текстовый вариант
Классические текстовые БИОС с управлением с клавиатуры уходят в прошлое, но для некоторых пользователей всё ещё актуальны.
AMI
Войдите в интерфейс прошивки и перейдите на вкладку «Advanced».
Воспользуйтесь опцией «DRAM Frequency» – выберите её стрелочками и нажмите Enter.
В некоторых вариантах этого интерфейса данная опция находится внутри подменю «JumperFree Configuration».
Выберите во всплывающем меню подходящую частоту
Обратите внимание, что для удобства приведены как числовые значения в МГц, так и соответствующие им типы памяти. Снова используйте стрелки и Enter.
Нажмите клавишу F10 для сохранения параметров и подтвердите процедуру.
Award
- В главном меню BIOS воспользуйтесь опцией «MB Intelligent Tweaker».
- Для настройки частоты памяти первым делом переключите параметр «Set Memory Clock» в положение «Manual».
- Далее воспользуйтесь настройкой «Memory Clock». В Award BIOS изменение частоты достигается за счёт выбора множителя. Если вам сложно ориентироваться в них, можете выставить любой и проверить значение в мегагерцах рядом с опцией. Пропорция очень простая – чем выше множитель, тем более высокая частота получается.
- После внесения изменений сохраните настройки. Происходит это точно таким же образом, как и в предыдущем варианте: нажмите F10 и подтвердите желание сохранить параметры.
Phoenix
- В главном меню выберите вариант «Frequency/Voltage Control».
- Далее воспользуйтесь меню «Memory Feature».
- Найдите опцию «Memory Control Setting», её нужно установить в положение «Enable». Далее откройте меню «Memory Frequency» – установите желаемую частоту с помощью стрелок и клавиши Enter.
- Настройте остальные параметры, если это необходимо, затем задействуйте клавишу F10 для сохранения изменений.
Обращаем ваше внимание – в некоторых случаях опции в каждом из рассматриваемых БИОС могут менять название или местоположение – зависит от производителя материнской платы
Графическая оболочка
Практически все современные продвинутые платы идут с графическим UEFI-интерфейсом, более удобным в освоении. Следовательно, настройка тактовой частоты RAM в подобных вариантах микропрограммы достаточно простая.
ASRock
- Перейдите в Advanced Mode нажатием на клавишу F6.
- Откройте закладку «OC Tweaker», где воспользуйтесь меню «DRAM Configuration».
- Зайдите в меню «DRAM Frequency» – появится список с доступными частотами, соответствующими типу ОЗУ. Выберите подходящий.
- Также скорректируйте тайминги, если считаете нужным, и переходите к вкладке «Exit». Воспользуйтесь пунктом «Save Changes & Exit» и подтвердите выход из интерфейса.
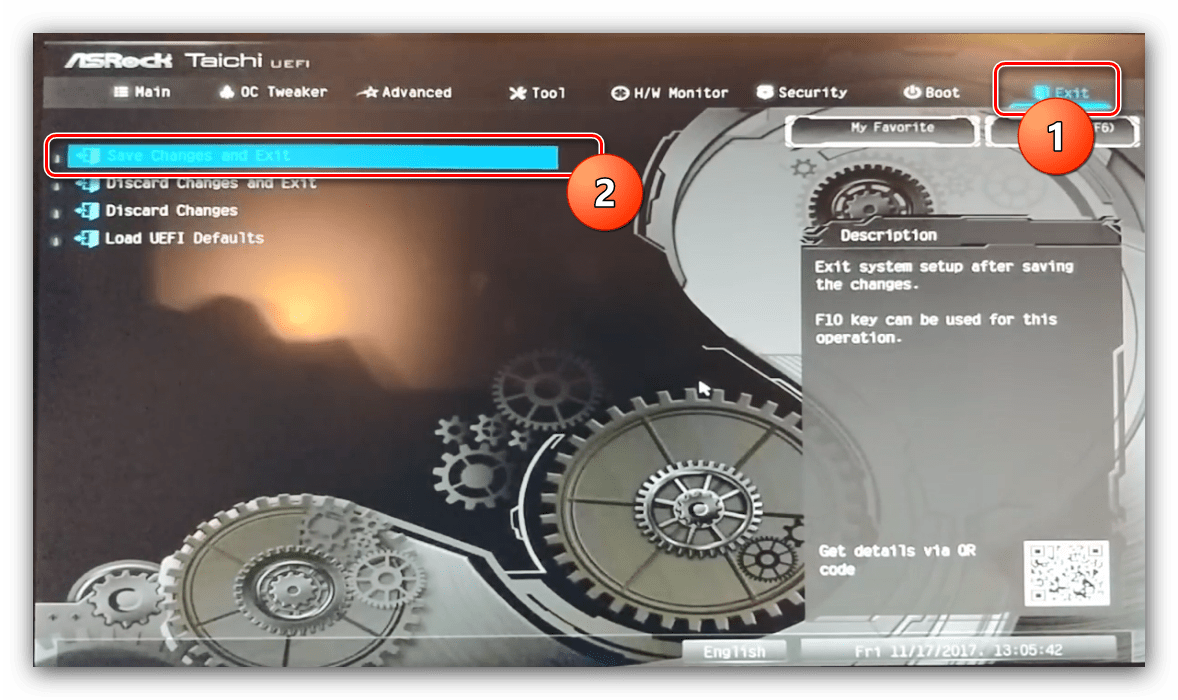
ASUS
- После загрузки БИОСа нажмите клавишу F7 для перехода в продвинутый режим.
- В продвинутом режиме перейдите ко вкладке «AI Tweaker» (в некоторых вариантах плат называется «Extreme Tweaker»). Первым делом установите опцию «AI Overclock Tuner» в положение «D.O.C.P.».
- Далее воспользуйтесь опцией «Memory Frequency». Появится всплывающее меню, в котором выберите подходящее значение для вашего типа оперативной памяти.
- Воспользуйтесь кнопкой «Save & Exit», чтобы применить изменения.
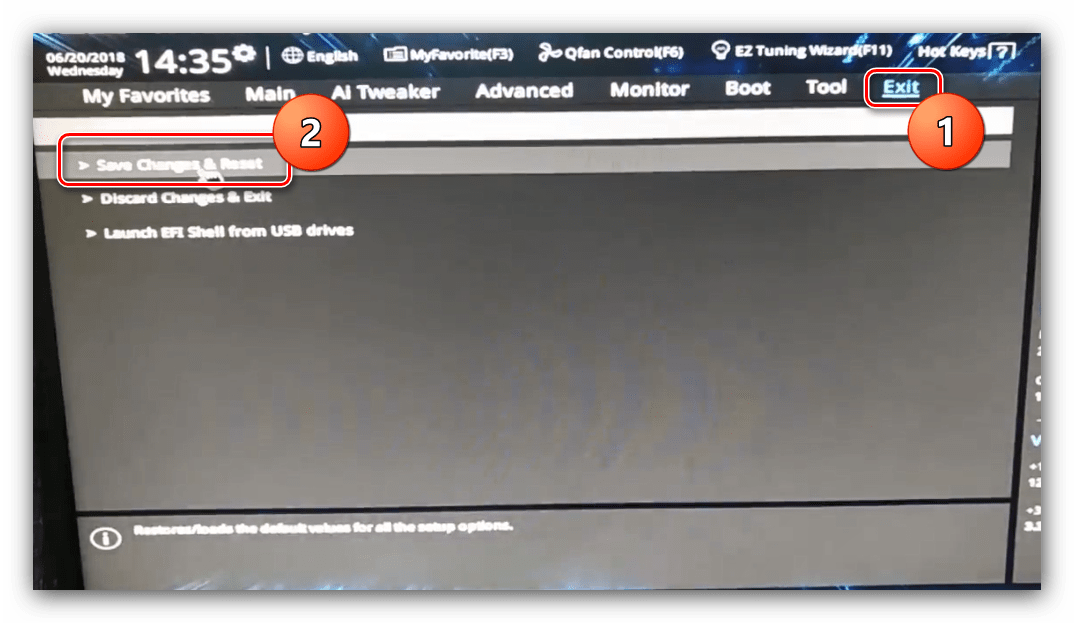
Gigabyte
- В главном меню БИОС нажмите клавишу F2 для перехода в продвинутый режим. Откройте вкладку «M.I.T».
- Откройте меню «Advanced Memory Settings».
- В «Extended Memory Profile» выберите новый профиль, должен появится «Profile 1».
- Далее воспользуйтесь настройкой «System Memory Multiplier». Выберите в ней вариант, который соответствует конкретно вашему типу ОЗУ.
- Остальные опции можно оставить по умолчанию, однако по желанию можно открыть меню «Channel Memory Subtimings» вручную прописать тайминги для каждого из используемых каналов.
- Используйте клавишу F10 для сохранения введённых параметров.
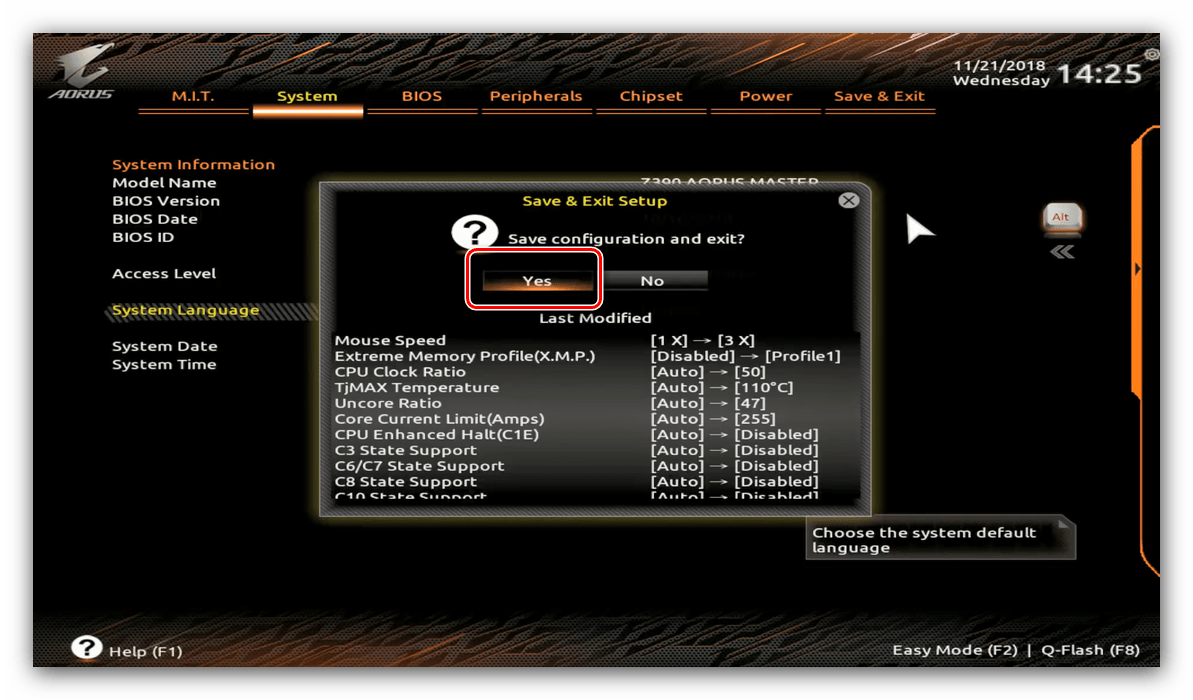
MSI
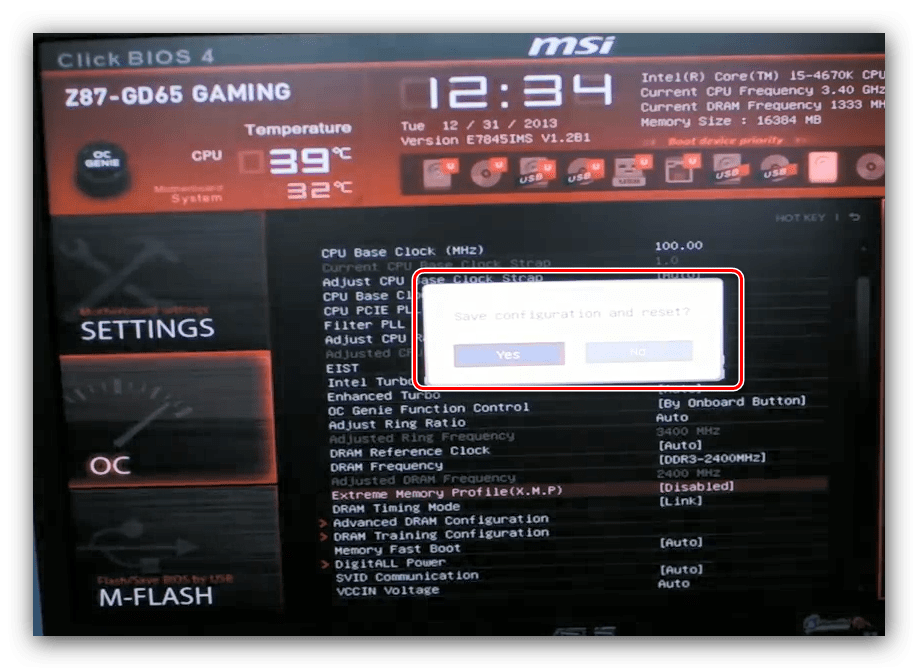
Заключение
На этом заканчиваем описание методов настройки частоты оперативной памяти через разнообразные BIOS. Напоследок ещё раз напоминаем – изменять эти параметры следует только в том случае, когда вы хорошо понимаете, что делаете.
«Объём памяти – самое главное»

Вы наверняка знаете, сколько оперативной памяти установлено в вашем телефоне или ПК.
Когда кто-то говорит, что на его компьютере больше оперативной памяти, то вы автоматически думаете, что его система работает быстрее. Но это не обязательно так, поскольку не только ёмкость ОЗУ определяет скорость RAM.
Среди определяющих факторов производительности оперативной памяти также стоит выделить скорость и частоту. Как и в случае с центральным процессором, оперативная память имеет тактовую частоту. Чем она выше, тем больше операций ОЗУ способно выполнять за одну секунду.
Вы часто найдете модели с частотой 2400 МГц или 3000 МГц, тогда как на сегодняшний день 3200 МГц и 3600 МГц являются нормой для высокопроизводительных систем.
Одна из проблем, с которой вы можете столкнуться, — несоответствие скоростей ОЗУ, что может повлиять на работу ПК.
- Во-первых, если оперативная память работает на частоте 2000 МГц, а материнская плата поддерживает только 1333 МГц, то разница в 700 МГц будет потрачена впустую.
- Во-вторых, если вы ставите планки ОЗУ с разными показателями частоты, то они будут работать на более низкой скорости.
Например, если на вашем компьютере установлено два стика оперативной памяти с частотой 2400 МГц и 3600 МГц, то работать они будут на частоте 2400 МГц, из-за чего мощность просто-напросто теряется.
Вообще говоря, обычный пользователь вряд ли заметит большую разницу между 8 ГБ и 16 ГБ ОЗУ. Однако замена на более скоростную планку с теми же 8 ГБ может привести к значительному увеличению скорости работы компьютера.
Часто задаваемые вопросы о скорости RAM
Всегда ли оперативная память работает на максимальной скорости?
Нет. Оперативная память всегда будет работать со стандартной скоростью по умолчанию, пока вы не разгоните её или не включите профиль XMP.
Стандартная скорость по умолчанию для оперативной памяти DDR4 составляет 2133 МГц, а для DDR5 – 4800 МГц.
Безопасен ли XMP?
XMP совершенно безопасен, для этого он и создан. Ручной разгон оперативной памяти может быть рискованным, если вы не знаете, что делаете, и может привести к нестабильности.
XMP можно рассматривать как проверенный производителем безопасный разгон вашей оперативной памяти, который вы можете просто включить, если хотите, не беспокоясь об утомительном ручном разгоне.
Однако, если ваша система не поддерживает разгон, который есть в профиле XMP вашей оперативной памяти, ваша система может выйти из строя и зациклиться (перезагружаться снова и снова).
Вам нужно будет зайти в BIOS и сбросить профиль XMP на профиль по умолчанию, чтобы система снова стала стабильной.
Нужны ли радиаторы для планок RAM?
Не обязательно. Я бы сказал, что большая часть оперативной памяти, используемой для простых задач, таких как игры, просмотр страниц, потребление мультимедиа и т.д., не нуждается в радиаторах. ОЗУ просто так не греется.
Если вы используете чрезвычайно высокоскоростную оперативную память с приложениями, которые постоянно используют эту оперативную память, то, скорее всего, вы выиграете от радиатора.
Кроме того, на них просто приятно смотреть.
Работа оперативной памяти на полной скорости – это плохо?
Если вас не беспокоит энергопотребление (практически ничто по сравнению с остальной частью вашего ПК) или стабильность (у вас должно быть всё в порядке, если вы используете профиль XMP), то нет, нет ничего плохого в работе ОЗУ на полной скорости.
Надеюсь, это объяснило вам некоторые вещи, которые могут мешать производительности оперативной памяти.
Если у вас включен профиль XMP, и вы не получаете заявленные скорости, в 90% случаев это связано с проблемами совместимости с вашим процессором или материнской платой.
К сожалению, вы ничего не можете с этим поделать, кроме как заменить их, но эти знания помогут вам быть более информированными для любых будущих покупок.
Чем отличается оперативная память
 Правильное определение ОЗУ
Правильное определение ОЗУ
Для того, чтобы понять, как выбрать ОЗУ и как проверить ее совместимость с материнской платой, нужно понять, чем отличаются друг от друга разные планки ОЗУ. Отличается оперативная память по следующим признакам:
- тип памяти;
- производитель, компания, которая производит и продает конкретную модель;
- объем, важнейший показатель, исходя из него и выбирается память;
- частота.
Теперь давайте подробнее остановимся на каждом из этих аспектов
Прежде всего стоит обратить внимание на тип оперативной памяти. Это может быть: DDR2, DDR3 или DDR4. Конечно, существуют и другие типы, но они сильно устарели и нет смысла сейчас их рассматривать
Все типы памяти отличаются между собой не только по скорости передачи, но и физически: разным количеством контактов и разным расположением «ключа»
Конечно, существуют и другие типы, но они сильно устарели и нет смысла сейчас их рассматривать. Все типы памяти отличаются между собой не только по скорости передачи, но и физически: разным количеством контактов и разным расположением «ключа».
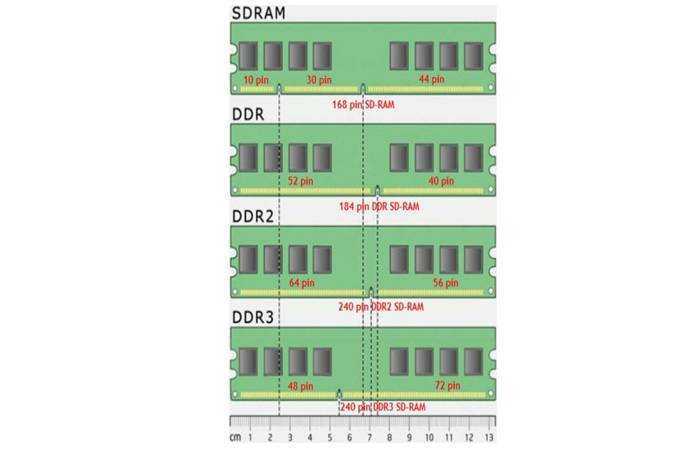 Типы оперативной памяти
Типы оперативной памяти
Если у вас материнская плата, поддерживающая только DDR2 стандарт оперативной памяти, то ни в коем случае не стоит вставлять в нее оперативку других типов. Она не войдёт туда физически и не будет работать. Тем не менее находятся умельцы, которые «дорабатывают» оперативную память напильником или любым другим образом вставляют ее в неподходящий слот.
Производитель
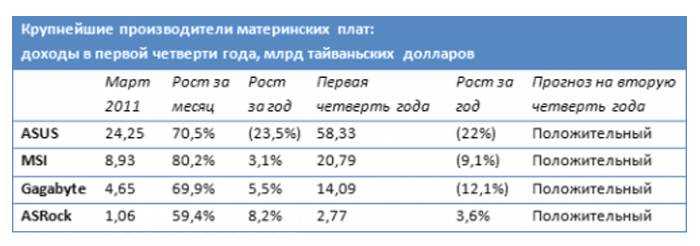 Рейтинговый показатель производителей материнских плат
Рейтинговый показатель производителей материнских плат
Материнские платы не придирчивы к производителю ОЗУ. Выберите любого понравившегося вам производителя.
Объем памяти
 Объём памяти материнской платы
Объём памяти материнской платы
Материнские платы имеют ограничение на максимальный объем одного модуля для каждого слота. Если вы вставите модуль больше предусмотренного объема, то память будет функционировать некорректно или совсем не будет работать.
Частота
 Частота материнской платы
Частота материнской платы
Важный показатель совместимости. Каждая МП имеет максимальную частоту. Несмотря на то, что используя более быструю ОЗУ вы вряд ли получите большой прирост мощности, быстрая оперативная память не будет работать с устаревшей для нее материнской платой. Возможно, память будет хорошо работать на более низкой частоте материнской платы. Но тогда нет смысла переплачивать и покупать быструю ОЗУ.
Возможность установки разных планок оперативной памяти
В том случае, если появилась необходимость расширения имеющейся оперативной памяти, оптимальным вариантом, гарантирующим отсутствие каких-либо неполадок в работе системы, является установка полностью аналогичных (в сравнении с уже установленными) планок ОЗУ. Это касается как бренда и фирмы-производителя, так и характеристик плат – их объемов, тактовой частоты и показателей задержки.
Однако найти в продаже необходимый артикул получается далеко не всегда, вследствие чего нередко выбирать приходится из того, что имеется у продавца в наличии. Иными словами, устанавливать разную оперативную память можно, однако ее характеристики должны соответствовать показателям компьютера.
Чтобы подобрать оптимальный вариант, подходящий для конкретного ПК, следуют определить:
- поколение ОЗУ (DDR4, DDR3, DDR2 или иные устаревшие версии), поддерживаемое материнской платой (между собой разные поколения несовместимы);
- диапазон частот ОЗУ, поддерживаемый материнской платой (совместимость можно определить на сайте производителя материнской платы, выбрав имеющуюся модель в соответствующем разделе);
- наличие, а также количество свободных слотов для установки новых плат ОЗУ;
- модель и характеристики уже установленной ОЗУ (объем, частота и т.д.).
Примечание! Узнать необходимые сведения можно посредством установки специального программного обеспечения (например, программы AIDA64, либо аналогичных утилит).
Как выбрать ОЗУ и не ошибиться
Самое главное правильно подобрать необходимую модификацию ОЗУ. Для этого необходимо:
Определиться со своими потребностями.
- Для работы с документами, для интернета достаточно и 1-2 Гб.
- Для семейного компьютера, который дополнительно занимается конвертированием видео и используется для игр нужно 4 Гб.
- Для игрового компьютера, для 3D моделирования или профессионального видеомонтажа необходимо 8 Гб.
Выяснить какое ОЗУ установлено.
Для этого открыть «Мой компьютер», щелчком правой кнопки открыть меню, выбрать «Свойства». На вкладке «Общие» найти данные ОЗУ.
Так это выглядит для Windows XP
Так это выглядит для Windows 7
Проверить сколько система использует памяти.
Для этого сочетанием клавиш Shift+Ctrl+Esc открыть диспетчер задач.
На вкладке «Быстродействие» отражается количество физической памяти и процент ее использования.
Выяснить сколько гигабайт памяти поддерживает материнская плата.
Для этого сначала узнать какая материнка стоит:
В командной строке ввести «dxdiag», нажать «Enter»
В строке модель компьютера указана информация о материнской плате
Бывает, что стандартными методами не удается определить модель материнской платы, тогда можно использовать небольшую утилиту CPU-Z
Тут же сразу видно, какой тип памяти поддерживает данная материнская плата.
Существует несколько типов оперативной памяти DDR (или PC), DDR2 (PC-2), DDR3 (PC-3) и DDR4 (PC-4). Из них DDR и DDR2 – устаревшие модели, DDR3 – самая распространенная, DDR4 – последняя модификация, которая так же начинает широко использоваться. Каждый тип памяти совместим только с материнской платой, имеющей соответствующие разъемы. DDR3 будет работать на DDR Материнские платы для DDR и DDR2 уже не выпускаются, а для DDR4 стоят еще дорого.
Тут видно различное расположение ключей на планках памяти
Следующий немаловажный параметр – частота карты памяти
Она оказывает большое внимание на быстродействие. Сейчас выпускаются материнские платы, поддерживающие диапазон частот от 1333 до 2000 мегагерц (МГц)
И тут необходимо чуть отступить от темы, и посмотреть на процессор. Проблема в том, что
процессоры средней ценовой категории могут поддерживать частоту лишь 1333 МГц, но даже самые процессоры с максимальной мощностью и высокой ценой могут потянуть лишь 1866 МГц.
То есть слегка недотягивают до возможностей материнской платы. Все это необходимо учитывать при выборе оперативной памяти.
Понятие тайминга.
Речь идет о задержках между производимыми операциями чтениие-запись-копирование. Чем короче эти задержки, тем выше быстродействие. Тайминги не так влияют на быстродействие, как частота, но если цена не слишком отличается, то лучше покупать модули памяти с меньшими таймингами.
Значение имеет первая цифра. Чем она меньше, тем лучше.
Конструкция модуля памяти.
Может быть односторонняя или двусторонняя. То есть чипы располагаются на одной или на обеих сторонах планки памяти. Для сборки нового компьютера конструкция планок не имеет значения, но для старого компьютера лучше выбирать такую же конструкцию, как и уже установленные.
Многие производители начали производить модули памяти с радиаторами охлаждения. Это оправдано лишь для модулей с частотой 1866 МГц. Менее мощные не греются так, чтобы было необходимо автономное охлаждение, и радиаторы на них – лишь дань моде.
Так выглядит модуль памяти с радиатором охлаждения
Режимы работы.
Сразу стоит отметить, что нет никакой целесообразности в установлении двух модулей памяти вместо одной, если устаревшая материнская плата не поддерживает двухканальный режим записи. Но практически все современные материнские платы поддерживают двухканальную или даже трехканальную запись. Речь идет о том, что запись может производиться параллельно в два или три модуля, что очень увеличивает быстродействие. И в этом случае, конечно же,
лучше устанавливать две планки по 2 Гб, чем одну 4 Гб, соответственно два модуля по 4 Гб, чем один 8 Гб и т.д.
Единственный недостаток работы в двухканальном режиме – стоимость. Две планки стоят дороже одной с таким же объемом.
Оперативная память для ноутбука Elpida на 2 Гб