Обходной путь
Чтобы обойти эту проблему и добиться отображения отключенных устройств при выборе пункта Показать скрытые устройства, сделайте следующее.
Windows 8 и более поздние версии: перейдите к шагу 3.
Windows 7 и более ранние версии: начните с шага 1.
-
Нажмите кнопку Пуск и последовательно выберите пункты Все программы, Стандартные и Командная строка.
-
В командной строке введите указанную ниже команду и нажмите клавишу ВВОД:
set devmgr_show_nonpresent_devices=1
-
Windows 8 и более поздние версии. В меню пуск выполните поиск по словам “диспетчер устройств” и в результатах поиска выберите “Диспетчер устройств”.
Windows 7 и более ранние версии. Введите в командной строке следующую команду и нажмите клавишу ВВОД:
start devmgmt.msc
-
Устранение неполадок устройств и драйверов в диспетчере устройств.
Примечание. Чтобы отобразить устройства, не подключенные к компьютеру, выберите пункт Показать скрытые устройства в меню Вид диспетчера устройств.
-
После устранения неполадок закройте диспетчер устройств.
-
Введите exit, чтобы закрыть командную строку.
Примечание. В Windows 7 и более ранних версий после закрытия окна командной строки Windows сбрасывает переменную devmgr_show_nonpresent_devices=1, заданную в шаге 2, и устройства-призраки перестают отображаться при выборе пункта Показать скрытые устройства.
Разработчики или опытные пользователи, которые хотят, чтобы неподключенные к компьютеру устройства отображались в диспетчере устройств, могут установить эту переменную окружения глобально:
-
Щелкните правой кнопкой мыши значок Мой компьютер.
-
Выберите пункт Свойства.
-
Перейдите на вкладку Дополнительно.
-
Откройте вкладку Переменные среды.
-
Задайте значения переменных в поле Системные переменные.
Примечание. Используйте этот способ только для устранения неполадок или во время разработки, а также для исключения возможности случайного удаления пользователем необходимого устройства, не подключенного к компьютеру (например, устройства USB или стыковочной станции, не подключенной к ноутбуку).
Дополнительно
В каждом МФУ должна быть возможность запуска в так называемом сервисном режиме. Инструкцию можно найти в руководстве по эксплуатации. Проверьте работоспособность сканирования в таком режиме. Также проверьте работу ксерокса в автономном режиме без соединения с компом. Дело в том, что по принципу действия копир и сканер похожи, поэтому если не работает первый, то очень вероятна именно поломка устройства и без ремонта никак.
Наблюдайте за индикацией на корпусе МФУ. Любое мигание лампочек или кнопок может сигнализировать о проблеме в МФУ, из-за чего все остальные функции блокируются. Контролируйте и возникающие ошибки на дисплее МФУ или на мониторе компьютера. Коды ошибок должны быть рассмотрены в документации к устройству. После исправления ситуации возобновление работы должно произойти.
В крайнем случае сделайте сброс устройства. Как это сделать написано в инструкции к МФУ.
Некорректное подключение принтера
Возникновение проблем при подключении нового принтера или уже ранее подключенного – ситуация довольно распространенная. Не имеет значения возникла ли проблема на ноутбуке или на обычном компьютере – решение данной проблемы одно для обоих устройств. Следуйте указанной пошаговой инструкции, чтобы начать самостоятельную диагностику и найти решение именно вашей проблемы:
- Итак, в первую очередь необходимо удостовериться, что кабель МФУ (с помощью которого принтер подключается к электросети и компьютеру) правильно подключен к сети. Для этого рекомендуется вынуть провод из розетки и компьютера и подключить принтер заново к питанию и к ПК.
- Проверьте, включена ли кнопка питания на самом принтере. Часто пользователи просто-напросто забывают запустить аппарат при включении, считая что принтер включается автоматически.
- Следующим шагом рекомендуется проверить правильность подключения кабеля USB. Для этого нужно отключить провод от порта на компьютере и вставить его заново. Если проблема не решилась, то рекомендуется проверить исправность выбранного порта (подключите к нему другое устройство или подключите кабель к другому порту на компьютере)
Особенности Windows 10
После обновления Вин 10 у многих система перестала находить печатающие устройства или, они просто перестали работать сами по себе, хотя до «апдейта» все было отлично. В этом разделе найдете подробные инструкции действий для устранения неисправностей, когда Ваш ноутбук или компьютер не видит принтер через USB в Windows 10, с объяснениями и скриншотами для неопытных пользователей этой операционной системы.
Инструкции применимы, если Виндовс 10 выдает ошибки «Драйвер недоступен», «Работа приостановлена», «Принтер требует внимания». Ниже приведен правильный порядок действий в таких неординарных случаях для моделей печатающих устройств производителей HP, Canon, Samsung и других марок
Подробное внимание уделено ситуации проблем с драйверами, когда они не устанавливаются стандартным автоматическим методом
Встроенные средства устранения проблем
Воспользоваться средством автоматического устранения проблем с принтером в «десятке» можно тремя способами:
- Зайдите в панель управления и там найдите ярлык «Устранение неполадок». Отыщите раздел «Оборудование и звук», а в нем пункт «Использование принтера».
Независимо от выбранного способа запуска, будет активировано инструмент автоматического исправления. Утилита сканирует систему на наличие подсоединенных к ней устройств печати и проверяет наличие проблем с ними. Будет проверено: устойчивость и наличие соединений, актуальность и целостность драйверов. Система попытается сама автоматически исправить работу принтера.
Ручное добавление принтера
Если первый вариант с применением специальной утилиты не помог решить проблему, то попробуйте добавить устройство печати самостоятельно вручную. Для этого в панели управления найдите раздел «Принтеры и сканеры». Справа найдите кнопку добавления и нажмите ее. После начала поиска внизу будет ярлык «Нужный принтер отсутствует в списке». Нажмите его и в окне, которое появилось, выберите любой пункт более всего соответствующий Вашей ситуации.
Установка драйверов вручную
Как еще один вариант, можно смело рассматривать скачивание и установку принтера через программу драйверов. Большая часть программного обеспечения печатающей техники имеет встроенные средства обнаружения. Чем и воспользуемся в нашем проблемной случае. При наличии установочного диска к принтеру можно считать, что Вам крупно повезло. Если такого носителя с драйверами найти не удалось, то загрузите последнюю версию драйверов с сайта производителя принтера.
Перед установкой набора новых файлов, старые, при их наличии, рекомендуется удалить для исключения конфликтов ПО. Чтобы вычистить систему от старых драйверов можно воспользоваться командой Windows+R, в окне набрать «printui /s», перейти на закладку «Драйвера», выбрать нужный пакет и удалить. В некоторых случаях перед удалением необходимо останавливать службу печати, а после запускать обратно. Это делается через командную строку запросами «net stop spooler» и «net start spooler» соответственно.
Советы и решения от производителей
Популярные производители техники не остались в стороне от проблем и выразили свое мнение по поводу проблемы. Можно прислушаться к их рекомендациям, которые подскажут в каком направлении следует двигаться для решения неисправности, когда не работает принтер на Windows 10.
- Canon уверяет в работоспособности своей техники со старыми драйверами в новой ОС. Кроме того, предлагает, в случае необходимости, скачать обновленное программное обеспечение со своего сайта.
- HP рекомендует попробовать устанавливать драйвера для Windows 7 или 8 на «девайсы» под управлением «десятки». Проблем не должно возникать.
- Для Epson «дрова» необходимо обязательно обновить, скачав предварительно файлы с сайта компании.
Средства от производителей техники
Аналогичные «Майкрософтовским» утилиты устранения проблем работы с принтером есть и у многих производителей печатающих устройств. Их работа заточена под модели своих устройств, что значительно повышает шансы при их использовании.
Если используете одну из моделей HP, то обратите внимание на программу «Print and Scan Doctor».
Для владельцев устройств печати от Кэнон — «Canon My Printer».
Не лишены такой возможности и пользователи Эпсон. Им рекомендовано использовать «Epson Status Monitor».
Для принтеров OKI при неисправностях для их поиска и устранения создано ПО «Brmainte».
Самсунг диагностируем используя «Samsung Printer Diagnostics»
Кроме принтеров сгодится для диагностики факсов, сканеров, поиска и установки дополнительного ПО.
При работе с Brother помогает безотказно «BRAdmin Professional». Параллельно сканирует сеть, сервер печати, протокол SNMP на наличие проблем и неисправностей.
Сбой настроек
Проверьте, какое оборудование используется для печати по умолчанию. Для этого перейдите в панель управления, затем в «Оборудование и звук» – «Просмотр устройств и принтеров». Кликните на иконку принтера правой кнопкой и выберите опцию «Использовать по умолчанию». В некоторых случаях этого оказывается достаточно, чтобы устройство стало работать правильно.
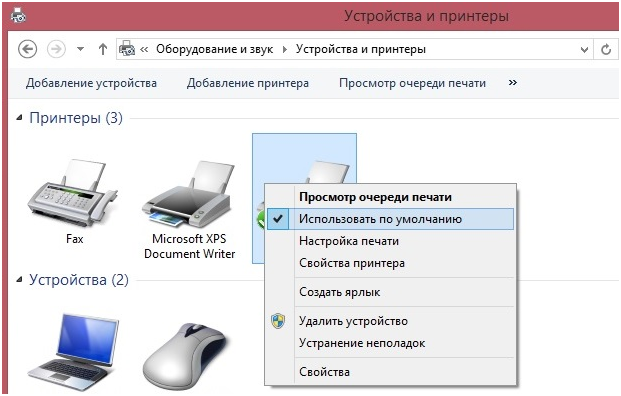
Если проблема не решилась, кликните дважды на иконку оборудования, в открывшемся окне выберите вкладку «Принтер» и уберите галочки в пунктах «Приостановить печать» и «Работать автономно». Также нажмите на «Очистить очередь печати».
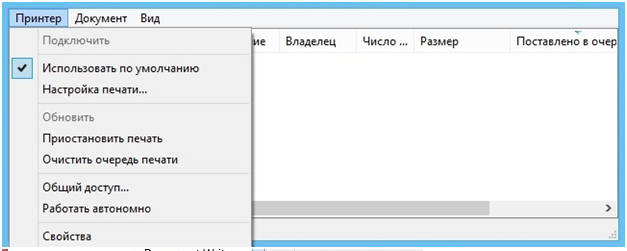
Если и это не помогло, перейдите в панель управления, выберите в меню «Просмотр» пункт «Мелкие значки», перейдите на вкладку «Администрирование» и откройте «Службы». В появившемся окне нужно найти службу «Диспетчер печати» и установить автоматический тип запуска.
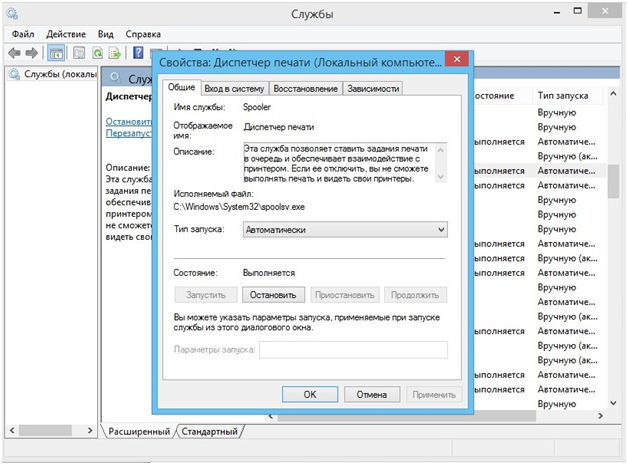
Если служба остановлена, нажмите также на кнопку «Запустить», а затем отправьте на печать тестовую страницу.
Информация по поддержке Windows 10 от производителей принтеров
Ниже я собрал информацию о том, что пишут популярные производители принтеров и МФУ о работе своих устройств в Windows 10.
- HP (Hewlett-Packard) — компания обещает, что большинство ее принтеров будут работать. Те, которые работали в Windows 7 и 8.1 не потребуют обновления драйверов. В случае возникновения проблем, можно будет загрузить драйвер для Windows 10 с официального сайта. Дополнительно, на сайте HP имеется инструкция по решению проблем с принтерами этого производителя в новых ОС: http://support.hp.com/ru-ru/document/c04755521
- Epson — обещают поддержку принтеров и МФУ в Windows Необходимые драйверы для новой системы можно загрузить со специальной страницы http://www.epson.com/cgi-bin/Store/support/SupportWindows10.jsp
- Canon — по информации производителя, большинство принтеров будут поддерживать новую ОС. Драйверы можно скачать с официального сайта, выбрав нужную модель принтера.
- Panasonic — обещают выпустить драйверы для Windows 10 в ближайшем будущем.
- Xerox — пишут об отсутствии проблем с работой их устройств печати в новой ОС.
Если ничто из вышеописанного не помогло, рекомендую воспользоваться поиском Google (причем рекомендую именно этот поиск для данной цели) по запросу, состоящего из названия марки и модели вашего принтера и «Windows 10». Очень вероятно, что на каких-либо форумах уже обсуждалась ваша проблема и было найдено ее решение. Не бойтесь заглядывать на англоязычные сайты: на них решение попадается чаще, а даже автоматический перевод в браузере позволяет понять, о чем идет речь.
- http://pyatilistnik.org/ne-rabotaet-printer-na-windows-10/
- https://lumpics.ru/windows-10-not-see-printer/
- https://remontka.pro/windows-10-printer-problems/
Что делать если компьютер не распознает принтер
Диапазон возможных причин широк, поэтому разумнее начинать решать проблему с простых методов. Пользователь шаг за шагом определит источник неполадки и устранит ее. Для этого нужно:
Удостовериться в том, что принтер хотя бы включен. Одно нажатие кнопки питания и на корпусе устройства должен засветиться соответствующий индикатор.
Проверить качество подключения к компьютеру. Воткнуть шнур в USB-разъем до упора – это только половина заботы
Важно еще и проконтролировать его целостность.
Установить/переустановить драйвер устройства.
Определить принтер как используемый по умолчанию.
Активировать службу автоматической печати.
Проверить компьютер на наличие вирусов.
Временно отключить антивирус. Защитные программы могут по ошибке конфликтовать с драйверами устройства, из-за чего компьютер не видит пользовательский принтер.
Посмотреть статус USB-портов в настройках BIOS (включены или нет)
Желательно проверить их физическое состояние, засоренность пылью.
Проверить целостность системных файлов. Запустив командную строку от имени администратора, необходимо ввести в ней “sfc /scannow” (без кавычек), после чего нажать клавишу «Enter».
Выполнить откат системы до предыдущей точки восстановления, когда принтер распознавался компьютером и печатал без сбоев.
Попробовать подключить устройство печати через сеть Wi-Fi.

Проверка исправности подключения USB-кабеля и разъемов на устройствах
Основная причина, из-за которой ПК или ноутбук не видит принтер. Кабель, соединяющий устройства, необходимо вынуть с обеих сторон и повторно вставить в USB-разъемы до упора. Последние должны быть в рабочем состоянии. При необходимости подключить принтер поочередно к каждому из портов на компьютере. Иногда необходимо отсоединить мышку с клавиатурой, чтобы проверить и эти разъемы. Такая техника разрабатывается под стандарт USB 2.0, но при этом она без проблем работает с версией 3.0 и новее.
Официальные сайты
Если у вас отсутствует диск с драйверами для принтера, то скачать их можно с официального сайта производителя. Для этого достаточно знать фирму и модель принтера. Найти их можно в документации, на корпусе или задней части устройства. Если вы не разберетесь с инструкцией ниже, то можете без каких-либо опасений скачать нужный драйвер на нашем сайте (все драйвера без вирусов).
Откройте любой браузер и в строке поиска введите: «принтер HP LaserJet p1102 драйвера скачать». В данной статье я буду искать драйвера для вышеупомянутого устройства, вам же необходимо указать свою модель.
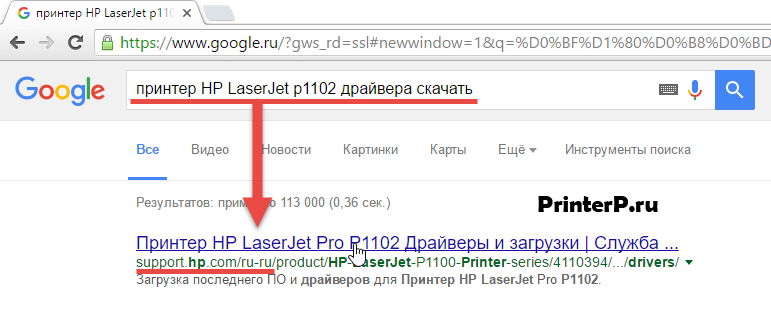
Если вы сомневаетесь в подлинности найденного вами сайта, то можете ввести только название фирмы принтера без модели и другой информации. А уже с главной страницы перейти в раздел «драйвера и другое ПО».
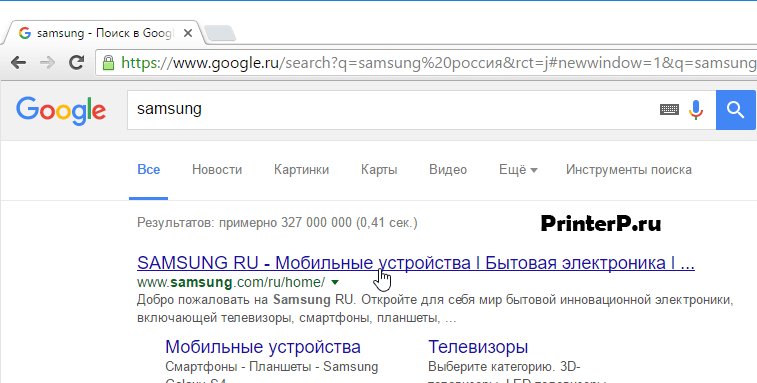
Преимущества загрузки драйверов с официального сайта:
- Безопасность (наличие цифровой подписи у драйверов, отсутствие встроенного вредоносного кода);
- Разработчик размещает на сайте только последние, «свежие» версии драйверов.
Как только вы попадете на нужную страницу («Драйвера и другие файлы», «ПО», «Программное обеспечение», «Загрузка», а также «drivers» на англоязычной версии сайта), вам останется ввести модель своего принтера и произвести поиск.
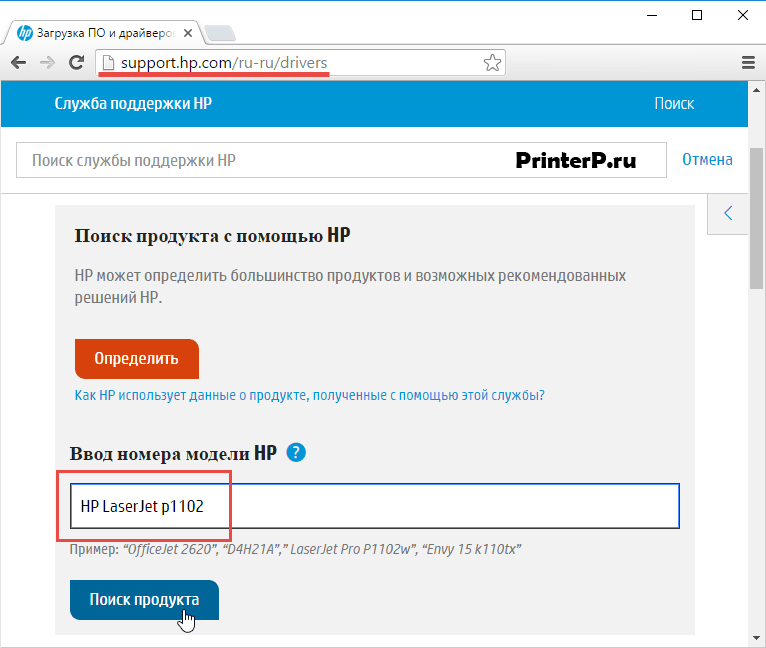
Кроме того, некоторые сайты позволяют в автоматическом режиме определить модель устройства и необходимые драйвера, например, может быть кнопка «Определить продукт». Итак, если мы находимся на сайте HP, нажимаем «Поиск продукта» и в нашем случае появляются разновидности этой модели. Нам надо выбрать нужную модель, нажав левой кнопкой мыши.
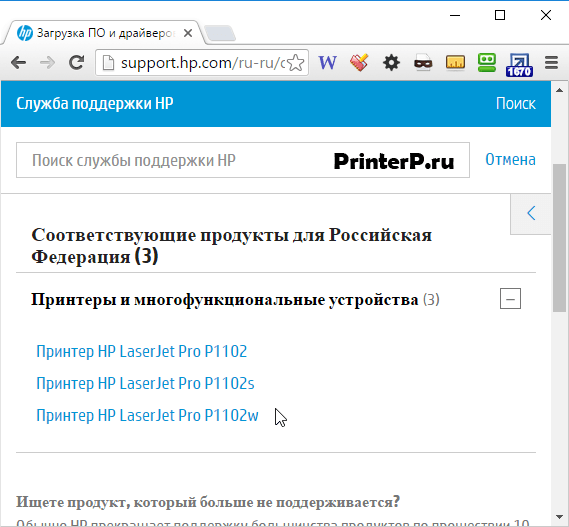
После того, как найдутся нужные драйвера, необходимо будет указать информацию о версии вашей операционной системы, разрядность системы. Если данное окно не появилось, то просто нажимаете на ссылку или кнопку для скачивания драйверов.
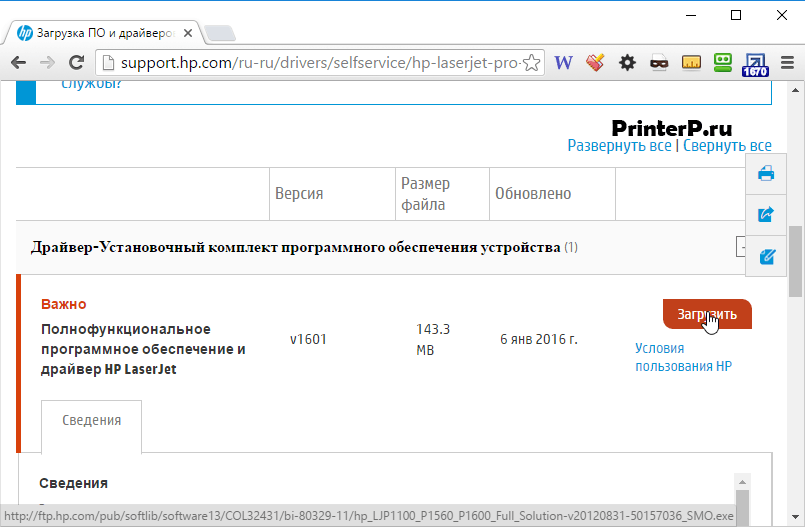
Может возникнуть и такая ситуация, что сайт предложит скачать версию драйверов на выбор:
- Базовую — для доступа к основным возможностям устройства;
- Расширенную — для доступа к дополнительным функциям.
Вам не надо переживать какую версию вы скачиваете, главное указать правильно разрядность вашей системы (обсуждали выше).
Начнется загрузка установочного пакета драйверов:
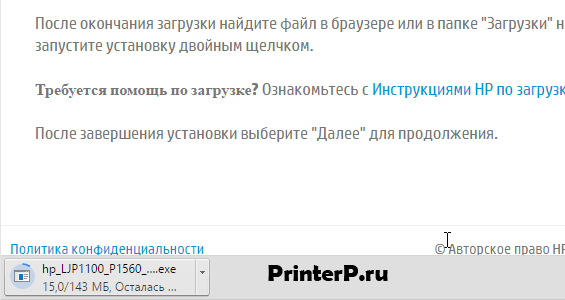
По окончанию загрузки, необходимо запустить скачанный файл и следовать инструкциям мастера установки.
Не видит сетевой принтер
В случае если ПК не распознает сетевой принтер, основными проблемами могут быть:
- Устройство не «расшарено» или не может быть использовано в этот промежуток времени для удаленного доступа с других сетевых клиентов. Таким клиентом является любой ПК или ноутбук с выходом в локальную сеть.
- Принтер или «комп», к которому он подключен, находится в другой рабочей группе.
- Не включено сетевое обнаружение на родительском компьютере печатающего устройства.
- Выключен роутер, который используется для связи с принтером по Wi-Hi, или извлечен патч-корд Ethernet.
Правильная настройка печати через сетевой принтер.Рекомендации по решению проблем доступности техники по сети.
Возможные причины возникновения неисправностей
Часто причиной невидимости принтера является отсутствие контакта при подключении – следствие засорения портов, неисправного шнура или просто недостаточно плотного прилегания на стыке.
Некорректная работа драйверов.
Драйвера для печатающих устройств, как и любое другое программное обеспечение, могут выходить из строя, приводя к сбоям в работе принтера. При отсутствии диска, входящего в комплектацию при покупке принтера, пользователь может скачать драйвера несовместимые, либо неподходящие под конкретную ОС.
Установлено другое устройство для печати по умолчанию.
Такая проблема может возникнуть, если к компьютеру подключены другие печатающие устройства, либо они были подключены ранее, но не удалены должным образом. Это означает, что операционная система распознает другой принтер, выбранный автоматически.
Отключена служба печати.
В поисках ответа на вопрос, почему компьютер не видит принтер, пользователи часто забывают об установках самой операционной системы. Для беспроблемной печати служба должна быть постоянно включена.
Способы решения указанных проблем
Для проверки подключения достаточно убедиться в том, что используются рабочие порты и кабель. В случае выявления мусора или пыли в портах нужно почистить их, чтобы обеспечить контакт между элементами. Для проверки можно освободить все разъемы, и если компьютер не видит usb принтер, последовательно проверить каждый из них. Иногда решение проблемы может быть произведено банальной проверкой, включен ли сам принтер, так как многие часто забывают включать устройство заново после отключения от сети.
Проблемы с драйверами могут исходить как от их неправильной работы, так и от их полного отсутствия
Для установки драйверов важно использовать родной диск, входящий в комплектацию принтера. Если такого диска нет, драйвера скачиваются из Интернета на официальном сайте производителя устройства
При скачивании драйвера важно выбрать пакет, полностью соответствующий модели принтера и вашей операционной системе. Если драйвера работаю неправильно, можно их переустановить, предварительно удалив неработающую версию.
Для установки действующего принтера устройством по умолчанию необходимо кликнуть правой кнопкой мышки по значку устройства и поставить галочку напротив параметра «Использовать по умолчанию» либо просто выбрать данный параметр.
Для включения службы печати нужно зайти в Панель управления, вкладка «Администрирование», далее – «Службы» либо «Диспетчер очереди печати». После этого нужно включить службу, выбирая «Тип запуска» либо команду «Запустить», и поставив галочку напротив параметра «Автоматически».
Таким образом, если компьютер не видит принтер подключенный, то эту проблему вы сможете решить самостоятельно в большинстве случаев. Свидетельством того, что проблема решена, является правильная работа устройства и отображение его в компьютере. В остальных случаях нужно обращаться к специалистам, так как отсутствие результатов по всем указанным способам исправления проблемы может свидетельствовать о наличии более серьезных неисправностей.
</span>Другие полезные инструкции:
В это статье мы рассмотрим подробной все возможные причины, почему принтер может не определиться по USB, через Вай-Фай или по локальной сети. Будут данны варианты устранения плохого подключения, переустановки программного обеспечения, правильной настройки оборудования и службы печати, проблемы с операционной системой и еще несколько других. Инструкции применимы для любых моделей устройств фирм Canon, HP, Epson, Samsung, Xerox, Brother, OKI, Kyocera.
Несмотря на бурное развитие беспроводных технологий, многие пользователи и далее применяют USB кабеля для подключения своей печатающей техники. Проблема, когда ноутбук или компьютер не видит принтер, часто возникает именно по этой причине в процессе установки. «Комп» попросту не находит печатающее устройство или не распознает его на выбранном порту.
Нередки случаи, когда ПК перестал видеть аппарат для печати в операционных системах Windows 7, 8, 10 в локальной сети или через WiHi. Хотя раньше техника исправно работала без сбоев и проблем. К тому же, принтера может не оказаться в диспетчере устройств, что сигнализирует о «слетевших» драйверах.
Более редкие случаи, когда ПК не находит принтер
Антивирус
Иногда антивирусные программы мешают успешной установке того или иного оборудования. В этом случае подключенный прибор может не распознаваться системой. Проверить, действительно ли причина в этом, очень легко — достаточно временно приостановить защиту и проверить, как будет функционировать оборудование. Если причина действительно в антивирусной программе, то можно добавить ПО принтера в исключения, но только предварительно связавшись с производителем и убедившись, что вы приобрели оригинальное устройство, а не потенциально опасную подделку.
Проблемы с USB-портом
Порт USB 2.0, через который обычно подключается печатающее устройство, может выйти из строя вследствие слетевшей активации в BIOS компа. В результате USB не видит принтер; что делать в этом случае, подскажет эксперимент: необходимо попробовать подключить к тому же порту любые другие приборы — мышь, наушники, флешку. Если работает, то причина не в этом. Если нет, то следует зайти в BIOS и включить контроллер.
Комбинация клавиш, которую нужно нажать для входа в БИОС, отличается в зависимости от операционной системы. Чаще всего это Delete, но может быть также F1, F2 или F8. Войдя в интерфейс, потребуется активировать следующие опции: Legacy USB storage detect, USB EHCI controller, USB Keyboard Support и USB Mouse Support — все функции должны быть включены (Enabled). Сохраните настройки и перезагрузите компьютер.
Встроенное средство устранения проблем
В операционной системе Windows есть специальная утилита, призванная автоматически искать определенные неполадки и давать советы по их устранению. Многие пользователи привыкли с более старых версий ОС, что это средство бесполезно и ничем не помогает. Однако ПО развивается, становится более совершенным, и стоит как минимум попробовать этот метод — он может сработать.
Зайдите в панель управления ПК, раздел «Оборудование и звук», пункт «Использование принтера», там вы найдете соответствующую кнопку. Можно также щелкнуть правой кнопкой по нужному устройству и выбрать вариант «Устранение неполадок». Инструмент автоматического исправления ошибок просканирует всю систему на предмет подключенной к ней печатающей техники и определит проблемы, если они есть. Утилита ищет в первую очередь:
- наличие подключения;
- его надежность;
- наличие драйверов;
- их соответствие аппаратуре.
После этого система попробует самостоятельно исправить ошибки, из-за которых принтер перестал работать или же не опознан изначально.
Софт от производителей принтеров
У изготовителей принтеров тоже есть собственные утилиты для поиска неполадок. Например, у HP это Print and Scan Doctor. У Epson — Epson Status Monitor. У Canon — Canon My Printer и т.д. Все эти приложения вы сможете найти непосредственно на официальных сайтах компаний. Они бесплатны и весят совсем немного.
Таким образом, задачу большинство пользователей во многих случаях может решить самостоятельно. Корректная работа устройства и его отображение в панели управления свидетельствуют о том, что все манипуляции были проведены правильно. Если ничего не помогло, то это говорит о наличии более серьезных поломок, с которыми без надлежащих навыков уже не справиться. Предлагаем обратиться в наш сервисный центр — гарантируем решение любых проблем с компьютерами и оргтехникой по разумным ценам.






























