Через Google аккаунт
На большей части Андроид техники пользователи создают Гугл аккаунты для входа в Play Market, установки игр и программ, а также иных действий. В профиле Google можно хранить резервную копию контактов и использовать её для восстановления информации или переноса данных с одного смартфона на другой.
В устройстве, с которого необходимо перекинуть телефонный справочник, открыть настройки и в разделе «Аккаунты» найти профиль Google и кликнуть по нему.
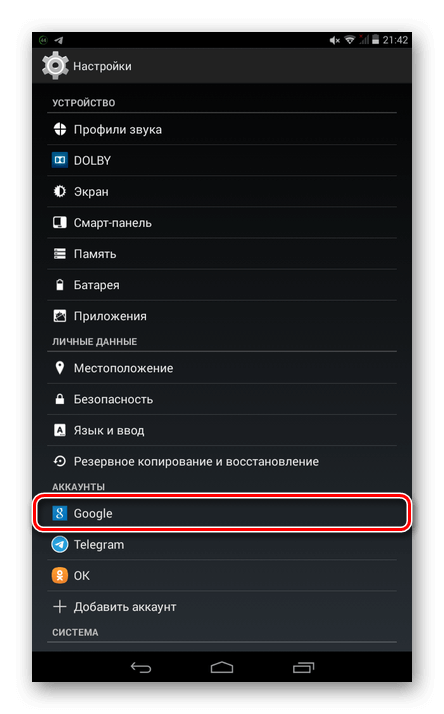
Вверху справа нажать кнопку меню и выбрать «Синхронизировать».
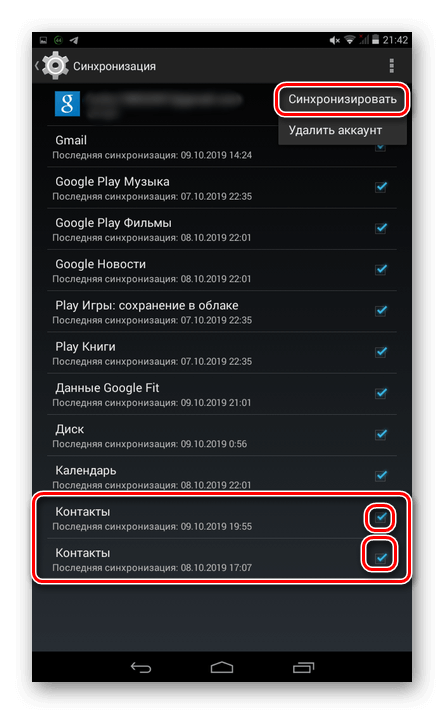
- После синхронизации контакты будут храниться в профиле пользователя. Просмотреть их можно, открыв на ПК в браузере «Контакты Google». Отсюда они могут передаваться на другое устройство или же легко восстанавливаются при утрате по каким-либо причинам.
- Далее на новом смартфоне нужно авторизоваться в своём аккаунте Гугл, а затем в настройках выполнить синхронизацию.
Данные в телефонной книге появятся не сразу, а через некоторое время. Поэтому не стоит удивляться, не обнаружив номера в справочнике сразу после синхронизации.
Синхронизация Google
Самый простой способ перенести контакты на другой смартфон – это воспользоваться сервисом Google, который доступен на всех устройствах. Большим преимуществом передачи таким образом является то, что после того, как вы настроите Google, вам больше не придётся беспокоиться о переносе информации в следующий раз. Это потому, что с этого момента данные будут синхронизированы с любыми вашими девайсами, на которых вы вошли в свою учётную запись Google. Если вы уже вошли в свою учётную запись Google, вполне вероятно, что данные уже синхронизированы. Если вы не уверены, перейдите в Настройки – Аккаунты – Google и убедитесь, что контакты с Android включены.
Если это не так, активируйте синхронизацию, и через несколько минут все ваши карточки будут синхронизированы с вашей учётной записью Google. Если вы используете Gmail, информация записной книги появится и там, в комплекте с телефонными номерами. Если решите сменить телефон, при его первой настройке вам будет предложено ввести данные Google. Если этого не произойдёт, откройте Настройки – Аккаунты – Добавить новый и выберите Google. Через несколько минут произойдёт передача контактов с Android на новый девайс.
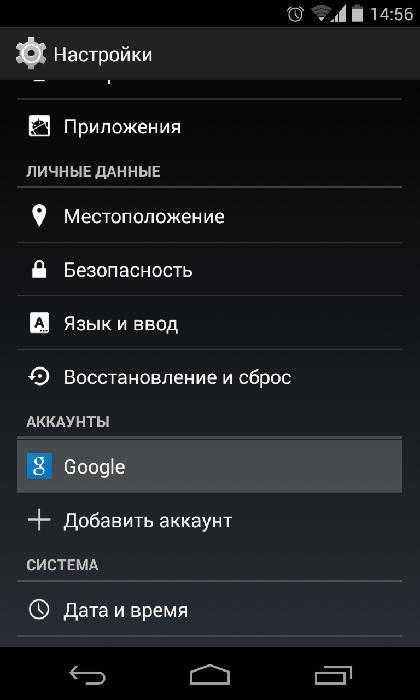
Что такое синхронизация контактов и зачем она нужна
Синхронизация контактов в телефоне Android – это сбор данных с телефонной книги в единую базу. Полученный файл можно перекинуть на компьютер, на карту памяти, в другой телефон, в облако и т. д. Во время синхронизации происходит резервное копирование информации с устройства, а затем формирование единой базы данных в таблице Excel.
Зачем синхронизировать телефонную книгу? Рассмотрим несколько причин:
- приобретение нового смартфона. Представим ситуацию, что вы купили новый телефон на базе Android и вам нужно перенести на него всю базу адресов. Восстановить данные вручную довольно сложно, особенно если количество номеров переваливает за сотню. Благодаря синхронизации телефонной книги перенос номеров в новый телефон осуществляется буквально за 10 минут, и их без затруднений можно «вытащить» из аккаунта и перенести в новое устройство;
- пропажа или поломка гаджета. Если разбит смартфон или вы не имеете к нему доступа, можно с легкостью скопировать телефонную книгу в новое устройство. Для этого понадобится только резервная копия, которую вы решились сделать ранее;
- возврат к заводским настройкам. При данной процедуре большая часть данных безвозвратно стирается.
Подводя итоги, можно сказать, что синхронизация – это полезная и нужная процедура. Чтобы информация могла храниться и, при необходимости, быть использованной, рекомендуется записать ее на жесткий диск компьютера или USB носитель.
Перенос контактов с Андроида на Андроид
С помощью импорта/экспорта — по интернету
Самым простым вариантом является простой импорт и экспорт контактов с телефона на телефон. Все предельно просто.
1. Откройте стандартное приложение контактов на своем устройстве. Нажмите на значок с тремя точками или полосками в верхней правой части, чтобы открыть меню управления. Выберите там пункт импорта и экспорта.
2. Если появится окно с вопросом о формате — выбирайте VCF, если нет — то просто сохраняйте книгу на карту памяти или телефон, главное, чтобы потом вы могли перекинуть полученный файл на другой смартфон. На симку переносить не стоит, т.к. там ограниченная память и все не поместится.
3. Передайте этот файл на новый телефон, можно перекинуть по USB, можно скинуть по почте или любым удобным вам способом. Зайдите на нем также в «Контакты», откройте их настройки нажав на троеточие и выберите пункт импорта и экспорта. Импортируйте файл указав к нему путь.
Данные будут скопированы. Они могут быть немного изменены, т.к. эта функция может неправильно иногда обрабатывать имена. Приложения, которые будут описаны ниже работают по такому же принципу.
С помощью импорта/экспорта — через компьютер по USB
Этот способ часто помогает если нет возможности воспользоваться интернетом и устройство не поддерживает карты памяти.
1. На телефоне откройте стандартное приложение контактов, нажмите на значок троеточия в правой верхней части и выберите пункт экспорта и импорта. Экспортируйте в формате VCF в удобную для вас папку.
2. Подсоедините оба смартфона к компьютеру и перекиньте этот файл с одного аппарата на другой.
3. На втором телефоне зайди в контактную книгу и откройте настройки, кликнув по троеточию в правой верхней части. Выберите пункт импорта и экспорта. Импортируйте файл указав путь, куда вы его скопировали.
С помощью импорта/экспорта — другими способами
Также, это файл можно передать по: Bluetooth, почте, на флешке, Вайберу, WhatsApp, Вконтакте или любым другим удобным для вас вариантом.
В любом случае, вначале делаете экспорт телефонной книги, а затем передаете ее на другой смартфон, где просто импортируете. Сам файл можно перекинуть из файлового менеджера.
Как скопировать контакты с андроида на андроид — с помощью гугл аккаунта
Можно использовать синхронизацию гугл аккаунта между текущим смартфоном и новым. Плюс этого метода еще заключается в том, что ваши контакты всегда будут актуальны и синхронизированы между всеми телефонами, которые вы используете. Главное, чтобы на них был рабочий интернет.
1. Откройте на текущем телефоне настройки и перейдите в раздел «Аккаунты». Посмотрите добавлена ли учетная запись, если нет, и вы вообще ее не делали, то — создайте и прикрепите ее к устройству. О том, как это сделать написано в статье — как создать новый гугл аккаунт.
Откройте прикрепленный аккаунт и установите галочки у пункта синхронизации контактов. Не забудьте нажать на кнопку синхронизации.
2. На втором телефоне также зайдите в настройки, добавьте эту же учетную запись и нажмите на кнопку синхронизации.
Контакты будут перенесены все и полностью — это самый простой способ держать свои устройства синхронизированными.
Если вы не хотите подключать гугл аккаунт к другому смартфону, а экспорт просто не работает — можно воспользоваться специальными приложениями — об этом читайте ниже.
Как передать контакты с андроида на андроид — приложения
Рассмотрим несколько приложений, которые позволяют сделать это. Выберем только те у которых самый большой рейтинг и лучшие отзывы на Google Play.
Move Contacts Transfer/Backup
Адрес: Move Contacts Transfer/Backup
Поможет быстро и качественно перенести необходимые данные с одного смартфона на другой. Есть поддержка и моделей не на ОС Андроид. Работает очень быстро и стабильно.
X-Transfer — Share/Backup Files/Contacts/SMS/Calls
Адрес: Move Contacts Transfer/Backup
Качественное приложение, для передачи мобильных номеров на Android. Кроме них можно еще скопировать и множество других данных.
Smart Transfer: File Sharing App
Адрес: Smart Transfer: File Sharing App
Отличный вариант без головной боли перенести телефонную книгу со своего старого аппарата на новый. Дополнительно есть поддержка: фото, видео, файлов, настроек и т.д.
Интересно! Другие приложения, которые могут перенести книгу с номерами можете посмотреть в материале — перенос данных с андроида на андроид. Там выложены действительные качественные решения.
В заключение
Как видите, вариантов сделать это есть масса, основные из них банально собирают всю телефонную книгу в VCF файл, который потом можно импортировать на другом аппарате. Кстати его можно использовать и на айфоне.
Как редактировать контакты в Google Contacts
Как перенести контакты с Гугл аккаунта на айфон — способы импорта
Записи можно подвергать редактированию и изменять не только в телефоне, но и в облачном сервисе. Для этого:
- Переходят в «Гугл Контакты».
- Выбирают имя записи.
- В правом верхнем углу экрана нажимают на пункт «Изменить».
- Корректируют данные или вводят актуальные сведения.
- Нажимают на кнопку «Сохранить».
Нельзя изменить данные о профиле Гугл, корпоративных адресных книгах и Гугл картах, так как это могут быть данные о компаниях и других юридических лицах.
Также можно удалить записи из «Гугл Контактов». Для этого:
- Открывают соответствующий сервис.
- Если требуется стереть одну запись, то около нее ставят галочку.
- Если несколько записей, что выделяют их все.
- Если же требуется очистить всю контактную книгу, то устанавливают флажок на любой записи, а затем нажимают «Показать действия» — «Все».
- Нажимают на пункт «Еще» и подпункт «Удалить» и подтверждают удаление.
Редактирование контактов
Какова польза от синхронизации?
Но для чего нужна синхронизация в телефоне, какая еще от нее польза? Она нужна для удобства и безопасности. Это незаменимый инструмент, если приходится использовать несколько компьютеров или мобильных устройств. Например, в современных смартфонах под управлением Android приложение для синхронизации позволяет сохранить в одном месте контакты из телефонной книги, Facebook, ВКонтакте, Google+, Outlook, Skype, а также массы других программ, предназначенных для общения. Это действительно удобно и практично, причем потеря смартфона или сим-карты не станет трагедией, ведь резервная копия контактов сохраняется в интернете.
Внимание! Без аккаунта Google процедура синхронизации Android-устройства станет невозможной. Чтобы этот аккаунт появился, достаточно зарегистрироваться в Gmail, создав там почтовый ящик
Обладатели Android-смартфонов могут отыскать параметры синхронизации в разделе «Настройки», выбрав пункт «Учетные записи и синхронизация».
Синхронизация – одна из самых полезных функций, которые только могут быть в мобильных устройствах. Настроив ее, вы не только обезопасите себя от потери личных данных, но и сделаете использование смартфона более комфортным.
1
Множество людей, которые совсем недавно купили себе смартфон и еще не имеют опыта работы с ним, задаются вопросом, что такое синхронизация в телефоне. Если использовать точные определения, синхронизация – это процесс подключения двух различных объектов друг к другу. Цель синхронизации состоит в том, чтобы информация на одном устройстве по своим свойствам стала соответствовать информации на другом.
Конечно, понятие синхронизации очень обширное, поэтому важно сразу же определить, что такое синхронизация в телефоне и что она конкретно означает. Практически всегда под синхронизацией в телефоне подразумевают объединение списка контактов и сохранение их в «облаке» (защищенное интернет-хранилище информации), доступ к которому будет лишь у ваших устройств
Что такое синхронизация в телефоне и как она работает?
Чтобы объяснить, что такое синхронизация в телефоне и каковы принципы ее работы, возьмем ситуацию, при которой у вас есть два отдельных смартфона. На обеих…
0 0
2
Подробности Создано 18.04.2012 18:15
Приобретя планшет Android вы наверняка задавались вопросом как скинуть на него любимую музыку, видео и фотографии. В отличие от iPad, который получает все это через приложение iTunes, планшеты Android не имеют десктоп приложения и автоматизированной системы для переноса данных с жесткого диска вашего компьютера на устройство.
Вы конечно же можете скачать фильмы и музыку с сети Интернет, но как быть с переносом на планшет ваших семейных видео-файлов и фотографий? Или возможно у вас на компьютере есть адресная книга которую вы хотели бы синхронизировать с планшетным компьютером.
Некоторые планшетные компьютеры поставляются с десктоп приложениями, которые позволяют синхронизировать данные с персональным компьютером, но большинство моделей требуют вмешательства программ сторонних производителей. Давайте рассмотрим три способа решения проблемы взаимодействия компьютера и планшета.
«iTunes для Android»
Хотя не существует…
0 0
3
Синхронизация (от греч. synchronos — одновременный) в информатике обозначает одно из двух: синхронизацию процессов, либо синхронизацию данных.
Синхронизация процессов — приведение двух или нескольких процессов к такому их протеканию, когда определённые стадии разных процессов совершаются в определённом порядке, либо одновременно. Синхронизация необходима в любых случаях, когда параллельно протекающим процессам необходимо взаимодействовать. Для её организации используются средства межпроцессного взаимодействия. Среди наиболее часто используемых средств — сигналы и сообщения, семафоры и мьютексы, каналы (англ. pipe), совместно используемая память.
Синхронизация данных — ликвидация различий между двумя копиями данных. Предполагается, что ранее эти копии были одинаковы, а затем одна из них, либо обе были независимо изменены. Способ синхронизации данных зависит от делаемых дополнительных предположений. Главной проблемой тут является то, что независимо сделанные изменения…
0 0
4
Регистрация аккаунта Google
Для быстрого поиска нужной информации в сервисе Google есть деление на категории: адрес, название организации и т.д. Также есть возможность дополнить личную информацию, добавив:
- персональный e-mail;
- дату рождения;
- адрес проживания;
- адрес своего сайта в интернете.
Учетная запись в Google это своего рода блокнот с важной персональной информацией, которая доступна только своему владельцу. И если телефон будет утерян, сломается или произойдет сбой в системе, можно без труда восстановить данные, если перенести контакты с Android в Google заблаговременно.
Для активации синхронизации следует создать аккаунт
Это дело нескольких минут. Затем добавить все контакты смартфона в учетную запись.
Поэтому сначала нужно:
- зайти на официальную страницу Гугл;
- нажать на кнопку «Почта».
- При регистрации электронного адреса впервые появится окно с предложением его зарегистрировать;
после необходимо заполнить поля с личной информацией: фамилия/имя/отчество, номер телефона. Придумать пароль и логин (уникальное имя). - все это сохранить.
После этого пользователь будет перенаправлен на созданную им страницу.
К учетной записи можно привязать все имеющиеся устройства. Это позволит дублировать вновь созданные контакты в каждом из них. Например, если в смартфоне появился новый номер телефона, то он также будет и в списке планшета. Для этого нужно только «привязать» гаджет к аккаунту Google.
Данные сохраненные в личном кабинете Гугл можно не только скачивать обратно в телефон, но и отправлять в облако хранения информации. Переносить можно созданные заметки, отметки в календаре, видеофайлы и фотографии, приложения и многое другое.
Далее статья расскажет, как сначала сохранить и перенести данные в аккаунт Гугл, а потом отправить их в сервис.
Резервное копирование контактов на карту памяти или SIM-карту
Облачная синхронизация может быть недоступна в более старых версиях операционной системы. В этом случае вы можете сбросить контакты на карту microSD или SIM. В дальнейшем вы поместите карту в новый смартфон, после чего импортируете всю адресную книгу.
Шаг 1. Откройте меню устройства.
Шаг 2. Выберите приложение «Контакты».
Шаг 3. Зайдите в «Настройки» (на некоторых смартфонах это будет запрашиваться перед нажатием кнопки «Параметры»).
Шаг 4. Выберите пункт «Импорт / экспорт».
Шаг 5. Выберите, куда именно вы хотите скопировать контакты: на SIM-карту или на карту памяти.
На устройствах с более современной версией операционной системы Android можно не только скопировать контактную информацию на SIM или карту microSD, но и отправить ее себе через любой мессенджер или электронную почту, создать файл VSF для экспорта. Инструкции:
Шаг 1. Запустите приложение «Контакты» и щелкните значок с тремя точками. В появившемся меню выберите пункт «Импорт и экспорт». Если такой строки нет, сначала нажмите «Настройки».
Шаг 2. Выберите «Экспорт в хранилище», чтобы создать файл * .vsf со всеми контактами, который можно скопировать на любое устройство. Подтвердите действие, нажав «ОК». Полученный файл можно скопировать на другой Android или ПК.
Шаг 3. Выберите «Отправить контакты». Здесь появится окно «Поделиться с помощью», укажите соответствующее приложение из списка, с помощью которого вы хотите отправлять контакты (например, мессенджер или почтовый клиент).
Используя этот метод, вы также можете скопировать контакты на вторую SIM-карту.
Ручной импорт
Приложение «Телефон» разрешает сохранить все данные о контактах в специальный файл vCard. Его можно экспортировать в облако Google (или другой сервис), или обойтись записью в память устройства. Рассмотрим оба варианта. Для экспорта контактов в vCard:
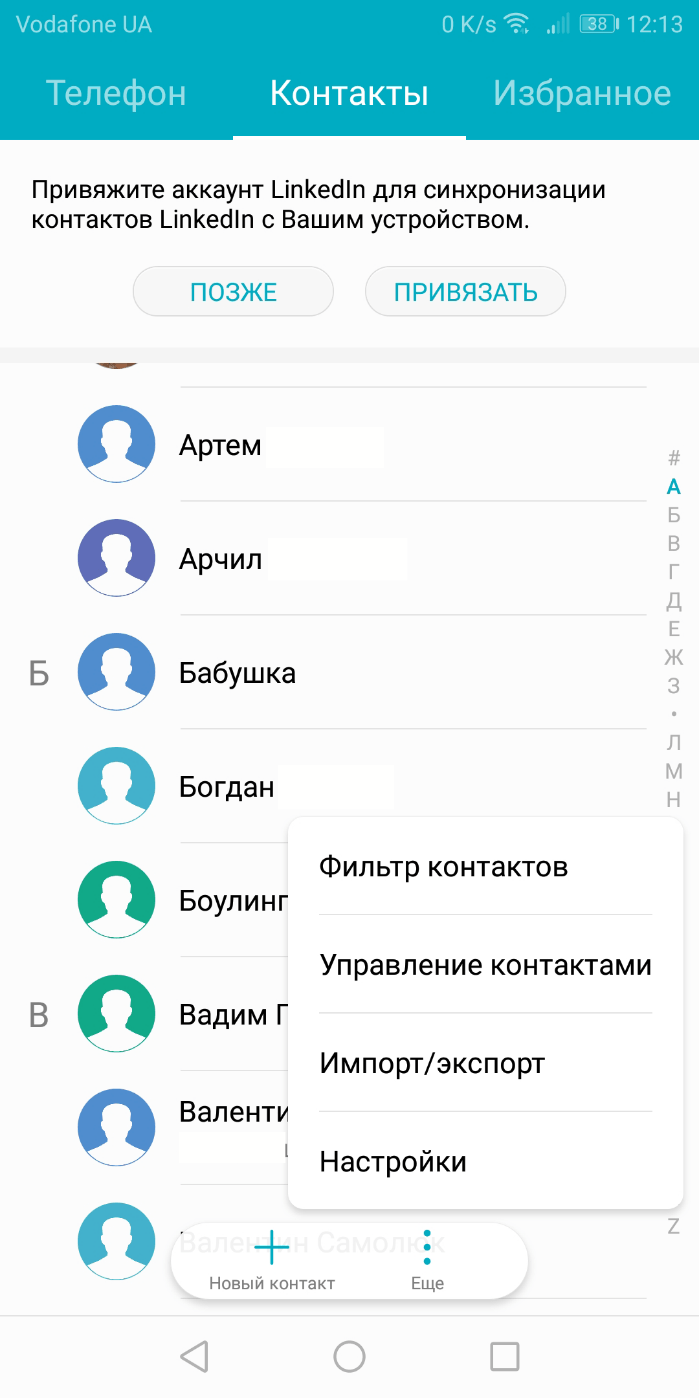
Шаг 1. Откройте «Телефон» и перейдите в раздел «Контакты».
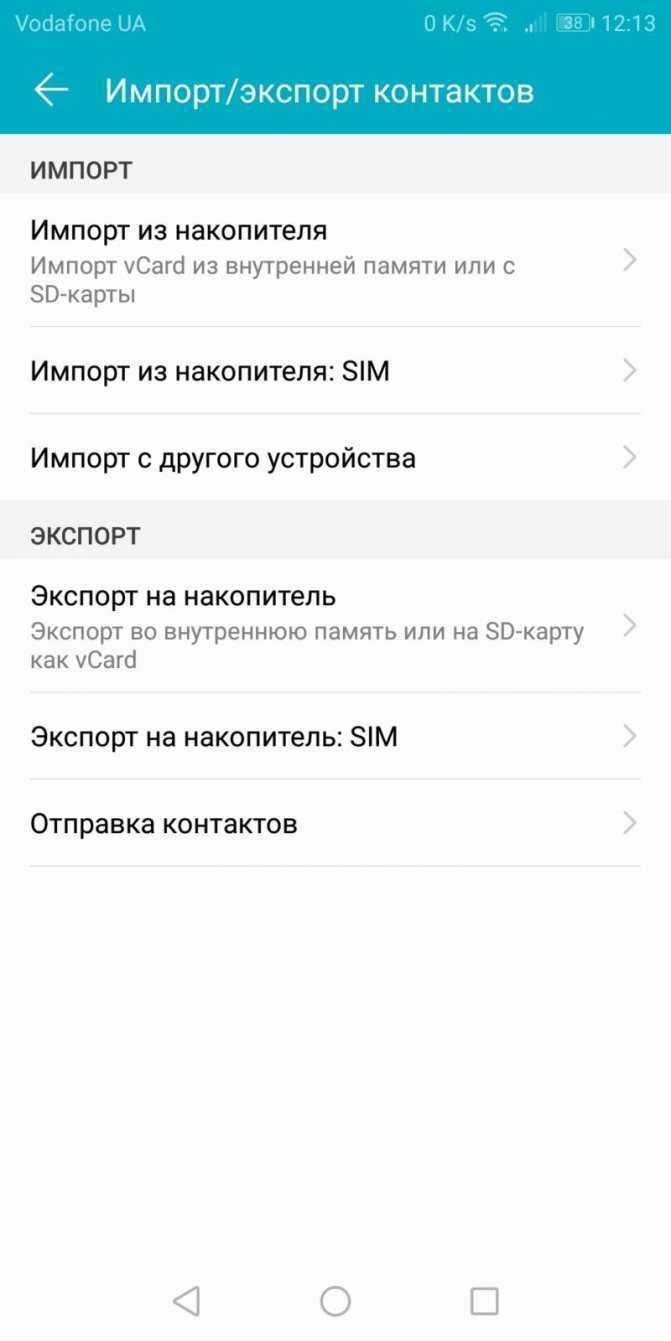
Шаг 2. Найдите пункт настроек «Импорт/Экспорт».
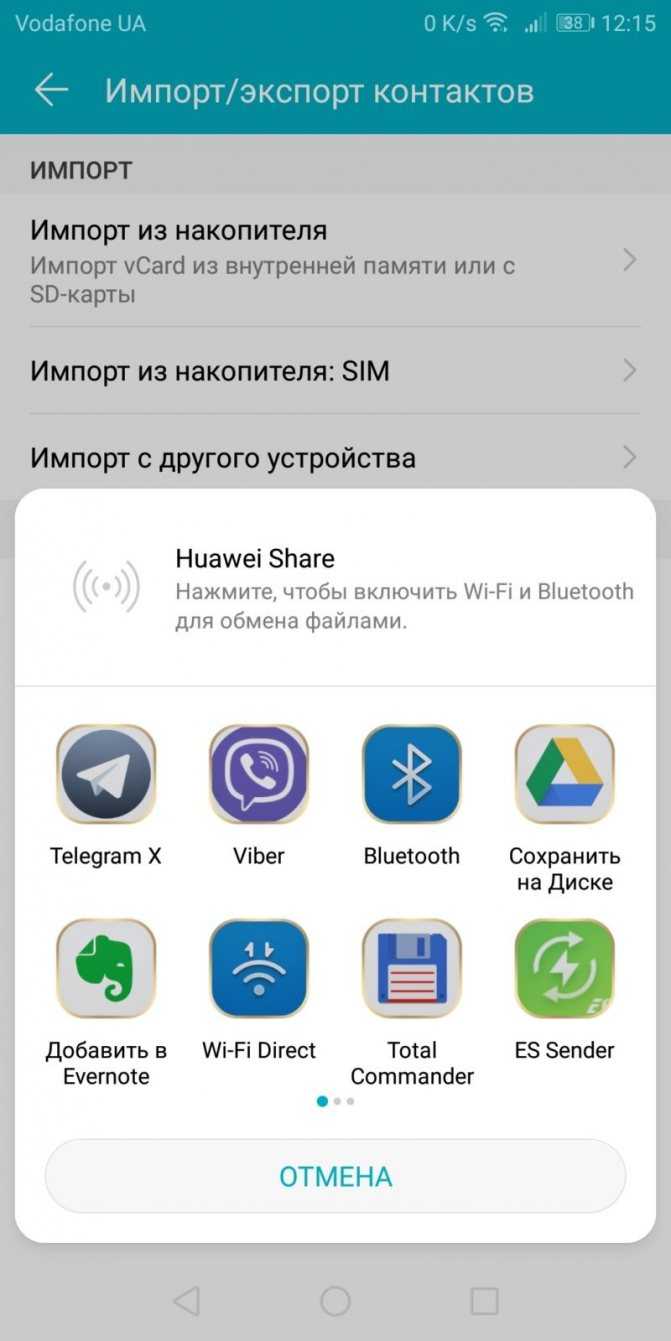
Шаг 3. Выберите «Отправка» и, подтянув все имена, жмите «Отправить» (актуально для первого варианта).
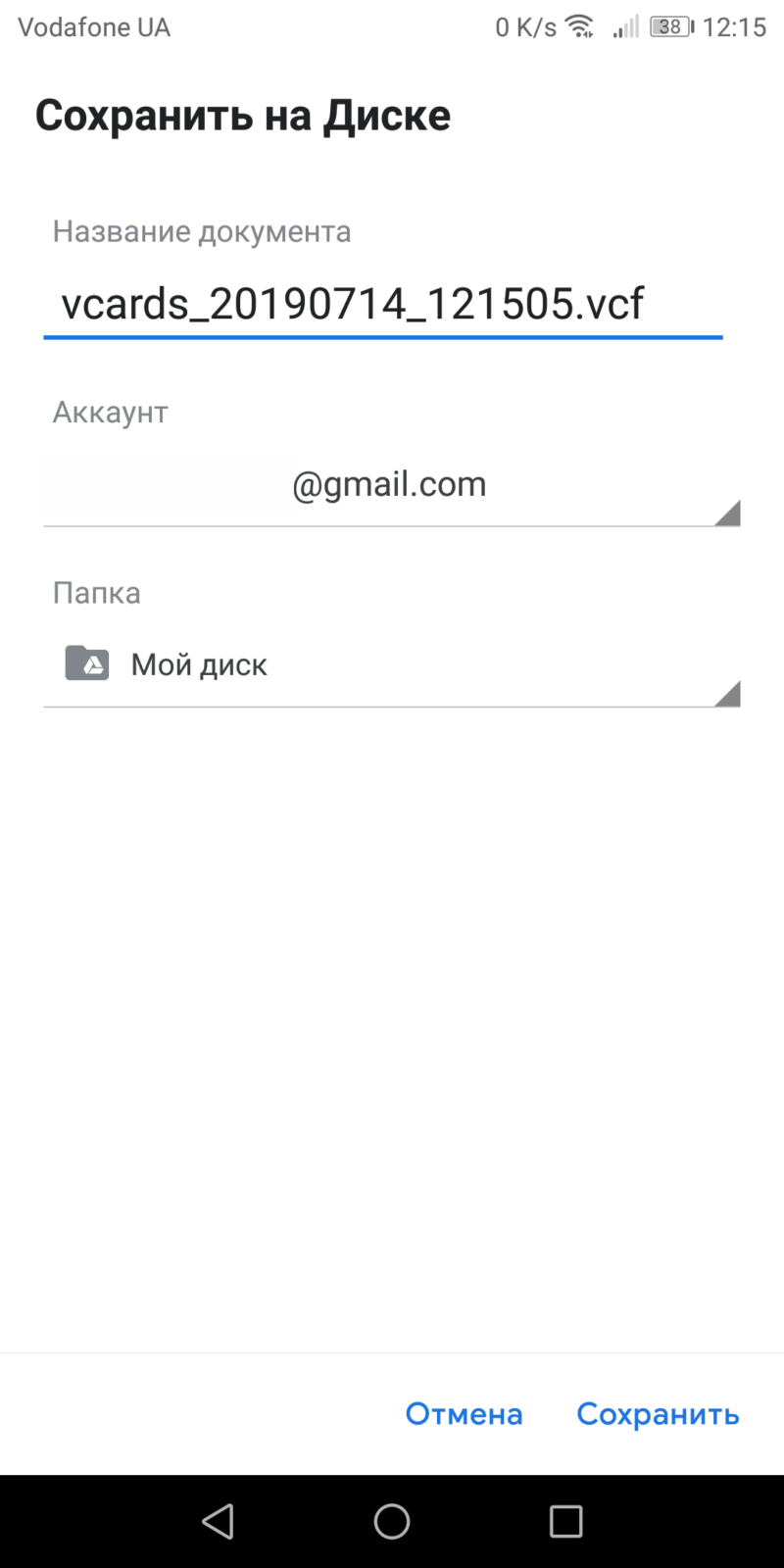
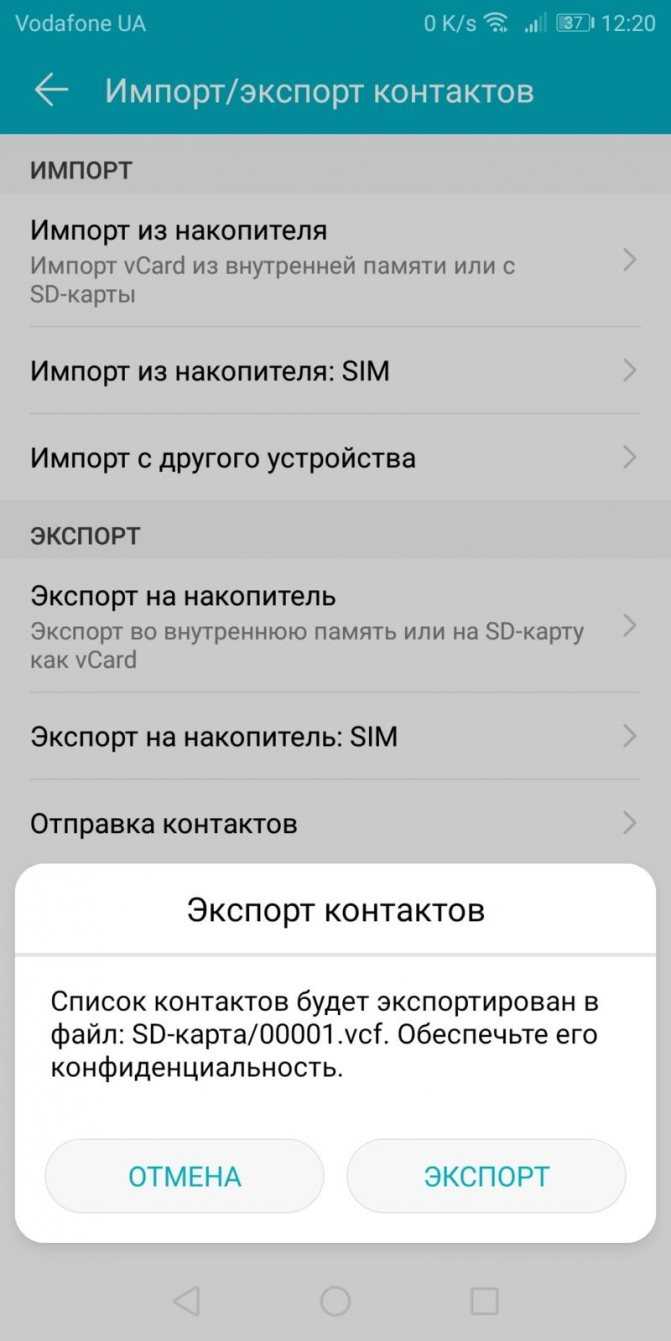
Шаг 5. Для сохранения в память телефона, в разделе «Импорт/Экспорт» выберите «Экспорт на накопитель» (актуально для второго варианта).
Вариант 1
После сохранения данных в один файл импортируем их с Google облака собственного аккаунта:
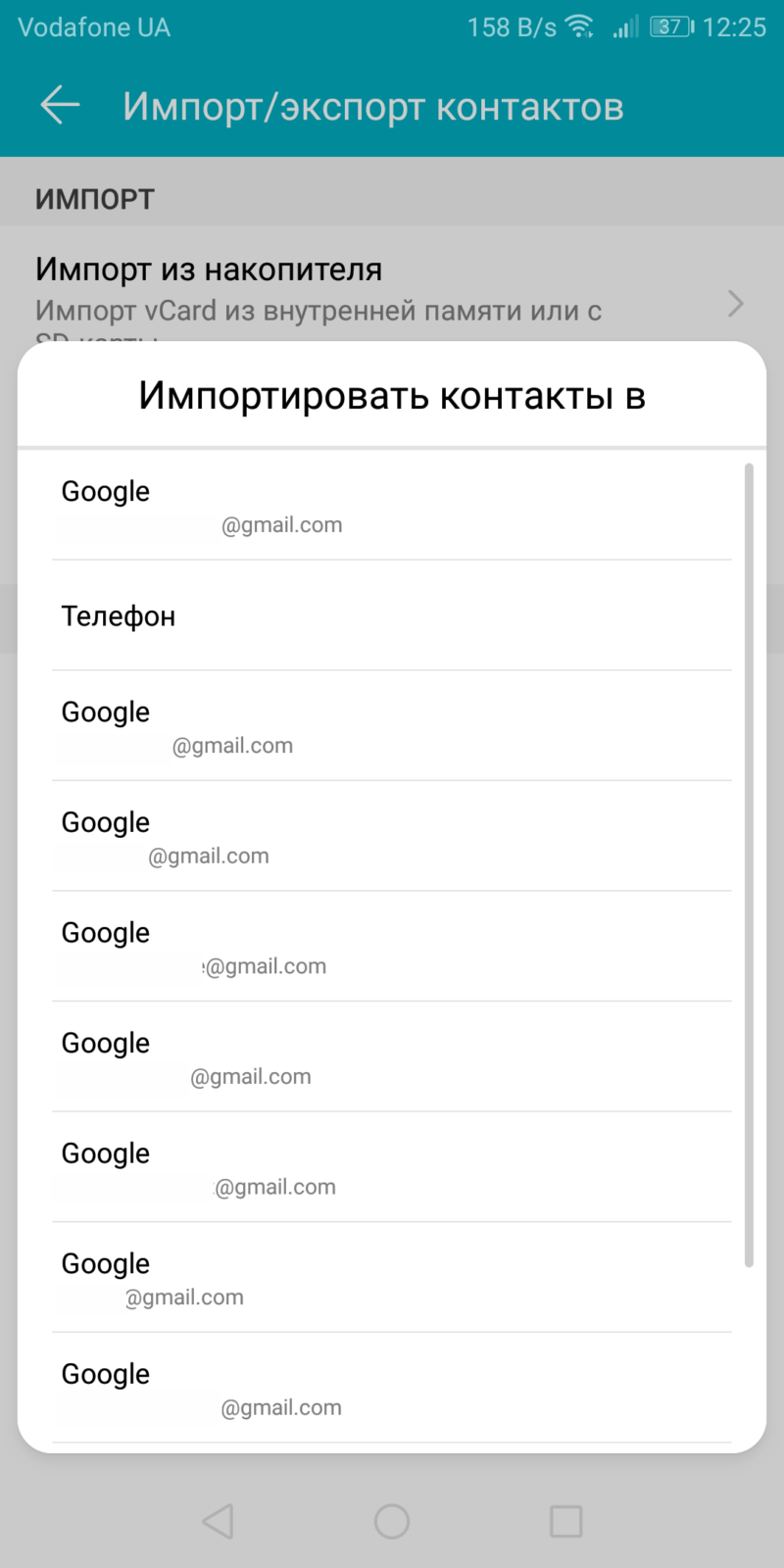
Шаг 1. Откройте настройки контактов в разделе «Импорт/Экспорт». Выберите «Импорт из накопителя».
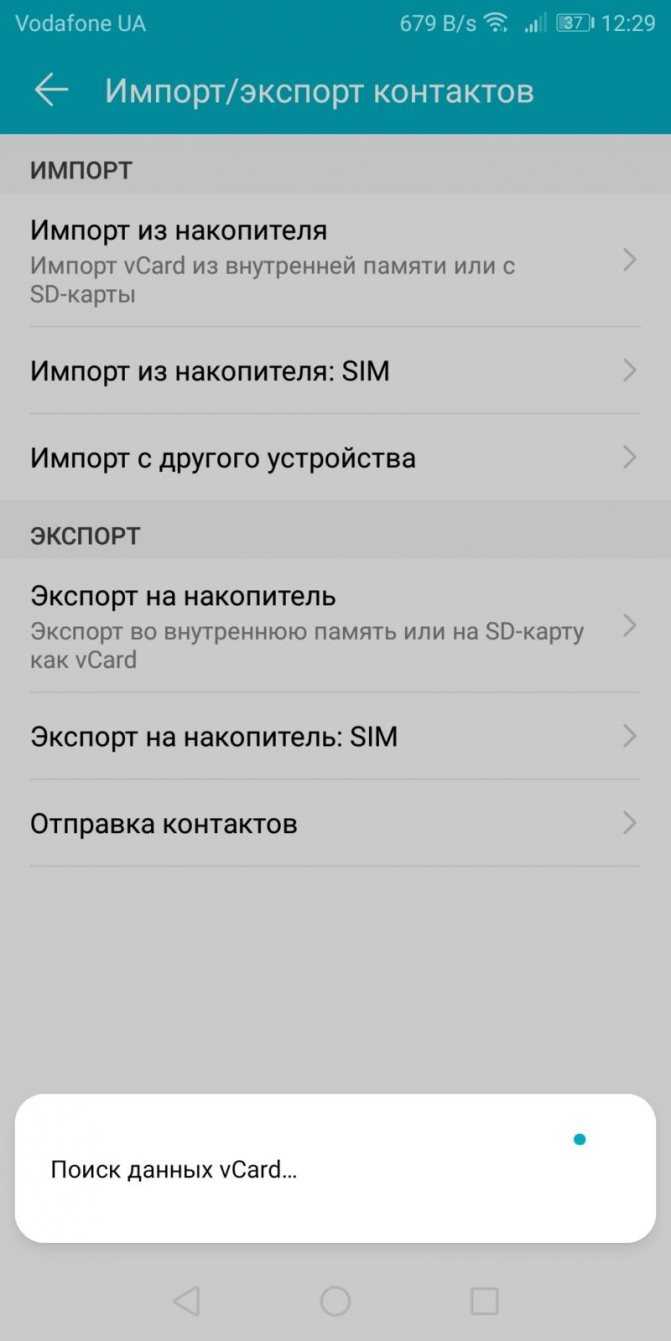
Шаг 2. Укажите из какой почты импортировать. Готово.
Вариант 2
Перенос сведений без сервисов гугл выглядит так:
- Найдите vCard в памяти смартфона и по Bluetooth передайте на другое устройство.
- Зайдите в «Импорт/Экспорт» и выберите «Импорт из накопителя».
- Укажите искать контакты из пункта «Телефон».
- Готово.
Перенеся номера телефонов в записную книжку смартфона, они могут не отобразиться в ней. Чтобы все работало правильно, следует отобразить контакты, закрепленные за профилем гугл в настройках.
Как перенести
Так как аккаунт Гугл является основным для смартфонов и планшетов на базе Android, то с необходимостью перенести контакты чаще всего сталкиваются обладатели именно этих устройств. Перенос контактов Гугл аккаунта выполняется двумя способами: через возможности непосредственно мобильного телефона или через электронную почту.
Важно! Если вы хотите импортировать номера со старого телефона, которые хранятся в его памяти, скопируйте их сначала на сим-карту. Импорт с телефона Андроид происходит следующим образом:
Импорт с телефона Андроид происходит следующим образом:
- Заходим в меню телефона и находим в нем приложение «Контакты».
- Нажимаем на три горизонтальных полоски, чтобы открыть возможности сервиса.
- Переходим в «Настройки».
- В подразделе «Управление контактами» выбираем опцию «Импортировать».
- Во всплывающем окне нужно выбрать сим-карту, данные с которой нужно перенести (актуально, если их 2).
- Откроется список номеров для импорта и все они по умолчанию будут отмечены. Если вы не хотите переносить какие-то контакты, галочку с них нужно убрать.
- Нажимаем кнопку «Импортировать» для продолжения операции.
Действия будут выполнены мгновенно и в нижней части приложения отобразится число перенесенных номеров, а также уведомление об успешном окончании операции.
Теперь зайдя в учетную запись Гугл и открыв «Контакты», вы увидите список всех перенесенных номеров.
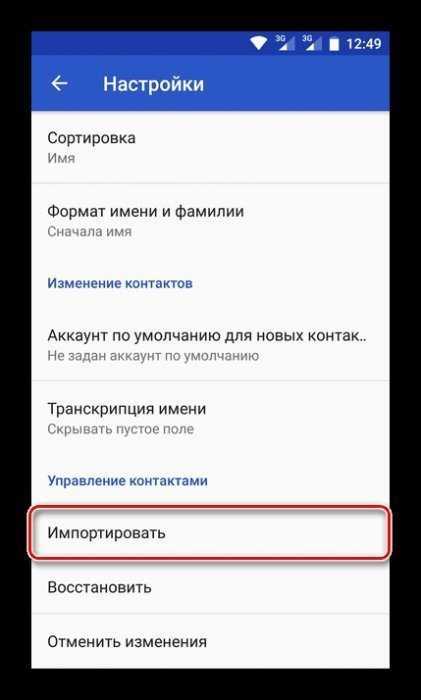
Перенос абонентов на устройствах операционной системы iOS будет несколько отличаться.
Важно! Для начала нужно добавить в iPhone учетную запись Google. Вот последовательность действий:
Вот последовательность действий:
- Открываем «Настройки» телефона и переходим в «Учетные записи» – «Google».
- Выполняем авторизацию в системе, введя логин и пароль.
- После этого переходим в «Контакты» и выбираем «Импортировать контакты SIM».
- Во всплывающем окне выбираем «Gmail».
После этого произойдет автоматический перенос номеров с сим-карты в Google профиль.
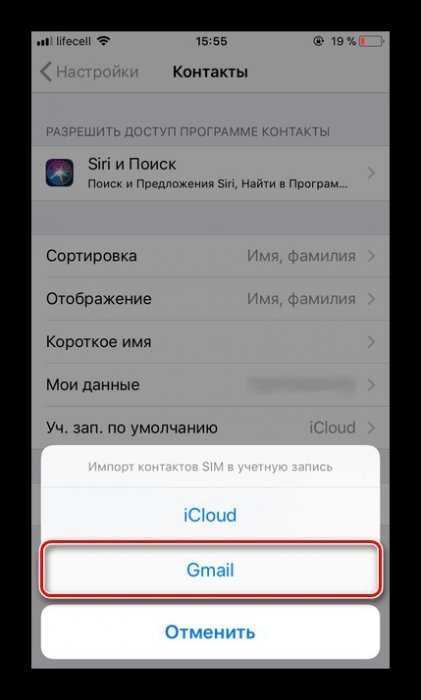
Как посмотреть сохраненные контакты в Google-аккаунте
Мы рассмотрели процесс сохранения контактов в аккаунт Google. А что теперь с ними делать, как их просмотреть? Ответ на этот вопрос содержится в следующей инструкции:
- Открываем браузер на смартфоне или компьютере. Подойдёт совершенно любой веб-обозреватель, будь то Opera или Google Chrome.
- Переходим по адресу contacts.google.com.
- Авторизуемся в аккаунте, с которым ранее были синхронизированы контакты. Просто вводим логин и пароль, а затем нажимаем «Войти».
- На экране появляется список сохранённых в выбранной учётной записи контактов. Для просмотра более подробной информации об определённом абоненте нажимаем по нему. В открывшемся окне можно узнать номер, внести необходимые правки или загрузить фотографию человека.
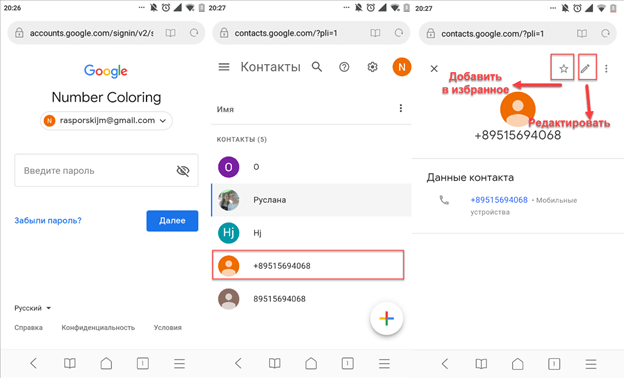
При желании новые контакты можно добавлять прямо на сайте. Если на смартфоне включена синхронизации, то они также отобразятся в телефонной книге устройства.
Подводя итоги отметим, что синхронизировать контакты с аккаунтом Google желательно каждому пользователю. Это позволит сэкономить время на восстановление телефонных номеров в случае поломки смартфона или смене SIM-карты. Достаточно авторизоваться в учётной записи на специальном сайте и экспортировать контакты в телефон.
Копирование на sim-карту или карту памяти
Метод является эффективным и простым способом перекинуть контакты с Android.
- Войдите в Контакты – Меню – Импорт/Экспорт. Выберите «Экспорт на USB-накопитель/SD-карту» – «ОК». Теперь все ваши данные будут скопированы на SD-карту.
- Извлеките SD-карту из старого устройства и подключите её к новому. Войдите в приложение «Контакты» нового устройства и снова нажмите кнопку «Меню» – «Импорт/Экспорт» и выберите «Импорт с USB-накопителя». Выберите файл с SD-карты и нажмите «Телефон», чтобы загрузить их в новый смартфон.
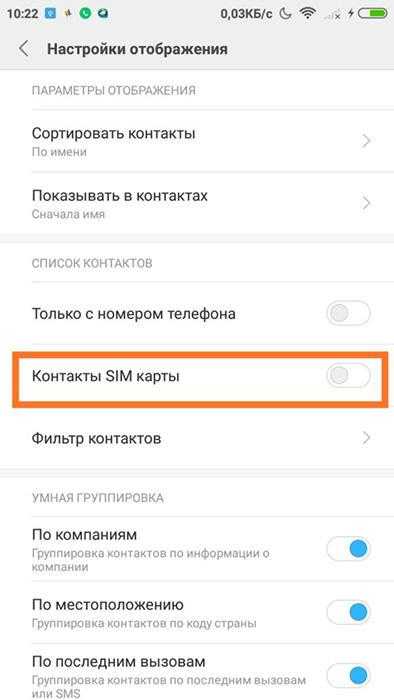
Трансфер на SIM-карте
Если вас не устраивает синхронизация с учётной записью Google или вы не планируете настраивать её на новом телефоне, можно использовать старомодный метод сохранения на SIM-карте. Прежде всего, убедитесь, что SIM-карта с предыдущего телефона подходит на новый телефон
Это очень важно, поскольку в противном случае вы не сможете передавать информацию, используя этот метод
Следующий шаг – взять старый телефон, открыть приложение «Контакты» и найти меню настроек. Оно может выглядеть по-разному, но обычно находится в правом верхнем углу экрана. Следующим шагом будет выбор Импорт/Экспорт (или просто Экспорт), затем «Экспорт на SIM-карту». Теперь вы можете перенести информацию на новый телефон с помощью старой SIM-карты.
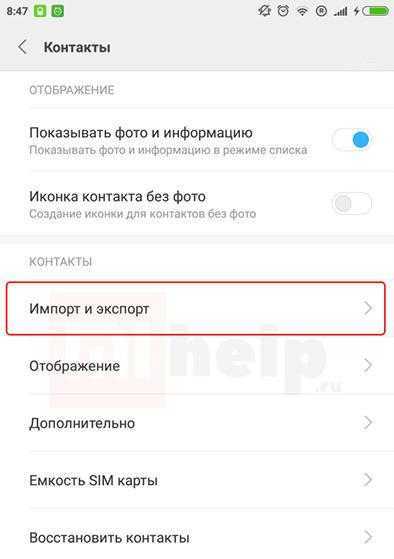
Если вы переходите на новый смартфон, вставьте старую SIM-карту и откройте Контакты, затем Настройки – Импорт/Экспорт – Импорт с SIM-карты. Как только передача будет завершена, вы можете заменить старую SIM-карту на новую.
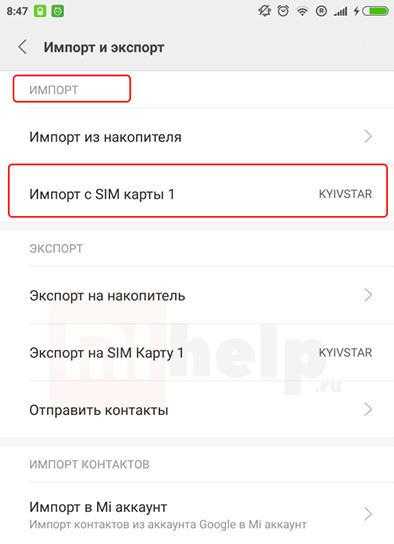
Перенос с помощью Google-аккаунта
Иногда перенести контакты с Android на Android, используя симку, не получается. В таком случае можно воспользоваться аккаунтом в Google.
Стоит отметить, что этот способ экспорта номеров позволяет переносить намного больше данных. Поэтому, если надо перенести более 200 номеров, лучше делать это при помощи Google-аккаунта.
Google-аккаунт — позволяет синхронизировать данные между устройствами
Переносить данные, используя этот метод, очень легко. Для этого необходимо:
- Перейти в «Настройки» на старом смартфоне.
- Зайти в раздел «Учетный записи».
- В меню выбрать Google и нажать на свой профиль.
После этого на экране откроется меню, с помощью которого можно настроить синхронизацию данных. Чтобы сопоставить информацию, необходимо найти параметр «Контакты» и установить переключатель в положение «Включено». Затем необходимо открыть опции и активировать переключатель «Синхронизация».
Чтобы импортировать контактные номера, необходимо на новом мобильном телефоне войти в свой аккаунт Google. После этого надо открыть телефонную книгу и проверить, удалось ли переместить телефонные номера. Если перенести их не получилось, придется повторить синхронизацию данных.
Использование синхронизации Google-аккаунта позволит быстро переносить данные на любое нужное устройство.
Когда телефон не нужен
В большинстве случаев для восстановления контактов сам смартфон не нужен вообще. Всё, что понадобится для восстановления телефонной книги – ваш аккаунт Google.
Проще всего найти свою телефонную книгу по адресу www.google.com/contacts. Для входа вам понадобится аккаунт Google, который вы использовали на телефоне. Открыв страницу, вы получите доступ ко всем записям. Gmail также позволяет получить доступ к телефонной книге.
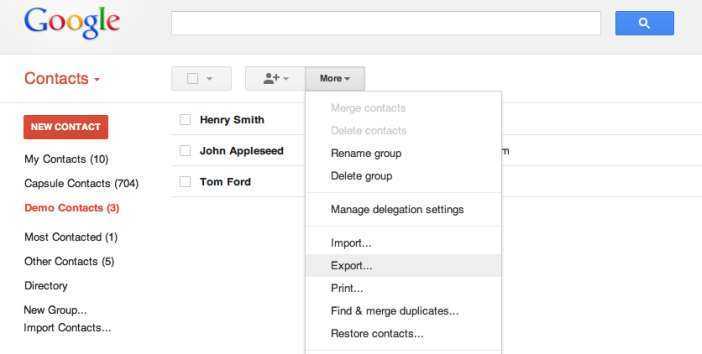
Если ваш новый смартфон – современная модель на Android (а также iPhone или Windows Phone), то синхронизировать его базу с Google вообще не проблема. Для этого не нужен ни старый смартфон, ни веб-страница Google. Алгоритм прост:
- находите в настройках раздел «Аккаунты»
- добавляете туда свою учётную запись Google
- включаете синхронизацию
- готово!
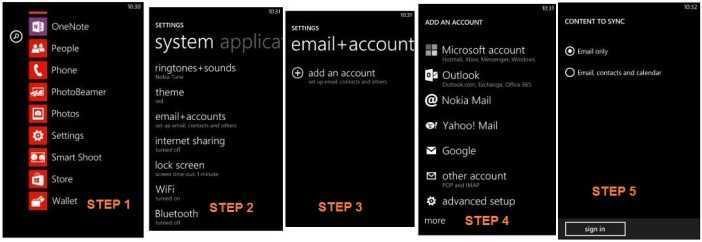
Синхронизация андроида с компьютером через USB
Как синхронизировать телефон с телефоном андроид
Это самый простой, но при этом самый старый способ синхронизации. Провод USB есть у каждого телефона. Чтобы быстро передать данные, достаточно подключить смартфон к компьютеру через кабель и наслаждаться результатом. Такой способ может занять немного времени, так как передача тяжелых файлов может затянуться.
Синхронизация через USB
Обратите внимание! При подключении телефона к компьютеру с помощью провода доступ будет открыт только к файлам, таким как фотографии, видео или музыка. Вся остальная информация будет недоступна, так как технически виндовс и андроид никак не связаны
Чтобы получить более широкий функционал, рекомендуется использовать специальное приложение.


























