Как создать сеть DLNA
Есть много программ для установки домашней сети DLNA, но можно просто воспользоваться собственными средствами windows.
Установка на windows 7:
- Войдите в меню «Пуск» и выберите пункт «Панель управления». Меню «Пуск» расположенно в левом нижнем углу монитора, в нем необходимо выбрать пункт «Панель управления»
- На вкладке «Все элементы панели управления» есть пункт «Домашняя группа», кликните на нём. На вкладке «Панель управления» выбираем пункт «Домашняя группа», он указан красной стрелкой
- Откроется новое окно, в нём зайдите во вкладку «Изменение дополнительных параметров общего доступа». Пункт «Изменение дополнительных параметров общего доступа» находится на вкладке «Домашняя группа»
- Проверьте подключение всех позиций. Все позиции вкладки «Изменение дополнительных параметров общего доступа» должны находиться в активном положении
- Вернитесь в окно «Домашняя группа» в его нижней части есть пункт «Создать домашнюю группу» кликните на него мышью. Кнопка «Создать домашнюю группу» находится в нижней части окна «Домашняя группа»
- В следующем окне введите название, которое вы придумали для сервера DLNA и нажмите кнопку OK. В окне «Параметры потоковой передачи мультимедиа» укажите название сервера и нажмите кнопку «ОК»
- Запишите пароль, появившийся в окне, можете его распечатать (он будет необходим при добавлении других устройств в домашнюю группу), нажмите «Готово». Пароль, который появится в окне, необходимо записать или распечатать
- В окне «Домашняя группа» нажмите на пункт «Выберите параметры потоковой передачи мультимедиа». В окне «Домашняя группа» необходимо выбрать пункт «Выбирите параметры потоковой передачи мультимедиа»
- Появится окно медиасервера, в нём нужно отметить типы контента, для которых будет открыт общий доступ. В окне медиа сервера необходимо отметить типы контента, которые будут доступны домашней группе
- Нажмите кнопку «Далее».
Сервер DLNA windows 7 подключён. На вкладке «Компьютер» появится значок «Сеть», нажав на неё, вы сможете увидеть все подключённые устройства. Выбрав нужное устройство, кликните по нему. Все доступные файлы медиаконтента откроются в окне медиаплеера, их можно просматривать и передавать на другие устройства.
На windows 10 все проще, здесь необязательно создавать «Домашнюю группу».
Установка на windows 10:
- В окне «Поиск» панели управления наберите «Параметры потоковой передачи мультимедиа», откройте этот пункт. В окне поиск наберите «Параметры потоковой передачи мультимедиа»
- На открытой вкладке кликните пункт «Включить потоковую передачу мультимедиа». В окне «Параметры потоковой передачи мультимедиа» включите потоковую передачу мультимедиа
- На следующей вкладке в пункте «Название библиотеки мультимедиа» напишите имя своего DLNA сервера, нажмите OK. В окне «Включить потоковую передачу мультимедиа» нужно вписать название будущей библиотеки мультимедиа
Запишите созданный пароль и нажмите кнопку «Готово».
После проведения настроек, с устройств вашей домашней сети можно получить доступ к содержащимся в папках вашего компьютера файлам медиаконтента, просматривать их и воспроизводить.
Возможные проблемы и варианты их решений
При подключении телевизора к интернету пользователь может столкнуться с несколькими распространенными проблемами, но с ними легко справиться, следуя инструкции. Как правило, возникают трудности в двух направлениях — модуль или роутер.
Неисправность встроенного модуля Wi-Fi
Если встроенное оборудование работает некорректно, то в интернет выйти не получится.
Самому починить встроенный модуль не получится
Поломку выявляют по следующей схеме:
- Для начала нужно убедиться, может ли телевизор выйти в интернет по другим беспроводным сетям. Следует перейти в настройки девайса, найти раздел с поддержкой.
- В открывшемся окошке выбрать подпункт с информацией о телевизоре.
- Нужно смотреть на строчку mac-адреса и указанные символы. Если там прописаны нули или другие однообразные значения, то модуль вышел из строя.
Справиться с поломкой самостоятельно не получится, поскольку в доме вряд ли будет специальное оборудование. Поэтому желательно обратиться в ближайший сервисный центр и объяснить трудности.
Слабый сигнал, помехи при неправильном расположении роутера
Если роутер в доме установлен неправильно, то он может выдавать помехи, которые препятствуют выходу в интернет через телевизор, используя Wi-Fi модуль. Чтобы решить проблему, с пути распространения сигнала нужно устранить все препятствия, которые ослабляют сигнал:
- большие комнатные растения;
- бытовая техника;
- мебель.
Важно! Специалисты рекомендуют устанавливать роутер как можно выше, у потолка и на одинаковом расстоянии от всех устройств, которые питает роутер.
Если маршрутизатор установить в соседней комнате от телевизора, то связь может стать нестабильной, желательно переместить оба девайса в одно помещение, поскольку стены препятствуют распространению радиоволн, что сказывается на сигнале.
Правильная настройка маршрутизатора
Если параметры роутера выставлены неправильно, то подсоединится к интернету не получится, даже при наличии исправного модуля. Для устранения неисправности нужно придерживаться следующего алгоритма:
- Запустить любой браузер.
- В адресную строку ввести следующую комбинацию: 192.168.1.1. на странице подключения к роутеру.
- В центре будет расположено окошко, где необходимо ввести личные данные — логин и пароль.
- После этого требуется войти в систему.
- Для изменения данных перейти в раздел DHCP, найти настройки.
- В открывшемся окне щелкнуть кнопку «включить», чтобы активировать DHCP сервер.
- Далее найти раздел с безопасностью, обесточить фильтрацию клиентов по MAC-адресу, если она была включена автоматически. Она находится в локальном управлении.
Как только все операции будут выполнены, роутер перезагрузить — только после этого основные параметры вступят в силу.
После настройки роутер нужно обязательно перезагрузить
Только после этого можно заново попробовать подключить интернет к телевизору LG.
Установка и настройка домашнего медиа-сервера DLNA.
Как вы уже поняли, для того чтобы создать сеть между компьютером и телевизором, нужно установить медиа-сервер. Запускайте скачанный с официального сайта дистрибутив программы и приступайте к установке.
Все что вам нужно сделать, это указать путь установки, поставить галочку в «Создать ярлык» и нажать на кнопку «Установить» . Процесс установки пройдет быстро, а по его завершению запустите программу.
После запуска программы вам предложат ознакомиться со списком изменений. Нажмите кнопку «Закрыть» и в новом окне «Начальные настройки» в выпадающем меню «Устройства из списка» выберите тип своего устройства. В зависимости от выбранного вами типа медиа-устройства в поле «Встроенная поддержка файлов» будет отображаться через запятую список поддерживаемых форматов согласно документации.
Если ваше устройство поддерживает какие-нибудь другие типы форматов, которых нет в предлагаемом программой списке, то вы можете переключиться на «Произвольное устройство» и в поле расширений (фильмы, музыка, фото) через запятую дописать необходимый формат. Жмите кнопку «Далее» .
В следующем окне «Каталоги медиа-ресурсов» нужно расшарить, то есть сделать видимыми папки или локальные, сетевые, съемные диски для своего устройства. Здесь же вы можете добавить свой каталог с медиа-контентом (указать путь к нему) щелкнув по кнопке «Добавить» и удалить уже предложенные папки программой.
Зеленые точки указывают на то, какой тип медиа-контента храниться в данном каталоге. Как правило я открываю доступ к локальным и съемным дискам потому, что это избавляет от необходимости загружать и перемещать файлы в определенные каталоги. Для этого нужно отметить галочками нужные пункты и добавить свои локальные диски. Жмите кнопку «Готово» . После этого программа вам предложит выполнить сканирование медиа-ресурсов. Жмите кнопку «Да» .
Так же вы можете добавить все локальные диски (или избранные каталоги) после установки медиа-сервера в настройках программы на вкладке «Медиа-ресурсы» . Для этого нужно нажать кнопку «Добавить» и выбрать локальный диск, а после «Сканировать» . После этого в интерфейсе программы будет отображаться весь список видео файлов, которые хранятся на вашем жестком диске (смотрите изображение ниже). Имейте ввиду, что из-за большого объема сканирования медиа-информации во время запуска сервера, программа будет загружаться дольше.
Так, что решайте сами какой объем медиа-данных будет доступно серверу. Чем меньше будет добавлено локальных дисков (каталогов), тем быстрее будет запуск медиа-сервера.
Идем дальше. После того как выполниться сканирование появится окно «Резервирование/восстановление данных программы» . Здесь если желаете можете указать другой путь для каталога резервных копий и настроить автоматическое выполнение резервирования по расписанию. Я же оставлю все как есть.
В поле «Каталог резервных копий» отображается путь для сохранения и восстановления настроек программы. После того как вы нажмет кнопку «Выполнить» настройки будут сохранены. Все, жмите кнопку «Закрыть» потому, что все основные настройки выполнены и домашняя сеть компьютер-телевизор создана.
Рекомендую вам в настройках программы на вкладке «Дополнительно» отметить галочкой пункт «Установка службы Windows Домашний медиа-сервер (UPnP, DLNA, HTTP)» чтобы медиа-сервер запускался как служба. После этого подтвердите свои изменения нажав кнопку «Ок».
Чтобы запустить свой домашний медиа-сервер DLNA, достаточно нажать на кнопку в верхнем меню программы «Запустить» . Берите пульт в руки и выбирайте из списка свой медиа-сервер.
Теперь у вас есть своя сеть между компьютером и телевизором. Кстати, если вам нужно проверить свой телевизор на битые пиксели и по возможности их восстановить, то подробно об этом читайте здесь. А у меня на сегодня все. Пока!
Если вы нашли ошибку, пожалуйста, выделите фрагмент текста и нажмите Ctrl+Enter.
При покупке современной мультимедийной техники вы можете увидеть логотип DLNA. Это означает, что данное устройство можно подключить к домашней сети для передачи и приёма разнообразного медиаконтента. Причём происходить всё это будет в режиме реального времени.
Дополнительные методы
Для просмотра каналов ТВ и мультимедийного контента доступны дополнительные методики:
- интерактивного телевидения IPTV (требуется установить дополнительные программы);
- через специализированные порталы (как бесплатные, так и платные);
- при помощи приложений, позволяющих получать контент из открытых источников (например, YouTube).
IPTV
Чтобы смотреть бесплатно телевизионные каналы, транслируемые по технологии IPTV, необходимо:
- Зайти в меню настройки Smart TV и активировать страницу магазина LG Smart World.
- Выбрать, загрузить и установить специальное приложение (если утилита является платной, то на экране отобразится информация о тарифах и способах оплаты).
- Запустить установленную программу и выбрать доступный канал из списка (расположен в левой части диалогового окна или разворачивается при нажатии на кнопку). Если при просмотре контента возникают проблемы (например, изображение замирает или рассыпается на квадраты), то необходимо проверить скорость работы сети. Предусмотрен импорт листов со ссылками на бесплатные каналы (доступны на сайтах FreeBestTV, «Веб-камеры мира» и ряде других). При использовании списков следует учитывать вероятность внесения корректировок издателем.
 LG Smart World — магазин приложений, в котором представлены разные приложения для игр.
LG Smart World — магазин приложений, в котором представлены разные приложения для игр.
Специальные сервисы
Просматривать контент можно с использованием сторонних сайтов, предоставляющих подобные услуги:
- Хостинг YouTube, содержащий видео различных направлений (художественное, документальное кино, мультипликационные фильмы, ролики от различных авторов). После регистрации пользователь получает доступ к подпискам и к сортировке контента по жанрам. Предусмотрена возможность комментирования роликов и общения с другими людьми или авторами видео.
- Кинотеатр Ivi.ru, позволяющий просматривать фильмы и сериалы. При стандартном применении контент прерывается рекламными роликами, избавиться от которых можно после оформления подписки.
- В зависимости от местоположения, провайдера и тарифа пользователям предлагаются дополнительные приложения для просмотра IPTV (например, провайдер «Сибирские сети» использует утилиту Like TV).
Приложения
Для просмотра контента на телевизорах LG можно использовать:
- Мультимедийный проигрыватель ForkPlayer, позволяющий воспроизводить контент с YouTube или проигрывать файлы, записанные на подключенном к телевизору накопителе. При установке необходимо вручную программировать доступ к сетевым ресурсам.
- Оболочку Dstore, содержащую каталог для скачивания и установки программного обеспечения, совместимого с телевизорами LG и разработанного сторонними компаниями. Имеется поддержка торрент-трекеров и дополнительных мультимедийных проигрывателей. Возможна установка приложений для чтения новостей, получения биржевых сводок или прогнозов погоды.
- Приложение Gismeteo, позволяющее выводить метеорологические прогнозы на экран телевизора (в формате виджета или на постоянной основе). Пользователь может выбирать город или указывать срок прогноза (на 1, 3 или 10 суток).
- Для просмотра 3-мерного контента предназначено приложение 3D World, а для получения платного доступа к кинофильмам различных жанров используют утилиту IPTV Player (после оформления подписки пользователь получает плей-листы, которые загружаются в проигрыватель).
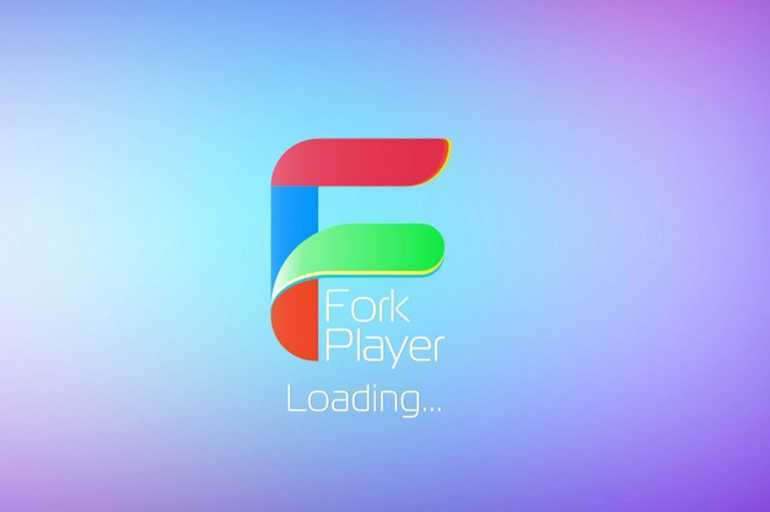 ForkPlayer — мультимедийный проигрыватель, позволяющий воспроизводить контент.
ForkPlayer — мультимедийный проигрыватель, позволяющий воспроизводить контент.
Как можно подключиться к Сети
Известно несколько распространённых методов, позволяющих наладить выход в Сеть на телевизорах LG. Каждый способ выполнения поставленной задачи заслуживает отдельного внимания. Самые распространённые из них будут рассмотрены далее.

Встроенный модуль Wi-Fi в телевизоре
Как включать через роутер
Для осуществления данной процедуры необходимо следовать алгоритму:
- Выполнить подключение роутера. Обычно у многих людей маршрутизатор изначально работает и предназначен для раздачи Интернета на ПК.
- Взять пульт и кликнуть по настройкам телевизора, нажав на соответствующую клавишу.
- Кликнуть по строке «Сеть» или «Сетевое подключение».
- Выбрать «Беспроводное соединение», устройство будет подключаться к домашней сети.
- В списке сетей Wi-Fi найти свою сеть и подключиться к ней, введя пароль.
Важно! После выполнения вышеуказанных действ рекомендуется перезапустить оборудование
Беспроводное включение, если в телевизоре отсутствует WI-FI модуль
Частая проблема многих ТВ — отсутствие модуля вай-фай. Однако несмотря на данное обстоятельство, подключаться к роутеру можно. Эта процедура подразделяется на следующие этапы:
- Приобрести сетевой адаптер, который впоследствии надо подсоединить к телевизору через USB-порт.
- По аналогии с предыдущим пунктом необходимо войти в настройки ТВ с пульта и тапнуть по вкладке «Сеть». Затем понадобится кликнуть по строчке «Беспроводное соединение».
- Далее пользователю нужно ввести пароль от своей домашней сети и подтвердить действие нажатием на «Ок».
Подключение через кабель
Данный метод позволяет выходить в Сеть только на одном устройстве. Это означает, что при подключении кабеля к телевизору на компьютере или ноутбуке Интернета не будет. Выполнить поставленную задачу возможно, соблюдая пошаговый алгоритм:
- Один конец провода воткнуть в маршрутизатор, а дугой в телевизор.
- Ознакомиться с уведомлением, которое отобразится на экране по окончании данной процедуры.
- Открыть настройки TV, перейти в пункт «Сеть» и выбрать «Проводное подключение».
После выполнения предыдущих действий с телевизора можно будет попасть в Глобальную сеть без каких-либо проблем.

WLAN-провод для ТВ
Полезные советы
Помимо уже перечисленных рекомендаций, стоит учесть и следующие факторы:
- правильно ли вводится пароль от точки доступа;
- работает ли роутер, как он настроен (даже если индикатор горит зеленым, перезагрузка не навредит);
- есть ли вообще в телевизоре радиомодуль. Если нет или он неисправен, а возможности отнести технику в сервис нет, можно подключиться к интернету проводным способом, при помощи LAN-кабеля.
Причин, почему телевизор перестал ловить WiFi – множество. Некоторые из проблем решаются своими силами, но иногда без посещения сервисного центра не обойтись. В любом случае лучше поэтапно проверить технику, включая сетевое оборудование, на наличие возможных ошибок или неправильно введенных настроек.
Настройка DLNA на телевизоре Samsung
Прежде чем начать настройку оборудования, стоит убедиться, поддерживает ли телевизор DLNA: соответствующий лейбл на коробке или голограмма на задней стенке устройства. Далее необходимо скачать с официального сайта компании специальный софт. Для телевизоров Samsung – это PC Share Manager или AllShare.
AllShare
Утилиту можно найти на официальном сайте . Далее её необходимо установить на стационарный компьютер или ноутбук, следуя указаниям мастера-помощника.
Запуск программы:
- Запускаем утилиту и попадаем на главный экран.
- Проверяем работоспособность общего сервера (должен гореть зелёный индикатор в соответствующей части интерфейса).
- Включаем телевизор и активируем на нём программу AllShare пин-кодом, высланным с компьютера.
- Выбираем из списка представленных устройств ПК и жмём «Подключиться».
Настройка утилиты:
- Переходим в «Настройки» -> «Настройки папки».
- Создаём каталог для общего пользования нажав «Добавить общую папку».
- Указываем место для хранения файлов, переданных с подключённых устройств. Для каждого типа мультимедиа можно установить свою папку, либо одну для всех.
- Открываем вкладку «Настройки прав».
- Из представленного списка находим подключённый телевизор и открываем ему доступ в общую сеть, поставив маячок на «Разрешить».
- Перемещаем мультимедийный контент в созданную общую папку.
- Выделяем конкретный файл и правой клавишей мыши вызываем контекстное меню, где выбираем из списка имя телевизора для просмотра.
Программа полностью переведена на русский язык, поэтому проблем с настройками быть не должно. При необходимости можно заглянуть в местную справочную систему, где подробно описываются особенности подключения сторонних устройств.
Share Manager
Важно! Перед использованием программы необходимо настроить подключение на ПК, задав IP-адреса для каждого устройства. Это можно сделать в разделе «Центр управления сетями», который находится в свойствах подключения
Для персональных компьютеров адрес всегда один – 192.168.1.1, так же как и для Smart-техники – 192.168.1.2. Маска подсети остаётся без изменений и выставляется автоматически – 255.255.255.0.
После установки IP-адресов можно запускать и пользоваться программой.
- В представленном списке выбираем каталог, где хранится мультимедийный контент.
- В верхней части интерфейса находим папку с зелёной галочкой и кликаем на ней.
- Нажимаем на «Общий доступ», затем переходим в раздел «Установить политику устройства».
- В строке с именем телевизора в столбике «Состояние» меняем значение на «Принято» и жмём ОК.
После всех вышеописанных шагов на экране ТВ будет транслироваться выбранный контент.
Что делать в остальных случаях?
Стоит посмотреть настройки, возможно, в них уже предусмотрена возможность подключения к Wi-Fi или LAN. Это встречается нечасто, но попробовать все равно стоит. Если доступ к интернету отсутствует, остается только смириться или купить подходящее устройство. Лучше всего сделать покупку ТВ приставки, здесь она приходит на помощь идеально, ведь обладает всем функционалом Smart TV и поддерживается на всех телевизорах, даже «горбатых». Его еще и использовать можно будет полноценно.
Проблема подключения обычного телевизора к Wi-Fi и к интернету в целом не всегда просто решается. Порой приходится идти на компромиссы и дополнительные затраты. Если вас устраивает качество картинки на текущем ТВ, куда выгоднее будет купить приставку. Когда телевизор уже слишком стар, плохо работает или не устраивает по каким-то параметрам, лучше уже приобрести новый и обойтись без приставки.
Какие наушники подходят для телевизоров LG?
Современные ТВ прекрасно оснащены с технологической точки зрения, но качество звука пока еще оставляет желать лучшего. Также необходимы, когда хочется посмотреть ТВ или послушать музыку в поздное время, но не создавая дискомфорт людям, с которыми проживаешь на одной территории. Тогда на помощь приходят беспроводные модели. Они позволяют получить отменный звук, без траты денег на акустическую систему. Для телевизоров LG подходят блютуз и вай-фай наушники. Но соединение ТВ и гарнитуры предполагает определенные особенности.
Как подключить блютуз-наушники к телевизору LG Smart TV рассказываем далее.
Защита от незаконного использования
Что касается технологии защиты цифрового содержимого от пиратства под названием DRM, то ни один телевизор с DLNA не может воспроизводить видео или музыку, защищённую DRM. Отсюда вывод, что для просмотра легального контента, который как раз и защищает DRM, телевизоры с DLNA не подходят. Именно поэтому, приобретая устройство с поддержкой этого протокола, стоит смотреть на наличие форматов, которые телевизор реально будет поддерживать. И если даже на логотипе они не будут обозначены, не поленитесь, и загляните в инструкцию к телевизору, чтобы избежать дальнейшего разочарования.
Как подключить беспроводные наушники к телевизору
Подключение наушников – несложное мероприятие. Есть 5 основных способов, благодаря которым можно соединить беспроводное устройство с современным телевизором.
Bluetooth
Передача данных по bluetooth быстрая, можно значительно сэкономить время, и наслаждаться прекрасным звуком спустя короткий промежуток времени
Перед подключением по Bluetooth, важно проверить возможность синхронизации наушников с телевизором
Сопряжение можно сделать двумя способами:
- Подключить bluetooth наушники через адаптер, уже установленный в ТВ-устройстве.
- Посредством внешнего трансмиттера включаете по bluetooth.
Для первого варианта нужно включить гарнитуру и зайти в опции беспроводного подключения на телевизоре. Нажать на подпункт «Bluetooth», и начать поиск гаджета для сопряжения.
Чтобы уточнить информацию, нужно изучить имеющуюся на телевизор инструкцию. Если функция Bluetooth не поддерживается автоматически, нужно приобрести передатчик, который подключается к телеприемнику через USB, обычные «тюльпаны», или HDMI-вход.
Важно знать, что для адаптера потребуется источник питания, в качестве которого служит блок или батарейки. Пошаговая инструкция для подключения через блютуз адаптер:
Пошаговая инструкция для подключения через блютуз адаптер:
- Купленный ресивер нужно полностью зарядить.
- Подключить его к телевизору с помощью имеющегося провода.
- Настроить соединение. Для этого ресивер включают в режим поиска, а на наушниках активируют режим сопряжения.
- Должно пройти несколько секунд, чтобы установилась качественная связь.
Трудностей возникнуть не должно, поскольку спряжение проводят через интуитивное меню.
ИК порт
Если не получается подключить устройство с помощью Bluetooth или Вай-Фай, нужно использовать инфракрасную технологию. Для передачи сигнала оборудование ставят на телевизор или под ним.
Для телевизоров Samsung, Phillips и иных современных производят стандартное соединение аудиовыхода с проводом на задней панели устройства. Блок питания подключают к электрической сети. На корпусе нужно активировать подачу сигнала через инфракрасный порт по каналу А или Б.
После последует подключение динамиков. На пути между наушниками и телевизором не должно быть препятствий, иначе сигнал пропадет.
Радиоканал
Наушники, использующие радиосигнал, подают необходимые импульсы на аудиоустройство по радиоканалу, а потому можно забыть о шнурах. Соединение происходит посредством специальных модулей, которые устанавливаются на аудио выходе задней панели телевизора.
В некоторых моделях сразу установлен подобный передатчик, поэтому нет необходимости покупать дополнительные приспособления.
Перед покупкой радионаушников, нужно проверить, чтобы в них был установлен регулятор громкости, а также что они подходящего размера. Дело в том, что зачастую они очень неудобны для рядового пользователя.
Wi-Fi
Wi-fi соединение считается лучшим вариантом для проведения качественного звука без проводов. Для соединения наушников к ТВ Samsung и иных моделей нужно использовать ТВ-устройство со встроенным модулем, поскольку гаджет включается напрямую. Так можно подключить сразу два устройства для прослушивания.
Если оборудование не снабжено встроенным датчиком, необходимо приобрести вспомогательный роутер. Более дорогие устройства передают звук без сжатия, а потому можно получить самое высокое качество звучания.
Настройка зависит от модели телевизора. Но в большинстве случаев необходимо только открыть Wi-Fi опции, и выбрать активированную гарнитуру.
Оптический выход
Это редкий вариант, но качество звучания будет самым лучшим. Передача сигнала производится по коаксиальному разъему S/PDIF. Он необходим для вывода аудио на домашний кинотеатр, имеющий систему 5.1.





























