Подключение телевизора через WiFi.
Схема подключения телевизора к сети через встроенный Wi-Fi адаптер выглядит так:
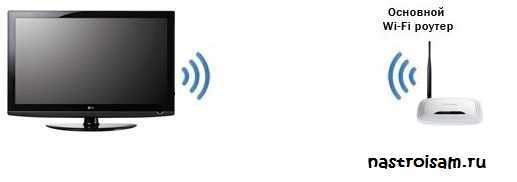
Примечание: Подключить телевизор через Wi-Fi можно даже если у него нет встроенного Wi-Fi адаптера. Для этого необходимо купить точку доступа, которая умеет работать как клиент Wi-Fi:
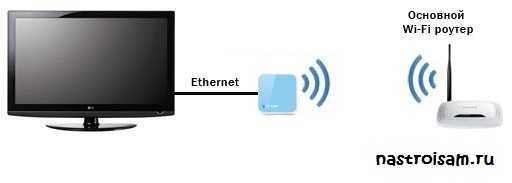
Цена такой точки доступа — около 600 рублей.
Настройка подключения телевизора через Wi-Fi
Опять же, в качестве примера я рассматриваю телевизор Samsung Smart TV. Если у Вас телевизор LG, Phillips, Panasonic или иной — просто действуйте по аналогии, так как смысл действий при настройки телевизора любой марки одинаков.
Для настройки подключения по Wi-Fi, на телевизоре — Вам надо зайти в настройки:
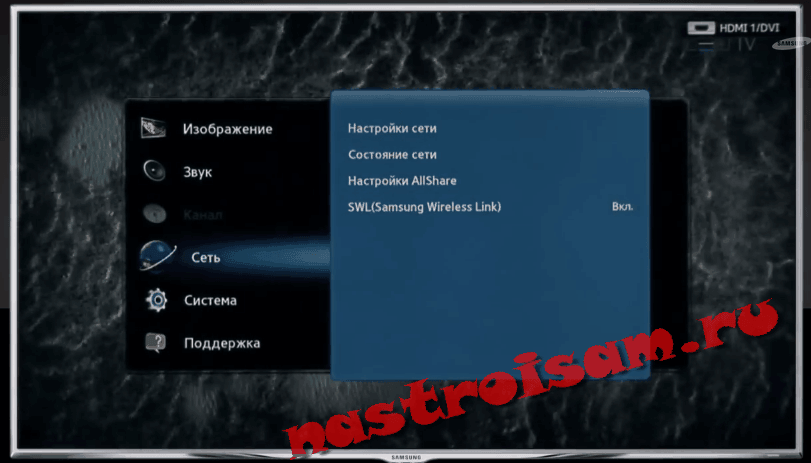
Выбираем раздел настроек — Сеть.

Выбираем пункт «Настройки сети».
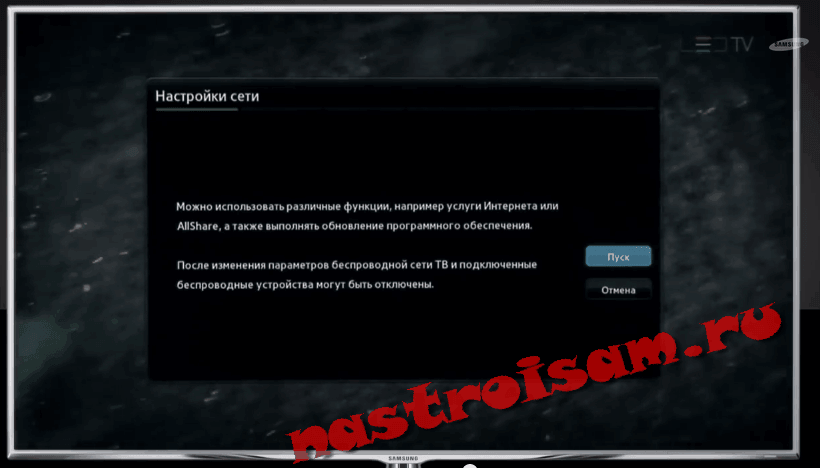
Запустится «Мастер настройки сети».

В открывшемся окне «Выбор типа сетевого соединения» выбираем пункт «Беспроводная(общие)» и нажимаем «Далее».

Откроется Список доступных беспроводных сетей. Выбираем свою сеть Wi-Fi и нажимаем «Далее».

Ждем пока пройдет проверка подключения. Если у Вас настроено шифрование беспроводной сети — у Вас будет запрошен ключ беспроводной сети Wi-Fi. После завершения подключения, выходим из настроек и проверяем доступ в Интернет.
Примечание: Если Ваш телевизор и Ваш роутер поддерживают технологию WPS, то подключение телевизора через Wi-Fi можно сделать ещё проще. Для этого нажимаем на роутере кнопку «WPS», а в мастере настроек сети телевизора выбираем пункт «WPS»:
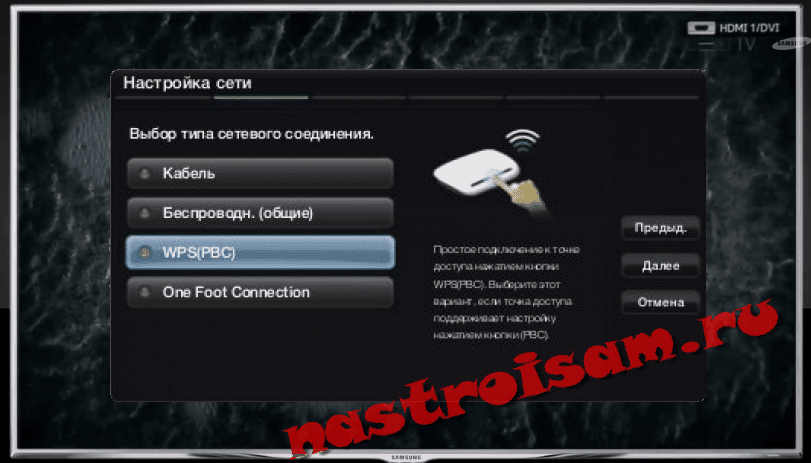
Телевизор найдет Вашу сеть Wi-Fi и подключится к ней.
Подключение и настройка в зависимости от модели
Пользователи задаются вопросом, как подключить телевизор к вай-фай роутеру без провода: методика зависит от аппаратуры. Разница в отладке может заключаться в особенностях интерфейса, что часто запутывает владельца нового приемника.
BBK
Перед подключением в паспорте телеприемника проверяется возможность выхода в интернет. Отладка проводится в меню Смарта: в настройках выбирается тип соединения (беспроводное подключение). Затем проводится поиск вай-фая и подключение с вводом логина и пароля.
При возникновении проблем со связью пользователь может обратиться в службу технической поддержки BBK.
Dexp
Процедура настройки:
- Из меню переходят в «сетка». В ее конфигурации выбирают свое подключение из списка предложенных, вводят пароль роутера.
- При правильном выполнении открывается доступ.
Меню телеприемника Dexp
Doffler
Соединение проходит через «настройки» в блоке «сетка» с переходом в «вай-фай». Система выведет актуальные точки доступа, после выбора нужной на экране появится предложение подтвердить действие. Клик по клавише «ок» активизирует работу интернета при помощи Doffler.
Haier
Телеприемник подключается стандартно, как и во всех предыдущих случаях (ББК, Супра, Телефункен, Тошиба и пр.). После присоединения пользователю доступные все приложения Смарт ТВ Haier:
- браузер;
- ютуб.
Нажатие клавиши АРР позволяет просмотреть приложения, загруженные в память телеприемника Хайер.
Mystery
После выхода в меню операционной системы Андроид становится доступной отладка бескабельного интернета. Пользователю придется выбрать удобный вид соединения, внести пароль от маршрутизатора.
Supra
Функционал присутствует в новой линейке данного производителя. Отладка и настройка проводится в стандартном режиме. Правильное введение пароля от маршрутизатора позволяет мгновенно подключиться к интернету и перемещаться по сайтам. Для удобства можно дополнительно присоединить клавиатуру и мышь.
Телевизор Supra
Telefunken
Для входа в функционал необходимо нажать клавишу «дом» на пульте и начать присоединение оборудования Telefunken к вай-фай:
- После перемещения в настройки на дисплее появится окно для активизации бескабельной линии. Загрузка доступных займет некоторое время.
- При вводе данных управление происходит при помощи цветных кнопок на пульте.
- После завершения процедуры используется клавиша «выход» или «Exit».
Завершив присоединение, пользователь получает доступ к интернету, где сможет просматривать каналы «видео», «музыка» и пр. Для установки дополнительных приложений ему придется войти или создать новую учетную запись Google Play. После подтверждения приема условия использования и политики сервисов проблем с просмотром и скачиванием не возникает.
Thomson
Для телеприемника, впервые использующегося, применяется стандартная схема:
- В настройках указывается страна проживания и язык.
- Прописывается место использования ТВ.
- Выбирается тип сетевого подключения — Wi-Fi.
После введения пароля система Thomson автоматически проверит наличие обновлений программного обеспечения, предложит провести замену.
Регулировка через меню
Suzuki
Перед покупкой приемника нужно проверить наличие на нем встроенного Wi-Fi модуля. Он отвечает за перехват сигнала от адаптера. При его отсутствии специальный адаптер приобретается отдельно, он выполняет роль связующего звена. Подключение приставки проходит через USB-порт телевизора.
Если нет Вай-Фай модуля?
Бывает такое, что телевизор оснащен функцией Смарт-ТВ, но в нем отсутствует встроенный Wi-Fi модуль. Здесь нам поможет обычный роутер, который будет приемником Wi-Fi. Нужно только настроить роутер в режиме адаптера или моста, соединить ТВ с роутером и наслаждаться СМАРТ-функциями.
WI-FI дает возможность подключать телевизор к интернету и пользоваться всеми соответствующими сервисами. Главное – правильно выполнить соответствующие манипуляции. После этого настраивайте телеканалы, смотрите видео, слушайте музыку и пользуйтесь всеми возможностями интернета на телевизоре.
Как через телефон подключить интернет на телевизоре LG (на webOS) по Wi-Fi?
Добрый день. Такого телевизора как вы написали выше (LG 43u640v) у компании LG нет. Есть модель LG 43UF640V. Думаю, у вас именно такой. Да, в этом телевизоре есть Smart TV на webOS и есть встроенный Wi-Fi модуль. И это очень хорошо в вашем случае.
Значит вам нужно подключить телевизор LG к интернету через мобильный телефон. Вы не написали, какой у вас телефон с безлимитным мобильным интернетом, но подозреваю, что это смартфон на Android.
Так вот, чтобы в вашем случае подключить телевизор к интернету и смотреть на нем например видео в YouTube, пользоваться браузером и другими приложениями в Smart TV от LG, нужно раздать мобильный интернет по Wi-Fi со своего смартфона, и подключить к этой сети (которую будет раздавать телефон) свой телевизор LG. Ничего дополнительно покупать не нужно.
Порядок действий:
- В настройках смартфона запустите точку доступа Wi-Fi. В зависимости от производителя, версии Android и т. д., эта функция может называться иначе. Находится она в настройка, там где Wi-Fi. Для примера, можете посмотреть статью как раздать интернет со смартфона Samsung (Android 7.0) по Wi-Fi. После запуска точки доступа, телефон будет транслировать Wi-Fi сеть. Телефон будет как модем (роутер) . Советую поставить телефон на зарядку, так как он будет быстро садится.
- Дальше, в настройках телевизора, в разделе «Сеть» нужно подключить телевизор к Wi-Fi сети, которую раздает ваш телефон. Просто выбираем свою сеть и указываем пароль. Он установлен на телефоне, при запуске точки доступа.
- Телевизор подключится к Wi-Fi, и в меню Smart TV можно запускать приложения. Они должны получат доступ к интернету через телефон.
У меня нет такого телевизора на Smart TV webOS, поэтому более подробно пояснить не могу.
Возможная проблема: многие мобильный операторы блокируют раздачу мобильного интернета таким путем. Поэтому, если ваш оператор так же блокирует, то телевизор может к Wi-Fi подключится, но интернет работать не будет.
Раздать интернет с телефона на телевизор Samsung
- Включают смартфон, переходят в основное меню.
- Подключают функцию интернета, если она еще не настроена.
- Заходят в Настройки, где переходят в раздел Подключения.
- Заходят в раздел Модем и точка доступа, если найти его не удается, пользуются опцией Поиск.
- Подключают раздел Мобильная точка доступа, чтобы она загорелась синим цветом (там есть переключатель).
- Когда включается Мобильная точка доступа, нужно автоматически отключить Wi-Fi, система сама предложит эту функцию, иначе будут сохраняться ограничения на передачу интернета.
- Пароль и название Wi-Fi создаются автоматически, но их можно изменить в настройках.
Когда включена раздача Wi-Fi на смартфоне, его лучше поставить на зарядку, потому что батарея садится быстро. Как с телефона раздать интернет на Смарт ТВ с помощью пошагового плана:
- на пульте от ТВ нажимают меню;
- открывают пункт Сеть, затем Настройки сети;
- в появившемся окне нажимают беспроводное подключение;
- Smart TV определит список сетей, к которым можно подключиться;
- в появившемся окошке вводят пароль с мобильника;
- нажимают кнопку OK.
Если ТВ иной марки, принцип подключения остается тем же, но меняются названия кнопок. При подсоединении сети нужно протестировать связь. Для этого заходят в любое приложение по Смарт ТВ, выбирая просмотр телевизионной передачи или фильма.
Раздача интернета с телефона по USB
Чаще всего этот способ используют для того, чтобы поделиться интернетом с ПК. Так как на стационарных компьютерах обычно нет Wi-Fi приемника, и к точке доступа телефона их не подключить.
C телефона на Android по USB можно раздать интернет только на компьютеры с Windows 10, Windows 8, Windows 7, XP. На Mac с Андроида по кабелю раздать не получится. А вот с iPhone можно поделится интернетом по USB как с компьютерами на Windows, так и на Mac OS.
Android в качестве USB модема
- Подключите телефон к компьютеру с помощью USB кабеля.
- Заходим в настройки, в раздел «Модем и точка доступа» или «Еще» – «Режим модема». Активируем пункт «USB-модем».
- На компьютере должен появиться доступ к интернету. В окне сетевые подключения появится отдельный адаптер (Remote NDIS based Internet Sharing) .
Более подробная инструкция:
iPhone в качестве USB модема
- Подключаем Айфон с помощью USB кабеля к компьютеру.
- В настройках, в разделе «Режим модема» активируем пункт «Разрешать другим».
- После настройки на компьютере появится активное подключение к интернету.
- Если не сработает, то установите на компьютер iTunes, перезагрузите его и попробуйте подключить заново.
Больше информации о настройке этой функции на Айфоне есть в этой статье.
Создание источника сети
В новом окне нужно задать несколько следующих параметров:
Наиболее комфортными рядовому пользователю способами создания точек раздачи трафика являются следующие 3 метода, инструкция к ним тоже будет приведена:
Если устройство современное и поддерживает беспроводные подключения, то можно создать соединение следующим образом:
Огромное количество производителей ТВ-техники на сегодня ставят для пользователя проблему выбора устройства. Однако большинство моделей имеют приблизительно схожие возможности и функции. Это подключение к Wi-Fi, поддержка различных форматов и стандартов, соединение с другими устройствами для обмена данными.
Подключение
По кабелю
 Можно подключить интернет к телевизору по кабелю напрямую, однако работать это будет только в том случае, если ваш провайдер не использует подключение типа PPPoE или L2TP. Прямое подключение мы рассматривать здесь не будем, а сразу перейдём к вопросу настройки Smart TV через роутер. В качестве примера возьмём подключение телевизоров Самсунг со Смарт ТВ к интернету через роутер по кабелю LAN. Для всех моделей процедура практически идентична. У других производителей подключение к интернету настраивается подобным образом.
Можно подключить интернет к телевизору по кабелю напрямую, однако работать это будет только в том случае, если ваш провайдер не использует подключение типа PPPoE или L2TP. Прямое подключение мы рассматривать здесь не будем, а сразу перейдём к вопросу настройки Smart TV через роутер. В качестве примера возьмём подключение телевизоров Самсунг со Смарт ТВ к интернету через роутер по кабелю LAN. Для всех моделей процедура практически идентична. У других производителей подключение к интернету настраивается подобным образом.
Для подключения к роутеру нам понадобится кабель. Патч-корд, идущий в комплекте с роутером, как правило, короткий и подойдёт лишь в том случае, если они стоят рядом. Кабель нужной длины можно приобрести в любом компьютерном магазине.
Схема подключения
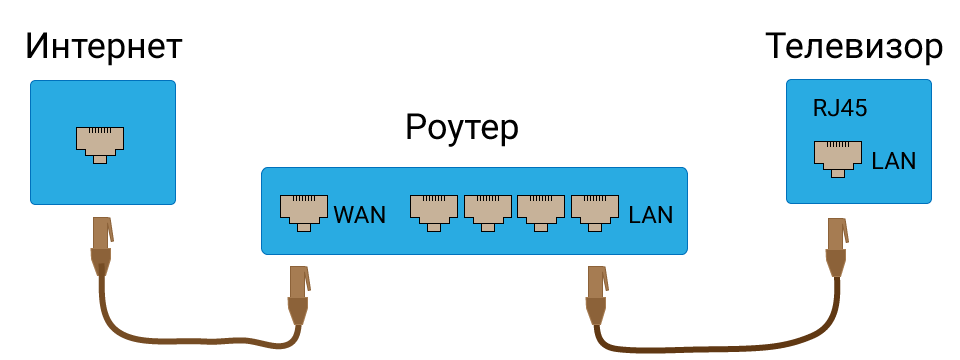
Один конец кабеля включаем в любой свободный порт LAN на маршрутизаторе, а второй подключаем к сетевому разъёму на телевизоре. Он находится на задней панели и выглядит точно так же, как гнездо сетевой платы на компьютере.
Настройка
Теперь на телевизоре открываем меню и ищем там пункт «Настройки сети» (на большинстве моделей путь выглядит так: «Настройки» – «Сеть» – «Открыть настройки сети»). В случае подключения по кабелю появится сообщение, что кабель подключен. Нужно только нажать в открывшемся подменю «Пуск». Всё, можно пользоваться Smart TV.

Возможно в вашей модели телевизора понадобится сначала выбрать способ подключения. В данном случае – «Кабель». И нажать «Далее». Если вы используете статический IP-адрес, на этом этапе его нужно ввести с помощью экранной клавиатуры. Если адреса ваш роутер раздаёт автоматически, телевизор тут же подключится к интернету.
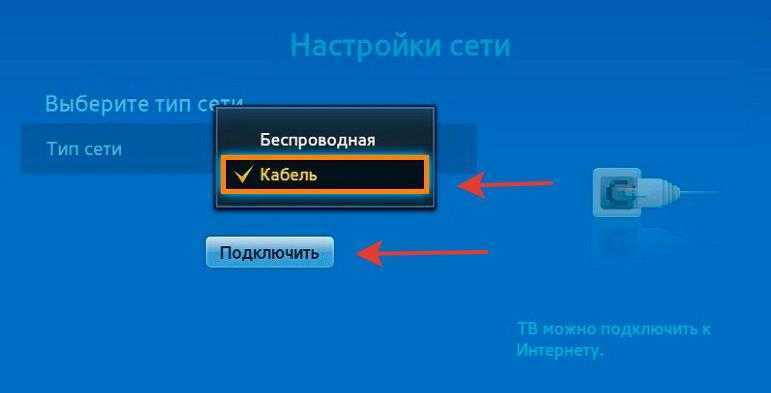
По Wi-Fi
Беспроводное подключение имеет главное преимущество — не нужно опутывать квартиру паутиной проводов, чтобы подключить несколько устройств. Если вы хотите использовать именно этот способ, выбирайте телевизор, оснащённый Wi-Fi модулем. Если же таковой отсутствует, можно приобрести отдельно внешний USB-адаптер. Только уточните совместим ли он с вашей моделью телевизора.
Будем считать, что роутер у вас настроен, интернет работает и проблем с подключением клиентских устройств нет. На телевизоре ищем тот же самый пункт меню «Настройка сети», как было описано в подключении по кабелю. Поскольку кабель не подключен, вам будет предложено настроить подключение, нажав кнопку «Далее». Способ подключения выбираем «Беспроводная сеть» и ждём пока будут найдены доступные wi-fi подключения.
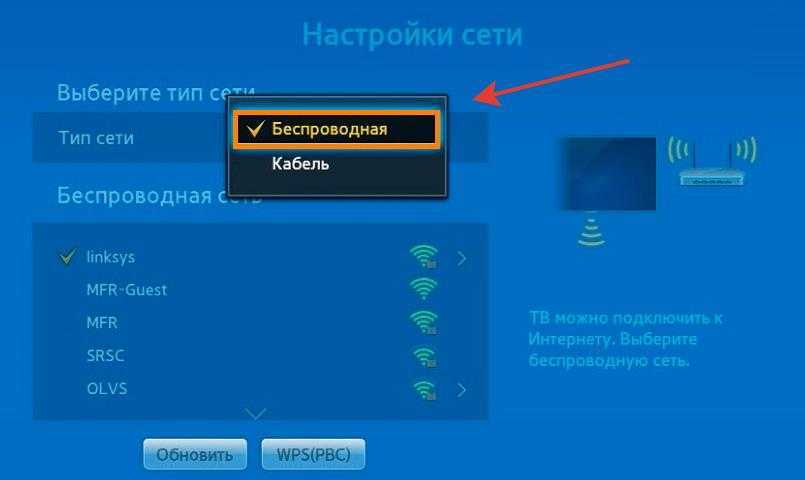
Из этого списка выбираем свою и с помощью экранной клавиатуры вводим пароль. Если у вас настроен DHCP, телевизор подключится к интернету. Если же вы используете статические IP-адреса, придётся указать адрес вручную.

Так же есть возможность на некоторых устройствах подключения по WPS.
Через приставку
 Зачем такие сложности? – спросите вы. Ведь приставка — это лишнее устройство в связке «Телевизор — роутер — интернет». Да, всё верно. Но только в том случае, если ваш телевизор имеет встроенную функцию Smart TV. А если у вас старая модель, а умное телевидение попробовать хочется? Или функционал вашего вас не устраивает? Ведь, как правило, бюджетные модели имеют минимальный набор функций, да и работают не всегда хорошо.
Зачем такие сложности? – спросите вы. Ведь приставка — это лишнее устройство в связке «Телевизор — роутер — интернет». Да, всё верно. Но только в том случае, если ваш телевизор имеет встроенную функцию Smart TV. А если у вас старая модель, а умное телевидение попробовать хочется? Или функционал вашего вас не устраивает? Ведь, как правило, бюджетные модели имеют минимальный набор функций, да и работают не всегда хорошо.
Превратить обычный телевизор в умный можно с помощью Смарт-приставки. Главное чтобы была возможность для её подключения. Приставка подключается к телевизору через HDMI-порт. На телевизоре нужно указать в качестве источника сигнала порт HDMI. Сама ТВ приставка подключается к роутеру по кабелю или через Wi-Fi.
Схема подключения
Ниже приведена схема, при которой роутер с ТВ приставкой связан по кабелю Ehternet. Возможно так же это подключение организовать через Wi-Fi.
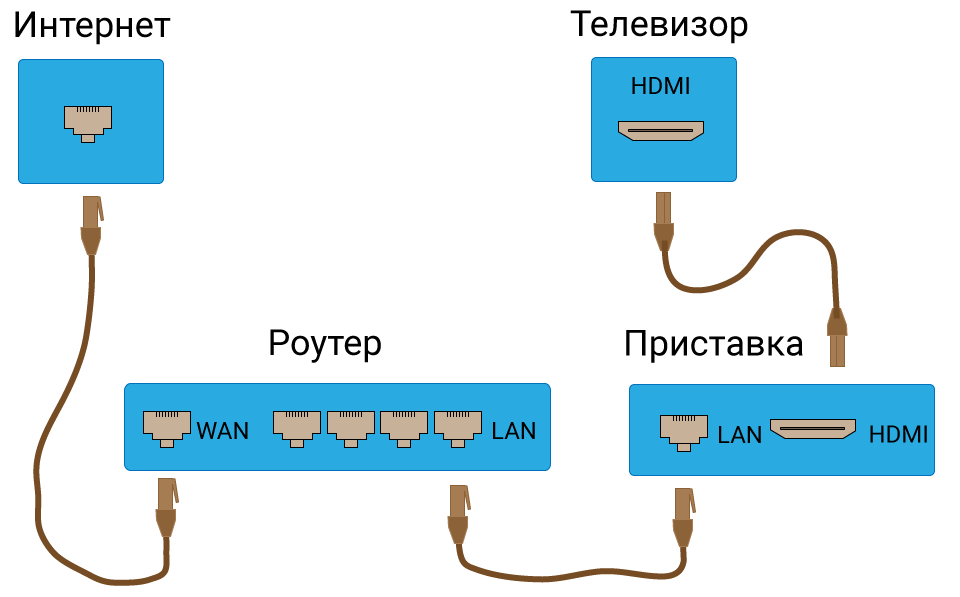
После того как вы присоединили приставку к телевизору, на экране должно появиться изображение. Приставки работают под управлением операционной системы Android со специальной оболочкой, оптимизированной под телевизоры.
Настройка подключения к интернету здесь осуществляется точно так же как и на любом смартфоне или планшете. Сделать это можно с помощью пульта или подключив беспроводную мышку и клавиатуру.
Теперь вы можете пользоваться Smart TV даже в том случае, если на вашем телевизоре эта функция отсутствует.
Подключение телевизора к интернету через Bluetooth
Алгоритм подключения актуален для всех современных телеприёмников, название пунктов могут несущественно отличаться.
– При активации доступа не виден пароль и имя.
Чтобы раздать трафик через соединение Блютуз:
После того, как на телефоне настроена точка доступа, можно переходить к процедуре подключения телевизора. Инструкция:
На телефонах с операционной системой Windows Phone 8 также можно раздавать WiFi. Для этого нужно открыть настройки телефона и перейти в раздел «Общий интернет».
Дальше откройте раздел «Модем и точка доступа». Если раздела с точно таким названием нет, то посмотрите разделы с похожими названиями. Нужный вам раздел может называться «Режим модема», «Подключение точки доступа», «Модем» или просто «Точка доступа».
В этом же разделе настроек будет отображаться название точки доступа вайфай и пароль для подключения к ней.
Можно ли получить доступ к раздаче через Bluetooth?
Раздать интернет можно и через Bluetooth. Такое соединение очень медленное и имеет небольшой радиус действия, зато меньше расходует заряд батареи. Чтобы раздать интернет через блютуз, вам нужно будет:
- Открыть тот же пункт настроек, где вы включали раздачу.
- Там включите функцию «Режим модема Bluetooth».
- После этого на другом устройстве нужно включить блютуз и провести сопряжение: то есть выбрать в списке доступных устройств нужное и подключиться. После этого ваш телевизор или любое другое устройство сможет получать доступ в интернет.
Таким образом мы узнали, как подключить точку доступа на разных моделях телефонов, а также как использовать смартфон в качестве роутера для Смарт ТВ. После подключения вы сможете смотреть видео в Ютубе прямо с телевизора, а также пользоваться социальными сетями и различными сервисами.
Владельцы телевизоров с поддержкой Смарт ТВ задумываются о возможности подсоединения к нему смартфона. Ведь так удобно иногда вывести изображение прямиком с телефона без необходимости искать что-либо отдельно на ТВ. Да и передача данных в этом случае значительно упростится. Существует много способов совмещения двух устройств.
- Как подключить телефон к телевизору Смарт ТВ
- USB
- Wi-Fi
- DLNA
- Miracast
- Lightning для iPhone
- MHL
- AirPlay
- Chromecast
- Особенности подключения и настройки
- К телевизору Самсунг
- К телевизору LG
- К телевизору Sony
Настройка адаптера в качестве точки доступа (ТД)
Для создания ТД при использовании операционной системы (ОС) от Microsoft применим команды управления, создающие в версиях Windows 7 — Windows 10 виртуальную точку доступа для обращения к ней абонентов локальной «вай фай» сети. Это достигается при помощи технологии Virtual WiFi, применяемой компанией. Для производителей сетевых адаптеров требуется поддержка этой технологии на уровне программного обеспечения драйверов каждой выпускаемой модели. Данное условие необходимо для их сертификации. Хотя создаваемая программным путем точка виртуальная, доступ абонентов локальной сети к ресурсам интернета носит материальный характер.
Настройкой USB WiFi-adapter начинаем заниматься после его подключения к разъему компьютера. Воспользуемся встроенными средствами Windows, применим инструмент ОС – «Командную строку» (КС). В нее с клавиатуры введем команды, созданные Microsoft специально для решения этой задачи. Все действия в КС производятся от имени администратора. Для работы в КС нажимаем сочетание клавиш WIN/R, открывающее окно «Выполнить». В пустое поле записываем cmd и подтверждаем OK.
Создание имени виртуальной сети и пароля
- На первом шаге проверяется способность оборудования поддерживать создаваемую сеть. При положительном результате Wi Fi-адаптер настраивается как точка доступа.
- Следующая команда применяется для создания имени виртуальной сети (SSID) и пароля (PASS) подключения.
- Вводим с клавиатуры их значения. Для пароля требуется не менее 8 символов обоих регистров клавиатуры. При этом используется только латиница. Команда выполняется нажатием на клавишу Enter. На странице появляется сообщение об успешном завершении действия.
- При просмотре «Диспетчера устройств» видим новое сетевое оборудование, в обозначении которого присутствует слово «виртуальный» (Virtual WIFI). В «Сетевых подключениях» обнаруживается новое беспроводное соединение. Его статус – «Нет подключения».
- Задаем команду запуска виртуальной «вай-фай»-сети и дожидаемся сообщения об удачном выполнении: «Размещенная сеть запущена». Теперь видим и изменение ее статуса: «Рабочая сеть».
- Раздача wifi с компьютера Windows 7 через USB-адаптер (в случае использования этой ОС) доступна беспроводным устройствам после установки галочки напротив строки разрешения другим «юзерам» использовать подключение во вкладке «Доступ». Подтверждаем действие. Это делается нажатием правой клавишей мыши по значку созданного соединения. Далее — выбрать в контекстном меню пункт «Свойства» и раскрыть его.
- Теперь существует две «вай-фай»-сети, первая из которых «сделана» маршрутизатором.
- После созданного для них разрешения клиенты подключаются к точке доступа и в ней автоматически получают IP-адрес от внутреннего DHCP-сервера. Он отделен от сети главного роутера включенной функцией трансляции сетевых адресов NAT. Смотрят состояние размещенной сети в командной строке выполнением соответствующей команды из списка.
Кроме этого, на странице отражены все необходимые параметры:
- тип радиомодуля;
- выбранный канал обмена;
- количество клиентов.
Запускать «вай-фай»-сеть, созданную таким способом, приходится при каждом включении компьютера или его перезагрузке. Эта проблема разрешается применением сторонних программ, находящихся на сайтах интернета.
Раздаем интернет через точку доступа Wi-Fi
Соединение Wi-Fi — самый простой способ передачи Интернета на персональный компьютер. Для этого нужно всего лишь включить на устройстве опцию хотспота и подключиться к этой сети с персонального компьютера.
Однако рекомендуется всегда устанавливать пароль для подключения к общей точке доступа в Интернет. Ведь новая интернет-сеть доступна всем пользователям в радиусе нескольких метров, что позволяет им подключаться к интернету с других устройств. Также злоумышленники могут использовать незащищенное соединение.
На iOS
Раздать интернет для персонального компьютера с устройства в операционной системе IOS можно следующим образом:
Зайдите в меню настроек и откройте раздел под названием «Режим модема»;
- В открывшемся меню нужно перевести строку «Режим модема» в активное состояние, после чего также потребуется ввести код для подключения к вашей сети;
- Новая интернет-точка будет иметь точно такое же имя, как и имя вашего устройства. Посмотреть название телефона можно в разделе «Общие» в меню настроек.
На Android
Принцип создания новой точки подключения к интернету на устройствах с представленной операционной системой:
Откройте меню настроек и перейдите в раздел под названием «Подключение и обмен»;
- Нажмите на строку «Точка доступа WI-FI» и измените галочку в активное состояние;
- Затем вам нужно будет ввести пароль для подключения к Интернету в разделе под названием «Настройки точки доступа».
Как раздать интернет с телефона на компьютер: через USB или по Wi-Fi
Стоит отметить, что пароль для интернета обычно устанавливается автоматически. Посмотреть и изменить можно в этом же разделе. Кроме того, операционная система Android позволяет пользователям задавать определенные параметры отключения сети и объем трафика, потребляемого через мобильное устройство.
Также, чтобы не подтверждать каждое подключение к новой сети самостоятельно, пользователь может открыть раздел под названием «Управление разрешенными устройствами» и поставить галочку напротив строки «Подключить все устройства».
Представленная инструкция подходит для раздачи интернета с устройств с операционной системой Android 8.0 и выше. Для более старых версий вы также можете активировать этот модуль в меню настроек. Однако в этом случае потребуется открыть раздел «Беспроводные сети», перейти на вкладку «Еще» и активировать строку «Режим модема».
На Windows Phone
В этом случае процесс распределения мобильного трафика происходит следующим образом:
- Сначала нужно открыть меню настроек и перейти в раздел «Система приложений»;
- Затем открыть вкладку «Общий интернет» и активировать модуль Wi-Fi как канал раздачи сети мобильного интернета;
- Теперь вам нужно открыть дополнительное меню, нажав на три точки, которые находятся в правом нижнем углу экрана устройства. В этом меню установите сетевой пароль и SSID;
- Затем вернитесь к предыдущему разделу и активируйте опцию обмена.
Настройки компьютера для подключения
На персональном компьютере достаточно будет активировать модуль WI-FI. Затем пользователю необходимо выбрать созданную ранее сеть для подключения и ввести пароль.
Если созданная сеть Wi-Fi оказалась неактивной, рекомендуется создать новое интернет-соединение. Это делается следующим образом:
- Откройте на персональном компьютере раздел под названием «Центр управления сетями», который находится в «Панели управления»;
- Нажмите кнопку «Подключиться к сети» или «Новое подключение»;
- В открывшемся окне выберите беспроводное соединение;
- В открывшемся списке доступных сетей необходимо указать ту, которая в данный момент раздается с вашего мобильного устройства;
- Введите пароль Интернета, а затем подключитесь к нему.






























