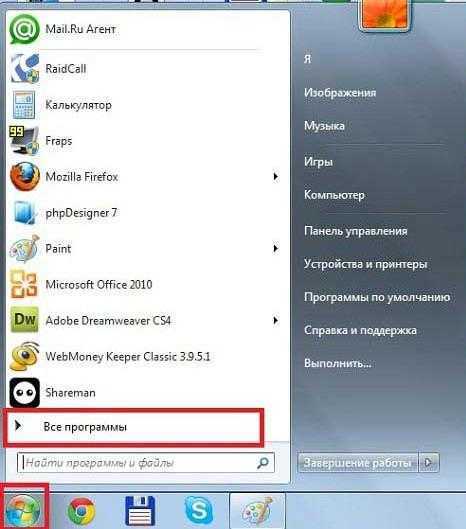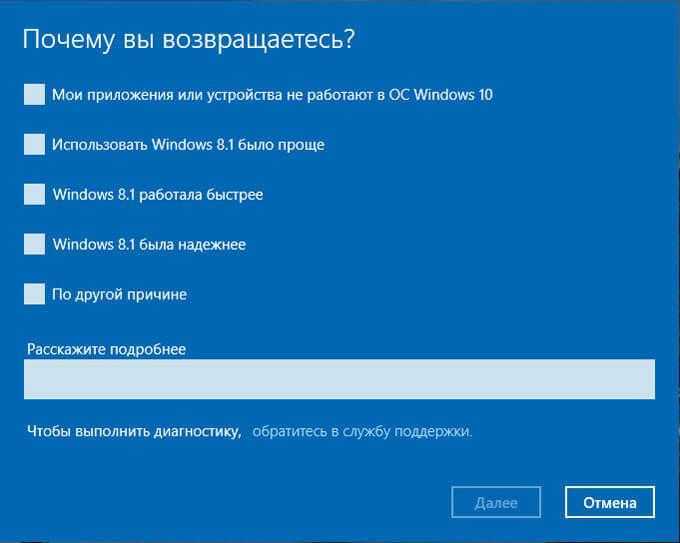Введение
Для многих откат (восстановление) может означать разные действия, но все они выполняют одну функцию — фигурально, “возвращают систему во времени” в состояния, до возникновения проблемы, ошибки, вируса и т.д.
Это может решить многие проблемы, но все они могут быть эффективны в разных случаях. Кратко расскажем об основных способах:
- Откатить Виндовс 10 до точки восстановления — вернуть к состоянию на конкретную дату или событие
- Откат обновления Windows 10 — удаление нового обновления и возврат к предыдущей версии (есть 2 варианта — для небольших и крупных апдейтов)
- Полное восстановление — сброс системы к начальным настройкам
- Сброс к заводским настройкам — сброс устройства к начальным настройкам (обычно применяется к ноутбукам и планшетам)
Далее, мы подробнее рассмотрим, как сделать откат системы Windows 10, для разных вариантов.

К точке восстановления
Самое первое, на что обращают внимание опытные пользователи, при решении проблем с Windows — создана ли точка восстановления. Если нет, то это значительно усложняет процесс
А если да, то с большой долей вероятности — для того, что откатить систему Windows 10 нужно будет нажать буквально пару кнопок.
Как создать точку восстановления
Главное, что следует знать пользователю — нет точки восстановления, нет возможности быстро откатить систему. Поэтому, в первую очередь следует включить возможность создавать точки восстановления — вручную и автоматически. За это отвечает Защита системы, которая в Windows 10, по умолчанию выключена. Чтобы включить её, вам нужно:
- Перейдите в свойства системы (ПКМ по “Этот компьютер” и выберите свойства)
- Откройте вкладку “Защита системы”
- Выберите диск и нажмите на кнопку “Настроить”
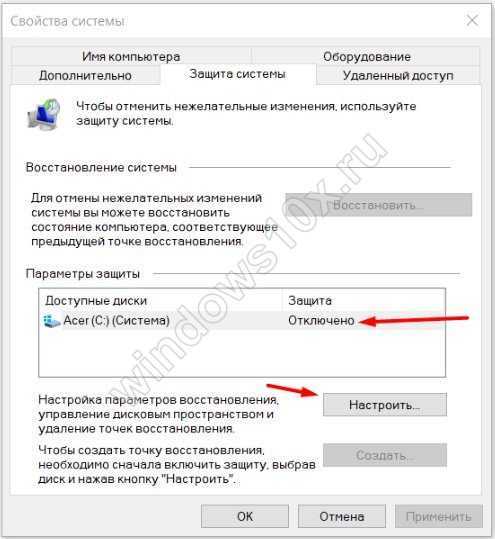
После чего, выберите пункт “Включить защиту системы” и выделите пространство под точки восстановления (обычно хватает 5-10% от всего диска)

Затем, вы можете создать точку восстановления, нажав на соответствующую кнопку.
Отлично, вы уже можете откатить систему на Виндовс 10 используя заданную точку. Автоматически, точки создаются при установке приложений и обновлений
Откат системы с помощью aomei backupper standard
Aomei Backupper Standard — бесплатная утилита, которая имеет множество инструментов для работы с ОС.Первым делом потребуется создать загрузочный диск при помощи программы:
- Запустить приложение.
- В главном меню выбрать пункт «Утилиты».
- Щелкнуть по строчке «Создание загрузочного носителя».
- Выбрать тип диска.
- Нажать кнопку Далее.
- Выбрать загрузочный носитель. Это может быть диск или USB-накопитель.
- Дождаться создания образа и нажать Готово.
Восстановление осуществляется следующим образом:
- В BIOS выбрать загрузку с нужного типа носителя.
- Загрузить компьютер.
- Откроется меню программы Aomei Backupper Standard. Выбрать пункт «Откат».
- Указать путь до образа. Это должен быть созданный ранее загрузочный диск. Выбрать файл можно через обычный проводник.
- Открыть образ.
- Согласиться с восстановлением.
- Нажать кнопку Запуск.
- Дождаться завершения процесса.
- Перезагрузить компьютер.
Среда восстановления Windows 10 [WinRE].
Среда восстановления Windows (англ. Windows Recovery Environment, коротко WinRE) — представляет собой минимальную операционную систему, основанную на базе среды предварительной установки Windows Pre-installation Environment (WinPE) с встроенными инструментами для диагностики, сброса или восстановления Windows.Windows Preinstallation Environment, WinPE (среда предустановки Windows) — облегчённые версии операционных систем Microsoft Windows, позволяющие загружаться с компакт-дисков, usb (flash или HDD) или же по сети.Когда основная операционная система на компьютере не может загрузиться по каким либо причинам, то автоматически запускается среда восстановления WinRE, с помощью которой потом можно исправить проблемы загрузки ОС.
Как войти в среду восстановления Windows 10
В отличии от Windows 7 в нынешних версиях windows среда восстановления располагается в разделе «Зарезервировано системой», который автоматически создаётся при установке системы. В зависимости от того загружается ли система или нет можно также говорить о двух вариантах загрузки среды восстановления Windows.
Если операционная система запускается…
Тут есть несколько способов:
- Запустить среду восстановления Windows можно с помощью кнопки Перезагрузка через меню Пуск. Мало кто знает что у кнопки Перезагрузка есть скрытая функция, которая активируется при клике по нему с удержанием кнопки SHIFT на клавиатуре. При чем она работает и на экране блокировки/входа в систему.
- Еще один способ через Пуск ⇒ Параметры ⇒ Обновление и безопасность ⇒ Восстановление ⇒ Особые варианты загрузки ⇒ Перезагрузить.
- Третий способ с помощью командной строки. Ввести нужно команду shutdown /r /o /t 0
Если операционная система не загружается…
Чуть выше, я кратко коснулся того, что Windows умеет автоматически входить в среду восстановления при возникновении некоторых проблем с загрузкой системы. Но, он иногда может не срабатывать. В таких случаях Вам понадобится установочная флешка с ОС Windows или диск восстановления. Необходимо запустить компьютер с этой флешки и на шаге установки ОС выбрать пункт Восстановление системы.
Инструменты консоли восстановления Windows
Что же можно сделать с помощью среды восстановления Windows? Рассматриваться будет консоль восстановления Windows 10 версии 1909. Вот её инструменты:
- Вернуть компьютер в исходное состояние — имеет два варианта; удаление приложений (программ) и настроек с сохранением личных файлов либо удаление всех личных файлов, приложений и настроек.
- Восстановление при загрузке — устранение неполадок, мешающих загрузке Windows.
- Параметры загрузки — настройка параметров загрузки Windows. По сути это запуск компьютера в безопасном режиме.
- Командная строка — командной строкой можно воспользоваться для расширенного устранения неполадок (например для ввода команды sfc /scannow, которая восстанавливает системные файлы windows).
- Удаление обновлений — позволяет удалить недавно установленные обновления компонентов или исправлений Windows
- Восстановление системы — восстановление системы с помощью точки восстановления.
- Восстановление образа системы — позволяет восстановить Windows с помощью файла образа системы, если конечно он у вас есть.
Вот так выглядит карта доступа к инструментам среды восстановления на Windows 10 1909:Как вы могли понять из данной статьи среда восстановления Windows это очень полезный инструмент, если знать как им пользоваться. Чего стоит хотя бы доступ к Командной строке (CMD), которая в свою очередь открывает дополнительные возможности для более тонкого управления своим компьютером.
Восстановление системы через командную строку
Обычно делают восстановление системы из командной строки если на компьютере перестал запускаться Windows. Этот способ ещё называют восстановление системы через биос или восстановление системы через cmd. Чтобы начать откат системы через биос нужно на компьютере нажать кнопку Пуск и сразу зажать на клавиатуре клавишу F8, а когда появится меню загрузки отпустить её.
 Как восстановить компьютер через биос
Как восстановить компьютер через биос
Работоспособность компьютера зависит от множества факторов. Иногда система отказывается работать, зависает или не загружается совсем. Одним из решений этой проблемы является откат компьютера на день назад, когда система еще работала в стандартном режиме.

Как откатить Windows 10 до точки восстановления
А теперь об использовании точек восстановления. Сделать это можно несколькими способами — в интерфейсе Windows 10, с помощью инструментов диагностики в особых вариантах загрузки, в среде восстановления, запущенной с флешки (если компьютер не загружается) и в командной строке.
Самый простой способ, при условии, что система запускается — зайти в панель управления, выбрать пункт «Восстановление», после чего нажать «Запуск восстановления системы».
Запустится мастер восстановления, в первом окне которого вам могут предложить выбрать рекомендуемую точку восстановления (созданную автоматически), а во втором (если вы отметите «Выбрать другую точку восстановления» вы сможете сами выбрать одну из созданных вручную или автоматически точек восстановления. Нажмите «Готово» и дождитесь окончания процесса восстановления системы. После автоматической перезагрузки компьютера вам сообщат, что восстановление прошло успешно.
Второй метод использовать точку восстановления — с помощью особых вариантов загрузки, попасть в которые можно через Параметры — Обновление и восстановление — Восстановление или же, еще быстрее, прямо с экрана блокировки: нажать по кнопке «питания» справа внизу, а затем, удерживая Shift, нажать «Перезагрузка».
На экране особых вариантов загрузки выберите пункт «Поиск и устранение неисправностей» — «Восстановление системы» (или «Диагностика» — «Дополнительные параметры» — «Восстановление системы» в более ранних версиях Windows 10), далее вы сможете воспользоваться имеющимися точками восстановления (в процессе потребуется ввод пароля учетной записи).
В случае, если Windows 10 не загружается, вы все равно можете использовать точки восстановления: для этого вам понадобится загрузочная флешка с Windows 10 (которую придется сделать на другом компьютере), либо диск восстановления. При использовании загрузочной флешки, достаточно будет выбрать пункт «Восстановление системы» на втором экране программы установки.
В результате вы попадете в среду восстановления, как в предыдущем способе и сможете воспользоваться точками восстановления даже на не запускающемся компьютере.
И еще один способ — запуск отката до точки восстановления из командной строки. он вам может пригодиться в том случае, если единственный работающий вариант загрузки Windows 10 — безопасный режим с поддержкой командной строки.
Просто введите в командную строку rstrui.exe и нажмите Enter для запуска мастера восстановления (он запустится в графическом интерфейсе).
Как сделать восстановление Windows 7?
Этот метод отката Windows 7 подходит для случаев, когда после установки/удаления приложения или драйвера какого-либо аппаратного компонента вашего компьютера операционная система запускается, но отказывается работать в штатном режиме, выдает ошибки, тормозит и т. д. Главное, чтобы она загрузилась и дала возможность запустить инструмент восстановления.
- Восстановление системы Windows 7 начинается с запуска соответствующего инструмента одним их следующих методов.
Откат системы Windows 7 через «Пуск»
Заходим в «Пуск» и начинаем вводить «восстановление» в его поисковой строке.
В списке отобразившихся результатов кликаем по варианту «Восстановление системы».
Как откатить систему Windows 7 через строку «Выполнить»?
Вызываем строку для выполнения системных команд комбинацией клавиш «Ctrl + R», вводим в нее команду «rstrui.exe» и подтверждаем ее выполнение нажатием на «Enter».
В открывшемся окне «Восстановление системы» знакомимся с информацией о процедуре, где отмечено, что откат состояния Windows до одного из предыдущих никоим образом не затронет ваши личные файлы.
- В появившемся окне жмем «Далее».
- Выделяем нужную контрольную точку курсором мыши и кликаем «Ок» или «Enter».
При выборе точки отката ориентируйтесь на их названия и дату/время создания.
- Выбираем системный диск и подтверждаем выполнение операции нажатием на кнопку«Готово».
4. В диалоговом окне с подтверждением соглашаемся на внесение изменений, которые можно отменить, кликнув «Да».
После восстановления системы и ее перезапуска появится окно с информацией об успешном выполнении операции.
- Закрываем его кликом по единственной клавише или крестику.
Если предложенный метод не помог исправить проблему, попробуйте выбрать более раннюю точку восстановления.
Через восстановление
- Находясь на шаге «Вход в систему», когда необходимо выбрать учётную запись, зажмите на клавиатуре клавишу Shift и выберите пункт «Перезагрузка».
- Откроется меню восстановления, выберите пункт «Диагностика».
- Перейдите к выбору дополнительных параметров.
- Выберите блок «Вернуться к предыдущей сборке».
- Выберите предложенный вариант — откат к предыдущей установленной системе.
- Введите пароль, если он у вас установлен.
- Прочтите предупреждение и подтвердите действие.
- Дождитесь окончания процесса, он может длиться от десяти минут до нескольких часов, зависимо от производительно компьютера и от того, сколько файлов нужно восстановить.
Восстановление компьютера без удаления файлов
Если компьютер не работает так, как раньше, и вы не знаете, почему, вы можете обновить компьютер, не удаляя личные файлы и не изменяя параметры.
Примечание: Если вы обновили компьютер с Windows 8 до Windows 8.1 и на вашем компьютере есть раздел восстановления Windows 8, восстановление компьютера приведет к восстановлению Windows 8. Вам будет необходимо установить версию Windows 8.1 после завершения обновления.
Предупреждение: Приложения, которые вы установили с веб-сайтов и DVD-дисков, будут удалены. Приложения, которые присутствовали на компьютере изначально или были установлены из Microsoft Store, будут переустановлены. После восстановления компьютера Windows сохранит список всех удаленных приложений на рабочем столе.
Как сделать откат с Windows
Этот метод как и предыдущий не подходит если не запускается Windows. С помощью этого метода можно систему откатить к заводским настройкам с потерей всех данных или с частичной потерей данных. Как и в первом случае открываем Панель управления и переходим к окну Восстановление.
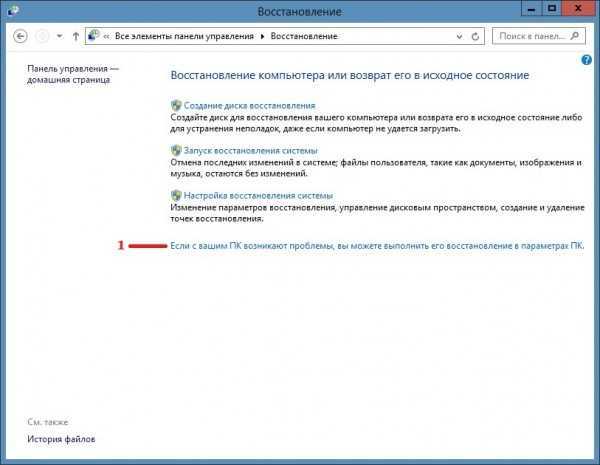 Чтобы открыть параметры компьютера нажмите на последнюю строчку
Чтобы открыть параметры компьютера нажмите на последнюю строчку
В этом окне нужно нажать на пункт Если с вашим ПК возникают проблемы, вы можете выполнить его восстановление в параметрах ПК. После этого у вас на компьютере откроется окно Параметры компьютера на вкладке Восстановление.
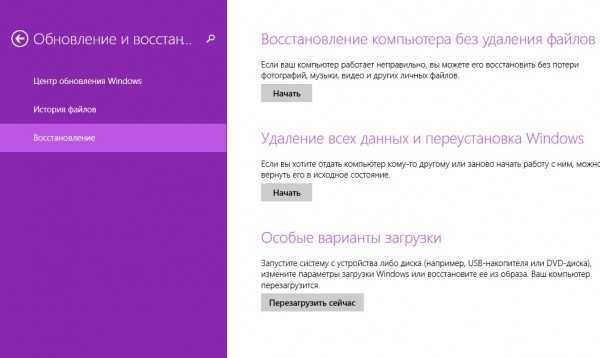 Откат системы Windows 8
Откат системы Windows 8
На этой вкладке три варианта восстановления:
Восстановление компьютера без удаления файлов. В этом случае после восстановления системы пропадут файлы и все программы кроме файлов находящихся в системных папках Музыка, Видео, Документы, Загрузки и Изображения, а также сохранятся программы и приложения которые были установлены из магазина Windows.
Удаление всех данный и переустановка Windows. В этом случае произойдёт чистая переустановка системы и будут удалены все файлы с системного диска и вам придётся делать восстановление данных после переустановки системы.
Особые варианты загрузки. В этом случае понадобится установочный диск с помощью которого устанавливали систему на ваш компьютер.
Выбрав нужный вариант нажмите Далее, а пройдя процедуру восстановления вам заново нужно установить ваши любимые программы.
Программы для отката Windows 10
Иногда стоит использовать программы для отката Windows 10 на предыдущие версии, так как, например, существует досадный баг, при котором, даже если тридцатидневный срок не истёк, кнопка отката на предыдущую версию не работает.
Rollback Utility
Эта программа позволит без труда воспользоваться файлами старой системы на жёстком диске для выполнения отката. Использовать её очень просто, но она распространяется в виде образа и требует записи на загрузочный накопитель для корректной работы. В рамках этой статьи уже указано, как это сделать.
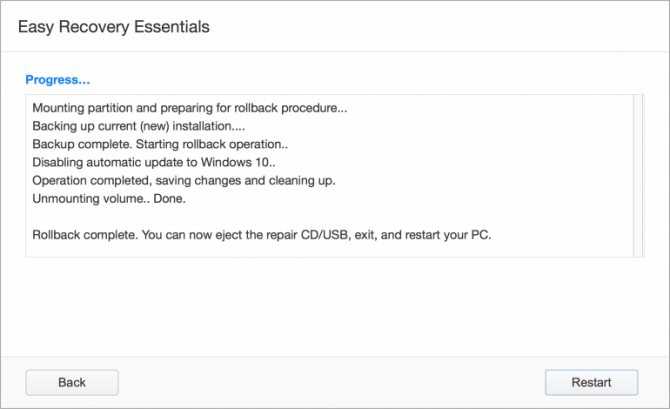
Процесс отката в программе Rollback Utility происходит без участия пользователя
Основные преимущества этой программы:
- очень простой процесс самого отката — программа сама определяет версии Windows, до которых возможен откат;
- доступность — программа распространяется на официальном сайте бесплатно;
- сохранение файлов — при откате программа сохраняет файлы вашей текущей ОС. Это значит, что в случае неудачи вы всегда сможете вернуть всё, как было.
Windows Repair
Отличие этой программы в том, что она не поможет вам вернуться на прошлую операционную систему, зато решит множество других проблем. Она позволяет:
- сбросить вашу операционную систему до изначального вида;
- откатить правки реестра и другие изменения системных файлов;
- исправить различные ошибки;
- восстановить работу системы.
У программы имеется платная версия, но и возможностей бесплатной будет достаточно для выполнения восстановления системы. В итоге это отличное решение как для опытных пользователей, так и для начинающих.
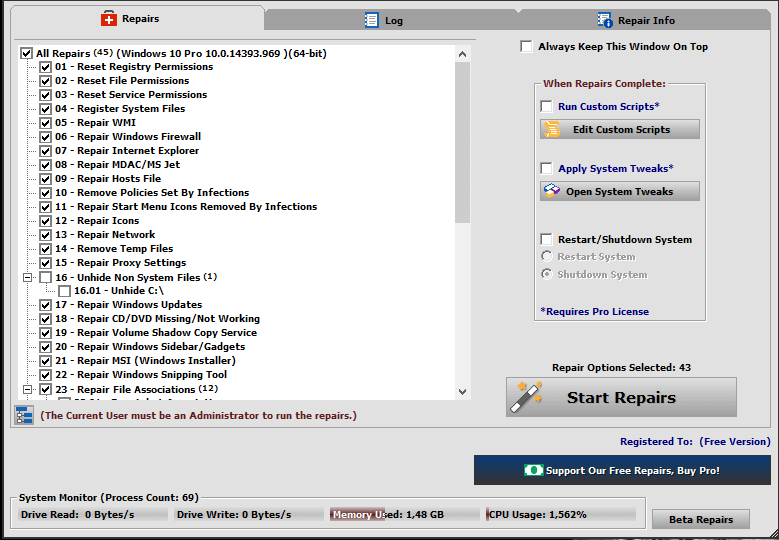
В программе Windows Repair вы можете восстановить каждый элемент вашего компьютера
Восстановление Windows 10: что сделать, чтобы всё удалось
Этот вариант поможет откатить систему к состоянию, записанному в определённый момент времени. Возвращение Windows к точке восстановления сохранит все личные файлы, а вот программы, которые появились после её создания, нужно будет переустановить.
Чтобы запустить восстановление Windows, нажмите «Пуск» → «Параметры» → «Система» → «О программе» → «Защита системы».
Выберите ваш системный диск (обычно C), щёлкните «Восстановить» → «Далее» и определитесь с нужной точкой восстановления.
Если точка не находится, значит, защита системы отключена, а вам придётся использовать другие способы.
Чтобы избежать неприятностей в будущем, в меню «Защита системы» выберите системный диск, нажмите «Настроить» и включите защиту системного диска. Более подробно об этом можно прочитать здесь.
2. Верните компьютер в исходное состояние
Если точек восстановления нет или переход к ним не помогает, попробуйте вернуть систему в исходное состояние. Можно откатиться с сохранением файлов или полностью всё удалить и переустановить Windows. Либо вернуть ПК к заводским настройкам.
В Windows 10 запустить восстановление исходного состояния можно, нажав «Пуск» → «Параметры» → «Обновление и безопасность» → «Восстановление» → «Вернуть компьютер в исходное состояние» → «Начать».
3. Восстановите Windows 10 с помощью диска
Диск восстановления пригодится для отката к сохранённой точке или возврата в исходное состояние, если Windows отказывается запускаться. Подойдёт обычная флешка, внешний жёсткий диск или DVD. Диск восстановления нужно записать заранее и хранить на случай сбоя системы.
Нажмите кнопку «Пуск» и начните вводить фразу создание диска восстановления. Откройте найденное приложение. В появившемся меню отметьте пункт «Выполнить резервное копирование системных файлов на диск восстановления». Подключите внешний носитель к ПК и нажмите «Далее».
Если с Windows 10 что‑то случится, загрузите систему с флешки или диска. В открывшейся среде восстановления нажмите «Устранение неполадок». Запустите возвращение к точке восстановления системы в меню «Дополнительные параметры» → «Восстановление системы».
4. Восстановите Windows 10 с помощью полного образа системы
Ещё один вариант восстановления Windows — откат к созданному ранее образу системы. Его можно записать на жёсткий диск, DVD или в сетевой раздел.
Для создания полного образа системы нажмите «Пуск» → «Параметры» → «Обновление и безопасность» → «Служба архивации» → «Перейти в раздел „Архивация и восстановление“».
В появившемся меню выберите, что из имеющихся разделов и файлов включить в образ системы и на какой носитель его записать.
Имея в распоряжении полный образ системы, вы сможете быстро возвращать Windows в нужное вам состояние. Начать восстановление этим способом можно при перезагрузке компьютера. Нажмите «Диагностика» → «Дополнительные параметры» → «Восстановление образа системы».
Подготовка к откату Windows 10
Перед возвращением на предыдущую версию Windows вам следует выполнить ряд подготовительных действий. Они требуются именно при откате на более старую версию Windows, при возврате на точку восстановления эти действия не будут актуальны. Стоит позаботиться о следующих моментах:
- обеспечьте стабильную связь с интернетом — в некоторых случаях файлы при откате должны быть загружены из сети. Это означает, что без наличия постоянного и стабильного интернет-соединения вы не сможете выполнить откат Windows до предыдущей версии. Впрочем, если вы производите все действия с использованием образа системы или оставшихся после установки файлов, то подключение к интернету не будет обязательным;
- подготовьте драйверы перед откатом — если новые версии Windows способны загрузить драйверы на оборудование самостоятельно из интернета, то в более старой версии вам придётся заниматься этим вручную. Конечно, большую часть драйверов вы сможете скачать и после установки, но без драйвера сетевой карты у вас не получится выйти в интернет. Значит, стоит скачать его заранее и сохранить на переносной накопитель;
- убедитесь в стабильности питания устройства — если речь идёт про ноутбук, обязательно подключите его к розетке на время установки. В случае если батарея разрядится во время отката, может возникнуть ряд проблем;
- сохраните ценные файлы — несмотря на то, что откат выполняется без форматирования системы, риск потери файлов при возникновении неполадок имеется. Лучше перестраховаться и сохранить самые ценные данные на флеш-накопитель. Кроме того, учтите, что все игры и программы вам придётся переустановить в случае изменений версии Windows.
Когда вы закончите со всеми подготовительными действиями, можно приступать непосредственно к откату системы.
После истечения 30 дней
Если у вас уже не осталось папки Windows.old, то откат без переустановки системы невозможен. Создайте установочный носитель с версий Windows, до которой хотите откатиться, через монтирование на флешку образа системы. Загрузитесь с созданного носителя и пройдите процесс установки нужной операционной системы.
Устанавливаем систему, удалив предыдущую версию
Учтите, вам придётся удалить Windows 10, так как нужно отформатировать раздел жёсткого диска, на который будет производиться установка, а это значит, что лицензионный ключ нужно будет вводить снова. Если вы хотите сохранить файлы, которыми успели обзавестись за время использования десятой Windows, то скопируйте их на сторонний носитель, а после окончания установки перенесите их обратно на компьютер.
Метод стандартного отката Винды
Способ применяется, когда можно запустить работу компьютера, к примеру, если после установки драйвера произошла ошибка или несовместимость программ, приложений, драйверов.
Для этого необходимо:
Зайти в меню «пуск» и в графе поиска, вписать слово «восстановление», что позволит найти и запустить нужную программу.

- Открыть программное окно и нажать кнопку «далее».
- Выбрать базовую точку, к которой будет применяться операция, и нажать кнопку «далее».
- Подтвердить действия и нажать «Готово».
- Подтвердить, нажав «да».
На экране возникнет окошко, с отображением протекаемого процесса.
Как откатить обновление Android?
Проще всего откатить обновление операционной системы или прошивки через сброс смартфона до первоначальных настроек. Способ, конечно, хороший и простой, вот только работает он не всегда. Например, некоторые современные телефоны даже после сброса продолжают работать так же, как и до выполнения процедуры, то есть с новой версией Android.
Мы рекомендуем просто установить старую прошивку через программу на компьютере. Это универсальный метод, не требующий наличия root-прав и каких-то специальных разрешений. Но общую инструкцию для всех моделей устройств составить просто невозможно, так как везде используются разные приложения. Предлагаем просто ознакомиться с примерным алгоритмом действий, а после посмотреть видео или прочитать инструкцию для вашего телефона:
Загрузите на компьютер нужную прошивку для смартфона. Скачать подходящую оболочку можно с известного форума 4PDA. Там есть множество версий для разных моделей телефонов.
- Установите на ПК программу, через которую и будете выполнять перепрошивку. Например, для устройств Xiaomi можно использовать утилиту Mi Flash, а для Huawei – Firmware. Подробные инструкции по работе с софтом можно найти в интернете, все они находятся в свободном доступе. Но мы предлагаем воспользоваться пакетом программ ADB Tools. Эта утилита работает практически с каждым смартфоном.
- Включите отладку по USB. Для этого перейдите в настройки, откройте вкладку «Для разработчиков» и возле пункта «Отладка по USB» переведите бегунок вправо. Если нужный раздел не отображается, то зайдите в меню «О телефоне» и несколько раз нажмите по номеру сборки или версии прошивки.
- Перейдите в меню «Recovery» или режим «Fastboot». Для этого одновременно нажимаем на кнопку питания и клавишу уменьшения/увеличения громкости.
- Подключите смартфон к ПК через кабель USB.
- В программе для прошивки выберите нужный архив с оболочкой, а затем запустите процедуру отката. Ещё раз напоминаем, что в рамках одной инструкции мы не можем рассказать всю информацию для каждого устройства. Понятное дело, что в зависимости от модели алгоритм действий будет отличаться.
- Подождите, пока смартфон запустится после отката. На это может уйти немного больше времени, чем обычно.
Существуют и другие варианты отката, связанные с использованием TWRP Recovery, меню обновления и программ наподобие Titanium Backup. Вы можете использовать и эти способы, если уверены в своих силах. Но помните, что при неправильном выполнении действий можно превратить смартфон в «кирпич», то есть просто вывести его из строя.
Как откатить систему назад в Windows 7 – Способ №1
Если включить компьютер и запустить сломанную систему у вас получается, этот способ вам подойдёт
Обратите внимание, вы должны были ранее сделать точку восстановления системы. Обычно после резких перезагрузок компьютера, система самостоятельно создает файл восстановления и хранит его на диске С
- Заходим в «Пуск» и ищем «Восстановление системы» через поиск в программах
- В окошке восстановления выполняем инструкции и выбираем точку восстановления, на которую вы хотите вернуть состояние
- Подтверждаете свой выбор и ждёте, пока система откатиться. Компьютер перезагрузится самостоятельно, вы получите сообщение о восстановлении. Если все ошибки остались на месте, попробуйте выбрать другую точку восстановления.
Ручная переустановка Windows 7 / 8.1
В случае, если стандартный способ восстановления недоступен, а утилита Windows 10 Rollback Utility вам помочь не смогла, можно просто установить старую версию системы, используя имеющийся лицензионный ключ.
Некоторые пользователи по незнанию или ошибке удаляют папку Windows.old вручную – она видна в проводнике и доступна для изменения, хотя разработчикам и следовало бы её защитить.
Она занимает много места (точный объем папки можно узнать кликнув по ней правой кнопкой мыши и выбрав «Свойства») и, на первый взгляд, не нужна.
Кроме того, первое впечатление от Windows 10 может быть положительным, и кажется, что возвращаться к старой системе никогда не захочется – а через некоторое время такое желание все же появляется.
В папке Windows.old содержится все содержимое диска C:\ вашей операционной системы на момент обновления до Windows 10.
Если на диске содержались персональные файлы и программы, их можно легко восстановить, просто скопировав из этой папки в любую директорию на компьютере.
Где взять дистрибутив нужной операционной системы
На компьютерах и ноутбуках иногда может находиться скрытый образ оригинальной системы, который можно использовать для отката. Для этого компьютер должен быть сброшен на заводские настройки – при этом автоматически устанавливается и OEM-версия операционной системы. Этот способ сработает только в том случае, если на компьютере или ноутбуке при покупке была предустановленная производителем система, и если раздел жёсткого диска, где она установлена, не изменялся.
Если прежде на компьютере стояла купленная вами лицензионная Windows 7 или 8.1, её можно установить заново, использовав ключ продукта. Чтобы сделать это, потребуется установочный образ Windows 7 или 8 соответствующей ключу версии (Домашняя, Профессиональная, Максимальная и т. д.).
Образ теперь не нужно искать на торрент-трекерах – их официально предоставляет компания Microsoft. Для загрузки потребуется ввести лицензионный ключ продукта:
- образы Windows 7 — microsoft.com/ru-ru/software-download/windows7
- образы Windows 8.1 — microsoft.com/ru-ru/software-download/windows8ISO
Образ системы записывается на USB или DVD-носитель, после чего старая версия ОС записывается поверх Windows 10.
Для этого, как и в предыдущем способе, нужно сделать следующее:
- вставить диск в дисковод или флешку в USB-порт;
- перезагрузить компьютер и войти в меню Boot;
- выбрать используемое устройство как загрузочное вместо жесткого диска;
- продолжить загрузку компьютера;
- установить старую систему поверх новой обычным методом.
При этом жесткий диск форматируется, поэтому до начала установки необходимо создать резервную копию всех важных файлов.
Лицензионный ключ можно узнать на коробке с диском или нижней панели ноутбука – обычно наклейка с сертификатом подлинности и ключом продукта располагается под аккумулятором, но может находиться и на блоке питания. В случае с Windows 8.1 знать ключ не обязательно – он вписан в прошивку и обнаруживается системой автоматически – ручной ввод ключа и активация системы не требуется. По официальной информации, через месяц после установки Windows 10 ключ от старой версии приписывается к новой системе и действовать с предыдущими вариантами ОС уже не будет. Впрочем, эта информация не проверена.
Если вы хотите установить старую Windows на компьютер, на который 10 версия была установлена изначально, откатиться методом ручной переустановки получится только после покупки лицензионной версии устаревшей системы. Сам процесс установки при этом не меняется, и даже идти в магазин за диском с системой не обязательно – вам потребуется только сама лицензия, то есть ключ продукта, который можно приобрести и в интернете, скачав затем образ системы с сайта Microsoft.
Пошаговое руководство восстановления ОС
Процесс не требует применения специально установленных отдельных приложений, так как вся процедура осуществляется с использованием инструментов Windows 7.
С чего начать?
Потребуется сделать следующее:
- Необходимо нажать на кнопку «Пуск» и установить курсор на строку «Все программы»;
- Далее открыть директорию «Стандартные» и войти в «Служебные»;
- Здесь найти раздел «Восстановление системы» и кликнуть по нему;
- В отобразившемся окне пользователю будет рекомендовано начать восстановления Windows 7, но в случае активированной операционной системы – это окно самостоятельно запустит программу восстановления, в меню котором от пользователя потребуется только кликнуть на клавишу «Далее».
Что представляет собой откат Windows 7?
Это операция, во время которой восстанавливаются все параметры и системные файлы из созданной Виндовс резервной копии. То есть, если Вы случайно удалили важные файлы или изменили настройки (например, установили новый драйвер), а после этого компьютер начал тормозить (или вообще не включается), то это можно исправить. По крайней мере, стоит попытаться.
Восстановление предыдущей версии Windows осуществляется с контрольных точек, которые создаются каждую неделю, а также после внесения любых изменений (установки или удаления программ). Как правило, эта функция включена автоматически. Плюс Вы можете создавать контрольные точки вручную.
Существует как минимум 3 способа:
- средствами Виндовс;
- через безопасный режим;
- с помощью флешки с Виндовс 7.
Рассмотрим каждый из них подробнее.
При откате Windows 7 все Ваши личные файлы останутся на месте. Поэтому на этот счет можете не переживать.
Но здесь есть один нюанс. При восстановлении могут пропасть файлы, записанные в промежутке между сегодняшним и тем днем, к которому вы решите откатиться. Поэтому, если Вы недавно (сегодня, вчера, позавчера и т.д.) скидывали на ПК важные документы, лучше сохраните их на флешку. На всякий случай.
Как откатить систему назад Windows 7?
Если ПК отказывается загружаться, работает неправильно или сильно тормозит после установки какого-либо ПО, не обязательно вызывать мастера, чтобы переустановить систему. Работоспособность компьютера можно восстановить самостоятельно, выполнив откат системы на более ранюю точку восстановления.
Сегодня мы расскажем о самых распространенных способах отката системы Windows 7. Запуск такого процесса поможет вам решить проблемы с компьютером, возникающие вследствие некорректно удаленных либо установленных программ, драйверов, служб, обновлений OS и так далее.
Не станет лишним создание резервной копии личных файлов и важных данных, дабы избежать потери информации на жестком диске, в случае возникновения разного рода сбоев, нарушающих процедуру отката. Кроме того, можно подготовить драйвера для сетевой карты и USB-устройств, потому что не все версии Windows смогут автоматически загрузить нужные компоненты.