Программный сбой
Третья причина – возник сбой в Программном обеспечении и WiFi на Android перестал подключаться. В этом случае без помощи извне, решить проблему не получится. Выход довольно простой: нужно скачать утилиту Wi-Fi-Fixer (данная программа специально создана для устранения проблем с подключением ВайФай). Как только приложение установится на смартфон, планшет, телевизор или другой гаджет, на экране будет показана информация о статусе подключения данного устройства. На вкладке “Known” можно будет увидеть список всех устройств, подключенных когда-либо. После этого нужно выполнить перезагрузку и подключиться к WiFi заново.
Основные рекомендации для восстановления Wi-Fi на Андроид
Когда на Андроид не запускается Wi-Fi, прежде всего необходимо сделать:
Проверяем, возможно включен режим «в самолете».
- Проверяем настройки Wi-Fi роутера.
- Смотрим, работает ли роутер Wi-Fi (если есть возможность), перезапускаем его.
- Перезагружаем планшет или смартфон.
- Проверяем, не сбилось ли время и дата.
- Удаляем сетевой профиль и вносим заново пароль на изделии.
Зачастую причина неработающего Wi-Fi является довольно простой. Но она не всегда заключается в сбитом времени или в неправильном пароле. Если после вышеперечисленных действий значок Wi-Fi остается все еще серым, следует перейти к более решительным операциям.
Основные рекомендации по восстановлению Wi-Fi на Android
Если Wi-Fi на Андроид не запускается, прежде всего вам стоит:
- проверить, не включён ли режим «в самолёте»;
проверить, не сбились ли дата и время;
попробовать перезапустить смартфон или планшет;
проверить, работает ли Wi-Fi-роутер (если есть возможность) и перезапустить;
проверить настройки Wi-Fi-роутера;
удалить профиль сети и заново ввести пароль на мобильном устройстве.
Часто причина неработающего ВайФай оказывается очень простой. Но не всегда она заключается в неправильном пароле или сбитом времени. Если после всех действий значок Wi-Fi всё ещё остаётся серым, пора переходить к более решительным.
Настраиваем роутер
Почтенное седьмое место занимает, выскакивающая ошибка при подключении к вай фай — сбой или неправильная настройка роутера. Устранение этой ошибки, проводят в настройках маршрутизатора. О том, как это сделать можно узнать из инструкции устройства. Особенно это актуально, если используется домашняя сеть. В меню управления выбираем «Настройки беспроводной сети». Меняем параметр на «Авто», в строке «Канал», а строку «Режим» на параметр «11 bgn смешанный». Отключаем фильтрацию МАС адресов, что бы убедиться, что роутер не фильтрует адреса, подключаемых устройств. Пробуем подключиться.
Проблемы с прошивкой
Распространена проблема, когда после прошивки не работает Wi-Fi при включении телефона. Такие проблемы могут возникнуть после проведения этой манипуляции не компетентным лицом.
Неправильно установленная (неподходящая к модели) прошивка попросту не соответствует требованиям телефона или планшета. Каждая модель устройств требует определенных технических параметров. Вполне возможно, что модуль вай-фай установлен неправильно или отсутствует после обновления ПО вовсе.
Для решения проблемы требуется восстановить заводскую прошивку. Делается это с помощью специальных утилит на ноутбуке или компьютере.
Почему на Android планшете, или смартфоне не работает интернет по Wi-Fi?
Очень много пользователей, при попытке подключить свой Android-смартфон, или планшет к Wi-Fi сети, сталкиваются с множеством разных проблем и ошибок. В этой статье мы постараемся разобраться с проблемой, которая появляется уже после подключения Android-устройства к Wi-Fi. Когда на смартфоне, или том же планшете не работает Wi-Fi. Точнее, не работает интернет при подключении по беспроводной сети. Очень популярная проблем.
Подключили свой смартфон к домашней Wi-Fi сети, или на работе, подключение есть, а интернет не работает. Сайты в браузере не открываются, Google Play Маркет не работает, другие приложения, которым нужен доступ в интернет так же отказываются работать. Правда, бывают исключения, когда сайты в браузере например открываются, а Play Маркет не работает, и видео в YouTube не воспроизводится. Как правило, значок Wi-Fi в таких случаях серый, а не синий, как это должно быть. Об этом мы так же поговорим.
Многие когда пишут, что на смартфоне не работает Wi-Fi, имеют введу именно то, что Android подключается к Wi-Fi, но ничего не грузит. Если ваше мобильное устройство не видит ни одной Wi-Fi сети, или появляются какие-то ошибки при подключении, то это уже совсем другая тема, об этих проблемах мы обязательно поговорим в других статья. Или, проверяйте свой роутер, если он не раздает Wi-Fi. Сейчас мы рассмотрим именно тот случай, когда к Wi-Fi Android-смартфон подключается без проблем, но появляются проблемы с доступом в интернет.
На самом деле, причин и решений очень много. Вся сложность еще в том, что проблема может появляться как из-за каких-то проблем в настройках самого планшета, или смартфона, так и из-за настроек роутера. Мы сначала проверим правильно ли выставлены настройки на самом мобильном устройстве, а если это не поможет, то будем менять настройки роутера.
Важно! Для начала, убедитесь, нет ли проблем с интернетом на других устройствах. Проще говоря, нужно исключить проблемы на стороне роутера
Может быть, что какие-то проблемы у провайдера, не настроен роутер и т. д. Более подробно смотрите в этой статье.
Первое подключение
При первом подключении устройства к Wi-Fi необходимо:
- Настроить роутер. Если не знаете, как это сделать, обратитесь в службу поддержки интернет-провайдера, вам подскажут необходимые настройки. Если роутер предоставлен самим провайдером, мастер подключит и настроит вам роутер при установке.
- Активировать Wi-Fi модуль на планшете. Сделать это можно в настройках устройства, в разделе «Беспроводные сети» или в области быстрого доступа в нижней части экрана (возле часов). Поставьте переключатель Wi-Fi в положение «включено». В появившемся списке точек доступа выберете свой роутер и введите пароль (имя и пароль роутера по умолчанию указаны в документации). Поставьте галочку «подключать автоматически» и нажмите Ок.
- Если все сделано правильно, на экране вы увидите значок Wi-Fi. Включите браузер и проверьте доступность интернета.
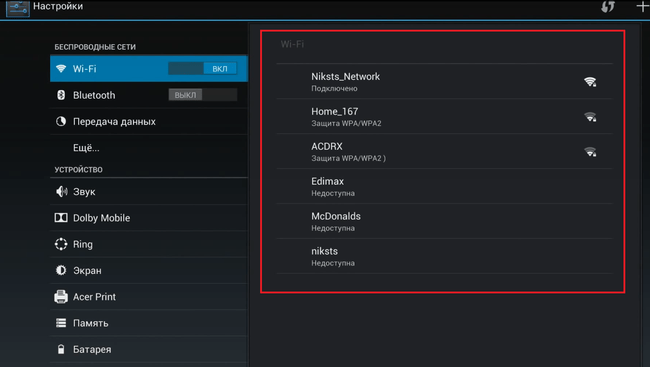
Теперь рассмотрим возможные проблемы, причины, почему они могут возникнуть, и их решение.
Проблемы и решения
Проблема: В списке точек доступа нет вашего роутера.
Решение: Проверьте, работает ли роутер. Если работает, попробуйте перезапустить его. Для этого отключите питание роутера, подождите секунд 10–15 и подключите снова.
Проблема: Соединение с роутером не устанавливается, постоянно «висит» статус «подключение».
Решение: Отключите и включите снова модуль Wi-Fi на планшете. Если не помогло, перезагрузите устройство.
Проблема: Подключение потеряно, статус Wi-Fi на устройстве «Ошибка проверки безопасности», «Ошибка авторизации», «Ошибка поверки подлинности».
Решение: Попробуйте предыдущий способ, если не помогло, в настройках беспроводного подключения выбираем свою точку доступа и в свойствах нажимаем «Забыть». После этого выбираем точку свой роутер еще раз и снова вводим пароль.
Проблема: Подключение произошло, но значок Wi-Fi остается серым, интернет отсутствует либо не работают некоторые сайты.
Решение: Возможно, в настройках планшета некорректно установлены дата и время. Отключите настройку по времени сети, установите дату и время вручную. После успешного соединения настройку по времени сети можно вернуть.
Проблема: Значок Wi-Fi синий, но «интернета нет», ни к одному сайту планшет не подключается.
Решение: Перезапустите роутер. Если не помогло, подключите кабель, который «поставляет интернет» к роутеру, к стационарному компьютеру напрямую. Возможно, что «интернета нет» в самом кабеле, свяжитесь со своим провайдером. Если на компьютере интернет работает, вероятно «сбились» настройки роутера, попробуйте перенастроить его.
Настройка каналов
Если даже после отключения фильтрации установить соединение с интернетом вам не удалось, проверьте каналы.
Несоответствие используемых каналов также может стать причиной неполадки при подключении к интернету с планшета.
Вернитесь в окно начальных настроек маршрутизатора. Найдите строку под названием “Chanel” и поменяйте ее значение.
Старайтесь испробовать все значения: выберите один из режимов каналов, сохраните настройки. Перезагрузите планшет и маршрутизатор.
Попробуйте совершить подключение еще раз. Делайте так до тех пор, пока не опробуете все доступные режимы настройки каналов, которые представлены в окне управления роутером.
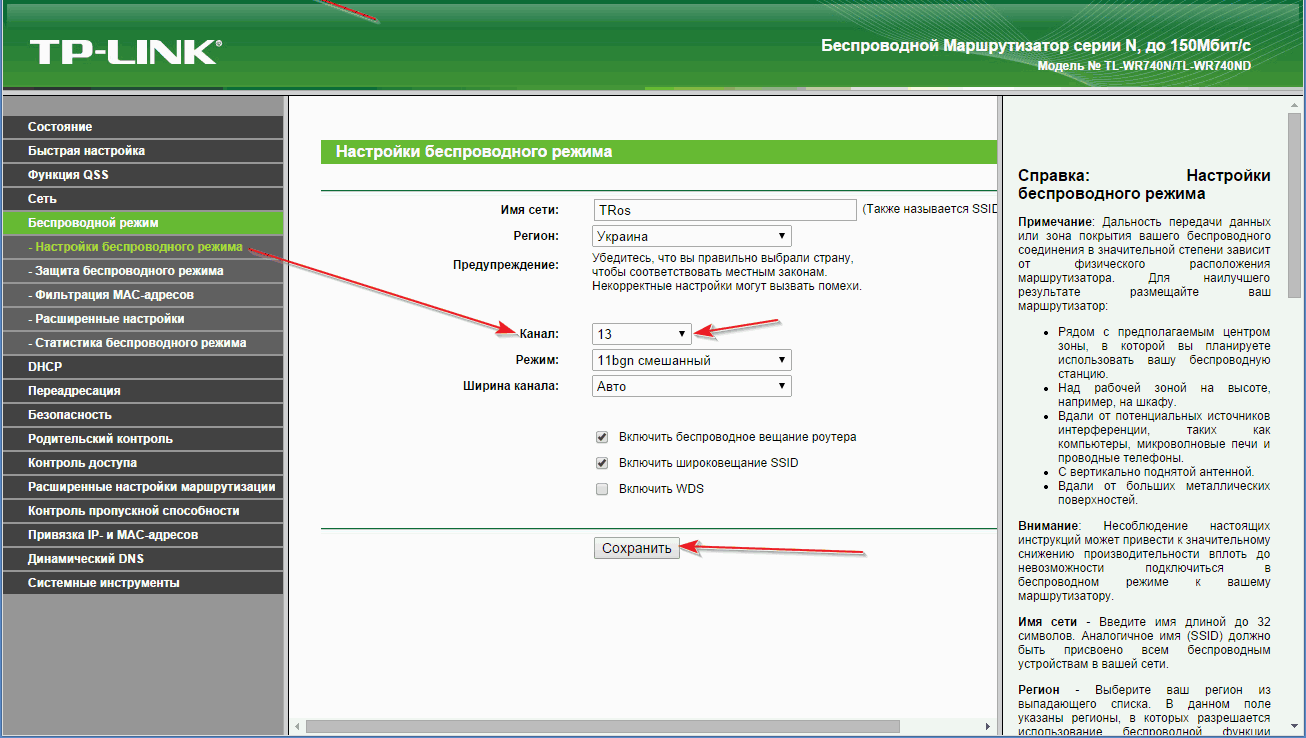
Настройка каналов на роутере
Рекомендованный канальный режим – автоматический («Авто»).
Автоматический режим позволяет маршрутизатору автоматически определят самый подходящий канал для налаживания связи с абонентским устройством.
Если сеть все равно не работает, попробуйте сделать хард ресет вашего планшета – то есть возвращение к заводским настройкам.
Возможно, возникли неполадки в программном обеспечении Андроид-устройства. Сбросить параметры можно в меню настроек планшета.
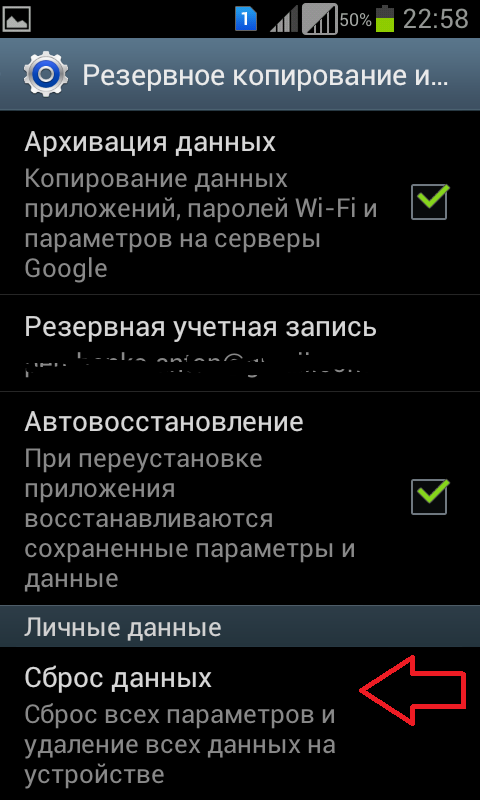
Пример сброса настроек планшета к заводским
Личный IP-адрес
Причина невозможности подключения к маршрутизатору может быть и в получении некорректных IP-адресов. Или, если быть точнее, в отсутствии их раздачи.
Чтобы проверить такой параметр, необходимо снова войти в настройки роутера и проверить режим DHCP. Именно он отвечает за то, чтобы раздавать необходимые адреса всем устройствам, которые подключаются к нему. Такой режим должен быть включен.
Важно! В некоторых случаях, чтобы все параметры работали нормально, достаточно просто перезагрузить роутер.
Если режим DHCP отключен, на устройства не будет выполняться раздача адресов. И, как следствие, подключение будет невозможным
Проблемы с настройками
Если не помогли предыдущие способы, имеет смысл попробовать инсталлировать утилиту Wi-Fi Fixer и запустить её, а после перезагрузить устройство. Больше ничего делать не нужно.
Второй действенный способ – сброс настроек гаджета.
С одной стороны, делается это примитивно, с другой, не забудьте о создании резервной копии важных данных (настроек приложений). Последний вариант – полный сброс конфигурации – Hard Reset, помогает в случае программных сбоев в работе Android.
На телефонах Samsung может не включаться Wi-Fi, если после сброса настроек до заводских не выбрать опцию восстановления данных с сервера на этапе авторизации в Google и Samsung.
Посмотрите решение проблемы на телефоне Самсунг:
Настройки роутера
Если параметры роутера заданы некорректно, то это может привести к неработоспособности сети Wi-Fi. Для правильной настройки роутера необходимо выполнить все настройки, которые указаны в его инструкции. Возьмите коробку из-под роутера и найдите документацию, чтобы все правильно настроить.
Например, открываем «Меню управления устройством», выбираем пункт «Настройки бесперебойного режима». Теперь следует поменять параметры в двух строчках. Выставляем параметр «авто» в «Канал», и для «Режим» указываем значение «11 bgn смешанный». Переходим в меню «Фильтрации MAC-адресов» и меняем значение на «отключено».
Увеличить
Механические повреждения модуля Wi-Fi
Ничего вообще не помогает решить вопрос с подключением к Wi-Fi? Тогда существует вероятность, что поврежден физический ВайФай модуль. Планшет или смартфон необходимо отнести в мастерскую, чтобы его разобрали и проверили сам модуль на работоспособность. В некоторых ситуациях его можно восстановить, но в основном нужно менять на новый.
Гаджеты на гарантийном сроке следует нести в авторизированный сервисный центр. Если срок гарантии вышел, то выбирайте любую проверенную мастерскую. Своими руками разбирать устройство не стоит, если у вас отсутствуют специальные навыки и знания.
Почему не включается WiFi на телефоне Android
Модуль Wi-Fi в планшете или телефоне на операционной системе Android — один из самых важных на сегодня компонентов. Беспроводные сети окружают не только дома, но также на работе, в любимых кофейнях и даже в общественном транспорте. Не включается Wi-Fi на Android обычно в самое неподходящее время. Почему это может происходить? Вариантов несколько:
- неправильно введён пароль;
- сбились настройки сетевого соединения или системы;
- произошёл сбой в операционной системе;
- была установлена неподходящая прошивка;
- вышел из строя сам модуль Wi-Fi.
Чаще всего проблема оказывается именно в настройках. Конечно, если смартфон упал в воду, есть вероятность того, что и с модулем что-то не так. Но если ничего не происходило, а сеть пропала внезапно — ошибка скорее всего программная.
Настройки, ошибки в них и исправление
Сбой в сетевых или других настройках планшета — нередкое явление, которое может случиться внезапно. Может возникнуть вопрос, почему на планшете нет интернета, если Wi-Fi подключен, или наоборот, полная невозможность подключения. Проявления таких ошибок могут быть совершенно разными. В таком случае для владельца планшета может быть один ответ — полный сброс настроек до оригинальных, то есть установленных на заводе.
Для этого необходимо совершить следующую последовательность:
- Открыть «Настройки»;
- В них найти необходимый пункт «Сброс параметров».
Обратите внимание! После выполнения этих действий рекомендуется перезагрузить устройство
Почему на телефоне не работает вай-фай
Неправильное функционирование беспроводной связи, как правило, вызвано несколькими причинами:
- Неверно заданные настройки Wi-Fi.
- Ошибки в работе самого роутера.
- Неверно заданные параметры мобильного устройства.
- Действие вредоносных программ или антивирусного софта.
Ниже мы подробно рассмотрим каждый пункт и сформулируем рекомендации по устранению неполадок. Все нижесказанное актуально как для Wi-Fi на телефоне Android, iOs, так и для других операционных систем.
Устранение проблемы
Справится с проблемой можно только в том случае, если точно определить ее причину. Для этого не всегда нужно обращаться к специалистам. Многие ошибки, которые касаются, например, параметров беспроводного режима, можно выявить самостоятельно. Если интернет тормозит, медленно работает, это может быть обусловлено и сторонними факторами: например, перегрузкой сети, когда к ней подключено много гаджетов. Иногда медленный Wi-Fi — повод проверить сам компьютер или линию связи вашего провайдера, поставляющего интернет.
Если не активна кнопка включения вай фай
Исключив возможные проблемы подключения, стоит проверить и режим беспроводного интернета на телефоне. Обычно современные устройства выполняют поиск подходящих устройств самостоятельно, а также могут похвастаться функцией запоминания пароля. Если не включается вай фай на Андроиде, неполадки можно устранить следующим образом.
Этапы проверки и устранения неполадок:
- Проверить правильность введенных значений даты и времени. При необходимости — исправить этот параметр.
- Иногда помогает перезагрузка устройства. Такая процедура часто используется при незначительных сбоях в ПО.
- Проверить работу сенсора. В некоторых случаях причиной может стать несрабатывание кнопок.
- Сбросить настройки сети и ввести данные заново. Возможно, изменился пароль или учетная запись со времен последнего включения смартфона.
Очевидной проблемой несрабатывания вай – фая могут быть неполадки в самом устройстве, например, после падения или других «травм» и повреждений. В этом случае целесообразней обратиться к специалистам, сдав телефон в сервисный центр или мастерскую.
Причина не включения WiFi — аппаратные поломки
Если с настройками и системой всё в порядке, но Wi-Fi категорически отказывается включаться, то следует обратиться в сервисный центр для проведения диагностики. Возможно, неполадка имеет аппаратный характер. Среди распространенных причин:
- выход из строя модуля;
- некачественные комплектующие на дешевых устройствах;
- механическое повреждение после удара или падения.
- попадание влаги.
Не рекомендуется разбирать телефон или планшет самостоятельно при отсутствии соответствующего опыта. Обратитесь в сервисный центр, чтобы быстро и без лишних сложностей устранить неполадку.
Проблемы, не связанные с мобильным устройством
Все последующие советы, которые мы дадим вам в этом материале, так или иначе связаны с настройками роутеров, поэтому актуальны они будут в первую очередь в том случае, когда ваш планшет или смартфон испытывает трудности при выходе в сеть непосредственно у вас дома. То есть там, где вы сможете самостоятельно сменить настройки сетевого оборудования.
Сначала вам понадобится выяснить, почему ваш гаджет не работает с выбранной точкой доступа, почему отказывается подключаться к ней, а после — сменить некоторые настройки роутера, зайдя в его панель управления через любой браузер или через мобильное приложение, если оно предусмотрено производителем.
Простая перезагрузка
Если планшет или смартфон под управлением Android не может подключиться к интернету у вас дома, возможно, причина этого проста. Несмотря на то, что визуально может показаться, что роутер работает, его программное обеспечение может быть в зависшем состоянии. В этом случае поможет перезагрузка. Выключите прибор из розетки и подождите несколько секунд (7–10). После этого включите его снова в сеть и убедитесь, что он работает, проверив индикацию. Через несколько секунд проверьте, видит ли мобильное устройство точку доступа, и попробуйте повторить попытку подключения. Если гаджет не видит сеть, скорее всего, роутер пока ещё включается и необходимо подождать от нескольких секунд до минуты.
Смена пароля
Если гаджет видит точку доступа, но вы не можете вспомнить пароль от вашей беспроводной сети, расположенной дома, вы в любой момент можете сменить его в настройках роутера. Для этого перейдите в соответствующий раздел настроек и задайте новую комбинацию символов. Их должно быть не менее восьми. Сохраните изменения и перезагрузите роутер
Обратите внимание, что после этой процедуры новый пароль вам понадобится ввести в каждое устройство, которое работает с этой точкой доступа и получает через неё беспроводной сигнал
Смена типа шифрования
В некоторых ситуациях (особенно часто это проявляется у Android-устройств бюджетного класса) может оказаться, что встроенный модуль Wi-Fi не работает с некоторыми типами шифрования. Приводит это к тому, что устройство видит точку доступа, но высвечивает лишь ошибку «Отключено» и не подключается к интернету. Для устранения подобной проблемы вам понадобится открыть настройки вашего роутера и сменить тип шифрования, с которым работает ваше мобильное устройство. Выбирать рекомендуем между типами WPA/WPA2 и WPA-PSK. Эти стандарты шифрования поддерживает наибольшее количество девайсов.
Смена канала
Для некоторых ситуаций, в которых мобильный гаджет не подключается к интернету по беспроводной сети, будет полезной также и смена канала, по которому раздаётся сигнал. Поводом для смены канала может служить ситуация, когда девайс видит точку доступа, но соединение не происходит. Это также связано с проблемами совместимости сетевого оборудования и модуля Wi-Fi. Всего в настройках роутера вы найдёте до 12 каналов, но, как правило, ни один бюджетный гаджет на Android не работает с каналом выше девятого. Учитывайте эту информацию при настройке сети.
Отключение фильтров MAC и IP
В ситуации, когда сетевое оборудование протестировано и функционирует корректно, мобильный гаджет видит точку доступа, через этот же прибор в сеть выходит несколько аналогичных девайсов, но смартфон по-прежнему не подключается к целевой сети, стоит заглянуть в фильтр MAC и IP-адресов в параметрах роутера. Иногда сетевое оборудование настроено таким образом, что получать право на доступ к интернету могут только конкретные девайсы, находящиеся у вас дома, MAC и IP-адреса которых прописаны в специальном разделе панели управления модема или другого сетевого оборудования. Отключите все лишние фильтры и перезапустите роутер. Не забывайте — включается он от нескольких секунд до минуты, и только после этого стоит проверять, видит ли точку доступа мобильное устройство.
Сброс настроек сети
На новых смартфонах Самсунг есть инструмент, позволяющий быстро решить проблему с Вай-Фай. Восстановить доступ к беспроводному соединению поможет сброс настроек сети. Опция, позволяющая выполнить это действие, находится под значком «Система».
Как сбросить настройки сети:
отыскать «System»;
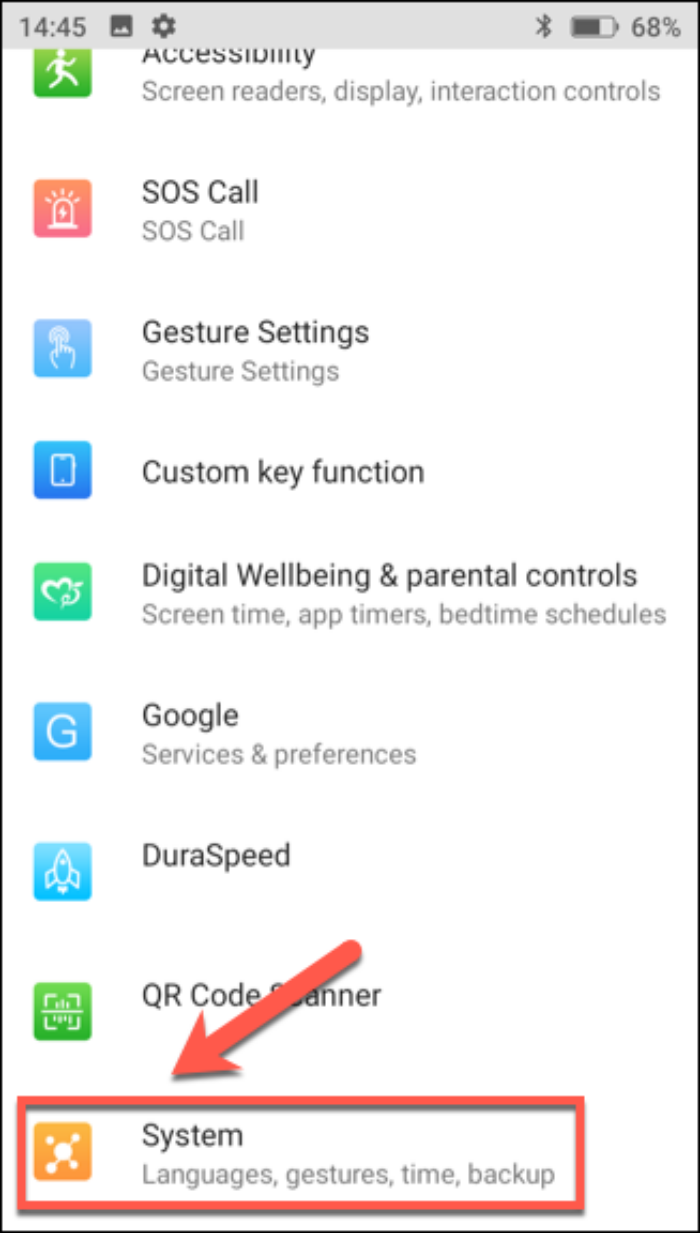
- перейти в «Advanced»;
- найти «Reset options»;
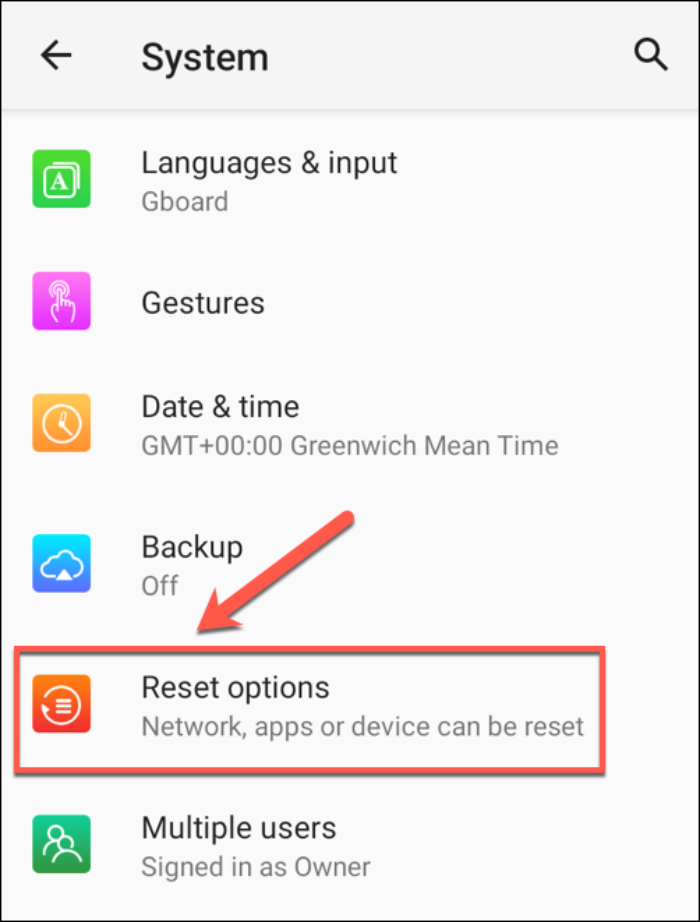
- выбрать «Reset Wi-Fi, mobile, Bluetooth»;
- нажать «Reset Settings».
Если этот способ не сработает, придется возвращать телефон в заводское состояние. Во время этого процесса очистится кэш устройства, удалятся все скачанные приложения, восстановится чистая ОС, заодно включится беспроводное соединение. Предварительно рекомендуется сохранить нужную информацию, то есть перенести свои данные в облачное хранилище или на другой девайс. Сброс опций до заводских выполняется в меню «Настройки», разделе «Система», подразделе «Сброс и восстановление».
В последнее время пользователи нередко применяют прокси для разблокировки заблокированных сетей. Изменение этих инструментов может привести к деактивации Wi-Fi. Включить беспроводное соединение удастся путем удаления старых данных прокси и активации авторежима.

Почему возникла проблема
Причины появления проблем с подключением отличаются разнообразием. Для крайних случаев, когда никакие из вышеописанных действий не помогают, лучше сдать устройство в ремонт. Иногда помогает перепрошивка телефона или сброс настроек до заводских параметров.
Возможные причины и способы решения:
- Недоступно соединение сети. Проверить подключение на другом устройстве, при необходимости обратиться к оператору.
- Проверить настройки сети в телефоне, при необходимости ввести новые данные.
- Перезагрузить устройство для корректной работы. Также можно воспользоваться функцией «безопасный режим».
- Вредоносное ПО также может привести к сбоям в подключении. Если соединение перестало работать после установки новой программы, желательно удалить это приложение. Для этого смартфон переводят в «безопасный режим», после чего удаляют софт и перезагружают устройство.
- Случайно включен режим полета. В этом случае подключение к вай – фай невозможно, поэтому обязательно стоит проверить этот параметр.
Некорректное подключение к вай – фай может происходить после неудачной перепрошивки устройства. Обычно речь идет о «топорной» работе домашних мастеров или первый проб самостоятельного изменения установок. В таких случаях следует знать, что возможные риски — полный отказ устройства, поэтому чаще всего экономия оказывается неоправданной. Лучше обратиться в проверенный сервисный центр, где за отдельную стоимость мастер выполнить настройку системы.
Отключение режима полета
В первую очередь рекомендуется проверить, не включены ли блокировки. Если активирован режим полета, то Wi-Fi на телефоне Android работать не будет. Разблокировав значок с самолетом, удастся получить доступ в интернет. Возможно, придется перезагрузить или выключить-включить свое устройство еще раз.
Быстрый способ деактивации режима полета:
- разворачиваем верхнее окошко;
- находим значок с изображением самолета;
- деактивируем режим полета.
Важно также перепроверить время и дату. Какой-то внутренний программный сбой может поменять эти значения
Неверное время и дата не дают возможности выполнить беспроводное соединение. Ошибка подключения активирует режим ожидания. Настроить эти значения удастся в меню «Настройки», разделе «Дата и время».
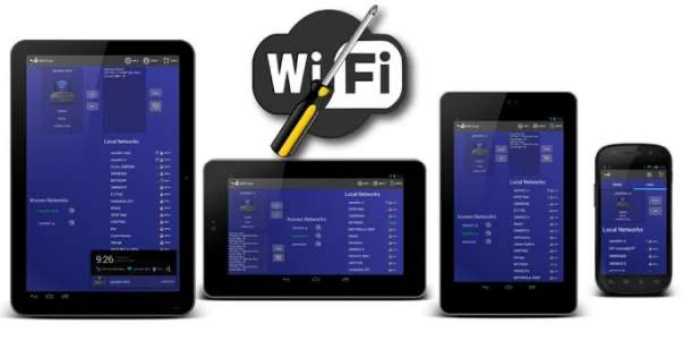
Беспроводной доступ
Минувшие десятилетия обогатили нас невиданными ранее техническими новинками. Одним из таких фантастических признаков наступившего будущего стали планшетные компьютеры или tablet — устройства, чьи сенсорные экраны объединили в себе средства как вывода, так и ввода информации. Отсутствие потребности в клавиатуре и мышке (или ее заменителях, вроде стика, трэкбола, сенсорной панели и т. д.) позволило сократить размер устройства практически до размера самого экрана.
Любопытно, что сами разработчики концепции планшета видели в своем устройстве подспорье для бизнесменов и менеджеров. Предполагалось, что новый девайс заменит собой все содержимое кейса делового человека — документы, таблицы, отчеты, демонстрационные буклеты. Однако на практике, как это обычно и бывает, реальность лишь частично совпала с целями и планами.
Планшет стал средством так называемого «интернет-серфинга» — чтения, просмотра и прослушивания контента веб-страниц. Появился даже термин «интернет-планшет» (web-tablet), который, впрочем, не получил большого распространения. Просто планшетом по умолчанию стал называться именно этот вид устройства, в отличие от менее распространенных вариантов, например, графических планшетов.
Естественно, встал вопрос обеспечения доступа пользователя планшета в сеть Интернет. Способ должен отвечать двум основным требованиям:
- Возможность свободного перемещения с устройством без потери связи с интернетом;
- Достаточная скорость доступа для полноценного использования возможностей сети.
Очевидным решением задачи стало использование сети сотовой связи, благо опыт обеспечения доступа в Интернет с мобильных телефонов уже был. Свободу перемещения этот способ действительно обеспечивал в высокой степени, а вот со скоростью доступа возникли проблемы. Да и использование сотовой сети для интернет-серфинга зачастую было слишком дорогим удовольствием. Удачным компромиссом стала технология Wi-Fi.
Неправильный режим
Высока вероятность того, что на телефоне Android не включается Wi-Fi из-за работы устройства в режиме полёта (автономный), когда отключаются все беспроводные модули. Кстати, тогда у вас не будет включаться и Блютуз. Режим полета необходимо выключить или выбрать иной. Обычно они переключаются зажатием кнопки питания.
Ещё на планшете Android может не включаться Wi-Fi из-за активного режима энергосбережения.
- Открываем номеронабиратель и вводим комбинацию *#0011#.
- В окне обслуживания переходим в меню и выбираем Wi-Fi.
- Выключаем режим энергосбережения.
Пара советов, если при работе Wi-Fi сильно разряжает батарею:
проверяем, активна ли опция отключения Wi-Fi при переходе в спящий режим;
- ищем приложения, которые постоянно что-то качают;
- выполняем оптимальную для себя конфигурацию режима энергосбережения.
Если проблема появилась после инсталляции какой-то программы – удаляем её или грузимся в безопасном режиме, чтобы проверить, не является ли она виновником неполадки.
Почему отключается Wi-Fi на телефоне
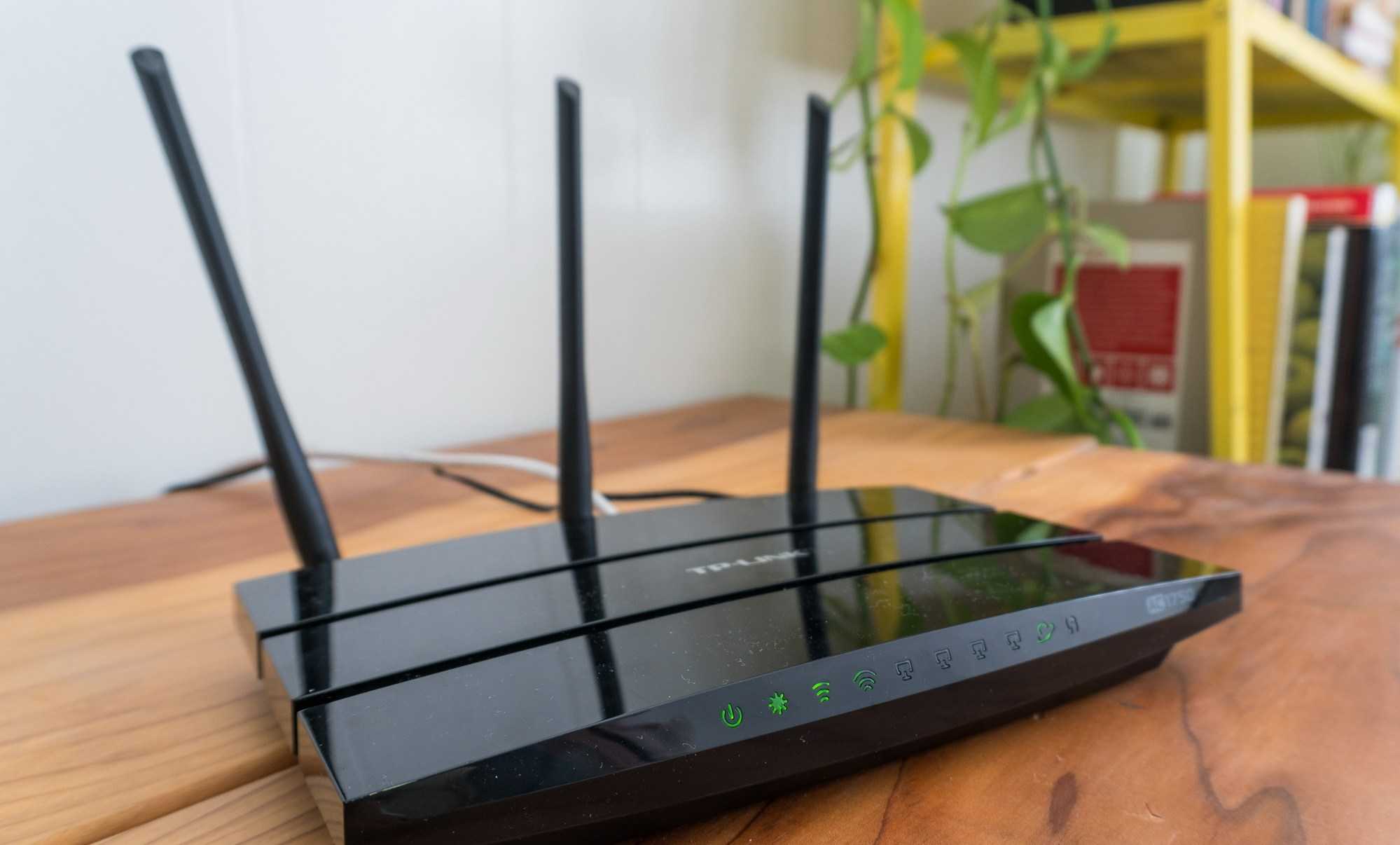 Проблемы с соединением могут быть вызваны некорректной работой маршрутизатора
Проблемы с соединением могут быть вызваны некорректной работой маршрутизатора
Зачастую проблемы с соединением вызваны:
- некорректной работой маршрутизатора;
- неправильно выставленными настройками вай-фай;
- конфликтными приложениями на смартфоне;
- неверными настройками гаджета.
Чтобы решить проблему, необходима полная диагностика устройств, что под силу сделать самому, не обращаясь к специалистам. Если, к примеру, интернет «тупит», медленно грузит страницы, вероятно, к сети подключено много пользователей, что перегружает канал.
Неисправности роутера
 Если вай-фай стал выключаться сам по себе, вероятно, проблема в модеме
Если вай-фай стал выключаться сам по себе, вероятно, проблема в модеме
Если вай-фай стал выключаться сам по себе, вероятно, проблема в модеме. При этом он может быть рабочим, но с неправильно выставленными настройками. Также не стоит забывать, что в многоквартирных домах может быть много точек доступа, более 10, и все они способны создавать помехи.
В такой ситуации сеть рабочая, но периодически соединение пропадает и это мало кого радует. Если с настройками что-то не получается, можно попробовать поставить «свежую» прошивку, что делается через интерфейс модема.
Неисправный маршрутизатор тоже является причиной потери беспроводного сигнала. Механическую неисправность, почему-то, мало кто учитывает, а ведь все возможно. Чтобы убедиться в работоспособности устройства, достаточно изучить инструкцию, где сказано, какие светодиоды должны гореть, а какие указывают на ошибку.
Проблемы с телефоном
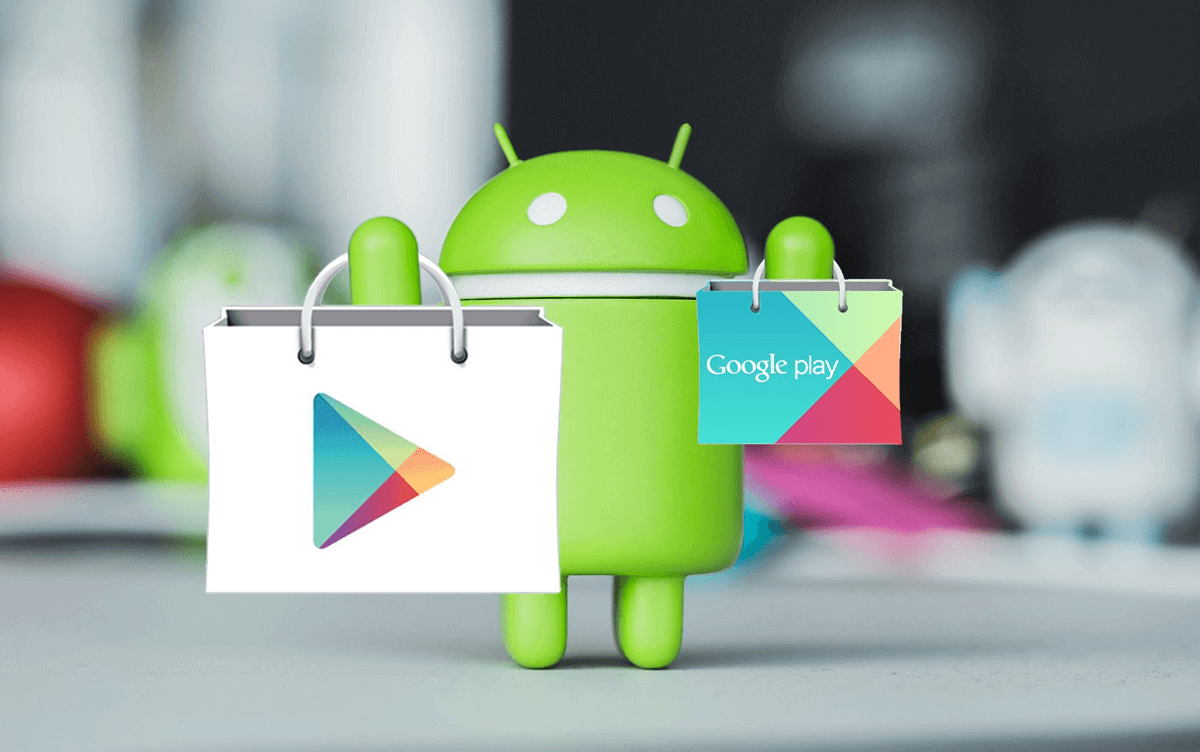 Не все скачивают программы с Play Market, рискуя тем самым сохранностью гаджета
Не все скачивают программы с Play Market, рискуя тем самым сохранностью гаджета
Бывает, один смартфон без проблем подключается к сети, а другой наотрез отказывается, даже может не обнаруживать ее. Очевидно, проблема в телефоне, вероятно, на нем завелись вирусы.
Если плохо работает вай-фай, а пользователь уверен, что вирусов на его телефоне нет, стоит взглянуть на установленные приложения. Не все скачивают программы с официального магазина , кто-то пользуется сторонними источниками, рискуя тем самым сохранностью гаджета.
Среди владельцев смартфонов под управлением Андроид популярны, так называемые, «кастомные» прошивки – неофициальные, но порой с привлекательными виджетами, красивым дизайном и другими «изюминками».
Обычно их выпускают энтузиасты, у которых недостаточно возможностей, чтобы довести дело до конца. Как итог, прошивка недоработана, с багами и ошибками, что тоже может быть причиной неправильной работы служебных приложений, включая беспроводную связь.
Сбои в программном обеспечении
Что делать если нет Интернета на компьютере — пошаговая инструкция
Подобная причина может иметь место в любом современном устройстве. В таком случае операционная система работает некорректно и возможно будет плохо работать интернет на планшете через Wi-Fi. Исправить такую ошибку довольно просто при наличии или установке специальной программы. Наиболее оптимальной и популярной можно назвать Wi-Fi Fixer.
Обратите внимание! Разработчики специально создали приложение именно на такие случаи из жизни, как системные сбои. Программа исправит ошибки, при этом не затронет личные данные, файлы и прочие материалы
Запустив программу, пользователь увидит основное окно, в котором отобразятся статусы подключений к сети. В специальной вкладке под названием «Known» хранится отчет обо всех историях соединений. После этого достаточно совершить перезагрузку и попробовать подключить сеть еще раз.
Не включается вай – фай на планшете
Если невозможно подключиться к сети через планшетный компьютер, ноутбук или другое электронное устройство, стоит проверить еще и наполненность памяти и работающие приложения. Для этого желательно провести двухуровневую очистку. На первом этапе закрываются все запущенные процессы. Это освобождает примерно 800 Мб памяти. Вторым этапом станет закрытие приложений, работающих в фоновом режиме. При необходимости можно провести ревизию и удалить вес ненужные и давно не используемые утилиты. После проведенных манипуляций обязательно перезагрузите устройство, после чего работа вай – фай должна наладиться.
Проблемы с подключением по вай – фай случаются довольно часто, причем причин таких неполадок очень много. Проверив надежность беспроводного подключения, а также исключив вероятность поломки телефона (планшета), можно провести диагностику самостоятельно. Для этого вам помогут инструкции нашей статьи, а также подробная информация о возможных проблемах не срабатывания кнопки вай – фай на смартфоне.
Восстановление настроек
Неправильные дата и время – это нераспространенная ошибка, но все равно необходимо проверить. Возможно вся проблема в том, что девайс их показывает неправильно. Для проверки нужно открыть «Настройки» планшета/смартфона и посмотреть «Время и дату». Если настройки некорректные, то изменяем их.
Увеличить
Возможно, вы поменяли сетевые пароли, но не ввели их в гаджет. Переходим в «Настройки беспроводного подключения», затем удаляем старый профиль, с которого вы не смогли соединиться с сетью. Теперь снова пробуем подключиться к Wi-Fi.
Увеличить
Если не активен «режим в самолете», а время, дата и пароль установлены правильно, то можно сбросить гаджет до заводских настроек. Необходимо предварительно сохранить данные на другом устройстве или в облачном хранилище.
Пользователи Андроид еще сталкиваются с проблемой вечной загрузки, когда пробуют обновить или установить через Плей Маркет приложения. Сказывается это и на работоспособности сети. Для решения вопроса требуется удалить временные файлы и почистить кэш Плей Маркет.






























