Содержание
Патрик, специалист по компьютерам, является преданным писателем, который хочет сделать мир лучше, информируя людей, которые ищут больше знаний.
Типы разъемов для мыши
Что такое мышь? Мышь — это устройство, которое управляет перемещением курсора (указателя) на экране дисплея компьютера. Множественное число от «мышь» — это мыши. У некоторых старых мышей есть две кнопки, правая и левая, в то время как у современных есть третья кнопка прокрутки между ними.
Чтобы использовать мышь, нужно указать и щелкнуть, чтобы дать компьютеру инструкции. Это важная часть компьютера, так как помогает упростить нашу работу на компьютере.
Шаг 1: Подключение
Принцип соединения мышки с компьютером или ноутбуком зависит от ее типа. Это может быть проводное устройство, работающее по USB (PS/2 уже практически нигде не используется), либо беспроводное, где вариантов уже несколько.
Вариант 1: Проводная мышка
Пока еще проводное подключение самое популярное, хотя беспроводные мышки становятся все бюджетнее и имеют широкий модельный ряд. Если вы выбрали периферию, которая подключается при помощи кабеля, все, что вам нужно — найти свободный USB-разъем на своем ПК или лэптопе. Далее производится автоматическое определение устройства и установка драйвера, после чего мышка готова к работе. Для некоторых игровых моделей дополнительно с официального сайта производителя придется загрузить драйвер, расширяющий функциональность и открывающий доступ к дополнительным настройкам.
Подробнее: Подключение проводной мышки к ноутбуку

Вариант 2: Беспроводная мышка
С беспроводной мышкой дела обстоят немного сложнее, поскольку для них производители сделали несколько разных типов соединения. Вам необходимо определить, какой используется в приобретенной модели, чтобы после понять, как правильно выполнить соединение. Разобраться во всем этом поможет другая статья на нашем сайте, в которой рассмотрены все типы соединения, поэтому вам остается только перейти к соответствующему разделу и следовать инструкциям, если самостоятельно справиться с поставленной задачей не получается.
Подробнее: Как подключить беспроводную мышь к компьютеру

Как подключить клавиатуру и мышь с USB интерфейсом
Такое подключение, пожалуй, самое простое. И в последнее время USB интерфейс на клавиатурах и мышках встречается часто. В ноутбуках и других переносных ПК такое подключение преимущественно.
USB интерфейс
Здесь нет ничего сложного. Просто возьмите провод от мышки или клавиатуры и воткните его в один из свободных USB портов (тех самых, куда вы втыкаете флешки). Компьютер при этом можно оставить включённым.
После того, как вы подключите мышь или клавиатуру через USB, ваша операционная система начнёт устанавливать драйверы для устройства (всё это происходит автоматически, вам ничего делать не нужно). И когда драйверы установятся, появится сообщение об этом. Теперь можно пользоваться.
Подключение беспроводной мышки через Блютуз (без приемника/адаптера)
Сразу хочу пояснить, что подключить мышку к стационарному компьютеру без адаптера скорее всего не получится. Так как на ПК обычно нет встроенного Bluetooth-модуля. Поэтому, сначала нам необходимо выбрать Bluetooth адаптер для компьютера, затем подключить и настроить Блютуз и только после этого можно подключать Bluetooth-мышку по инструкции. Или использовать Wireless-адаптер, который идет в комплекте (если ваша модель поддерживает этот интерфейс).
С ноутбуками проще, там Блютуз есть встроенный. Правда, он не всегда работает, так как не установлены нужные драйвера. Если на вашем ноутбуке в трее нет иконки Bluetooth и нет адаптера в диспетчере устройств, соответствующих настроек в параметрах, то нужно сначала настроить и включить Bluetooth (на примере Windows 10). А в этой статье есть инструкция для Windows 7.
Для подключения нажмите правой кнопкой мыши на иконку Bluetooth и выберите «Добавление устройства».
Включите мышку. Дальше нужно активировать режим подключения. Там для этого должна быть кнопка. На моей мышке она подписана как «Connect». Ее нужно нажать (возможно, нажать и подержать). Должен начать активно мигать индикатор. Процесс активации режима подключения конечно же может отличаться в зависимости от производителя и модели мышки. Смотрите инструкцию.
На компьютере, в уже открывшемся окне выбираем пункт «Добавление Bluetooth или другого устройства». Дальше нажимаем на пункт «Bluetooth». Когда в списке появится наша мышка, просто нажмите на нее. В Windows 7 сразу откроется окно, в котором будут отображаться доступные для подключения устройства.
Должно появится сообщение, что устройство готово к использованию.
Мышка уже должна работать. Нажимаем «Готово». Подключение завершено.
В Windows 7 все примерно так же, только сами окна и элементы меню выглядят иначе.
Совет! После подключения рекомендую скачать и установить программное обеспечение с сайта производителя вашей беспроводной мышки. Или установить его с диска, если он есть. Например, для мышек Logitech – «Logitech Options».
Это программа, с помощью которой можно настроить дополнительные функции. Например, назначить действия на дополнительные кнопки, настроить скорость указателя и т. д. Все зависит от того, какая у вас мышка. Если самая простая, то эта программа вам может и не нужна.
Если компьютер не находит Bluetooth мышь, то первым делом убедитесь, что она включена и активирован режим подключения. Попробуйте подключить ее к другому устройству. Можно даже к телефону или планшету (на Android).
Автоматическое отключение тачпада после подключения беспроводной мыши
На ноутбуках можно все настроить таким образом, что после подключения мышки (беспроводной, или проводной) тачпад будет отключаться автоматически. И это очень удобно, ведь он только мешает. Например, при наборе текста.
Насколько я понимаю, это можно сделать только когда на вашем ноутбуке установлен драйвер на тачпад с сайта производителя ноутбука. Проверил на Lenovo, все работает.
Открываем Пуск (или поиск) и пишем «мышь». Открываем «Параметры мыши».
Переходим в «Дополнительные параметры мыши».
В новом окне должна быть вкладка «ELAN» (у вас может быть другая). Нужно перейти на нее и поставить галочку возле пункта «Отключение при подсоединении внешней USB-мыши». Нажимаем «Применить».
Все готово! Теперь тачпад не будет работать, когда мышь подключена.
Сергей
- http://rg-gaming.ru/kompjutery/besprovodnaja-mysh-intro-mw175-kak-podkljuchit
- https://ocomp.info/podklyuchit-besprovodnuyu-myish.html
- https://help-wifi.com/bluetooth/kak-podklyuchit-besprovodnuyu-mysh-k-noutbuku-ili-kompyuteru/
В чем минусы беспроводных мышек
Главным минусов для обычных пользователей является периодическая замена батареек в мышке. Одного комплекта AA-типа может хватать на 3-5 месяцев, в зависимости от интенсивности использования и качества элементов питания.
Помимо этого, критичным для владельцев ноутбуков может быть снижение скорости передачи данных по Wi-Fi при беспроводном подключении с домашней или общественной сети, работающей на частоте 2,4 ГГц. Если каналы работы мышки и Wi-Fi будут совпадать, то потери в скорости от помех адаптера могут быть до 70%, что станет веской причиной отказа от беспроводного манипулятора и возврата к использованию «хвостатого грызуна». В случае с Bluetooth радиоканалом таких проблем возникать не должно.
Для геймеров же специалисты рекомендуют использовать только проводные интерфейсы для лучшей реакции на клики и перемещения курсора. Хотя, в настоящее время и некоторые профессиональные беспроводные модели в этом отношении доведены до совершенства.
Беспроводное подключение

Проводное соединение устройств имеет некоторые недостатки, один из которых – ограничение движения. Если вам важна мобильность, то лучшим вариантом подключения периферийных устройств будет беспроводное соединение.
Соединение с помощью канала Wi-Fi
Для соединения внешних элементов к планшетному компьютеру необходимо выполнить несколько условий. Без их соблюдения правильная работа компонентов невозможна.
- Наличие радиомодуля в конструкции подключаемой внешней периферии.
- Мышка (клавиатура или другое) должна работать без дополнительного сетевого оборудования. В противном случае функцию раздачи IP-адреса должен выполнять гаджет.
- Объединение устройств в одну сеть: должны частично совпадать IP-адрес и полностью совпадать маска сети.
- Подключаемые устройства самостоятельно должны обрабатывать команды и отправлять их в правильной форме на планшет.

Реализовать этот алгоритм взаимодействия компонентов достаточно сложно, поэтому клавиатура или мышка к планшету через Wi-Fi обычно не подключается. Такое соединение применяется преимущественно для принтеров.
Bluetooth-соединение
Подключение Bluetooth-мыши к – задача не сложная. Для ее выполнения нужно произвести следующие действия:
- Включить Bluetooth на устройствах и соединить их между собой;
- Дождаться автоматической синхронизации элементов. Если синхронизация не произошла автоматически, ее необходимо выполнить вручную.

Такой вид соединения внешних устройств с планшетным компьютером прост и мобилен, а значит, наиболее удобен. Если же аппарат не имеет встроенного модуля Bluetooth, можно подключить к нему внешний адаптер.
Планшет стал популярен благодаря своим широким возможностям (просмотр видео и фото, проверка почты и так далее) в сочетании с мобильностью. Подключив к нему мышку, клавиатуру или другое устройство, вы можете сделать свой планшет максимально удобным для использования.
Как подключить Bluetooth (Блютус) мышь без адаптера USB в Windows 7?
Количество USB-портов на ПК постепенно сокращается и многие внешние гаджеты могут быть подключены к Bluetooth, не подключаясь через USB.
Примечание! При подключении нового Bluetooth-гаджета к ноутбуку, необходимо убедиться, присутствует ли в ноутбуке Bluetooth и настроить его.
Шаг 1. Щелкнуть на пиктограмме «Компьютер» и нажать «Свойства».
Щелкаем правой кнопкой мышки на пиктограмме «Компьютер», нажимаем «Свойства»
Шаг 2. Выбрать «Диспетчер устройств».
Открываем «Диспетчер устройств»
Шаг 3. Просмотреть пункт «Радиомодули Bluetooth» на присутствие в нем модулей Bluetooth.
Двойным щелчком левой кнопкой мышки раскрываем пункт «Радиомодули Bluetooth», проверяем наличие модулей Bluetooth
Шаг 4. Если устройство отключено, щелкнуть на нем правым кликом мыши и выбрать «Задействовать».
Щелкаем правой кнопкой мышки по названию модуля, выбираем «Задействовать»
Шаг 5. Включить Bluetooth специальными кнопками ноутбука или «F1-F12», обычно вместе с «Fn». Значок Bluetooth (иногда его заменяет Wi-Fi), часто располагается на «F3».
Включаем Bluetooth специальными кнопками ноутбука или сочетанием клавиш «Fn+F3» или, используя другую клавишу из «F1-F12»
Шаг 6. Если устройство активировалось, в трее появится пиктограмма Bluetooth (возможно, перед этим потребуется перезагрузка ПК). Если пиктограмма не появилась, возможно, его отображение выключено в настройках Windows.
При удачном подключении в трее появится пиктограмма Bluetooth
Шаг 7. Для настройки модуля щелкнуть на пиктограмме соединения сети правым кликом мышки и щелкнуть «Центр управления сетями…».
Щелкаем на пиктограмме соединения сети правой мышью, далее открываем «Центр управления сетями…»
Шаг 8. Выбрать «Изменение параметров адаптера».
Шаг 9. Если под иконкой «Сетевое подключение Bluetooth» написано «Отключено», нежно щелкнуть на нем два раза левым кликом мышки, переведя его в состояние «Нет подключения».
Дважды щелкаем левой кнопкой мышки по иконке «Сетевое подключение Bluetooth» В результате появится надпись «Нет подключения»
Шаг 10. Щелкнуть на Bluetooth правым кликом мышки, затем левым на «Свойства».
Щелкаем на Bluetooth правой кнопкой мыши, затем левой на «Свойства»
Шаг 11. Открыть закладку Bluetooth и кликнуть «Параметры…».
Шаг 12. Выставить галочку на «Разрешить обнаруживать ПК», нажав «Применить», затем «ОК».
Ставим галочку на пункт «Разрешить устройствам Bluetooth обнаруживать этот компьютер», затем нажимаем «Применить», затем «ОК»
Шаг 13. Перевести питание радиомыши в активное состояние и запустить «Панель управления» через «Пуск».
Открываем «Панель управления» через меню «Пуск»
Шаг 14. Щелкнуть на «Добавление устройства».
Шаг 15. Система произведет поиск гаджетов Bluetooth, отображая найденные в окошке. Если радиомышь не появилась, необходимо активировать сопряжение на самой мыши (см. выше). Выделить найденную мышь, нажав «Далее».
Выделяем найденное устройство мыши, нажимаем «Далее»
Установка мыши под Windows 7 будет выполнена автоматически, через короткий промежуток времени появится сообщение о добавленном HID-устройстве.
Нажимаем «Закрыть» и пользуемся мышкой
После подтверждения успешной установки драйвера устройства мышь готова к использованию.
Порты PS / 2

D. USB-мышь
Физическая форма и внешний вид USB-мышь похожи на другие. Единственное отличие — это разъем, который подключается к USB-порту на задней панели вашего ПК.
Универсальная последовательная шина должна прийти на замену портам PS / 2, хотя большинство компьютеров все еще имеют порты PS / 2. Этот отраслевой стандарт был разработан в середине 1990-х годов. Он определяет кабели, разъемы и протоколы связи для соединения и обмена данными между компьютерами и подключенными периферийными устройствами.
Порт USB также обеспечивает питание подключенного устройства, что устраняет необходимость в разъемах питания. Он был разработан исключительно для стандартизации подключения компьютерных периферийных устройств, таких как мыши, клавиатуры, цифровые камеры, смартфоны, КПК, игровые приставки, съемные диски и т. Д.
Порты USB поддерживают горячее подключение при подключении или отключении устройства без выключения компьютера. Он также поддерживает последовательное соединение, при котором вы можете подключить 127 USB-устройств к одному порту с помощью USB-концентратора.
E. Беспроводная мышь
Это последний тип мыши, в которой не используется кабель для подключения к задней панели компьютера. Это удобный тип мыши, поскольку он избавляет от лишних проводов на рабочем столе. Хорошим примером является VicTsing MM057 2.4G Wireless Mouse Портативная мобильная оптическая мышь.
Он имеет следующие особенности;
- Удобный эргономичный дизайн — эта мышь имеет обтекаемую дугу и упор для большого пальца, которые помогают снизить нагрузку, вызванную длительным использованием. Боковые ямки помогают уменьшить проскальзывание и максимизировать ощущение использования.
- Экономия заряда аккумулятора — он обеспечивает до 15 месяцев автономной работы. Это решает проблему частой замены батарей. Эта компьютерная оптическая мышь перейдет в спящий режим через 8 минут бездействия. Нажмите любую кнопку, чтобы разбудить его.
- Подключи и работай — упрощает использование. Никаких драйверов не нужно. Эта компьютерная мышь поддерживает 33-футовые беспроводные соединения, вы можете не отвлекаться от кабеля питания и использовать эту мышь в любое время и в любом месте.
- Многофункциональная беспроводная мышь — имеет 5 уровней DPI: 800/1200/1600/2000/2400. Это поможет вам легко изменить чувствительность курсора в зависимости от вашей активности. Две боковые кнопки, которые можно использовать для управления страницей вперед / назад для повышения производительности. Передовые технологии помогают мышке плавно перемещаться по экрану компьютера!
- Широкая совместимость — он совместим с Windows7 / 8/10 / XP, Vista7 / 8 и Linux и т. Д. Он разработан для настольных компьютеров, ноутбуков, ПК, Macbook и других устройств.
- Некоторые из беспроводных мышей могут подключаться через USB-приемник, в то время как другие используют соединение Bluetooth. Мышь питается от пары батареек, обычно типа АА.
Ответь на этот вопрос
Эта статья точна и правдива, насколько известно автору. Контент предназначен только для информационных или развлекательных целей и не заменяет личного или профессионального совета по деловым, финансовым, юридическим или техническим вопросам.
Вопросы и Ответы
Вопрос: Как беспроводная мышь подключается к компьютеру?
Отвечать: Большинство беспроводных мышей используют радиочастотную (RF) технологию для отправки информации на ваш компьютер. Радиочастотным устройствам для связи требуются два основных компонента; передатчик и приемник. Вот как беспроводная мышь взаимодействует с компьютером:
Передатчик находится в мыши, и он питается от батареи, которая находится на нижней стороне отсека для мыши. Передатчик посылает электромагнитный (радио) сигнал, кодирующий информацию о движениях мыши и кнопках, которые вы нажимаете.
С другой стороны, к вашему компьютеру подключен ресивер. Он принимает сигнал, декодирует его и передает его программному обеспечению драйвера мыши и операционной системе вашего компьютера.
С другой стороны, приемник может быть отдельным устройством, которое подключается к USB-порту вашего компьютера, это может быть специальная карта, которую вы вставляете в слот расширения, или встроенный компонент.
Как подключить беспроводную мышь к ноутбуку? Ответ от iCover.ru
Ответ:
Существует два популярных вида беспроводных мышей — одни подключаются через USB-приемники и работают по радиоканалу, а другие работают через Bluetooth (и могут не оснащаться приемниками, если на вашем ноутбуке есть встроенный модуль Bluetooth.
Для того чтобы подключить беспроводную мышь с приёмником, чаще всего не требуется никакое дополнительное программное обеспечение. Просто подключите приёмник в свободный порт USB, убедитесь что в мышь вставлены батарейки и включите её. Если на мыши (или на приёмнике) есть кнопки «Connect», нажмите их. Возможно мышь понадобится перевести в режим поиска (длительное нажатие или нажатие на отдельную служебную кнопку). Как только мышь и коннектор обнаружат друг-друга, никаких дополнительных действий не понадобится — мышь начнет работать. Настроить её чувствительность можно средствами самой ОС. Не забудьте что беспроводная мышь может разрядится, фирменное ПО от производителя может предупредить о низком заряде батарей через уведомление на самом ноутбуке.
Рассмотрим подключение Bluetooth-мыши. Для начала убедитесь что в мышь вставлены батарейки (или что её аккумулятор заряжен, если она оснащена встроенным аккумулятором). Затем нажмите на кнопку «Connect» (или активируйте режим подключения длительным нажатием на служебную кнопку) на самой мыши. В некоторых случаях достаточно просто перевести включатель мыши в положение «Включено». Когда мышь находится в режиме «поиска», чаще всего её светодиодный индикатор мигает.
Теперь следует включить Bluetooth на вашем ноутбуке:
- В Windows 8 нажмите «Win+С», чтобы открыть панель «Charms»; в строке поиска введите «bluetooth». В левой панели отобразится опция «Добавить устройство Bluetooth». Нажмите на эту надпись и выберите «Добавить устройство». Система найдет Bluetooth-мышь и отобразит её в списке (мышь должна находится в режиме поиска).
- В Windows 7 нажмите «Пуск» и в строке поиска введите «добавить устройство» (без кавычек). В результатах поиска нажмите на «Добавить устройство». Компьютер автоматически найдет мышь и отобразит её на экране. Щелкните по мыши и нажмите на «Далее». Не забудьте перед началом добавления включить режим поиска на самой мыши.
- В Mac ОS X нажмите «Системные настройки» – «Bluetooth». Убедитесь, что функция «Bluetooth» включена, в противном случае нажмите на «Включить Bluetooth». Мышь отобразится на панели «Устройства». Щелкните по мыши, чтобы подключить её к ноутбуку.
Приобрести хорошую беспроводную мышь вы можете в нашем каталоге.
Подключение беспроводной мышки через Блютуз (без приемника/адаптера)
Сразу хочу пояснить, что подключить мышку к стационарному компьютеру без адаптера скорее всего не получится. Так как на ПК обычно нет встроенного Bluetooth-модуля. Поэтому, сначала нам необходимо выбрать Bluetooth адаптер для компьютера, затем подключить и настроить Блютуз и только после этого можно подключать Bluetooth-мышку по инструкции. Или использовать Wireless-адаптер, который идет в комплекте (если ваша модель поддерживает этот интерфейс) .
С ноутбуками проще, там Блютуз есть встроенный. Правда, он не всегда работает, так как не установлены нужные драйвера. Если на вашем ноутбуке в трее нет иконки Bluetooth и нет адаптера в диспетчере устройств, соответствующих настроек в параметрах, то нужно сначала настроить и включить Bluetooth (на примере Windows 10) . А в этой статье есть инструкция для Windows 7.
Для подключения нажмите правой кнопкой мыши на иконку Bluetooth и выберите «Добавление устройства».
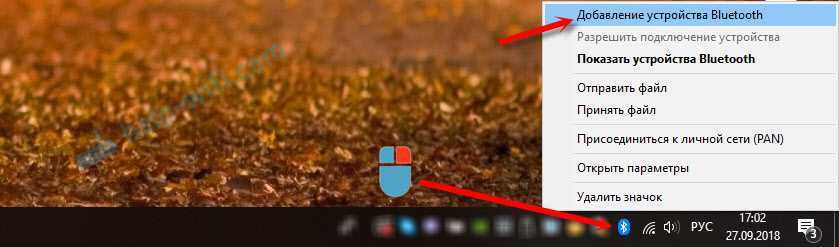
Включите мышку. Дальше нужно активировать режим подключения. Там для этого должна быть кнопка. На моей мышке она подписана как «Connect». Ее нужно нажать (возможно, нажать и подержать) . Должен начать активно мигать индикатор. Процесс активации режима подключения конечно же может отличаться в зависимости от производителя и модели мышки. Смотрите инструкцию.

На компьютере, в уже открывшемся окне выбираем пункт «Добавление Bluetooth или другого устройства». Дальше нажимаем на пункт «Bluetooth». Когда в списке появится наша мышка, просто нажмите на нее. В Windows 7 сразу откроется окно, в котором будут отображаться доступные для подключения устройства.
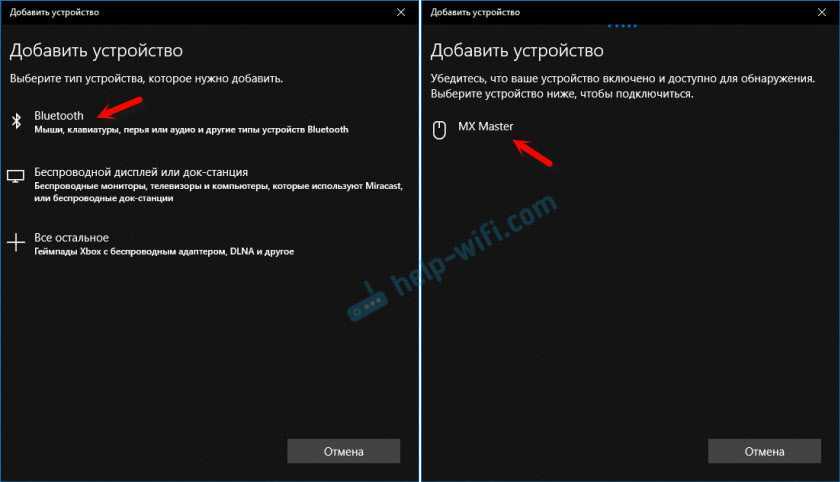
Должно появится сообщение, что устройство готово к использованию.
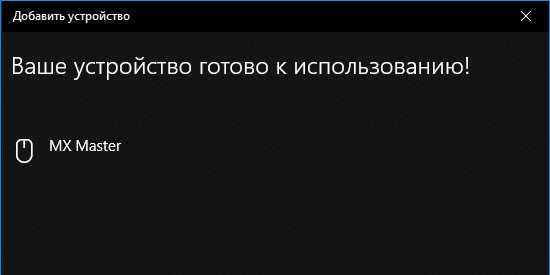
Мышка уже должна работать. Нажимаем «Готово». Подключение завершено.
В Windows 7 все примерно так же, только сами окна и элементы меню выглядят иначе.
Это программа, с помощью которой можно настроить дополнительные функции. Например, назначить действия на дополнительные кнопки, настроить скорость указателя и т. д. Все зависит от того, какая у вас мышка. Если самая простая, то эта программа вам может и не нужна.
Если компьютер не находит Bluetooth мышь, то первым делом убедитесь, что она включена и активирован режим подключения. Попробуйте подключить ее к другому устройству. Можно даже к телефону или планшету (на Android) .
Автоматическое отключение тачпада после подключения беспроводной мыши
На ноутбуках можно все настроить таким образом, что после подключения мышки (беспроводной, или проводной) тачпад будет отключаться автоматически. И это очень удобно, ведь он только мешает. Например, при наборе текста.
Насколько я понимаю, это можно сделать только когда на вашем ноутбуке установлен драйвер на тачпад с сайта производителя ноутбука. Проверил на Lenovo, все работает.
Открываем Пуск (или поиск) и пишем «мышь». Открываем «Параметры мыши».
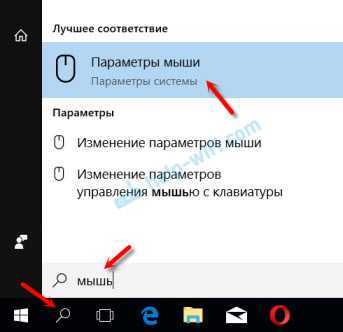
Переходим в «Дополнительные параметры мыши».
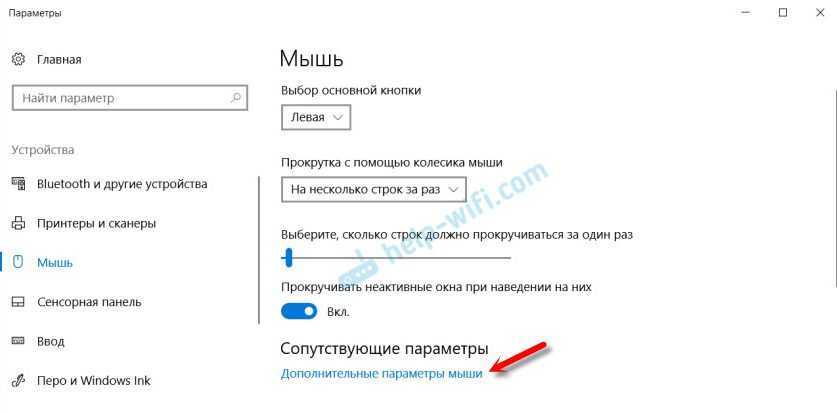
В новом окне должна быть вкладка «ELAN» (у вас может быть другая) . Нужно перейти на нее и поставить галочку возле пункта «Отключение при подсоединении внешней USB-мыши». Нажимаем «Применить».
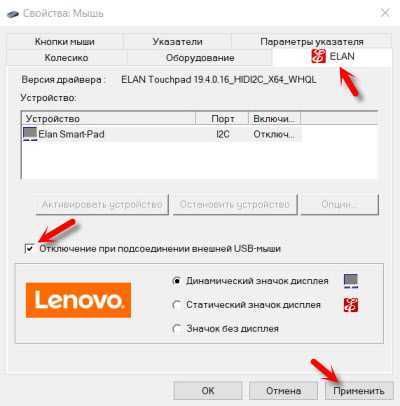
Все готово! Теперь тачпад не будет работать, когда мышь подключена.
Несмотря на то, что ноутбуки позволяют управлять навигацией с помощью сенсорной панели, многие пользователи предпочитают использовать для этого оптическую мышь.
Подключение проводной оптической мыши обычно не вызывает затруднений у пользователей, однако подключение беспроводного ее аналога делает эту процедуру чуть более сложной.
Инструкция к подключению через адаптер
Адаптер для беспроводной мыши обычно выглядит как небольшой кусочек пластика произвольной формы, чаще всего прямоугольный, из которого выступает металлический разъем USB. Такой стандарт обычно прямо так и называется – «для мыши USB». Современные адаптеры имеют очень маленькие размеры и практически не выступают за корпус ноутбука. Но малые размеры могут стать и проблемой – если адаптер потерялся, найти его сложно.Беспроводные USB-мыши очень популярны благодаря низкой цене. Также для них обычно не нужно ничего настраивать под разные операционные системы — адаптер просто вставляется в свободный порт, и через несколько секунд мышь готова к работе.В некоторых моделях мышей адаптер не находится отдельно в упаковке и не вставляется в мышь снаружи, а спрятан в батарейном отсеке (снизу). Адаптер можно будет достать, только открыв отсек.Детальная инструкция подключения выглядит следующим образом:
- Сначала надо обеспечить мышь энергией, ведь она не получает питания по проводам. Вставляем батарейки. Крышка отсека для батареек обычно открывается через нижнюю часть мыши, хотя бывают и необычные дизайнерские решения с крышкой сзади или сбоку.
Теперь нужно обеспечить связь между ПК и мышью. Вставляем USB-адаптер в любой свободный слот:
При необходимости измените настройки мыши – под левую руку, скорость движения курсора, время реакции ПК на двойное нажатие на кнопку мыши и т.д.
После подключения мыши надо учесть дальность приема сигналов. Скорее всего, вам не удастся управлять курсором на экране, если дистанция от мыши до адаптера/ноутбука будет больше 20 метров.
Манипуляции с мышью и адаптером
Если у вас имеется беспроводная мышь, в первую очередь необходимо найти и подключить адаптер. Как правило, он поставляется в коробке с самим продуктом или прячется внутри корпуса мышки. Обычно он располагается в специальном углублении или отсеке на обратной стороне мыши.
Убедитесь, что в устройстве установлены полностью заряженные батарейки. После этого вставьте адаптер в порт USB на вашем ноутбуке/компьютере и включите мышь. Переместите выключатель в положение On. Если беспроводная мышь – лазерная (не путать с оптической, у которой луча не видно), то при ее активации вы увидите красный свет под ней. Поставьте ее на глянцевую поверхность и проверьте работоспособность.
Установка драйвера
Многие мыши определяются большинством версий операционных систем и без специально устанавливаемых драйверов. При этом есть ряд моделей, для полной работоспособности которых следует установить драйвер. Найти его вы можете:
- на диске, который поставляется в комплекте с устройством;
- в глобальной сети Интернет на сайте производителя.
Посмотреть корректность установки драйвера и даже обновить его вы можете в диспетчере задач. Если драйвер установлен некорректно, напротив устройства будет желтый треугольник с восклицательным знаком. Нажмите на устройстве правой кнопкой мыши (например, через тачпад) и выберите «Обновить драйверы» для обновления через ОС.
Настройки в операционной системе
Как правило, с правильно установленным драйвером настройки в ОС выполнять не нужно. Но через интерфейс пользователь может настроить различные параметры функционирования мышки: ее чувствительность, тип указателя и многое другое. Чтобы перейти в нужный раздел, следуйте следующей инструкции:
- Перейдите в панель управления. На Windows 10 нажмите ПКМ на значке «Пуск».
- В панели управления выберите пункт «Мышь». Появится окно с несколькими вкладками, где вы сможете полноценно настроить устройство.
- Во вкладке «Оборудование» убедитесь, что система распознает ваше устройство. В поле «Состояние» должна быть надпись «Устройство работает нормально».



![Как подключить мышку к телефону: 3 простых способа [решено]](http://piter-begom.ru/wp-content/uploads/0/5/5/0556c03e41cae17567ce449cd053b78e.png)


























