Настройка оборудования
В целях обеспечения максимальной безопасности на всех сетевых устройствах предусмотрена парольная защита доступа к настройкам — будь то веб-интерфейс, telnet или ssh. Если Вы купили новый модем или маршрутизатор TP-Link, распоковали, подключили к компьютеру и хотите зайти в его настройки, то посмотреть пароль роутера можно следующим образом. Переворачиваем его и ищем вот такую наклейку:
Она обычно расположена на нижней части корпуса, если он располагается горизонтально, либо на задней крышке, если корпус вертикального расположения.
Внимательно читаем что написано на наклейке. Там, помимо марки и модели девайса, там указан его IP адрес (192.168.0.1 или 192.168.1.1) либо хостнейм (tplinkwifi.net, tplinklogin.net или tplinkmodem.net). А прямо под ним — логин и пароль, которые используются на роутере ТП-Линк по умолчанию — как правило, этоadmin / admin. Их надо ввести в форму авторизации для того, чтобы попасть в веб-интерфейс устройства. Но это самый простой случай. А может произойти и так, что стандартный пароль не подойдёт и в ответ Вы получите ошибку авторизации. Такое может случится если Вы не сами его настраивали, либо купили с рук уже настроенный. Как узнать пароль на роутер TP-Link в такой ситуации?! Ответ Вас вряд ли обрадует — практически никак. Конечно, попытка — не пытка и можно попробовать связаться с предыдущим владельцем или найти того мастера, кто его настраивал. Но это реально только если прошло очень мало времени. Спустя полгода или год это будет уже бессмысленно. Единстевенный выход — делать полный аппаратный сброс настроек. Благо, производитель заранее предвидел что владелец может забыть пароль роутера и сделал специальную кнопку «Reset».
Она находится обычно на задней части корпуса, там же, где lan-порты и разъём питания. Нажимать ресет следует на включенном аппарате примерно на 10-15 секунд, после чего отпустить. Индикаторы морггут и погаснут. Роутер TP-Link уйдёт на перезапуск и загрузиться уже с пустой заводской конфигурацией и паролем admin.
Как поменять заводской пароль на TP-Link
После того, как Вам удалось зайти в веб-конфигуратор модема или маршрутизатора и Вы сделали все необходимые настройки — в обязательном порядке надо сменить пароль роутера ТП-Линк с на любое другое. Это надо делать обязательно, чтобы никто другой (из внутренней сети или из внешней) не мог изменить параметры конфигурации. Например, сейчас этим активно занимаются вирусы, меняющие адреса DNS-серверов. Для того, чтобы поменять заводской пароль на Tp-Link, надо в веб-интерфейсе открыть раздел «Системные инструменты»->»Пароль»:
Здесь необходимо будет сначала указать старый логин администратора и используемую для него парольную фразу, а ниже указать новые. После этого нажимаем кнопку «Сохранить», чтобы применить изменения.
Методы восстановления доступа к роутеру
Интернет бесполезен, если нет доступа к его настройкам. Поэтому часто возникает вопрос, что делать, если вдруг забыл пароль на роутере. Способов узнать логин и пароль много, начиная от аппаратного сброса и заканчивая восстановлением при помощи сторонних утилит и программ.
Заводские пароли
У всех видов маршрутизаторов есть одна особенность – стандартные пароли роутеров, установленные производителем. Как правило, они простейшие, чтобы люди долго не думали, какие имя пользователя и пароль вводить для перехода к странице с настройками. У большинства роутеров это admin, password, 12345678. Некоторые компании и вовсе оставляют поле с паролем пустым. Он, как и IP-адрес страницы, являющейся специальным интерфейсом настройки роутера и беспроводной сети, указаны на нижней части устройства.
Восстановление доступа программами
Иногда, для восстановления пароля от «вай фай» роутера используются программные компоненты. Самыми популярными среди пользователей средствами являются RouterPassView или WirelessKeyView. Однако на рынке их представлено большое количество, соответственно, каждый человек выбирает подходящую конкретно для него. В большинстве случаев данные средства проверяют все виды файлов, хранящихся на компьютере, в том числе скрытых для обычного просмотра. Использование утилит значительно упрощает восстановление доступа для неподготовленного человека.
RouterPassView
Популярной является программа RouterPassView. Происходит определение файла с конфигурацией, в котором находится весь набор данных для доступа
Но он не появляется просто так, важно предварительно, желательно сразу после покупки устройства, сделать «бэкап» и выгрузить все первичные настройки в указанный файл. При его помощи восстанавливается пароль от роутера
Причем при помощи утилиты находятся утерянные пароли и от сети конкретного провайдера.
В качестве примера рассмотрим, как делать «бэкап» для устройств марки Asus. В первую очередь необходимо зайти на страницу администрирования при помощи перехода на IP-адрес 192.168.1.1. После этого — во вкладку «Администрирование», нажать на кнопку «Сохранить». Там же по аналогии с описываемой программой восстановить настройки при помощи конфигурационного файла или сбросить до заводских.
Чтобы открыть программу, следует запустить исполняемый файл. Для удобства российских пользователей народные умельцы создали русифицированную версию. После этого следует просто выбрать необходимый конфигурационный файл от устройства.
Router Password Kracker
Более продвинутой является программа Router Password Kracker, взламывающая пароль у маршрутизатора. Для этого данная утилита использует специальный словарь трассировщиков, представляющий собой обычный пополняемый текстовый файл с названием passlist.txt. Особенностью является возможность запуска без предварительной установки, что удобно для мастеров в IT-сфере и позволяет носить программу с собой на USB флешке.
Интерфейс простой, в виде обычного окна. В одной из строк указывается IP-адрес маршрутизатора, выбирается метод взлома, и начинается сканирование в автоматическом режиме.
Сброс роутера к заводским настройкам
Вместо того, чтобы разбираться со сложными техническими аспектами, проще произвести сброс настроек к тем, что установил завод-производитель. Делается это просто и не требует никаких специальных знаний в информационной сфере. Достаточно удерживать в течение определенного времени кнопку, имеющую название «Reset». Иногда она спрятана внутри корпуса, что защищает от случайного нажатия. В таком случае используется иголка или другой подобный предмет. После этого для входа на страницу с настройками применяется заводской пароль.
Мобильное приложение
Приложение от Keenetic для смартфонов работает не менее эффективно полноценного ЛК на компьютере. С его помощью также можно выполнить настройку сети, восстановление доступа или смену пароля. После первого входа приложение становится удобным инструментом для управления домашней сетью. Благодаря внедрению облачных технологий при помощи смартфона можно изменить настройки из любого места. Необходимо, только чтобы телефон был подключен к интернету.
Для скачивания мобильного приложения используйте ссылки:
| Андроид | Айфон |
| https://play.google.com/l=ru | https://apps.apple.com/ru/628 |
Как сбросить логин и пароль на роутере
Как же сбросить пароль и логин на роутере? Неважно к какому производителю относится роутер, инструкция по сбрасыванию логина и пароля на всех почти одинакова
Надо брать во внимание- если сбросить данные все настройки сети также обнулятся
На корпусе маршрутизатора присутствует небольшая клавиша «reset».
Во избежание случайных нажатий ее иногда утапливают в корпусе. Если это так, то надо взять какой ни будь тонкий предмет, например: спичку или булавку. А иногда кнопка бывает обычной. Теперь, когда кнопка найдена ее нужно зажать секунд на 20, индикаторы подскажут, когда произошел сброс. При этой процедуре на роутер должно идти питание. Далее воспользовавшись дефолтным пароль попадаем в админку.
- Самым легким вариантом будет просмотр инструкции
- Если инструкция утеряна то, на задней части маршрутизатора присутствует этикетка, на которой помимо логина и пароля есть адрес с помощью которого можно перейти в админку
- В случае, когда этикетка стерта или отклеилась, можно вести логин и пароль от роутера наугад. Самым популярным является admin/admin. Кроме них существуют и другие сочетания, user/user, admin/password, admin/1234 и т.д.
После сброса на роутере будут восстановлены заводские параметры, он будет подобно новому. Есть риск что он вовсе перестанет работать, придется по-новому настраивать параметры подключения к беспроводной сети.
Где на роутере написан пароль от Wi-Fi, IP-адрес, MAC-адрес, логин и пароль
Не редко появляются комментарии, в которых меня спрашивают, где на роутере можно посмотреть пароль от Wi-Fi сети, заводской логин и пароль, адрес роутера, или MAC-адрес. Практически на каждом сетевом устройстве указано много полезной заводской информации. И если вы решили настроить роутре самостоятельно, то эта информация вам обязательно пригодится.
Чаще всего появляется необходимость посмотреть именно пароль от Wi-Fi, который установлен на роутере с завода. Он же ключ безопасности, или PIN-код. А все потому, что сейчас большинство производителей с завода устанавливают пароль на Wi-Fi. Когда вы покупаете новый роутер, или делаете сброс настроек, то для подключения к беспроводной сети (которая имеет заводское название), нужно указать пароль (PIN-код). Хотя бы для того, чтобы зайти в настройки роутера и сменить заводской ключ безопасности. Правда, есть модели, у которых беспроводная сеть по умолчанию не защищена.
Практически на всех роутерах и модемах, заводская информация прописана на корпусе самого устройства. Чаще всего, это наклейка с информацией снизу роутера.
Обратите внимание, что в зависимости от производителя и модели устройства, некоторая информация может отсутствовать. Например, если на роутерах ZyXEL отсутствует заводской пароль и логин для входа в панель управления, то разумеется, что он не будет указан
А если Wi-Fi сеть по умолчанию не защищена, то и пароль не нужен.
Сейчас мы более подробно рассмотрим информацию на устройствах самых популярных производителей.
Ключ безопасности (PIN) от Wi-Fi и другая заводская информация
Какую информацию можно найти на роутере:
- Имя сети, или SSID – это заводское название Wi-Fi сети. Оно может пригодится для того, чтобы найти свою сеть среди соседних сетей. Как правило, выглядит примерно так: «TP-LINK_3Ao8». Разумеется, на устройствах от TP-Link.
- Пароль от Wi-Fi, Wireless Password, PIN, WPS/PIN – это заводской ключ доступа к беспроводной сети. Обычно он состоит из 8 цифр. Но может быть и более сложный. После входа в настройки роутера, я советую сменить заводской пароль, как и имя сети.
- Адрес роутера (IP, веб-адрес) – этот адрес нужен для входа в настройки маршрутизатора. Может быть как IP-адрес, обычно это 192.168.1.1, или 192.168.0.1, так и хостнейм (из букв). Например: tplinkwifi.net, my.keenetic.net, miwifi.com. При этом, доступ по IP-адресу так же работает.
- Имя пользователя и пароль (Username, Password) – заводской логин и пароль, которые нужно указать на страничке авторизации при входе в настройки роутера, или модема. Обычно, в процессе настройки роутера мы их меняем.
- MAC-адрес – так же может пригодится. Особенно, если ваш провайдер делает привязку по MAC-адресу.
- Модель роутера и аппаратная версия (Rev, H/W Ver) – может пригодится, например, для поиска прошивки, или другой информации.
- F/W Ver – версия прошивки установленной на заводе. Указана не на всех устройствах.
На примере роутера TP-Link
Цифры со скриншота соответствуют списку, который вы можете увидеть выше. На всех устройствах от TP-Link заводская информация находится на наклейке, снизу роутера.
Заводская информация на роутере ASUS
Обратите внимание, что на роутерах ASUS пароль будет подписан как «PIN Code». А сеть скорее всего будет называться «ASUS»
Ключ безопасности и другая информация на ZyXEL
Небольшая особенность. На ZyXEL Keenetic с завода не установлено имя пользователя и пароль, которые нужно вводить при входе в панель управления. Роутер предложит вам установить свои данные сразу после входа в настройки.
Totolink
На моем маршрутизаторе Totolink часть информации нанесена на корпус.
А MAC-адрес, модель, аппаратная версия и насколько я понял серийный номер указан снизу, на небольшой наклейке со штрих-кодом.
Информация на маршрутизаторе Netis
Адрес для входа в настройки: netis.cc. А так вроде бы все стандартно: MAC, SSID, Password.
Думаю, этой информации будет достаточно.
Пароли от роутеров по умолчанию
Но перед тем как приступить к установке пароля/ключа шифрования для Wi-Fi, необходимо войти в настройки самого роутера. Для этого нужно ввести адрес маршрутизатора, а затем ввести корректный логин и пароль. Стоит отметить, что пароли роутеров и логины по умолчанию написаны на самих устройствах.
Яркий пример D-Link Dir 615 — роутер, для входа в настройки которого нет необходимости узнавать и вводить логин и пароль. Стоит также упомянуть роутеры MikroTik, все модели которой не имеют заводского логина и пароля.
Стандартные пароли на современных роутерах в подавляющем большинстве случаев являются примитивными и находятся в свободном доступе. Узнать их можно на официальном веб-сайте производителя, в печатном или PDF-руководстве, а также найти заводские пароль и логин для входа в веб-интерфейс маршрутизатора можно на самом устройстве.
Теперь вкратце рассмотрим стандартные пароли для Wi-Fi-роутеров от наиболее известных производителей.
TP-Link
Домашние роутеры, произведенные китайской компанией TP-Link, являются, пожалуй, одними из наиболее распространенных на отечественном рынке. И это вполне объяснимо, поскольку компания-производитель выпускает разнообразный модельный ряд, отличающийся многофункциональностью и ценовой доступностью. Кроме всего прочего, роутеры TP-Link отличает удобный интерфейс для настройки, войти в который можно используя стандартный пароль и логин, который можно узнать на наклейке, расположенной внизу устройства:
- логин: admin;
- пароль: admin.

ZyXEL
ZyXEL — тайваньский производитель сетевого оборудования, который известен многим еще в 90-е благодаря выпуску качественных dial-up модемов. Сегодня «зайсел» производит не менее знаковые беспроводные маршрутизаторы, которые для входа используют:
- логин: admin;
- пароль: 1234.

ASUS
Роутеры от ASUS пользуются стабильно высоким спросом, поэтому немало пользователей сталкиваются с проблемой входа. На самом деле все просто, ведь логин/пароль от устройства полностью аналогичен ТП-Линковскому:
- логин: admin;
- пароль: admin.

ZTE
Данный бренд известен многим, в первую очередь, благодаря смартфонам и планшетам. Тем не менее, ZTE может похвастаться обширной линейкой маршрутизаторов, которую из года в год обновляет и усовершенствует, внося новый функционал. А данные для входа выглядят следующим образом:
- логин: admin;
- пароль: отсутствует.

Huawei
Huawei, без малейшей доли преувеличения, является топовым китайским брендом. Компания может похвастаться не только производством производительных смартфонов, но и является разработчиком высокотехнологичной продукции, в том числе и для сетей 5G. Поэтому Huawei знает толк в роутерах. А для входа нужно использовать:
- логин: admin;
- пароль: admin.

D-LINK
D-LINK — известный тайваньский производитель сетевого оборудования, роутеры которого пользуются оглушительным успехом и продаются практически в любом местном магазине компьютерной техники и электроники. Между тем, для входа в роутер используются следующие данные:
- логин: admin;
- пароль: либо admin, либо пароль отсутствует — оставляем поле пустым при входе.

NETGEAR
NETGEAR — производитель сетевого оборудования из США. Устройства этого производителя хоть немного и уступают по популярности своим аналогам, упомянутым выше, тем не менее пользуются существенным успехом. Данные для входа:
- логин: без имени, это поле оставляем пустым;
- пароль: 1234.
Tenda
Роутеры от китайской компании-производителя Tenda встречаются относительно редко, однако с каждым годом набирают популярность на отечественном рынке.
- логин: без имени, оставляем параметр пустым;
- пароль: admin.

Alcatel
Alcatel — бывший французский производитель, которым на данный момент владеет Nokia.
- логин: отсутствует;
- пароль: admin.
Как поменять WiFi пароль на роутере TP-LINK
Для начала нам нужно войти в веб-интерфейс роутера. Веб-интерфейс роутеров TP-LINK может быть доступен по IP адресу 192.168.1.1 или 192.168.0.1. Введите IP адрес вашего роутера в адресную строку браузера и нажмите клавишу ввода. После этого появится окно для ввода логина и пароля. Вводим логин/пароль и попадаем в веб-интерфейс роутера.
Для того чтобы поменять WiFi пароль на роутере TP-LINK вам необходимо перейти в раздел настроек «Wireless – Wireless Security».
После этого перед вами откроется страница с настройками безопасности для WiFi сети. Здесь можно выбрать один из 4-х способов защиты: Disable Security (без защиты), WPA/WPA2 – Personal (рекомендованный способ защиты), WPA/WPA2 – Enterprise (способ защиты с использованием Radius сервера), WEP (устаревший и не надежный способ защиты).
Если у вас выбран способ защиты WPA/WPA2 – Personal, то все в порядке, просто введите новый пароль для WiFi в поле Wireless Password и сохраните настройки нажатием на кнопку «SAVE».
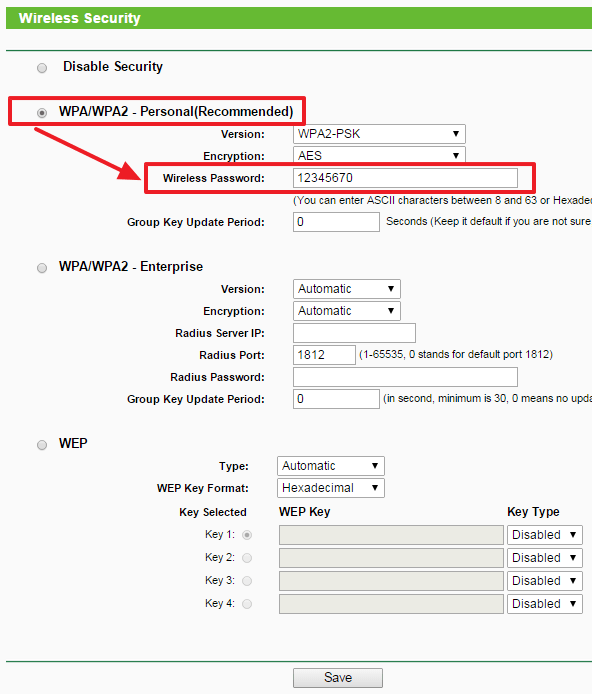
Если же здесь у вас выбран другой режим, то рекомендуем переключиться на WPA/WPA2 – Personal, после чего установить нужный пароль на Wi-Fi.
Смена Wi-Fi пароля на роутере D-Link
Несмотря на то, что от производителя D-Link на рынке можно встретить огромное количество моделей роутеров, поставить или изменить пароль на WiFi можно, используя одну и ту же рекомендацию. Это связано с тем, что программная часть системы остается неизменной, а модели отличаются только своими характеристиками.
Отличия могут быть незначительными, часто затрагивают только оформление и расположение пунктов меню.
Одной из наиболее популярных моделей известного во всем мире производителя D-Link является DVG-5402SP. Провайдер Ростелеком также позволяет установить эту модель. Процесс смены пароля можно разделить на следующие этапы:
1. Запускаем любой браузер, например Mozzila Firefox или Google Chrome.
2. У рассматриваемой модели адрес роутера, по которому следует перейти для отображения панели настроек, нестандартный — https://192.168.8.254. Изменить пароль и поставить другие настройки в иных моделях этого производителя чаще всего можно перейдя по адресу https://192.168.0.1 или https://192.168.1.1. Настройка сети WiFi происходит через браузер. После перехода на адрес браузера должна открыться панель роутера.
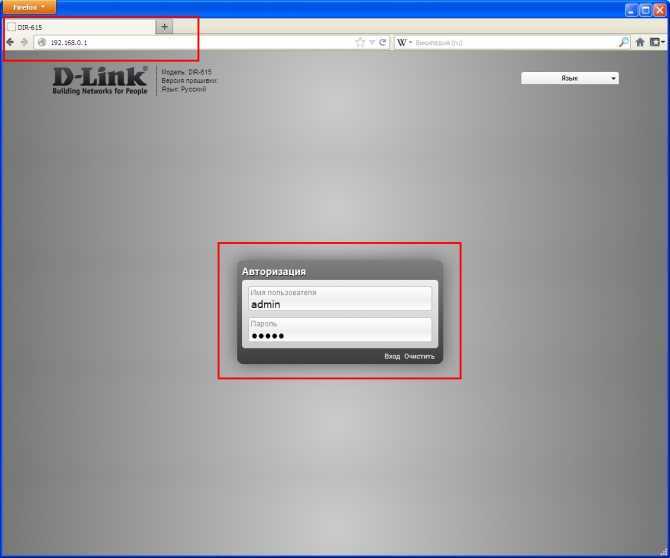
3. Для того чтобы изменить режимы работы переходим в раздел «Настройки».
4. Как правило, в левой части размещено меню с различными параметрами. Находим «Wireless Setup» (установка беспроводной сети) и переходим в него.
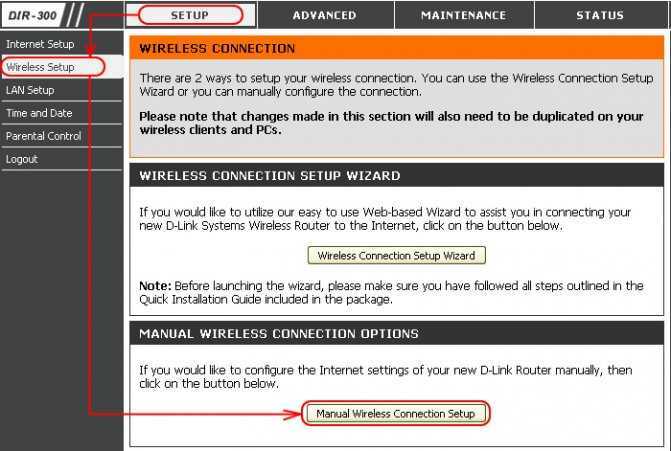
5. В данном разделе есть категория безопасности, которая получила название «Wireless Security». Здесь можно установить все настройки безопасности. 6. Переходим к параметру «Pre-shared key» (ключ шифрования PSK), устанавливаем нужный пароль и жмём ОК. Подтверждаем изменения нажатием кнопки «Apply» (Применить).
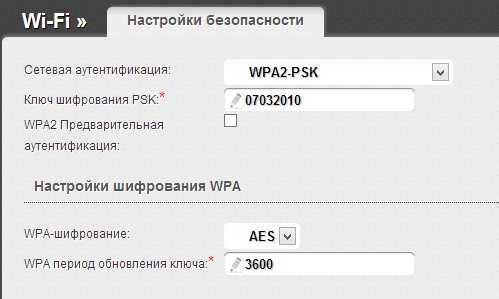
7. Для того чтобы изменить значение и сохранить его следует открыть раздел обслуживания «Maintenance», перейти в категорию сохранения и перезагрузки и нажать кнопку перезагрузки «Reboot».
После того как система перезагрузится пароль будет изменен на новый, для подключения с других устройств по WiFi нужно будет удалить старую точку доступа, провести сканирование беспроводных сетей и заново провести подключение, для чего придется ввести новый пароль.
Ищем пароль в настройках роутера на примере TP-Link
Пароль от своего WiFi, можно посмотреть в настройках роутера. Для этого нужен компьютер или ноутбук, подключенный к нему любым способом (не обязательно по вайфаю). На худой конец подойдет и смартфон.
В адресную строку любого браузера введите IP адрес роутера. На многих моделях роутеров по умолчанию стоит 192.168.0.1 или 192.168.1.1. Логин и Пароль чаще всего admin и admin (чтобы точнее узнать настройки по-умолчанию для конкретного роутера, найдите его в разделе «Настройки» ).
После того как Вы попадете на страницу настройки роутера, найдите там пункт Wireless (Беспроводной режим) или похожую надпись WLAN или Wi-Fi. Затем найдите настройки безопасности (Wireless Security). В поле напротив надписи содержащие (Key, Password, ключ безопасности, пароль) и будет вписан Ваш пароль от WiFi. На рисунке ниже, показано как это выглядит на роутере фирмы TP-Link.
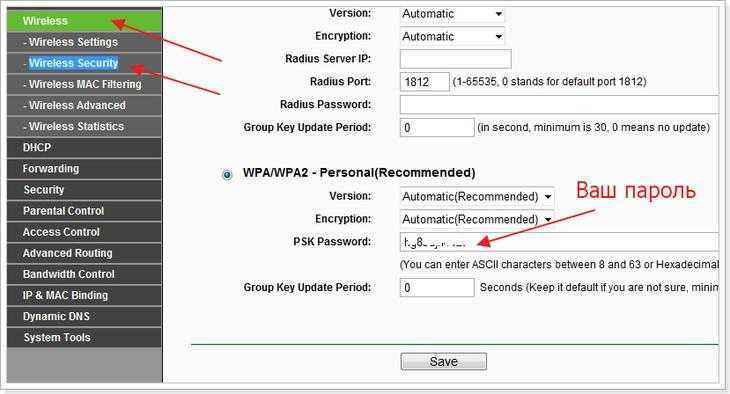
Если нужно более детальное объяснение где искать пароль и как его поменять, прочитайте статью «Как поставить пароль на WiFi роутере«.
Видео инструкция: как найти пароль в настройках роутера
Где на роутере написан пароль от Wifi?
После установки маршрутизатора чаще всего к нему сразу подключают компьютер, ноутбук и все планшеты и телефоны пользователей помещения, где он находится. В этом случае пароль от Wi-Fi сохраняется в памяти устройства, поэтому вводить его каждый раз не нужно. В результате со временем код забывается.
Если же нужно подключить к сети новое устройство, без ключа безопасности не обойтись. Многие напрягают память, пытаясь его вспомнить, но есть вариант лучше. Нужно просто знать, где написан пароль от Wi-Fi на роутере.
Где На Роутере Написан Пароль От Wifi ~ NET.Гаджет
Как узнать пароль от своего wifi
Как узнать пароль от своего Wi-Fi? Наверняка, некоторые задавались таким вопросом поскольку забывали пароль от своей сети.
Положительный момент в том, если компьютер иначе говоря смартфон уже подключались к сети, запомнили пароль теперь подключаются снова уже автоматически, ничего особенного здесь нет, увы с другой – часто приходится подключать новые устройства не, к большому сожалению, без пароля уже никак не обойтись. Для возможности узнать пароль от своего Wi-Fi существует несколько способов, которыми легко сможет воспользоваться даже дилетант.
Совет: пока обращаться к провайдеру, попробуйте узнать пароль самостоятельно, следуя описанным ниже инструкциям.
Где можно посмотреть свой пароль от вай фая? Какие варианты?
Первым делом нужно выяснить, имеется ли у вас в ассортименте устройства, которые сейчас подключены к нужной сети Wi-Fi. Из параметров этого, нужно использовать один из предложенных ниже вариантов.
Как узнать пароль от уже подключенного Wi-Fi
Если ваше устройство подключено к сети, то вам помогут два способа:
- Найти пароль в настройках роутера;
- Найти пароль с применением системы Операционной системы.
Смотрим и узнаем свой пароль от Wi-Fi в настройках роутера
Легко узнать пароль есть вариант посредством роутера, любой роутер имеет свой специальный IP-адрес. Нередко он напечатан на бирке, которая приклеена к его (роутера/маршрутизатора) обратной стороне. Инструкция к роутеру тоже должна содержать пароль для входа в настройки роутера.
Сначала нужно подключиться к роутеру одним из двух способов – по сети Wi-Fi иначе говоря через обычный сетевой кабель. Спустя время вводите IP-адрес в адресную строку любого браузера. Далее нужно подтвердить ваш (т.е. администратора) логин не пароль от страницы настроек роутера. Они также обычно указаны прямо на роутере.
Сегодня, они почти всегда как правило заданы как admin не admin. Затем откроется страница настроек роутера (админка).
У разных моделей роутеров админка имеет разный вид, однако выражаясь проще необходимо попасть в где защиты беспроводного соединения, где вы не найдете ваш wi-fi пароль.
Что делать, если забыли пароль от роутера?
Пароль от страницы настроек роутера, который выставлен в роутере как правило, обычно записан на тыльной стороне его корпуса. Однако если вы сами его (пароль) изменили, то могли его забыть. Тогда придется сбросить что остается сделать нашему клиенту настройки. Для возможности это сделать воспользуйтесь кнопкой «Reset».
Как узнать свой пароль от Wi-Fi в Windows 7, Windows ten или на роутере
Рассказываем, самые узнать пароль от своего wifi в операционной системе Операционной системы 7, Ос ten по другому в настройках.Как нефть расположена на тыльной части роутера, возле разъемов для кабелей. Для избежания случайного нажатия на ее поверхность, кнопка вдавлена внутрь корпуса.
Доступ к ней имеется только через узкое отверстие, сквозь которое пролазит, крапива игла иначе говоря скрепка. После нажатия на клавишу сброса настроек «reset», в результате, роутер автоматически возвращается к заводским настройкам. Пароль от роутера тоже примет свой начальный вид (написанный на его корпусе).
Единственный минус – вам придется заново регулировать/настраивать нашему клиенту остается настройки роутера.
Узнаем свой пароль от Wi-Fi в Windows
Если ваше устройство уже ранее подключалось к какой-либо вай фай сети, то чтобы узнать пароли у них пользуйтесь функционалом системы. Для этой цели воспользуйтесь следующими инструкциями:
- Найдите на панели задач значок «Состояния сети».
- Кликните по нему левой (1) как еще его называют правой (4) кнопкой мыши.
Вариант первый:
- Наведите мышь на название нужной сети не кликните правой кнопкой здесь. Откроется контекстное меню, которое состоит из трех компонентов.
- Воспользуйтесь командой «Свойства». Спустя время откроется новое окно – «Свойства беспроводной сети».
- На вкладке «Безопасность» для вас имеется строчку с зашифрованными символами. Данный набор символов не является вашим паролем. Чтобы увидеть символы, поставьте отметку на «Отображать вводимые знаки».



























