Настройка Интернета
В разделе “PPP” вводим имя пользователя, пароль и выставляем значение MTU в 1492. Эти данные представляет провайдер при подключении, а при значении MTU выше указанного могут быть проблемы с сетью. Остальные параметры выставляем как на картинке ниже.
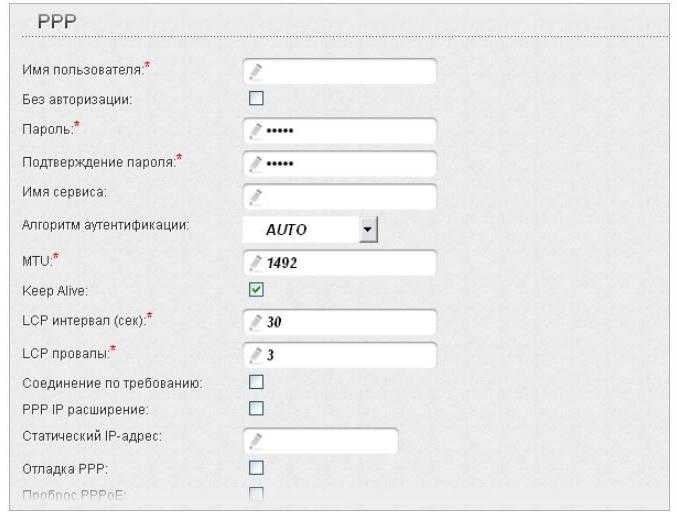
Проматываем дальше, в блоке «Разное» ставим две галочки: обязательно NAT, также желательно включить «Сетевой экран»- дополнительная защита при работе в сети. Это тот же фаервол или брандмауэр, но встроенный в роутер. На картинке ниже они включены.
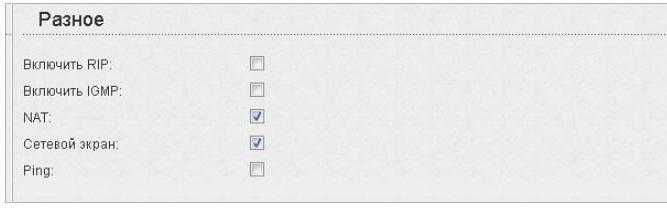
Сохраняем все настройки, нажав на «Применить». Основная часть выполнена. В новой вкладке браузера можно открыть, например, поисковик “Яндекса”.
8 способ: когда пароль от роутера не подходит
Для начала нужно определить, верна ли раскладка клавиатуры, если не удается войти в настройки, указывая прописанный логин и ключ на устройстве. Можно попробовать отключить caps lock. Бывают и другие причины, например, ключ от вай-фая был изменен, теперь он нестандартный. В случае, если он был забыт, тогда нужно обратиться к специалисту, который его менял. Обычно в договоре доступа к интернету указываются все необходимые данные, которые могут потребоваться.
Когда пароль роутера не получается восстановить, просто перезагружается устройство, чтобы вернуть его к стандартным настройкам. Нужно, как уже говорилось ранее, воспользоваться клавишей сброса параметров. Она обычно размещена в задней части устройства. Бывают случаи, когда кнопка недоступна для пальцев, тогда используется скрепка или зубочистка.
После нажатия нужно удерживать в таком положении кнопку секунд десять, лучше даже пятнадцать. Тогда настройки устройства сбросятся. После загрузки маршрутизатора, когда лампочки снова замигают, доступ к личному кабинету откроется, благодаря использованию обычных данных, указанных на самом устройстве.
После возврата к настройкам, заложенным производителем, сбрасывается и информация, которую пользователь вводил при конфигурации маршрутизатора. Поэтому заново указывается пароль к вай-фаю, лучше его заменить, чтобы никто другой не имел доступ к вашему интернету.
Аппаратный возврат на заводские настройки (Reset)
Подключение и настройка роутера D-Link DIR модели 620
Также применяется второй способ – аппаратный возврат, или сброс. Он считается более простым. Для этого требуется воспользоваться кнопкой Reset, находящейся на обратной стороне девайса. Однако и тут есть свои тонкости. Процедура сброса до заводских параметров Дир-615 заключается в следующих последовательно совершенных действиях:
Сначала требуется найти Reset на устройстве Dir
Обычно она располагается на «оборотке» и спрятана вглубь корпуса
Эта мера предосторожности предусмотрена для того, чтобы случайно не надавить ее.
Для активации сброса «юзеру» понадобится тонкий карандаш, проволока или любой подходящий тонкий предмет.
Вооружившись требуемым инструментом, надо надавить на Reset и удерживать ее на протяжении 5-20 секунд.
«Юзер» поймет, когда требуется отпустить, если обратит внимание на индикаторы. «Огоньки» сразу загорятся либо мигнут
Это и является признаком того, что параметры сброшены, а роутер перезапускается.
Готово
Устройство снова вернулось к заводским характеристикам
Важно помнить, что при выполнении сброса на Dir-615 следует полностью отключить все кабели от оборудования.
Ставим, или меняем пароль на Wi-Fi на D-Link DIR-615
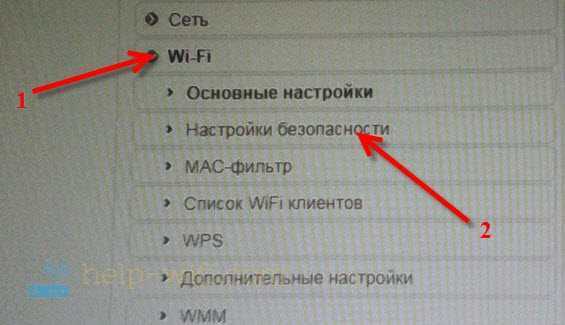
Напротив пункта Сетевая аутентификация, выберите пункт WPA-PSK/WPA2-PSK mixed, или WPA/WPA2 mixed. А если забудете пароль к Wi-Fi сети, то вы в любое время сможете вспомнить его в настройках своего D-Link DIR-615 на этой же вкладке.
Возможные проблемы при подключении устройств после смены пароля или имя сети
После того, как вы поменяете пароль, или название сети, на некоторых устройствах смогут появится проблемы при подключении к этому Wi-Fi. Если вы поменяли только название сети, то достаточно будет просто указать пароль и все будет работать. Так как все устройства будут принимать эту сеть как новую.
Зачем нужен пароль для Wi-Fi
Перед тем как искать ответ на вопрос, как поставить пароль на вай-фай на D-Link, нужно разобраться, для чего вообще необходим защитный ключ. Некоторые пользователи предпочитают его не ставить на роутер, а зря.
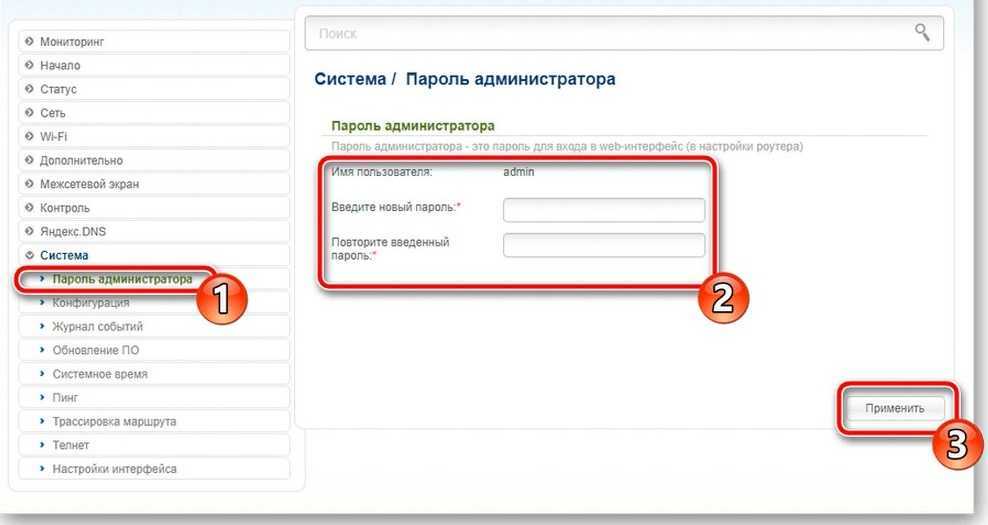
Смена пароля на D-Link не займет много времени
Дело не в обычной жадности, и фраза «пусть соседи пользуются» в данном случае неуместна. Разговор идет о банальной предусмотрительности и сохранении личной информации. Далеко не каждый пользователь сможет с уверенностью сказать, какой документ или файл у него находится в общем доступе.
Кроме того, опасность грозит и самому компьютеру. Через открытый роутер на него могут запустить вирусные программы, которые могут негативно сказаться на работе системы. Также не стоит забывать о мошенниках, которые могут добраться до электронных кошельков и всех необходимых данных от личных банковских кабинетов.
Важно! Устанавливать пароль на вай-фай роутер нужно. При этом уровень безопасности должен быть соответствующим. Нельзя ставить простые пароли, которые легко могут взломать или просто угадать
Нельзя ставить простые пароли, которые легко могут взломать или просто угадать.
Возможные проблемы
 Иногда многие пользователи сталкиваются с рядом проблем после сброса. Например, интернет-соединение не восстанавливается, либо устройство вообще перестало работать исправно и т. д.
Иногда многие пользователи сталкиваются с рядом проблем после сброса. Например, интернет-соединение не восстанавливается, либо устройство вообще перестало работать исправно и т. д.
Решить их поможет простой перезапуск оборудования через Reset. Если подобное действие не помогло, обращайтесь в сервисный центр вашего провайдера для устранения неполадок.
Однако многие проблемы решаются с помощью веб-интерфейса и грамотной первой настройки девайса, следуя прописанным правилам.
Возобновление характеристик производителя на аппарате является необходимой процедурой в случае возникновения неисправностей. Следуя указанным инструкциям, пользователь самостоятельно способен выполнить сбрасывание и первую настройку роутера. А также при возникновении неполадок всегда можно обратиться в сервисный центр.
Настройка Wi-Fi
Возможно, кому-то пригодится видео по настройке этого роутера:
Есть один совет: перед вводом новых значений на D-Link DIR-615 рекомендуется провести обновление прошивки маршрутизатора до последней версии. Статья пишется по крайней версии на дату написания — это 2.5.4. Перед установкой параметров интернет уже должен быть в рабочем состоянии (произведены все регулировки).
Чтобы настроить беспроводное подключение и установить пароль Wi-Fi, в перечне меню выберите пункт Wi-Fi -> Основные настройки. Далее кратко по пунктам:
- Обязательно поставьте галочку в строчке: «Включить беспроводное соединение». Когда этот пункт не выбран, система просто-напросто не станет транслировать Wi-Fi.
- В случае, когда стоит галочка напротив пункта: «Скрыть точку доступа», система не будет показывать имя сети. И тогда придется подключаться со скрытым SSID, создавая частное подключение с установками типа шифрования и т. д. Подключаться таким образом немного неудобно.
- «SSID» нужно заполнить названием сети: можно использовать английские символы, а также цифры. Если вы хотите сменить имя, напишите другое название и сохраните его.
- «Страна» – выбираем «Россия».
- Пункт «Канал» – оставляем «авто». При возникновении каких-либо неурядиц с соединением можно будет попробовать поменять канал, а так не надо.
- «Беспроводной режим» – выбираем B/G/N mixed.
После проверки всех параметров жмем кнопку «Применить». После проведенных операций роутеру потребуется перезагрузка (кратковременное выключение).
Вход в панель управления и настройка интернета
После того, как вы перейдёте по адресу, указанному на нижней панели роутера, и введёте данные учётной записи, откроется вкладка «Информация». На ней будут указаны данные о модели D-Link DIR-615, информация о подключении.
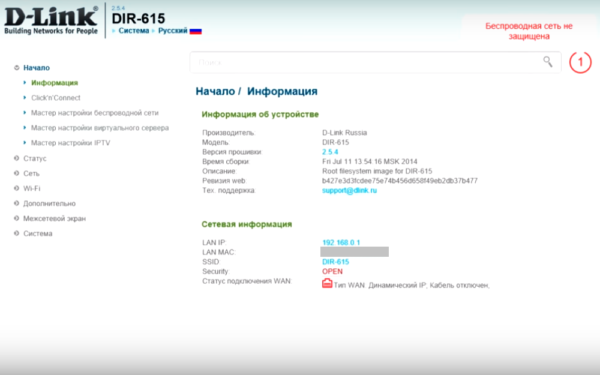
Проверьте подключение к Интернету, открыв любой веб-сайт. Если соединение не устанавливается, необходимо настроить подключение на D-Link DIR-615. Перейдите в пункт меню «Сеть -> WAN». Далее нажмите кнопку «Добавить» для ввода параметров соединения.
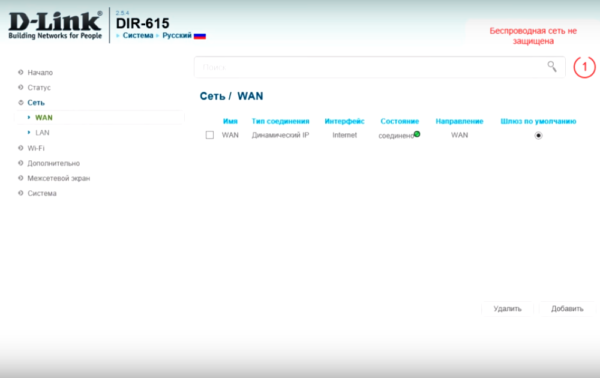
В этом меню необходимо выбрать тип подключения. В зависимости от него будет отображён ряд дополнительных настроек и полей ввода. Всю эту информацию вы сможете прочитать в договоре, который заключали со своим Интернет-провайдером.
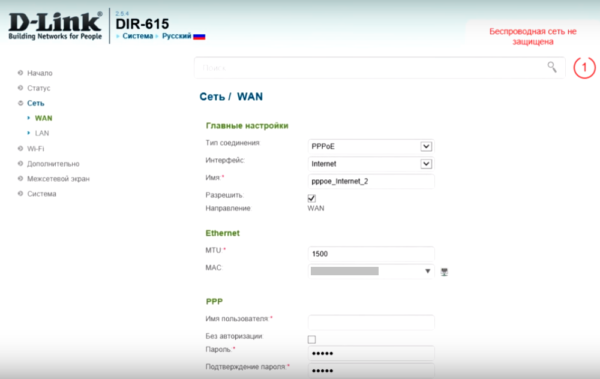
После ввода настроек соединения и нажатия кнопки «Применить» система запросит ваше согласие на удаление существующего подключения. Нажмите «ОК» для того, чтобы замены подключения и перехода на следующий этап настройки.
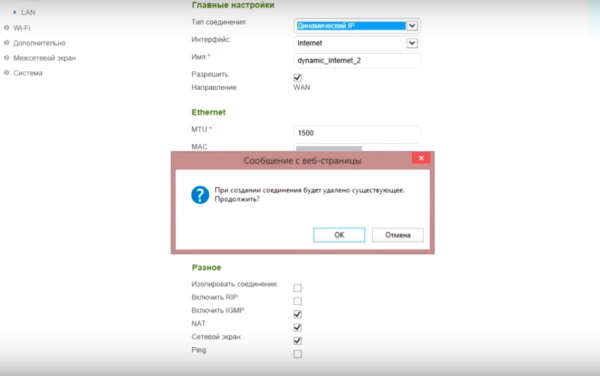
Сброс
Если у вас установлены неверные установки, либо же вы забыли пароль или логин администратора, можно сбросить установки устройства до заводских.
Это можно сделать:
- из web-интерфейса;
- «железно», что особенно полезно, когда по каким-то причинам доступ к нему невозможен. Для «железного» сброса нажмите на кнопку resetи удерживайте её 10-15 секунд.
Возможности D-link DIR 615 обширны и позволяют использовать его для широкого спектра задач, но настроить домашний интернет самостоятельно совсем не сложно даже если у вас совсем мало опыта, благодаря интуитивному, продуманному интерфейсу.
Вход в настройки D-Link
Как обычно, нам сначала нужно подключить наш роутер к устройству, с которого и будет входить в настройки. Это может быть стационарный компьютер, ноутбук, планшет, телефон, и даже телевизор. Но, если есть возможность, то лучше всего настраивать роутер по сетевому кабелю, то есть, использовать для этого дела стационарный ПК, или ноутбук. Но, если такой возможности нет, то можно настроить и по Wi-Fi с того же ноутбука, или мобильного устройства.
Подключение по сетевому кабелю
Кабель должен быть в комплекте с роутером. Берем его, и соединяем роутер с компьютером. Вот так:

На роутере кабель подключаем в один из 4 LAN разъемов. На компьютере, или ноутбуке, в сетевой разъем. Здесь проблем возникнуть не должно.
Подключение по Wi-Fi для входа в настройки
Если вы хотите настроить свой маршрутизатор с устрйоства, которое не можно подключить по кабелю (или у вас нет кабеля), тогда можно подключиться по Wi-Fi. Если вы уже пользовались роутером, то вы знаете как это сделать. Если же роутер новый, и вы хотите его настроить, то сразу после подключения питания к нему, он будет транслировать беспроводную сеть. Имя которой будет стандартным. И насколько я понял, оно такое же, как модель вашего роутера. Например, у D-Link DIR-615, Wi-Fi сеть по умолчанию назваться «DIR-615».
Находим сеть на вашем устройстве, и выбираем ее. Например, на ноутбуке (о подключении ноутбуков к Wi-Fi я писал здесь):
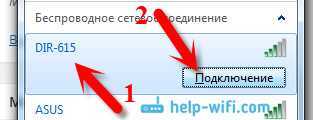
Сеть по умолчанию может быть без пароля (в таком случае, возле нее будет соответствующий значок, и запрос пароля не появится). Но, даже на новом роутере, когда все настройки на нем по умолчанию, сеть может быть защищена. Стандартный пароль указан снизу роутера и подписан как WPS PIN.
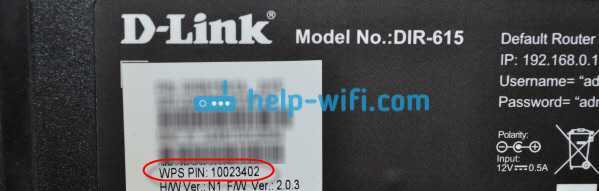
Если появится запрос пароля при подключении, то укажите его. Соединение с роутером должно быть установлено.
Как восстановить роутер после сброса настроек до заводских
Итак, роутер сбросил настройки к заводским, теперь нужно понять, как его восстановить и снова подключить к интернету.
Первый этап настройки сети через роутер. Пользователь должен знать свой тип подключения:
- Динамический.
- Статический.
- Автоматическая раздача ip адресов.
Для настройки в панель управления из компьютера заходят по Wi-Fi или подключившись по кабелю. Открывают страничку браузера и записывают в поисковую строку ip адрес роутера.
IP-адрес является индивидуальным для каждого сетевого устройства. На роутере найти IP очень легко, достаточно перевернуть вверх ногами и просмотреть на наклейку (IP будет указан в формате чисел и точек).
Логин и пароль стандартные (прописаны на наклейке), так как проводился сброс настроек и те, что были установлены пользователем, стерлись с памяти роутера.
Затем переходим в расширенные настройки. В левой части экрана нажимаем — Основные настройки, в выпадающем меню выбирают пункт — настройка Wan — интернет. В протоколе подключения и авторизации в сети провайдера выбирают пункт получить ip-адрес автоматически.
Для авторизации роутера в сети, необходимо чтобы MAC-адрес соответствовал тому, который использовался при подключении. Далее проводят следующие действия:
- В поле MAC вводят адрес, он указан в договоре, заключенном с провайдером.
- Если компьютер уже использовался для выхода в интернет, для подключения роутера клонируют его мак адрес в роутер, для этого нажимают справа на кнопку сканирования MAC адресов всех подключенных пользователей.
- Если физический адрес один, то он автоматически копируется в поле, а если их несколько, тогда открывается новое окно со списком MAC-адресов, в котором выбирают нужный.
Если же физический адрес был утерян, его уточняют, обратившись в сервисный информационный центр провайдера, далее отмечают необходимые пункты галочками. Остальные пункты меню остаются с настройками по умолчанию. Нажимают кнопку сохранить и перезагрузить роутер.
После этого минимальная настройка роутера завершена.
Как поменять пароль на Wi-Fi роутере
Чтобы изменить пароль от Wi-Fi, необходимо зайти в WEB-интерфейс маршрутизатора. Сделать это можно по беспроводному соединению или подключив устройство к компьютеру с помощью кабеля. После этого перейдите в настройки и измените ключ доступа с помощью одного из описанных ниже способов.
Для входа в меню прошивки чаще всего используются одни и те же IP: или . Узнать точный адрес вашего устройства проще всего через наклейку сзади. Там же находятся логин и пароль, установленные по умолчанию.
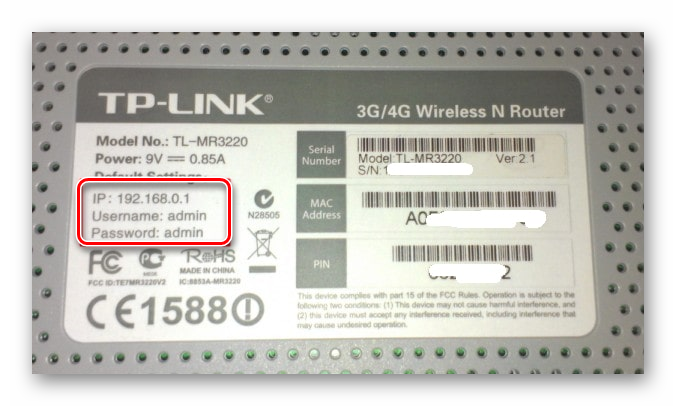
Способ 1: TP-Link
Для смены ключа шифрования на роутерах TP-Link необходимо авторизоваться в веб-интерфейсе через браузер. Для этого:
- Подсоедините устройство к компьютеру с помощью кабеля или подключитесь к текущей Wi-Fi сети.
- Откройте браузер и введите в адресной строке IP маршрутизатора. Он указывается на задней панели устройства. Либо используйте данные по умолчанию.Их можно найти в инструкции или на официальном сайте производителя.
- Подтвердите вход и укажите логин, пароль. Их можно найти там же, где и IP-адрес. По умолчанию это и . После этого кликните «ОК».
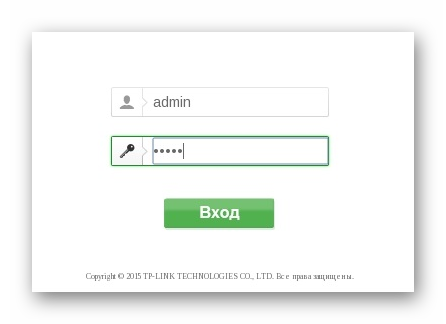
Появится WEB-интерфейс. В меню слева найдите пункт «Беспроводной режим» и в открывшемся списке выберите «Защита беспроводного режима».
В правой части окна отобразятся текущие настройки. Напротив поля «Пароль беспроводной сети» укажите новый ключ и кликните «Сохранить», чтобы применить параметры Вай-Фай.
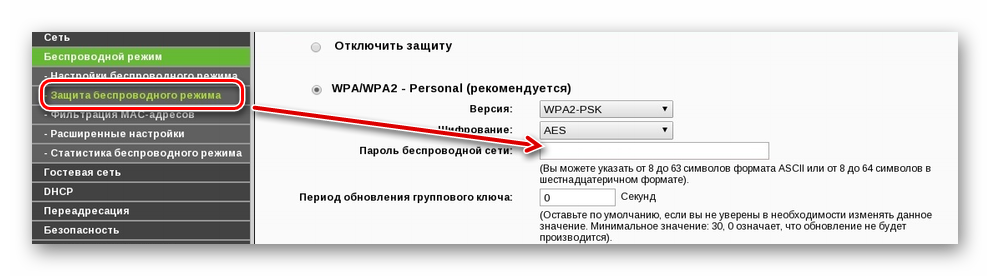
После этого перезагрузите Вай-Фай роутер, чтобы изменения вступили в силу. Сделать это можно через веб-интерфейс или механически, нажав на соответствующую кнопку на самой коробке приемника.
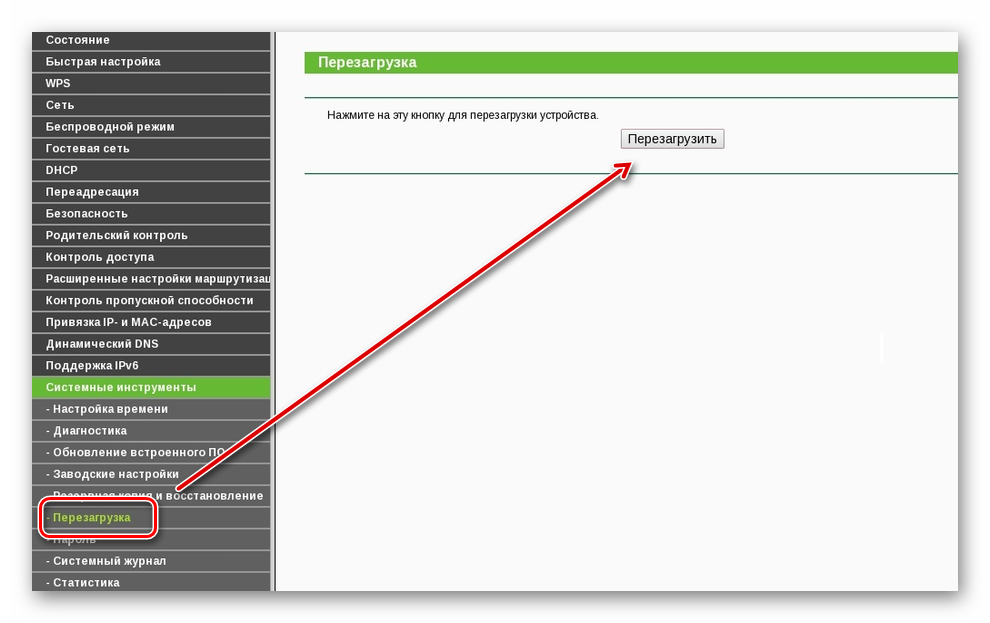
Способ 2: ASUS
Подсоедините устройство к компьютеру с помощью специального кабеля или подключитесь к Вай-Фай с ноутбука. Чтобы изменить ключ доступа от беспроводной сети, выполните следующие действия:
- Зайдите в WEB-интерфейс маршрутизатора. Для этого откройте браузер и в пустой строке введите IP
устройства. Он указывается на задней панели или в документации. - Появится дополнительное окно авторизации. Введите здесь логин и пароль. Если ранее они не менялись, то используйте данные по умолчанию (они есть в документации и на самом устройстве).
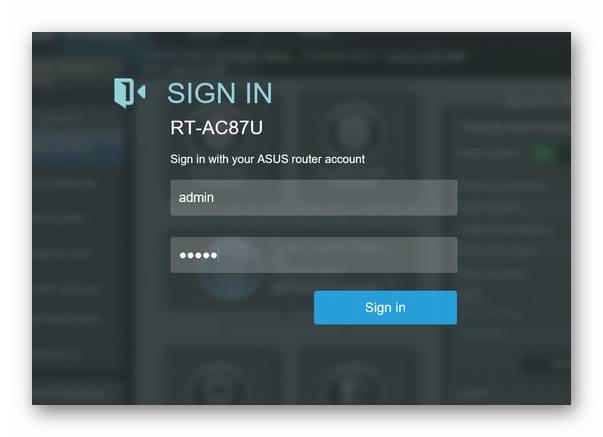
В меню слева найдите строку «Дополнительные настройки». Откроется подробное меню со всеми опциями. Здесь найдите и выберите «Беспроводная сеть» или «Wireless network».
Справа отобразятся общие параметры Вай-Фай. Напротив пункта «Предварительный ключ WPA» («Шифрование WPA») укажите новые данные и примените все изменения.
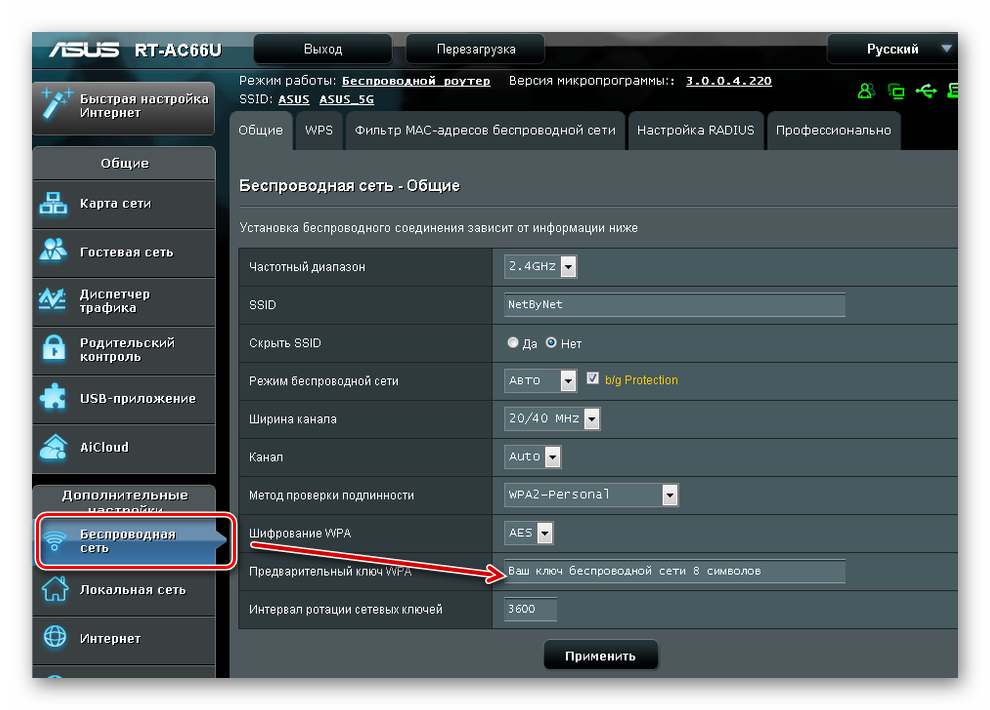
Дождитесь, пока устройство перезагрузится и данные соединения обновятся. После этого можете подключаться к Wi-Fi с новыми параметрами.
Способ 3: D-Link DIR
Для смены пароля на любых моделях устройств D-Link DIR, подключите компьютер к сети с помощью кабеля или по Вай-Фай. После этого выполните этот порядок действий:
- Откройте браузер и в пустой строке введите IP-адрес устройства. Его можно найти на самом роутере или в документации.
- После этого авторизуйтесь с помощью логина и ключа доступа. Если вы не меняли данные по умолчанию, то используйте и .
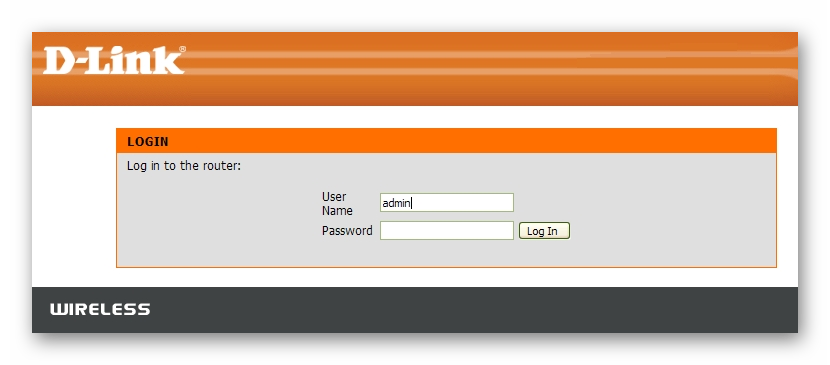
Откроется окно с доступными параметрами. Найдите здесь пункт «Wi-Fi» или «Расширенные настройки» (названия могут отличаться на устройствах с разной прошивкой) и перейдите в меню «Настройки безопасности».
В поле «Ключ шифрования PSK» введите новые данные. При этом старый указывать не придется. Нажмите «Применить», чтобы обновить параметры.
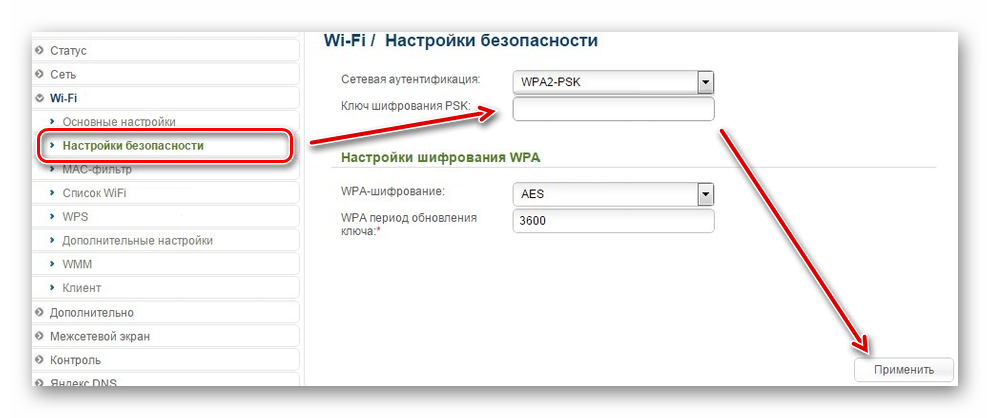
Роутер автоматически перезагрузится. На это время соединение с интернетом пропадет. После этого для подключения необходимо будет ввести новый пароль.
Чтобы сменить пароль от Wi-Fi необходимо соединиться с маршрутизатором и зайти в веб-интерфейс, найти параметры сети и изменить ключ авторизации. Данные автоматически обновятся, а для выхода в интернет необходимо будет ввести новый ключ шифрования с компьютера или смартфона. На примере трех популярных роутеров вы можете авторизоваться и найти настройку, отвечающую за изменение пароля Вай-Фай, в вашем устройстве другой марки.
Опишите, что у вас не получилось.
Наши специалисты постараются ответить максимально быстро.
Настройка PPPoE соединения Дом.ру на DIR-615
Запустите тот браузер, который привыкли использовать и введите в адресной строке 192.168.0.1 — это внутренний адрес страницы настроек роутера и он должен открыться несмотря на отсутствие подключения к Интернету. Нажмите Enter.
Вы увидите предложение ввести логин и пароль для входа в настройки. Используемые по умолчанию логин и пароль для роутера DIR-615 — admin и admin в обоих полях. После ввода правильных данных Вам будет предложено изменить стандартный пароль на что-то свое, а затем Вы окажетесь на главной странице настроек маршрутизатора. (Если она выглядит не так, как на картинке, то, как я уже писал, нажмите «Настроить вручную», а дальше выполняйте те же действия, что описаны здесь, кроме перехода в расширенные настройки — они полностью совпадают).
В нижней части страницы нажмите ссылку «Расширенные настройки» и нажмите WAN в пункте «Сеть». Откроется список соединений, в котором уже есть одно подключение с динамическим IP. Кликните по нему и на открывшейся странице нажмите удалить, после чего вы вернетесь на страницу с пустым списком соединений. Теперь нажмите «Добавить» внизу списка соединений. В результате этого действия Вы окажетесь на странице настроек подключения роутера D-Link DIR-615. Основная задача теперь — перенести сюда настройки подключения Дом.ру.
Необходимо использовать следующие параметры:
- Тип подключения — PPPoE
- Имя пользователя — Ваше имя пользователя к аккаунту Дом.ру
- Пароль — Ваш пароль
Это все, что требуется ввести, изменять остальные параметры нет никакой необходимости. После нажатия кнопки «Сохранить» Вы перейдете на страницу со списком соединений, на которой будет отображаться только что созданное соединение (разорванное) а вверху будет уведомление, на которое следует нажать и снова кликнуть «Сохранить». После этого, если Вы не сделали никаких ошибок и не запустили Дом.ру на самом компьютере, можно обновить текущую страницу со списком соединений и увидеть, что созданное нами подключение «Соединено» и работает. Уже сейчас можно пользоваться Интернетом с компьютера, на котором производилась настройка и даже по Wi-Fi. Однако, во избежание проблем, рекомендую сначала настроить параметры беспроводной сети.
Настройка Wi-Fi на роутере DIR-615
Самое простое, что осталось сделать, это изменить имя соединения и задать пароль для вай-фай сети:
- Переходим во вкладку Wi-Fi», «Основные настройки». Находим поле SSID» и указываем желаемое название сети. Жмем «Применить».
Далее в той же вкладке «Настройки безопасности», находим поле «Ключ шифрования PSK» и вводим желаемый пароль. Желательно использовать сложные пароли, не менее 8 символов с заглавными буквами и цифрами, к примеру, «J1mMy1706z». Это в разы повысит безопасность. Избегайте простых и общеизвестных комбинаций вроде «88888888»,«qwerty» и т.п. Новый пароль обязательно запишите где-то.
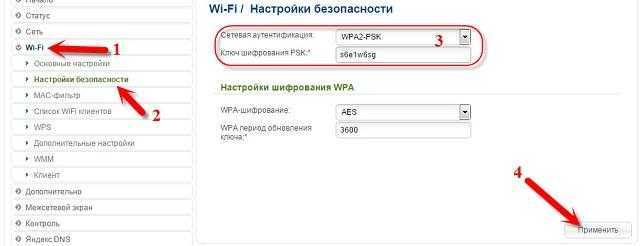
Далее потребуется сохранить настройки, перейдя в «Система», «Сохранить». По окончании процедуры в том же разделе выберите «Перезагрузить».
На этом процедура настройки роутера дир 615 окончена. В случае, если что-либо не получается и интернет все же отсутствует, можно совершить звонок в техническую поддержку Вашего провайдера и уточнить, что же именно было сделано не так, и попросить подкорректировать Ваши действия.
Вход в панель управления и настройка интернета
После того, как вы перейдёте по адресу, указанному на нижней панели роутера, и введёте данные учётной записи, откроется вкладка «Информация». На ней будут указаны данные о модели D-Link DIR-615, информация о подключении.
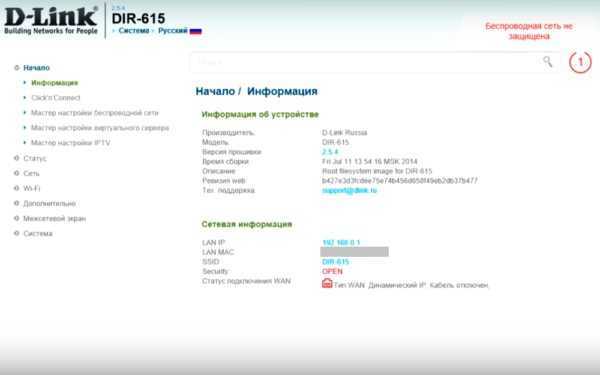
Проверьте подключение к Интернету, открыв любой веб-сайт. Если соединение не устанавливается, необходимо настроить подключение на D-Link DIR-615. Перейдите в пункт меню «Сеть -> WAN». Далее нажмите кнопку «Добавить» для ввода параметров соединения.
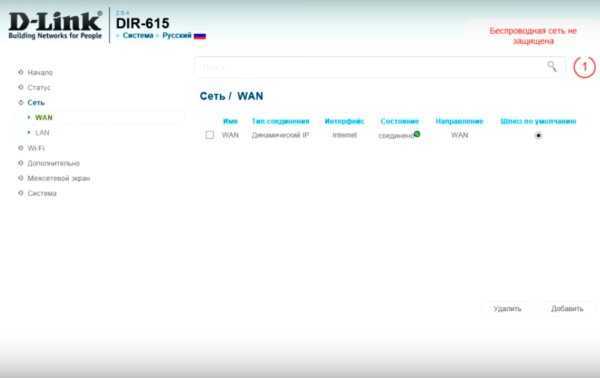
В этом меню необходимо выбрать тип подключения. В зависимости от него будет отображён ряд дополнительных настроек и полей ввода. Всю эту информацию вы сможете прочитать в договоре, который заключали со своим Интернет-провайдером.
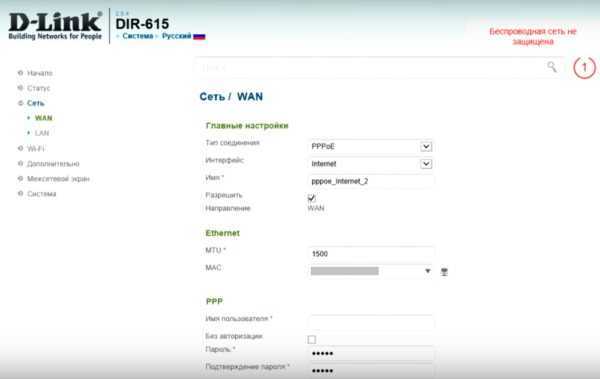
После ввода настроек соединения и нажатия кнопки «Применить» система запросит ваше согласие на удаление существующего подключения. Нажмите «ОК» для того, чтобы замены подключения и перехода на следующий этап настройки.
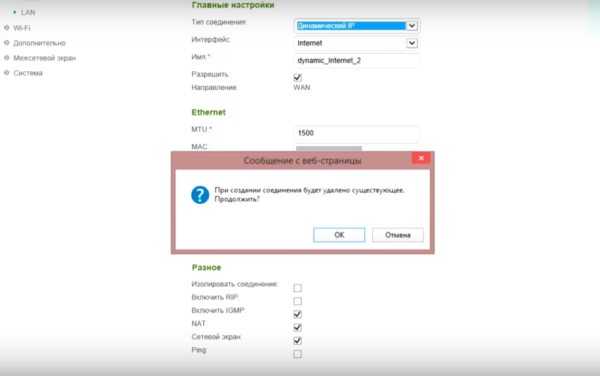
Подключение роутера к сети интернет и компьютеру
Прежде чем приступить к настройке роутера D-link DIR-615, нужно подготовить устройство. Если приставка новая, понадобится извлечь ее из упаковки и проверить комплектацию. Помимо маршрутизатора, в коробке должны находиться:
- кабель;
- блок питания;
- инструкция по эксплуатации.
Если приставка уже использовалась, перед тем как подключить ее к ПК, понадобится сбросить прежние настройки. Для этого нужно прижать клавишу «Reset» и удерживать ее на протяжении 10-15 секунд. Когда устройство перезагрузится, можно приступать к работе.
Чтобы подключить Д-Линк ДИР-615 к компьютеру и интернету, нужно сделать следующее:
- Включить маршрутизатор в сеть и посмотреть, чтобы все лампочки загорелись. Если индикаторы по-прежнему неактивны, нажать пусковую клавишу.
- Подсоединить LAN-шнур одним концом к разъему компьютера, а другим к порту на роутере, окрашенному в чёрный или тёмно-синий цвет.
- В жёлтый WAN-разъем вставить сетевой интернет-кабель.
- Открыть любой браузер на ПК и ввести адрес роутера «192.168.0.1».
- В загрузившейся странице заполнить поля логина и пароля комбинацией «admin».
После этого доступ к интерфейсу маршрутизатора откроется, и можно приступать к настройкам интернет-соединения.
Данные для входа в роутер D-link dir 615 по умолчанию
По умолчанию из коробки практически для всех роутеров D-link присвоена стандартная комбинация логин/пароль и выглядит она так:
Первая строка (Логин): admin
Вторая строка (Пароль): пустое значение или также admin
Таким образом для того, чтобы попасть в настройки роутера вам нужно в user name ввести admin, а поле password оставить пустым. Далее нажимаете Login.
Поле пароль — пустое
Если данная комбинация не подошла, то попробуйте в password ввести также admin.
В поле пароль указываем admin
В случае, когда admin/admin также не подходит, это значит, что стандартная комбинация данных для входа была кем — то изменена. И единственным вариантом в такой ситуации является сброс настроек до заводских.
Делается это нажатием чем — нибудь тонким на кнопку reset, находящуюся на задней стенке роутера.
Кнопка сброса всех настроек, включая логин/пароль
Стоит учесть, что при этом сбросится не только комбинация для входа в настройки, но также и сами настройки интернета и вай фай.














![Настройка роутера d-link dir-615 – подробная инструкция [2020]](http://piter-begom.ru/wp-content/uploads/e/f/c/efc1d17917467465d85684c0225eb8e7.jpeg)













