Выход из предыдущего пользователя
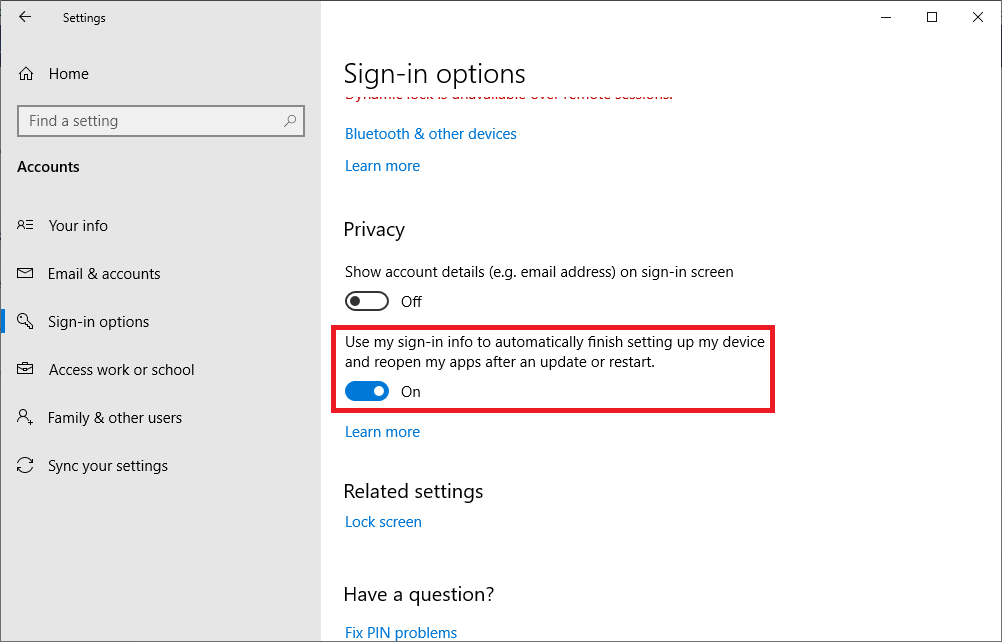
Оказывается, эта проблема также может быть вызвана неполным отключением предыдущего пользователя. Несколько пользователей Windows, которые также столкнулись с этой проблемой, сообщили, что они смогли решить проблему с помощью диспетчера задач, чтобы отключить пользователя, который предотвращал выключение или перезапуск.
Вот краткое руководство по отключению предыдущего пользователя от диспетчера задач:
- Нажмите Ctrl + Shift + Enter, чтобы открыть диспетчер задач.
- В интерфейсе диспетчера задач выберите вкладку «Пользователи» в горизонтальном меню вверху.
- Затем перейдите в список «Пользователи», щелкните правой кнопкой мыши пользователя, который больше не вошел в систему, и выберите «Отключить» в появившемся контекстном меню.
- Попробуйте повторить действие, которое ранее вызывало ошибку «Кто-то еще использует этот компьютер», и посмотрите, решена ли проблема.

CCNA, веб-разработчик, ПК для устранения неполадок
Я компьютерный энтузиаст и практикующий ИТ-специалист. У меня за плечами многолетний опыт работы в области компьютерного программирования, устранения неисправностей и ремонта оборудования. Я специализируюсь на веб-разработке и дизайне баз данных. У меня также есть сертификат CCNA для проектирования сетей и устранения неполадок.
Удаление вируса с Mac
В то время как многие люди верят, что у них нет и никогда не будет вирусов или вредоносных программ на «Маках», эти устройства также могут быть заражены. Есть некоторые программы, которые выдают себя за антивирусы для Mac, такие как MacDefender и MacSecurity, хотя на самом деле являются вредоносными и разработаны для обмана пользователей Mac, чтобы получить доступ к их аккаунтам Apple ID и получить данные об их банковских картах. Если при работе в Интернете вы получили сообщение, что с вашим Mac что-то не так, или «скачайте здесь, чтобы обеспечить безопасность вашего Mac”, то игнорируйте такие сообщения и закройте браузер, который вы использовали.
Убедитесь в отсутствии того, что что-то скачивается или уже устанавливается, немедленно отправив это в корзину. Если вам кажется, что вредоносная программа уже установлена на вашем Mac, закройте все приложения и программы, которые по вашему мнению могут быть заражены, и запустите ваш монитор активности (Activity Monitor). Если вы нашли вредоносную программу, нажмите на завершение процесса (Quite Process) и закройте Activity Monitor. Удалите приложение с вашего устройства. Убедитесь в том, что ваши программы и приложения всегда обновлены, и скачайте антивирус для Mac, чтобы безопасно работать в Интернете с вашего «мака».
Чтобы предотвратить вирус, загрузите безопасную антивирусную систему на ваш компьютер, если таковой еще у вас нет. Обновляйте ваши программы так часто, как вы можете это делать, т.к. вирусы постоянно меняются и обновляются, чтобы перехитрить вашу систему. Кроме того, регулярно делайте резервную копию ваших данных, чтобы исключить потерю важных файлов, даже если система будет заражена вирусом. Будьте осторожны с электронными письмами, которые вы получаете, и не открывайте подозрительные письма, ссылки или файлы.
Удаление вирусов из Android Phone
Если вы думаете, что ваш смартфон с Android был заражен вирусом, при проверке этого можно использовать те же самые правила. Если наблюдается всплеск обращения к данным, появились нежелательные приложения или внезапные всплывающие окна, то у вас может быть вирус. Если вы стали замечать, что заряд вашего телефона стал быстро исчезать, то это также может быть связано с вирусом (хотя и не всегда). Существует несколько шагов для удаления вирусов с телефона на базе Android.
Вы можете удалить вирус, запустив ваш телефон или планшет в безопасном режиме. Это предотвратит запуск сторонних приложений, включая и вредоносные программы. Нажмите кнопку питания для доступа к опциям выключения питания, а затем нажмите кнопку для перезагрузки в безопасном режиме. После загрузки в безопасном режиме вы можете открывать Настройки и выбрать Приложения или Менеджер приложений.
Посмотрите на список приложений и проверьте, что в нем нет ничего странного или незнакомого. Проверьте закладку со скаченными объектами, чтобы проверить, что установлено на вашем Android. Вам также над будет почистить кеш данных, выбрав «Очистить кеш» перед удалением. Затем удалите данные приложений, выбрав «Очистить данные». Выберите полное удаление приложения.
Обычно такие действия должны удалить вирус. Однако в некоторых случаях вы можете обнаружить, что кнопка «Удалить» не активна (серая) и не доступна. Это все потому, что вирус получил права доступа как у администратора. Вам надо будет выйти из меню приложений и перейти в Настройка>Безопасность>Администратор устройства. Здесь вы сможете найти список приложений на вашем устройстве со статусом администратора. Снимите флажки у необходимых приложений, которые вы хотите удалить, и затем нажмите Деактивировать.
Теперь у вас будет возможность вернуться в меню приложений и удалить требуемые приложения. Теперь, после удаления вируса, перезагрузите ваше устройство и выключите безопасный режим. После удаления вируса обязательно сделайте резервные копии важных файлов с вашего устройства и установите антивирус для Android, чтобы избежать проблем в будущем.
Удаляем выскакивающий cmd.exe с помощью Планировщика
Для запуска вбейте в поисковое меню “Планировщик заданий” или пропишите в Выполнить операцию – taskschd.msc. После откроется меню ПЗ, а мы делаем следующее:
- Нажмите слева на строку Библиотека планировщика.
- По центру откроется список спланированных в Windows операций.
- Там могут быть как системные, так и сторонние утилиты. Для каждого софта в описании определена частотность или время запуска.

Планировщик заданий в Windows 10
После того, как вы удалите/отключите все лишнее, командная строка должна пропасть. Подобную процедуру можно провести через стирание run файлов в реестре – вот наглядное видео.
Удаляем выскакивающий cmd.exe с помощью Планировщика
Для начала введите «Планировщик заданий» в меню поиска или введите «Выполнить задачу» – taskschd.msc. Далее откроется меню PZ и мы сделаем следующее:
- Щелкните строку библиотеки планирования слева.
- Список запланированных задач Windows откроется в центре.
- Могут быть как системные, так и сторонние утилиты. Для каждого программного обеспечения частота или время запуска указывается в описании.
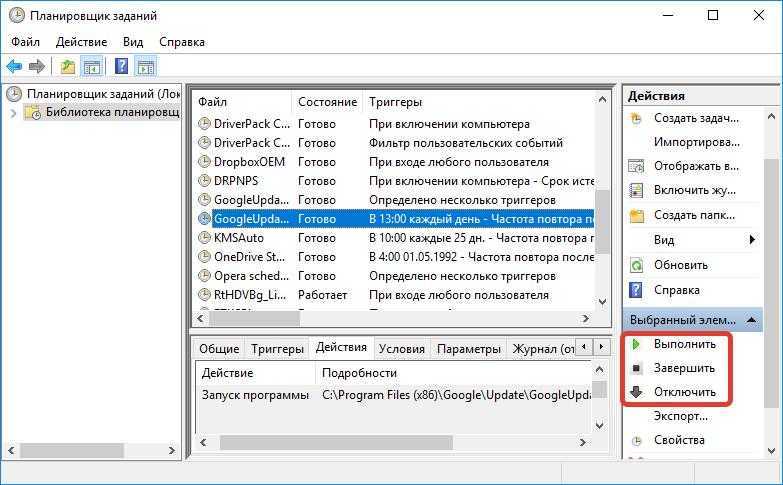
Планировщик заданий в Windows 10
После удаления / отключения всего лишнего командная строка должна исчезнуть. Аналогичную процедуру можно проделать, очистив исполняемые файлы в реестре – вот наглядное видео.
Самопроизвольная загрузка командной строки при старте компьютера вызывает недоумение рядового пользователя – что это, в чем причина внезапного открытия черного окна. Из этого материала вы узнаете, что делать, если появляется черное окно командной строки WindowsSystem32cmd.exe и как удалить этот автозапуск.
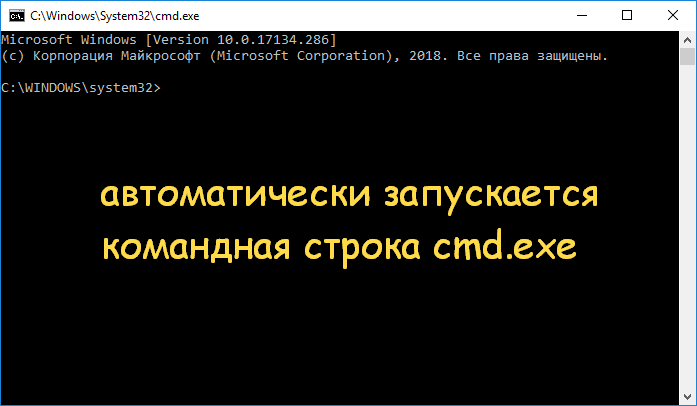
Пример всплывающей командной строки в Windows 10
Из-за чего возникает и насколько опасно
Причина открываемого системой окна может скрываться как во вредоносных приложениях, так и быть вызванной безопасными факторами. Стоит рассмотреть три главные причины запуска, которые характерны для большинства пользователей:
- Открытие любого приложения, которое было запланировано пользователем заранее. Обновления начнут сразу же загружаться.
- Если пользователь ранее скачивал различные программы из интернета, то данное приложение может автоматически начать запускаться.
- Вирус, что является наиболее вероятной причиной, если выскакивает беспричинно командная строка. Таким образом он активизируется во время загрузки компьютера.
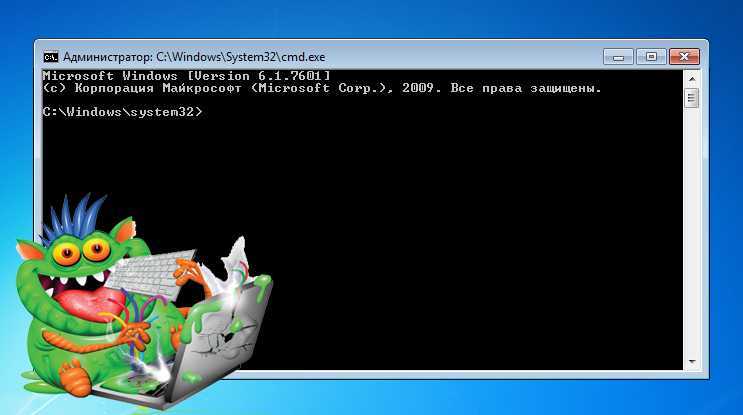
Также стоит рассмотреть случаи, когда подобная ситуация возникает:
- Чаще всего это случается сразу же после загрузки Виндовс, пользователь еще не успевает ничего предпринять. В большинстве случаев данная ситуация – не всегда показатель вируса. Вполне вероятно, что некоторые составляющие ПК попросту устарели, их нужно заменить.
- Командная строка появляется беспричинно во время работы за компьютером, при этом через некоторое время возникает вновь. Пользователь может вовсе ничего не делать за ПК, окно появляется само. Вот это уже показатель возможного заражения вирусом.
Вместо проводника
Это очень распространенный случай при заражении вирусами, особо часто он был замечен при установке пopнo-баннеров на операционную систему. Вирус в этом случае грузится вместо проводника Windows, заменив запись в реестре:
В ветке HKLM\SOFTWARE\Microsoft\Windows NT\CurrentVersion\Winlogon
В ветке HKLM\SOFTWARE\Microsoft\Windows NT\CurrentVersion\Winlogon
Исправить это с наименьшими потерями можно, загрузившись с загрузочного CD-ROM или USB, проверить систему с помощью утилиты от Доктора Веба — launcher.exe. Но только в том случае, если в базе вирусов Доктора Веба есть информация об этом вирусе.
Более действенный и быстрый способ — загрузившись с загрузочного диска запустить программу редактирования реестра с возможностью подключения к удаленному реестру. Для этого идеально подходит сборка ERD.
Как узнать, есть ли у вас троян MEMZ
После заражения вашего компьютера трояном MEMZ некоторые версии вируса отображают сообщение, чтобы вы знали, что файл находится на ПК, прежде чем он распространится. Но в большинстве случаев вы не можете понять, что существует вирусный файл, пока не увидите в Блокноте предупреждение о том, что ваш компьютер больше не загружается.
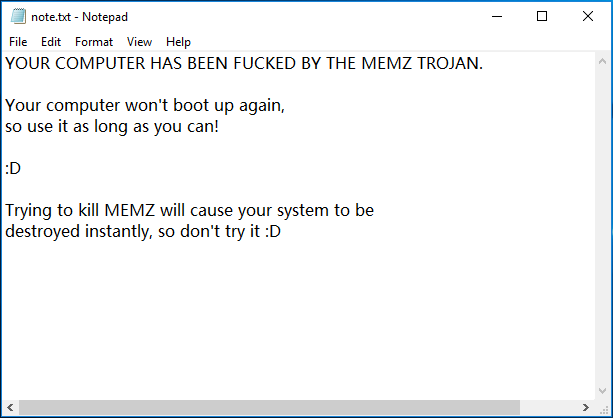
Затем вы можете заметить некоторые симптомы, как показано ниже:
- Ваш веб-браузер открывается без предупреждения и отображает результаты поиска тревожных вещей.
- Курсор мыши перемещается сам по себе и появляются сообщения об ошибках
- Приложения открываются и закрываются из ниоткуда
- Возникают странные ошибки и происходит сбой системы
Вирусу MEMZ удается распространить еще больше вредоносных программ на зараженный компьютер. И это вызывает инвертирование цветов дисплея каждую секунду, делает снимки экрана и отображает их в туннельном эффекте с возрастающей скоростью.
Как только ваш компьютер заражен вирусом, на экране появляется множество всплывающих окон с интернет-мемами и случайными картинками. Даже ваш дисплей занят всем этим контентом.
Если на вашем компьютере не работает операционная система Windows, вы можете увидеть сообщение, которое доставляет вирус MEMZ: «Ваш компьютер был уничтожен трояном MEMZ. Теперь наслаждайтесь Nyan Cat … »Даже если вы видите знаменитую анимацию и звуки, которые начинают воспроизводиться, вы не сможете использовать систему.
Антивирусные программы
Проверить флешку на наличие вирусов можно с помощью лицензионного антивируса или бесплатной пробной версии софта. После установки программы необходимо просканировать накопитель вместе с жесткими дисками ПК. Качественный антивирус обнаружит вредоносные объекты и удалит их. Кроме этого, софт может вылечить важные файлы на флешке. Их нужно поместить в карантин, после чего программа избавит элементы от вредоносного ПО.
Windows Defender
В Windows есть функция-защитник — Defender. Опция регулярно обновляется в лицензионных версиях ОС и может устранить заражение.
Порядок действий — следующий:
-
Подключите съемный носитель к ПК.
Откройте папку «Мой компьютер».
Правой кнопкой мыши нажмите на иконку флешки.
В открывшемся списке выберите «Проверка Windows Defender».
Ожидайте завершения сканирования, после чего дайте команду на удаление обнаруженных вирусов.
Если в компьютере установлен хороший антивирус, очистить флешку от вирусов можно посредством двойного сканирования — это увеличит шансы на очистку всех нежелательных объектов.
Форматирование
Режим форматирования подходит, когда на диске отсутствуют важные файлы, так как процедура предполагает полную очистку накопителя от любой информации.
Алгоритм работы:
-
Подключите устройство к ПК.
Нажмите на комбинацию клавиш Win + Е.
Кликните правой кнопкой мышки по иконке накопителя и выберите «Форматировать».
В открывшемся окне нажмите на: «Файловую систему», «Размер кластера NTFS, Стандартный размер кластера».
Выберите быстрый способ форматирования и нажмите «Начать».
Полностью очищенную от заражения флешку можно открывать и использовать.
Восстановление данных
По завершении борьбы с вредоносным ПО нужно восстановить файлы. Удалите на флешке появившиеся полупрозрачные ярлыки и запустите Total Commander. С помощью редактора легко восстановить утерянные каталоги:
-
В коммандере нажмите на кнопку «Скрытые элементы» и откройте накопитель.
Далее найдите папку с красным восклицательным знаком, кликните по ней правой кнопкой мыши и в появившемся меню выберите «Свойства».
Затем в разделе атрибуты снимите галочку с пункта «Скрытый», нажмите на «Применить» и подтвердите действие для всех файлов и папок.
По завершении, вместо пустых ярлыков вы получите утерянные каталоги.
Метод 2: Аварийный диск/USB
Если ваш компьютер не может запуститься в результате вируса, то вам необходимо использовать аварийный диск или USB. Аварийный USB позволяет вам сканировать компьютер без необходимости запуска его системы. Используя другой компьютер, скачайте ISO-образ файлов, предоставляемых вашей антивирусной компанией, и запишите их на диск или USB.
Затем запустите ваш компьютер с этого USB («флэшки») или диска вместо того, чтобы запускать Windows на вашем компьютере в привычном режиме, после чего запустите с этой аварийной «флэшки» специальную антивирусную программу. Т.к. система вашего компьютера не запущена, то вирус не должен вмешиваться в вашу работу, а потому у вас будет прекрасная возможность избавиться от вируса. Большинство компьютеров можно спокойно запустить с аварийного USB, просто подключив ее перед включением компьютера. Нажмите здесь, чтобы получить более подробную информацию о Panda Cloud Cleaner для аварийного USB.
Определение проблемы
Для начала стоит определить, насколько всплывающая командная строка опасна для работы системы.
- Запускаем окно «Выполнить» (Win R на клавиатуре).
Запускаем окно «Выполнить»
- Нужно прописать в консоли «msconfig» (данное действие поможет открыть окно конфигурации системы) и отыскать вкладку «Общие». Система предложит несколько вариантов запуска, потребуется поставить галочку возле «Диагностический запуск». Таким образом можно загрузить лишь основные драйверы и службы.
Во вкладке «Общие» ставим галочку возле «Диагностический запуск»
- Нажав кнопку «Ок», система перезагрузит компьютер. Если сразу же после загрузки все равно появляется всплывающее окно, то проблема кроется в системном процессоре. В любом другом случае ПК имеет вирусы.
Еще один способ для пользователей Windows 10
- Для начала нужно зайти в консоль. Для этого нужно в левом углу нажать на кнопку «Пуск», в строке поиска написать «cmd». Система сразу отобразит приложение «Командная строка», в котором нужно щелкнуть правой кнопкой мыши и выбрать «Запуск от имени администратора».
Запустите «Командную строку» от имени администратора
- В появившемся окне введите «sfc / scannow», чтобы запустить процесс сканирования.
В появившемся окне введите команду, которая запустит процесс сканирования
- Теперь вам нужно дождаться завершения проверки. Приложение просканирует вашу систему и устранит вирус.
После всех предпринятых действий вирус больше не должен появляться. В противном случае вам нужно будет обратиться в сервисный центр.
В автозагрузке операционной системы
Проверить это можно с помощью команды msconfig, запущенной через меню Пуск — Выполнить
Как альтернативe команде msconfig можно использовать программу XPTweaker (скачайте с официального сайта).
Внимание! Для того, чтобы случайно не удалить важный системный процесс Windows — уточните предварительно у компьютерных гуру или найдите ответ через поисковую систему Яндекс или Гугл о неизвестных вам загружаемых приложений, например RTHDCPL.EXE
Данный способ загрузки вируса — самый элементарный. Он легко обнаруживается, и вирус удаляется. Так действовали вирусы 5−10-летней давности.
Как убрать выскакивающую командную строку cmd.exe?
Как узнать, вирус это или что-то еще? Чтобы в этом разобраться, используйте «Чистый запуск Windows»:
- Введите команду «msconfig» в cmd.exe, убрав кавычки.
- Найдите запись «Диагностический запуск». Если даже после загрузки в безопасном режиме окно продолжает разрушать вашу жизнь, значит, в вашей системе есть вирус или проблемы с системными процессами.
- Убедитесь, что вы запустили сканирование системы, удалив все ненужное с вашего компьютера.
- Установите утилиту CCleaner.
- Осуществляем уборку.
- Зайдите в запись «Реестр» и почистите.
- Когда закончите, зайдите в «Сервис» – «Автозагрузка».
- Отключите в системе все неизвестные и ненужные программы.
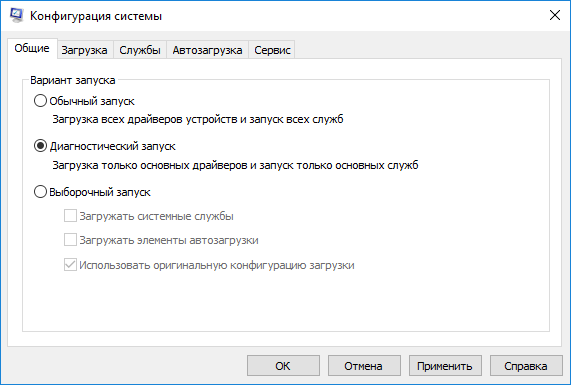
Также просканируйте свой компьютер такими программами, как AdwCleaner и MalwareBytes, вы также можете добавить сюда Dr.WebCureit. Использовать эти программы предельно просто: запускать и ждать. Выполните сканирование системы несколько раз, перезагружая Windows перед каждой последующей проверкой.
Самопроизвольно запускается консоль cmd.exe: как решить проблему?
Если у вас Windows 10, пройдите по строке:
- Запустите командную строку от имени администратора.
- Вводим команды «sfc / scannow» (убираем кавычки).
- Ждем завершения проверки: определенная команда сканирует операционную систему на наличие системных ошибок, непроверенного процесса выполнения приложения для пользователя и несанкционированного входа в корневые файлы системы.
Установка Windows x64 восстанавливает kb4023057: что это такое?
Для обычных пользователей подойдет проверка с помощью «Планировщика заданий»:
- Мы ищем планировщик в программах, но вы также можете использовать опцию с консолью и введением там «taskschd.msc» (удаляйте кавычки по мере ввода).
- Открыв окно, ищите «Библиотеку». Вот список мероприятий, запланированных системой.
- Отключите неизвестные и подозрительные программы кнопкой «Отключить».
Итак, если у вас постоянно появляется C: WindowsSystem32cmd.exe, вы можете отключить его с помощью предложенных опций. Если речь идет о вирусе, обязательно удалите его антивирусом, иначе строка пропадет.
Рано или поздно почти каждый пользователь компьютера, независимо от его опыта, сталкивается с командной строкой. Обычно начинающим пользователям рекомендуется запускать некоторые команды в командной строке, но они не понимают, что это такое и где это находится. Мы не будем давать скучных и непонятных технических определений, так как это малопригодно, особенно новичкам в компьютере, но мы постараемся передать суть в общих чертах.
Командная строка – это программная оболочка, которая позволяет вам вводить на ваш компьютер различные команды в текстовом формате, включая MS-DOS. Ведь когда-то привычного графического интерфейса не было в операционных системах. Все делалось в командной строке, и именно благодаря появлению графического интерфейса в виде окон Windows приобрела огромную популярность во всем мире.
Однако командная строка никуда не пропала, хотя огромное количество пользователей даже не подозревает о ее существовании. Возникает вопрос, зачем это нужно именно сейчас. Дело в том, что некоторые вещи можно делать быстрее из командной строки, а некоторые настройки практически отсутствуют в графическом интерфейсе пользователя. Также следует учитывать, что еще есть утилиты, у которых нет графического интерфейса и иногда он оказывается недоступным, например, из-за ошибки.
Раздача обновлений другим пользователям Windows
Автоматическая раздача обновлений Windows пользователям вокруг вас создана для оптимизации доставки. Это действительно очень удобно, когда обновления загружаются не с серверов Майкрософт, а с ближайших к вам компьютеров. Но не всегда это необходимо. Чтобы избавиться от этого, необходимо отключить встроенный в Windows 10 torrent-клиент.
В настройках выберите раздел «Обновление и безопасность» и перейдите в раздел «Оптимизация доставки».
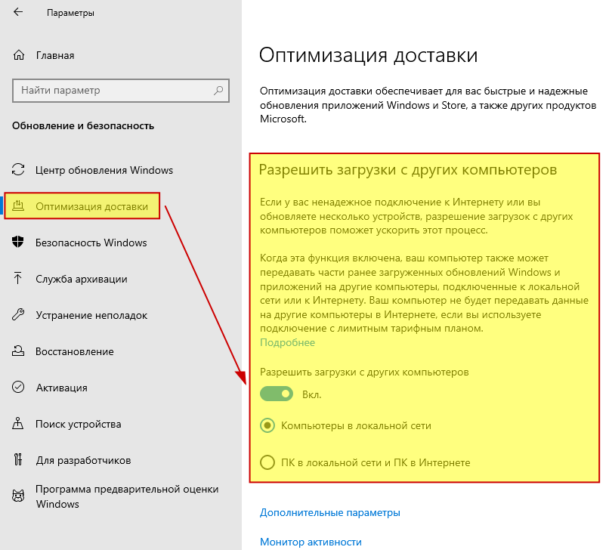
Тут нам интересен пункт «Разрешить загрузки с других компьютеров». Внимательно прочитайте описание, чтобы четко понимать, что именно делает данная функция.
И если она вам не нужна, то отключите ее, либо установите ограничение, переключив на «Компьютеры в локальной сети», как сделано у меня.
Если перейти в «Дополнительные параметры», то там вы сможете задать лимиты загрузки и передачи обновлений и других продуктов корпорации.

Это на тот случай, если вы все же оставите функцию с целью раздавать обновления другим пользователям вокруг вас в интернете.
Как работают вирусы, инфицирующие EXE-файлы?
Ситуация
с проявлением активности вирусов подобного типа не нова. Такое было и
раньше. Самым распространенным сегодня считается компьютерный
троян-вредитель под названием Virus.Win32.Expiro.(версий «w», «ao», «bc»
и т.д.).
Подцепить
его в Интернете можно совершенно элементарно, а потом думай, что с этим
делать и как удалить. Вирус удаляет EXE-файлы, вернее, делает их
недоступными для исполнения. Неудивительно, что при попытке открытия
какой-либо программы или приложения, вследствие воздействия вредоносного
кода вируса, система не распознает исполняемый файл и выдает сообщение о
том, что такой-то и такой-то файл не найден.
Что самое печальное,
это касается не только установленных программ, но первого запуска
инсталлятора (имеется в виду, если дистрибутив скачан из Интернета и
находится на жестком диске). В случае установки программы с оптического
носителя воздействие угрозы может проявиться позже, по окончании
процесса установки. Наверное, не стоит говорить, что при запуске
инсталляционного процесса с USB-накопителя вирус автоматически
перепрыгивает на него и инфицирует все файлы, имеющие расширением .exe.
Но распознать действие вируса можно только при запуске
исполняемого файла. Именно поэтому, пока файл не запущен, некоторые
антивирусные пакеты угроз не идентифицируют, и наличие вируса не
определяется вообще.
Почему не работает компьютер
5. Не перезагружаете компьютер после установки новой программы.
Часто, после установки программного обеспечения, компьютер просит вас перезапустить его. Вам может показаться, что это лишняя трата времени, но такие просьбы не являются какой-то выходкой разработчиков.
Некоторым программам нужно загрузиться вместе с компьютером, чтобы они правильно работали. Так что, если вы будете ими пользоваться, не перезагружая компьютер, они могут работать неправильно, создавая уйму проблем.
6. Любите «бродить» по Интернету, не имея обновлённого антивируса на своём компьютере.
Никогда так не делайте. Антивирус – это одна из самых важных программ, которая должна быть установлена на вашем компьютере.
Без антивируса, ваш компьютер будет под угрозой – одни смогут украсть вашу личную информацию, другие смогут собирать данные о вас, а третьи — обманом забрать ваши деньги.
Вирусы в блокноте. Искажают мышь, отключают интернет и блокируют программы
Всем доброго времени суток, дорогие читатели. На связи Планета Шелезяка. Казалось бы, на что способен привычный всем блокнот. Обычный пользователь использует его как простую записную книжку. Если нужно что-то записать по-быстрому, можно создать TXT файл, который потом откроется на практически на любом устройстве.
Однако блокнот – это еще и возможность создавать bat- или vbs-файлы, которые могут принести немало хлопот, если прописать в них то, что нужно. Их преимущество перед обычными exe вирусами в том, что вносимые ими нежелательные изменения могут вступить в силу и даже не вызвать подозрений со стороны вашего антивируса.
Здесь вы найдете несколько примеров таких скриптов, которые могут знатно подпортить жизнь обычному пользователю.
Как запускать bat-ники максимально незаметно (без мелькания cmd)
Если нужно, чтобы bat-ник запускался максимально незаметно и не смущал пользователя появившейся командной строкой (на небольшое время, но это окно промелькнет), то самым простым решением будет данный vbs скрипт (скопировать в блокнот и сохранить как “Все файлы” с указание расширения vbs):
Этот скрипт запустит bat-ник, который расположен по указанному пути.
Также не стоит забывать прописывать в начале каждого bat-ника:
Отключить автозагрузку USB-устройств, приводов, съемных дисков, сетевых дисков
Ну а если правильно собрать несколько команд или несколько bat-ников, то можно заставить обычного пользователя изрядно понервничать.
Описывать здесь, как засунуть эти батники и vbs, чтобы они запускались вместе с обычным файлом (например gif, картинкой или музыкой) я не буду. Вот пример того, как я прятал вирус в картинке , можете сделать по аналогии.
Источник статьи:
Военная хитрость
Справиться с трояном на первом этапе поможет особенность в поведении некоторых стандартных программ. При виде баннера попробуйте запустить «вслепую» Блокнот или WordPad. Нажмите {WIN}+{R}, напишите notepad и нажмите {ENTER}. Под баннером откроется новый текстовый документ. Наберите любую абракадабру и затем коротко нажмите кнопку выключения питания на системном блоке. Все процессы, включая троянский, начнут завершаться, но выключения компьютера не произойдёт.
Останется диалоговое окно «Сохранить изменения в файле?». С этого момента на время сеанса мы избавились от баннера и можем добить трояна до перезагрузки.
Блокирование запуска командной строки с помощью BAT-файла — 4 способ
Метод, аналогичный предыдущему, заключается в ограничении запуска CMD.exe с помощью командного файла с расширением «.bat». После запуска специально созданного BAT-файла в реестр операционной системы Windows вносятся изменения, препятствующие запуску командной строки на компьютере.
Следуйте шагам:
- Запустите программу «Блокнот.
- Вставьте следующий код в окно приложения, если вам нужно запретить запуск командной строки на вашем ПК и применение командных файлов «.cmd» и «.bat»:
reg add HKCU Software Policies Microsoft Windows System / v DisableCMD / t REG_DWORD / d 1 / f
- Эта команда только предотвращает запуск командной строки на компьютере:
reg add HKCU Software Policies Microsoft Windows System / v DisableCMD / t REG_DWORD / d 2 / f
- После выбора одной из команд в меню «Файл» щелкните пункт контекстного меню «Сохранить».
- Выберите в поле «Тип файлов:» – «Все файлы» и в поле «Имя файла» укажите любое имя с расширением «.bat», например «disablecmd.bat».
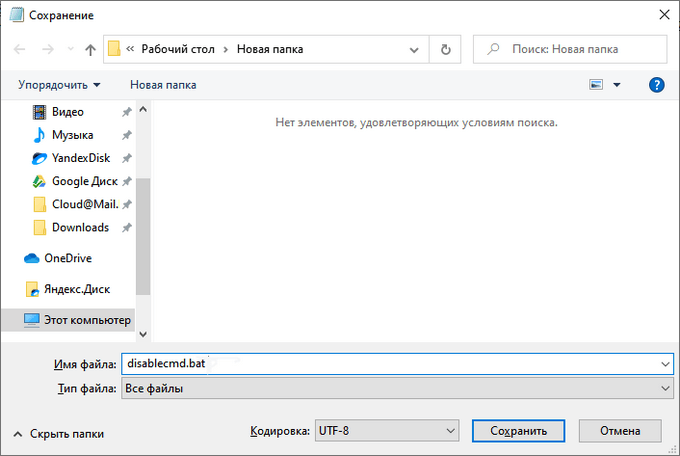
- Закройте Блокнот.
- Щелкните правой кнопкой мыши созданный файл BAT.
- В контекстном меню выберите «Запуск от имени администратора».
- Перезагрузите компьютер.
Из-за чего возникает и насколько опасно
Причина открываемого системой окна может скрываться как во вредоносных приложениях, так и быть вызванной безопасными факторами. Стоит рассмотреть три главные причины запуска, которые характерны для большинства пользователей:
- Открытие любого приложения, которое было запланировано пользователем заранее. Обновления начнут сразу же загружаться.
- Если пользователь ранее скачивал различные программы из интернета, то данное приложение может автоматически начать запускаться.
- Вирус, что является наиболее вероятной причиной, если выскакивает беспричинно командная строка. Таким образом он активизируется во время загрузки компьютера.
Вирус запускает «Командную строку»
Также стоит рассмотреть случаи, когда подобная ситуация возникает:
- Чаще всего это случается сразу же после загрузки Виндовс, пользователь еще не успевает ничего предпринять. В большинстве случаев данная ситуация – не всегда показатель вируса. Вполне вероятно, что некоторые составляющие ПК попросту устарели, их нужно заменить.
- Командная строка появляется беспричинно во время работы за компьютером, при этом через некоторое время возникает вновь. Пользователь может вовсе ничего не делать за ПК, окно появляется само. Вот это уже показатель возможного заражения вирусом.
Что такое «Вирус_exe.exe»?
Начать стоит как раз с того, как именно такие апплеты воздействуют на операционные системы, что и позволит объяснить их природу. Как известно, на заре развития компьютерной техники с применением в качестве основной платформы систем Windows сами ОС подвергались исключительно деструктивному воздействию, связанному с нарушениями их работы путем воздействия на определенные важные компоненты, без которых функционирование ОС становилось невозможным. Угрозы типа «Вирус_exe.exe» и сегодня работают подобным образом, но, как уже можно сделать вывод из названия, заражают исключительно исполняемые файлы формата EXE.
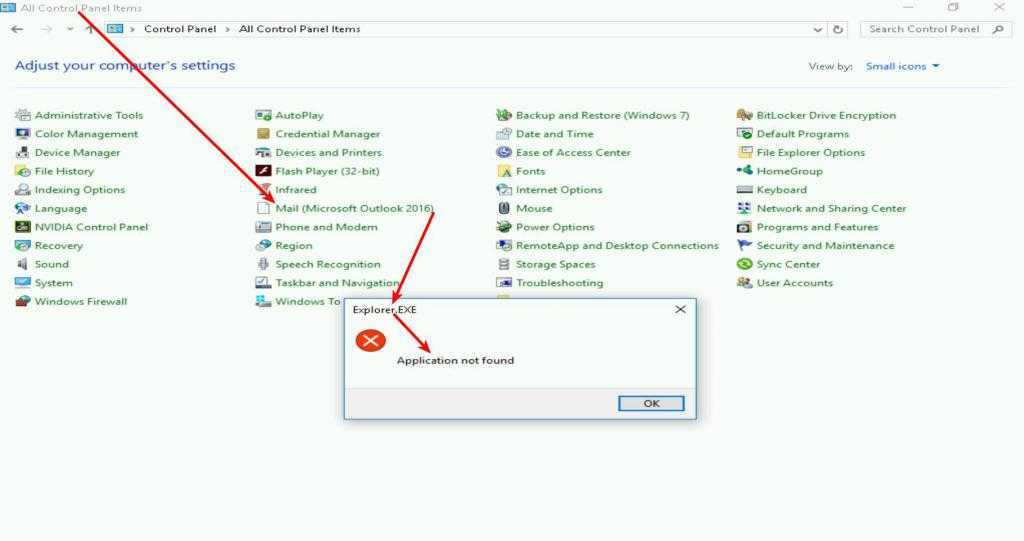
После такого воздействия файлы запустить становится невозможно, а сама операционная системы немедленно сообщает пользователю, что искомый объект не найден, хотя на самом деле с жесткого диска он никуда не девается.
Как отключить запуск командной строки в редакторе реестра — 2 способ
Другой вариант запрета использования командной строки на компьютере – применить изменения в реестре Windows. В этом нам поможет системный инструмент – редактор реестра, с помощью которого вы сможете применить необходимые параметры для изменения настроек операционной системы.
Этот способ работает во всех современных версиях операционной системы Windows.
Прежде чем вносить какие-либо изменения в реестр, создайте точку восстановления Windows или сделайте резервную копию реестра.
Узнать больше: Как сделать копию реестра Windows
Следуй этим шагам:
- Запустите командную строку от имени администратора.
- Следуйте по пути:
HKEY_CURRENT_USER ПРОГРАММНОЕ ОБЕСПЕЧЕНИЕ Политики Microsoft Windows Система
Если раздела «Система» нет, создайте раздел с таким названием: щелкните правой кнопкой мыши раздел «Windows», выберите в контекстном меню «Новый», затем «Раздел».
- Щелкните правой кнопкой мыши по свободному месту в открытой области раздела «Система».
- В контекстном меню выберите «Создать», а затем «Значение DWORD (32 бита)».
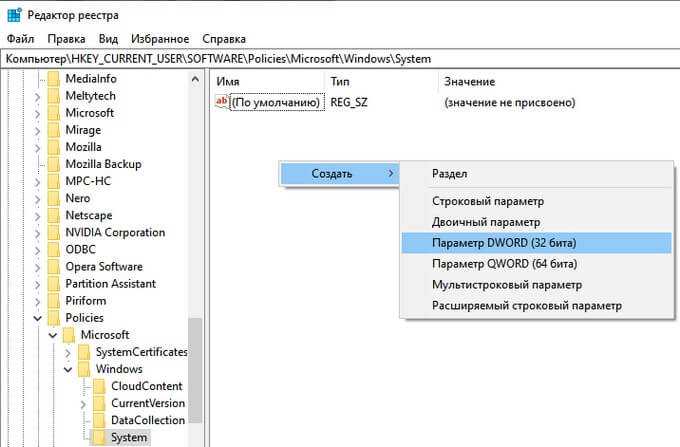
- Назовите этот параметр «DisableCMD».
- Щелкните параметр правой кнопкой мыши, в открывшемся меню щелкните пункт «Изменить…».
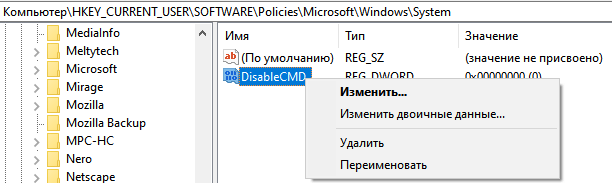
- В окне «Редактировать параметр DWORD (32-бит)» в поле «Значение:» введите «1» или «2», затем нажмите кнопку «ОК».
Варианты выбора значения:
- «1» – блокировать выполнение командной строки и пакетного файла («.cmd» и «.bat»).
- «2» – заблокировав только одну командную строку, можно запускать скрипты, использующие командные файлы.
- «0»: запуск командной строки не заблокирован.
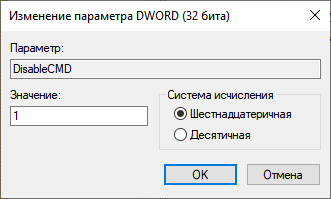
- Перезагрузите компьютер.
Как убрать выскакивающую командную строку cmd.exe?
Как понять, вирус это или что-то другое? Чтобы разобраться, используйте «Чистый запуск Windows»:
- Введите в cmd.exe команду «msconfig», убрав кавычки.
- Найдите пункт «Диагностического запуска». Если даже после запуска в безопасном режиме окно все еще портит вам жить, значит, в системе вирус или проблемы с системными процессами.
- Обязательно выполните сканирование системы, попутно удаляя все ненужное с компьютера.
- Устанавливаем утилиту CCleaner.
- Выполняем очистку.
- Переходим в пункт «Реестра» и чистим его.
- Когда операции завершатся, идем в «Сервис» — «Автозагрузка».
- Отключаем все неизвестные и ненужные системе программы.
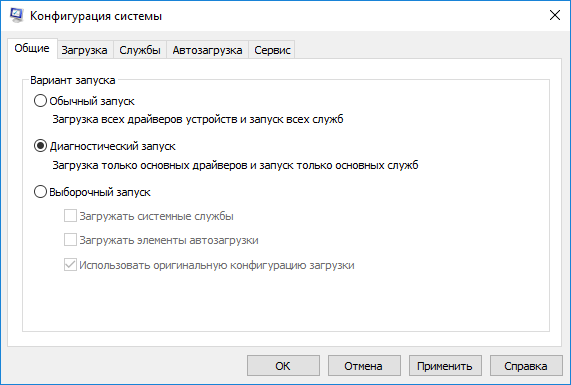
Дополнительно просканируйте компьютер такими программами как AdwCleaner и MalwareBytes, можно добавить сюда еще Dr.WebCureit. Использование этих программ крайне простое: запускаете и ждете. Выполните сканирование системы пару раз, перезагружая Windows перед каждой последующей проверкой.
Если у вас Windows 10, то действуйте через строку:
- Запускаем командную строку от администратора.
- Вводим команды «sfc/scannow» (убрать кавычки).
- Ждем завершения проверки — конкретная команда производит сканирование ОС на погрешности системы, неконтролируемый для пользователя процесс автозапуска приложений и несанкционированный вход в корневые файлы системы.
Для обычных пользователей подойдет проверка посредствам «Планировщика задач»:
Заключение
После проведения всех этих операций пугающее окно должно исчезнуть, по крайней мере на время – в случае возобновления проблемы стоит обратиться в сервисный центр. Скорее всего корень зла кроется в хорошо замаскированном вирусе.
Надеемся, данный материал дал исчерпывающую инструкцию на случай, если выскакивает C:WindowsSystem32cmd.exe – сохраняем спокойствие, проблемы с компьютером не смертельны!
- https://stink3r.ru/cwindowssystem32cmd-exe-postoyanno-poyavlyaetsya
- https://beginpc.ru/windows/komandnaya-stroka
- https://igrolevel.ru/viskakivaet-windows-system32-cmd-exe-kak-ubrat-komandniy-stroku/












![Wmic.exe как избавиться от этого назойливого окна. — [pc-assistent.ru]](http://piter-begom.ru/wp-content/uploads/8/7/d/87d76c3865c5cd60d2276b9c940aa699.jpeg)














