Настройка доступ к папкам в созданной сети
Теперь когда локальная сеть между двумя компьютерами установлена, разберёмся как открыть общий доступ к тем или иным папкам. Общий доступ можно настроить как к любой отдельной папке, так и ко всему диску — в зависимости от ваших целей и уровня доверия пользователю другого компьютера. Для этого:
- Нажмите правую кнопку мыши на любой папке, у которой хотите изменить настройки доступа и вберите раздел «Свойства».
- Перейдите на пункт «Доступ» и выберите расширенные настройки доступа.
- У вас будет доступен только пункт для открытия общего доступа к этой папке. Отметьте его.Поставьте галочку, для открытия общего доступа к папке
- Далее, выбираем раздел «Разрешения» и настраиваем права общего доступа к папке. В верхней части окна указывается конкретный пользователь или группа пользователей которая получает доступ, а в нижней — доступ какого рода им будет предоставлен.Тут указанны группы пользователей и права, которые им даны
Теперь остаётся лишь провести настройки безопасности. Для этого там же, в свойствах папки переходим в соответствующую вкладку и делаем следующее:
- В меню разрешений для отдельных групп нажимаем «Изменить».
- В следующем, выбираем добавление новой группы.Нажмите кнопку «Добавить»
- В окно ввода имени выбираемых объектов вводим «Все», как показано на изображении.Введите слово «Все» в соответствующее окно
- Указываем, на группу которую мы только что создали.
- Ставим галочки разрешений напротив каждого из пунктов (или напротив тех, что вам необходимы).Задаём права безопасности для созданной группы
- Принимаем внесённые изменения и перезагружаем компьютер.
Таким образом, был настроен доступ для пользователей к указанной папке. Вы можете сделать это для любого числа папок и пользователей.
Добавление нового устройства
Если вы уже настроили локальную сеть по инструкции выше, то добавить новое устройство для общего использования не составит никакого труда. Для этого достаточно открыть панель управления вашего компьютера, и перейти в раздел «Оборудование и звук», а затем выбрать «Устройства и принтеры». В этой папке вы увидите все подключённые устройства. Делаем следующее:
- Выбираем устройство, для которого необходимо задать общий доступ. Например, это может быть принтер.
- Нажатием правой кнопки, вызываем контекстное меню этого устройства и выбираем раздал «Свойства принтера».
- Там, переходим, как и ранее, во вкладку «Доступ» и находим пункт настроек общего доступа к данному принтеру. Ставим галочки, чтобы дать этот доступ.Поставьте галочки в соответствующих пунктах
- Остаётся лишь зайти в настройки безопасности и там указать права для группы пользователей так же как мы делали с папками.Выставьте требуемые права, например на «Печать»
Теперь, когда общий доступ устройству открыт, требуется лишь подключить его действуя через компьютер в локальной сети. Делается это так:
- Выберите пользователя устройством которого хотите воспользоваться и вы должны увидеть устройство в общем доступе.
- Нажмите правой кнопкой мыши по нему и выберите «Подключить».Нажмите «Подключить»
- После этого устройство отобразится в вашем разделе «Устройство и Принтеры» где его будет лишь необходимо выбрать как устройство по умолчанию.Выберите устройство и установите его как устройство по умолчанию
- Если всё сделано правильно, вы сможете использовать подключённый через локальную сеть принтер (или другое устройство) без всяких проблем.
Проблемы подключения в Windows 10
Если вы правильно создали и настроили локальную сеть, у вас не должно быть особых проблем. Просто убедитесь, что:
- Вы правильно вводите ключ безопасности, при подключении к локальной сети через wi-fi
- Кабель подключён надёжно к обоим компьютерам.
- Вы дали все необходимые права доступа и безопасности.
- Все подключённые устройства имеют правильный IP адрес, если он не задаётся автоматически.
- В настройках включено сетевое обнаружение вашего устройства.
Кроме этого, есть ряд специфических проблем при подключении устройств.
Если у вас вылезла ошибка подобная этой, необходимо перезапустить службу печати
К примеру, если при попытке подключиться к устройству вы получили стандартную ошибку Windows о невозможности этого действия, следует предпринять следующие шаги:
- Нажмите Win+X
- В появившемся списке выберите «Управление компьютером»
- Далее, вам надо перейти в раздел «Службы» и найти в списке «Диспетчер печати».
- Отключите эту службу, перезагрузите компьютер и включите службу вновь. Скорее всего, ваша проблема будет решена.Отключите службу, а затем снова включите её после перезагрузки
Создание домашней сети через роутер: основные способы
1. Настройка локальной сети с динамичным IP-адресом функциональных узлов.
Подключение компьютеров в данном случае можно осуществлять как с помощью беспроводного вай фай соединения, так и «классическим» методом – с применением обжатого сетевого кабеля.
Так, если модуль вай фай на стационарном ПК отсутствует, следует подключить компьютер к роутеру через кабель, с двух сторон обжатый коннекторами RJ-45.
На компьютерах, снабженных wifi адаптером, а также ноутбуках, нетбуках, планшетах и т.д. для подключения к сети необходимо запустить «Беспроводное соединение», далее «Поиск доступных беспроводных соединений», найти название своего вай фай роутера (которое, как правило, указано на этикетке на обратной стороне маршрутизатора) и нажать кнопку «Подключить».
В большинстве случаев также потребуется ввести пароль (ключ безопасности), отыскать который можно на этикетке вашего роутера.
На этом создание локальной сети через wifi маршрутизатор можно завершить.
Однако чтобы подключиться к любому компьютеру данной локальной сети, необходимо каждый раз заходить в «Сетевое окружение» и выбирать там нужного пользователя по известному имени его компьютера. Данное неудобство связано с тем, что IP-адрес компьютера при каждом включении/выключении устройства будет меняться (постоянным останется только сетевое имя ПК), и подключиться к компьютеру пользователю можно будет лишь вышеуказанным способом.
2. Как настроить домашнюю сеть через wifi роутер с сохранением IP?
Для того чтобы при каждом включении любого сетевого компьютера (подключенного как по кабелю, так и с помощью беспроводного wi-fi соединения) ему не присваивался новый ай-пи адрес (что в некоторых случаях просто недопустимо), необходимо при создании домашней сети через wifi роутер на каждом из подключенных устройств прописать настройки вручную.
Для этого следует:
— открыть папку «Сетевые подключения»,
— выбрать тип используемого подключения «Беспроводное подключение» (или «Подключение по локальной сети»),
— щелкнуть правой кнопкой мыши и выбрать в открывшемся списке пункт «Свойства»,
— выбрать «Отмеченные компоненты используются этим подключением», далее «Протокол интернета версии 4(TCP/IPv4)»,
— выбрать «Использовать следующий ip-адрес» и в поле «ip-адрес» прописать адрес вашей локальной сети,
— в поле «маска подсети» — один раз нажать левой кнопкой мыши,
— при необходимости (если в локальной сети имеется интернет) прописать поля «основной шлюз» и «предпочитаемый DNS сервер»,
— нажать кнопку «ОК» во всех открытых окнах и проверить работоспособность созданной между компьютерами беспроводной локальной сети.
Здесь, в отличие от первого варианта организации беспроводной сети между компьютерами, все подключенные устройства будут иметь постоянный IP-адрес, который можно использовать для:
— подключения к компьютерам других сетевых пользователей;
— использования некоторых дополнительных функций сети;
— проектирования wifi сети, где достаточно много пользователей, а вай фай роутер является одним из множества сетевых устройств (например, большая локальная сеть с десятком неуправляемых свитчей, одним из узлов которой является роутер или большая ЛС, где вместо ненастраиваемых свитчей используются маршрутизаторы).
3. Настройка локальной сети через wifi роутер?
Предложенные выше способы создания домашней wi-fi сети являются наиболее простыми и функциональными, однако в любой системе, как известно, периодически возникают сбои. И наиболее распространенной проблемой, с которой сталкиваются админы при создании компьютерных сетей через роутер, являются периодически возникающие конфликты ай-пи адресов.
В таком случае для организации сетки следует зайти в настройки роутера и убрать там динамический ай-пи адрес (то есть отключить DHCP). Далее на всех устройствах необходимо прописать настройки сети (аналогично рассмотренному выше способу), также по необходимости (если в сети имеется интернет) помимо ай-пи адреса и маски подсети следует прописать «основной шлюз» и «предпочитаемый DNS сервер».
(В графах «основной шлюз» и «ДНС сервер» указывается одно и то же значение – ай пи адрес роутера, к которому подведен интернет).
Для проверки работоспособности домашней wi fi сети можно:
— зайти в «Сетевое окружение» и найти там другие подключенные к сетке компьютеры;
— пропинговать любой компьютер с заранее известным IP-адресом. Для этого необходимо зайти в меню «Пуск»→ «Выполнить», далее в командной строке прописать «cmd», нажать кнопку» Enter» и в командной строке набрать ping xxx.xxx.xxx.xxx, где xxx.xxx.xxx.xxx – IP-адрес искомого компьютера.
Что такое домашний медиа сервер для Windows 10, 7: чем отличаются UPnP, DLNA, HTTP
Перед настройкой нужно понять, что вообще такое домашний мультимедийный сервер. Если начать копать информацию в интернете, то можно сразу же столкнуться с аббревиатурой DLNA. Она расшифровывается как Digital Living Network Alliance и позволяет совместимым устройствам в одной локальной сети (домашней или корпоративной) производить обмен данными в режиме реального времени. Обычно в качестве данных выступают мультимедийные музыка, картинки и видеозаписи. Все это называется домашним медиа сервером.
Принцип работы DLNA
Объединяющая персональные компьютеры и другие устройства сеть, может быть не только проводной (Ethernet), но и беспроводной. В любом случае идентификация устройств происходит по IP-адресу. На 2013 год стандарт DLNA поддерживали более 200 производителей техники, входящих в цифровой сетевой альянс DLNA, поэтому сегодня этой технологией без проблем можно воспользоваться на всех умных телевизорах, смартфонах, планшетах и операционных системах. Среди гигантов, поддерживающих ДЛНА, наиболее заметными являются Microsoft, Intel, HP, Samsung, LG. Они создают программные продукты, которые прекрасно взаимодействуют, благодаря своей совместимости. Отказалась от технологии только Apple, которая разработала свой сервис AirPlay, поэтому воспользоваться айфоном или айпадом для проигрывания видео и музыки в сети DLNA не получится.
Важно! Помимо персональных компьютеров, телефонов и планшетов со стандартом DLNA могут работать домашние медиаплееры, игровые приставки Play Station 3 и 4, плееры типа Blu-Ray, видеокамеры, принтеры, роутеры и медиа системы Hi-Fi. Есть еще и другие протоколы для передачи данных
Один из них – UPnP. Он расшифровывается как Universal Plug and Play и представляет собой целый набор технологий, позволяющих девайсам обнаруживать друг друга в автоматическом режиме. По сути UPnP – это расширение для Plug and Play. Если все настроено корректно, то протокол берет все сложные шаги, необходимые для выстраивания взаимодействия между различными устройствами, на себя и делает это автоматически
Есть еще и другие протоколы для передачи данных. Один из них – UPnP. Он расшифровывается как Universal Plug and Play и представляет собой целый набор технологий, позволяющих девайсам обнаруживать друг друга в автоматическом режиме. По сути UPnP – это расширение для Plug and Play. Если все настроено корректно, то протокол берет все сложные шаги, необходимые для выстраивания взаимодействия между различными устройствами, на себя и делает это автоматически.
Современные технологии позволяют подключить множество мультимедийных устройств к одному экрану
Universal Plug and Play пользуется базовыми протоколами передачи информации (TCP, IP, HTTP, DHCP). Это нужно для создания нулевой конфигурации. В момент, когда устройство подключается к сети или создает ее, UPnP в автоматическом режиме:
- Назначает девайсу айпи адрес и дает ему имя пребывания в сети.
- Производит описание возможностей устройства и его служб (телефон, принтер, телевизор).
- Предоставляет устройству названия и возможности других девайсов, подключенных к сети.
- Устанавливает специальные точки контроля для запроса и отмены действия служб.
- Производит обновление служб активного устройства.
- Предоставляет пользователям удобный HTML-интерфейс для управления и просмотра состояния девайса.
Протокол HTTP сам по себе не способен также качественно поддерживать передачу мультимедийных данных, как и UPnP или DLNA Windows 10, но он нужен для подключения к сети по протоколам TCP/IP, поэтому его встраивают в эти технологии. Чаще всего для организации домашней мультимедийной сети используют программу медиасервер Windows 10. Она совмещает в себе UPnP, DLNA и HTTP.
Интерфейс программы-сервера Kodi
Как установить ForkPlayer на LG через изменение DNS
Принцип установки заключается в перенаправлении (замене) одного приложения на другое. В нашем случае перенаправляться будет на ForkPlayer. То есть, сначала в настройках техники меняем сетевые параметры – устанавливаем новый «ДНС». Сервер должен работать с конкретным приложением. В рассматриваемом примере ниже это мультимедийный сервис Tvigle. После изменения настроек, в первые секунды после запуска приложения произойдет перенаправление и откроется ForkPlayer на LG TV. А Tvigle перестанет работать до тех пор, пока не вернется первоначальное значение DNS в настройках ТВ-приемника.
Ниже находится инструкция для открытия ForkPlayer на «умных» телевизорах производителя LG (на примере webOS). Актуально для многих выпусков webOS, в том числе для новейших версий 4-5.
- На пульте нажмите кнопку «SETTINGS».
- Откройте сетевые настройки (раздел «Сеть» или «Подключение»).
- Если интернет работает через кабель, тогда выберите пункт «Проводное подключение». Если выход в интернет реализован без проводов через роутер, выберите «Подключение к сети Wi-Fi».
- Внизу перейдите в «Дополнительные настройки».
-
Под параметрами сети нажмите «Изменить».
- Отключите опцию автоматического определения параметров. Очистите строку «Сервер DNS» и введите новое значение «85.17.30.89». Кликните на кнопку «Подключение». В этом же меню статус после смены данных должен остаться «Подключено к интернету».
- Откройте официальный магазин компании LG в главном меню (LG Smart World, LG Store или LG Content Store).
- На стартовой странице магазина найдите онлайн-кинотеатр Tvigle. Если отыскать приложение не получается, воспользуйтесь поиском (иконка в правом верхнем углу экрана телевизора).
Перейдите на карточку приложения и нажмите «Установить». Дождитесь загрузки и установки Tvigle.
- Для применения проделанных изменений настроек сети перезагрузите телевизор (выключите и включите с пульта).
- В конце панели быстрого доступа к приложениям найдите ранее инсталлированный Tvigle и запустите.
- Сначала на 1-2 секунды появится стартовая заставка Tvigle.
После, должен появиться загрузочный экран ForkPlayer.
Важно:если смена приложения не произошла, в конфигурации сети отключите IPv6
Затем проверьте работу плеера еще раз. После запуска рекомендуется выполнить базовые настройки приложение и добавить сервисы в меню ForkPlayer.
Описанный способ подойдет всем, кто часто пользуется плеером. В отличие от других способов, настройка делается одиножды. А чтобы заменяемое приложение было быстрее запускать, можно переместить значок в начало списка. Наведите выделение на Tvigle, зажмите на пульте. Зажимать нужно до тех пор, пока над значком не появится крестик. Затем стрелкой «влево» переместите приложение в начало меню и нажмите «ОК».
Для прежних версий операционной webOS системы на «Смарт ТВ» от компании LG активировать функцию перестановки и удаления приложений можно через двойное нажатие стрелки «вверх».
Таблица DNS для ForkPlayer на Smart TV от LG
В таблице ниже указаны DNS и приложения, через которые делается замена, и соответствующая открывающаяся программа. «ДНС» может работать с несколькими приложениями и открывать разные сервисы. Иногда запускается не ForkPlayer, а магазин, где уже можно воспользоваться браузером или другими сервисами. Данные актуальны на момент написания статьи, 2021 год.
| DNS | Что заменяется | Что запустится |
| 46.36.222.114 | Megogo, Tvigle | Forkplayer |
| 46.36.220.208 | iVi | ForkStore (магазин, из которого доступно открытие «Форк Плеера», OTTPlayer и SS IPTV) |
| 85.17.30.89 | Tvigle, Accu Weather | ForkPlayer |
| 195.88.208.101 | Tvigle и iVi | ForkPlayer и ForkStore соответственно |
Больше примеров ДНС и вариантов запуска через сторонние или системные приложения можно найти в интернете.
Краткие сведения по настройке проводного и беспроводного подключения
Теперь кратко остановимся на некоторых важных моментах создания и применения любой из описанных схем локальной сети. Программы сторонних разработчиков при использовании любой из известных операционных систем для выполнения таких действий не нужны, поскольку основные инструменты предусмотрены в их стандартных наборах изначально. Однако в любом случае необходимо учитывать некоторые важные нюансы, касающиеся настройки IP-адресов, которые применяются для идентификации компьютеров в сетевых структурах. Разновидностей всего две – статические и динамические адреса. Первые, как уже понятно из названия, являются постоянными, а вторые могут изменяться при каждом новом соединении, но их значения находятся исключительно в одном диапазоне, устанавливаемом поставщиком услуг связи (провайдером).
В проводных корпоративных сетях для обеспечения высокой скорости обмена данными между сетевыми терминалами чаще всего используются статические адреса, назначаемые каждой машине, находящейся в сети, а при организации сети с беспроводным подключением обычно задействуются динамические адреса.
Для установки заданных параметров статического адреса в Windows-системах используются параметры протокола IPv4 (на постсоветском пространстве шестая версия еще особо широкого распространения не получила).
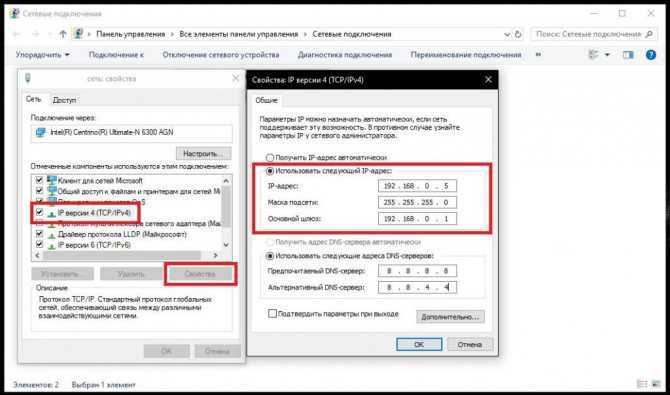
В свойствах протокола достаточно прописать IP-адрес для каждой машины, а параметры маски подсети и основного шлюза являются общими (если только не используется древовидная структура с множеством подсетей), что выглядит очень удобным с точки зрения быстрой настройки подключения. Несмотря на это, динамические адреса использовать тоже можно.
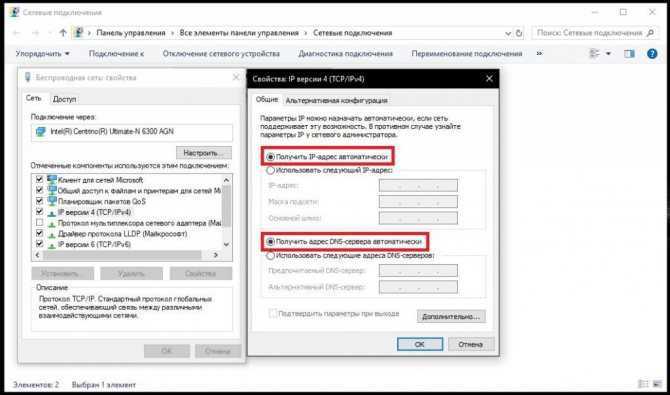
Они назначаются автоматически, для чего в настройках протокола TCP/IP имеется специальный пункт, в каждый определенный момент времени присваиваются сетевым машинам прямо с центрального сервера. Диапазон выделяемых адресов предоставляется провайдером. Но это абсолютно не значит, что адреса повторяются. Как известно, в мире не может быть двух одинаковых внешних IP, и данном случае речь идет либо о том, что они изменяются только внутри сети либо перебрасываются с одной машины на другую, когда какой-то внешний адрес оказывается свободным.
В случае с беспроводными сетями, когда для первичного подключения используются маршрутизаторы или точки доступа, раздающие (транслирующие или усиливающие) сигнал, настройка выглядит еще проще. Главное условие для такого типа подключения – установка автоматического получения внутреннего IP-адреса. Без этого соединение работать не будет. Единственный изменяемый параметр – адреса серверов DNS. Несмотря на начальную установку их автоматического получения, зачастую (особенно при снижении скорости подключения) рекомендуется выставлять такие параметры вручную, используя для этого, например, бесплатные комбинации, распространяемые компаниями Google, Yandex и т. д.
Наконец, даже при наличии только какого-то определенного набора внешних адресов, по которым в интернете идентифицируется любое компьютерное или мобильное устройство, изменять их тоже можно. Для этого предусмотрено множество специальных программ. Схема локальной сети может иметь любую из выше перечисленных вариаций. А суть применения таких инструментов, которые чаще всего представляют собой либо VPN-клиенты, либо удаленные прокси-серверы, состоит в том, чтобы изменить внешний IP, который, если кто не знает, имеет четкую географическую привязку, на незанятый адрес, по расположению находящийся в совершенно в другой локации (хоть на краю света). Применять такие утилиты можно непосредственно в браузерах (VPN-клиенты и расширения) либо производить изменение на уровне всей операционной системы (например, при помощи приложения SafeIP), когда некоторым приложениям, работающим в фоновом режиме, требуется получить доступ к заблокированным или недоступным для определенного региона интернет-ресурсам.
Создаем локальную сеть из двух компьютеров
После того как два компьютеры соединены сетевым кабелем, можно приступать к настройке сети между ними. Для этого нам понадобится «Панель управления». В Windows 7 ее можно открыть с помощью меню «Пуск», а в Windows 10 нужно будет нажать комбинацию клавиш Win-R и выполнить команду «control».
Итак, открываем «Панель управления» на одном из компьютеров и переходим в раздел «Сеть и Интернет – Центр управления сетями и общим доступом». В этом окне нажимаем на ссылку «Изменение параметров адаптера».
После этого откроется окно «Сетевые подключения». Здесь отображены все сетевые карты на вашем устройстве. Найдите ту сетевую карту, к которой вы подключали сетевой кабель и откройте ее свойства.
После этого выделите мышкой пункт «IP версии 4» и нажмите на кнопку «Свойства».
После этого откроется окно со свойствами протокола IP. Здесь нужно выбрать пункт «Использовать следующий IP адрес» и ввести IP-адрес 192.168.1.1 и маску подсети 255.255.255.0. Остальные поля заполнять не нужно.
После этого закрываем все открытые окна нажатием на кнопку «Ok» для того чтобы сохранить изменения и переходим к второму компьютеру. Для того чтобы соединить два компьютера между собой в одну сеть, все выше описанные процедуры нужно повторить и на втором компьютере. Единственное исключение IP-адрес. Для того чтобы сеть работала, IP-адреса должны быть разными. Поэтому, на втором компьютере нужно указать IP-адрес 192.168.1.2.
И также как в первый раз, закрываем все окна на втором компьютере нажатием на кнопку «Ok».
Как сделать тест локальной сети между двумя компьютерами?
После настройки и перезагрузки все входящих в локалку компьютеров, заходим в «Пуск > Панель управления > Сетевые подключения» и в известном уже нам левом столбце находим ссылку «Сетевое окружение» и видим папки, которые открыты для общего доступа по сети — с каждого из компьютеров.
Это те самые папки, которые по умолчанию создались при установке Windows и находятся в разделе «Мой компьютер».
Однако для общего доступа можно открыть и любые другие папки. Например, «Мои рисунки». Для этого кликнем по ней правой кнопкой мыши и зайдем в «Свойства».
Открываем вкладку «Доступ» и ставим галку на «Открыть общий доступ». Также можно задать для нее имя, под которым она будет видна компьютерам в локальной сети. Если же вы хотите также разрешить с других компов редактирование ее содержимого, то активируйте и другой флажок в этом окне.
Сохраняем изменения нажатием на кнопку «Применить» и идем туда же, в сетевое окружение, чтобы найти эту папку среди расшаренных.






























