Sagemcom Fast 1744 v2, Fast 2804 v7
Еще одно устройство, простое в установке. Итак:
- удаляем PPP-подключение, если такое есть;
- зашли WAN-сервис, удаляем соединение, возвращаемся назад;
- переходим в «Интерфейс второго уровня», открываем «Интерфейс ATM PVC», удаляем все, что там обнаружим;
- добавляем новое соединение;
- тип оставляем EoA, нажимаем «применить»;
- создаем новое подключение, выбираем интерфейс atm0;
- если по ходу установки появятся «Enable NAT» и «Enable Firewall», то ставим «да».
Запутанная конфигурация, но очень простая. Здесь, по большей части, все стандартно и ориентироваться нужно на классические настройки Ростелеком. Более того, если у Вас перестанет что-либо получаться, просто позвоните в call-center провайдера и предоставьте им данные о девайсе, операторы предоставят помощь и, возможно, даже решат возникшую проблему.
Как настроить роутер TP-Link «Ростелеком»
Все, что для этого требуется, – строго следовать инструкции, приведенной ниже.
Ручной способ
Настройка ADSL-модема TP-Link от «Ростелекома» осуществляется самостоятельно, для чего нужно проделать следующие манипуляции:
- Зайти в web-интерфейс оборудования, открыть раздел параметров настройки роутера TP.
- Сначала требуется установить параметры сети – WAN, а тип – PPPoE.
- Следующий шаг — ввести логин и пароль, а после нажать «Сохранить». Остальное здесь не изменяется.
- Прямое соединение через маршрутизатор должно активироваться.
Готово, сетевое устройство «АДСЛ» настроено.
Автоматический способ
Обычно в комплекте с маршрутизатором TP-Link идет DVD-диск. С его помощью происходит автоматическая настройка. Для этого достаточно сделать несколько простых шагов.
- Поместите DVD в дисковод. Запустится программа автоматической настройки.
- Во всплывающем окне выбирайте язык интерфейса, а также укажите модель маршрутизатора.
- В дальнейшем действуйте согласно пошаговой инструкции программы.
Настройка подключения к интернету
Рассмотрим, как настроить роутер под Ростелеком. Главное в этом деле – все сделать правильно. Если маршрутизатор не может подключиться к сети, все устройства будут показывать соединение «Без доступа к интернету». Чаще всего именно этот этап вызывает у новичков наибольшие трудности.
Здесь важно понимать следующее. Настроек в роутере очень много
Среди них легко заблудиться. Но это не значит, что все они вам пригодятся. Большинство доступных настроек вам никогда не пригодятся. Вы даже не обязаны знать об их существовании. Значения, выставленные по умолчанию, точно будут работать.
Ваша задача заключается лишь в том, чтобы указать следующие данные:
- Тип подключения к интернету.
- Логин.
- Пароль.
Чаще всего Ростелеком использует технологию подключения PPPoE. Поэтому вы можете смело ставить именно это значение. Если же интернет не заработает, то можно позвонить по горячей линии, чтобы уточнить эту информацию.
Логин и пароль выдаются пользователю во время подписания договора и указаны в тексте. Возможно, в вашем случае провайдер просто привяжет устройство по MAC-адресу. В таком случае данные для доступа не потребуются.
Иногда для подключения к интернету используется тип «Динамический IP». Сокращенно, это пишется как DHCP. В этом случае все настройки работают по умолчанию, и интернет доступен сразу после подсоединения к сети. Если это произошло и в вашем случае, то ничего настраивать не потребуется.
Теперь рассмотрим процесс настройки на примере интерфейса TP-Link
(для удобства понимания вот краткая инструкция на скриншоте)
- Интерфейс может быть как на русском, так и на английском языке.
- В левой колонке выберите пункт «Сеть» (англ., «Network»).
- В раскрывшемся подменю нажмите WAN.
- В раскрывающемся списке «Тип WAN соединения» (WAN Connection Type) выберите пункт PPPoE (или то подключение, которое используется в вашем случае).
- Если появились поля для ввода логина и пароля, введите их. Они указаны в тексте договора, который выдал вам провайдер. Иногда пароль нужно ввести дважды, как это показано на скриншоте ниже. Для некоторых типов подключения логин и пароль указывать не нужно.
- Остальные настройки оставьте как есть.
- Нажмите «Соединить» (Connect).
- Нажмите «Сохранить» (Save).
Если все настройки выполнены правильно, вы увидите статус «Соединено» (Connected).
Общая информация
Иными словами, любое устройство, имеющее подсоединение к маршрутизатору посредством Wi-Fi, «выходит» в «глобальную сеть». Однако пользователь должен понимать, что скорость интернета станет снижаться из-за количества подключенного оборудования.
Различаются несколько моделей маршрутизатора:
- TD-W8961N.
- TD-W8151N.
- TD-W8901N.
- TD-W8968.
- TD-W8960N.
- TD-8816.
- TL-WR841N.
Все роутеры TP-Link снабжены разъемами для получения и отправки входящего сигнала. Кроме того, на устройстве есть вход с названием WAN, с помощью которого девайс подключается к интернету. А также находятся разъемы LAN, позволяющие подключать дополнительные устройства. Если маршрутизатор оснащен устройством беспроводного выхода в интернет, соединение устанавливается по Wi-Fi.

Различные девайсы производители оснастили специальными приложениями. Весь поступаемый трафик фильтруется, а вредоносные атаки блокируются программой.
Подключение оборудования
Сначала сбросим конфигурацию маршрутизатора к заводскому состоянию. Это необходимо чтобы исключить непредвиденные ситуации в процессе настройки. Данная процедура может несколько отличатся в зависимости от модели. В большинстве случаев сброс производится посредством нажатия тонким предметом на потайную кнопку. Этот способ подходит, например, для 8961n.
На других моделях (wr841n) нужно нажать и удерживать кнопку WPS/RESET на задней панели.
После выполнения одного из вышеописанных действий параметры устройства будут приведены к заводскому состоянию. Это позволит использовать стандартные данные для входа в интерфейс управления.
Установку конфигурации можно проводить как в беспроводном режиме, так и через кабельное соединение. Для этого подойдет патч-корд, поставляемый производителем в комплекте с устройством. Использование кабеля более надежно. К тому же некоторые манипуляции, такие как перепрошивка, вообще нельзя делать по беспроводной связи.
Один коннектор Ethernet-кабеля вставляем в порт LAN на маршрутизаторе (желтого цвета), другой – в такой же порт сетевой карты ПК или ноутбука. На Windows-устройствах в обязательном порядке должны быть установлены драйвера сетевого адаптера. Кроме того, в свойствах IPv4 необходимо настроить автоматическое определение адресов и DNS-серверов.
Если нет кабеля или отсутствует устройство с сетевым разъемом, в панель управления модемом можно войти по Wi-Fi. Этот способ подойдет для установки любых параметров, кроме обновления микропрограммы. После сброса настроек доступ к беспроводной сети возможен без ввода пароля, что облегчает процесс входа в интерфейс управления.
Для продолжения настройки, ПК и точка доступа должны быть соединены сетевым кабелем и запущены. В случае сопряжения по Wi-Fi провод не понадобится, но необходимо убедиться, что беспроводной режим активен на обеих устройствах. А также на компьютере нужно удалить все подключения, которые запускались вручную. Если их нет или вход в сеть осуществлялся по технологии ADSL, никаких дополнительных действий по настройке предпринимать не нужно.
Настройка Wi-Fi роутера от Ростелеком — пошаговая инструкция
Static IP — статические сетевые настройки провайдера
Если сетевые настройки нужно ввести вручную, то выбираем Static IP, жмем кнопку Next.
Вводим настройки:
- IP Address (IP адрес)
- Subnet Mask (Маска подсети)
- Default Gateway (Основной шлюз)
- Primary DNS (Предпочитаемый DNS-сервер)
- Secondary DNS (Альтернативный DNS-сервер)
- и нажимаем Next
В поле SSID вводим название точки доступа для подключения по Wi-Fi.
В разделе Wireless Security выбираем тип шифрования WPA-PSK/WPA2-PSK
В поле PSK Password: вводим пароль для доступа к Wi-Fi точке доступа. Пароль должен быть не меньше 8-ми символов.
Следующее окно говорит о том, что вы успешно выполнили настройку. Нажимаем кнопку Reboot и ждем перезагрузки роутера.
Если провайдер блокирует доступ по MAC адресу, выбираем слева в меню Network – MAC Clone.
В поле WAN MAC Address вводим MAC адрес.
Можно также нажать кнопку Clone MAC Address, если в поле Your PC’s MAC Address находится необходимый MAC адрес.
Далее сохраняем настройки кнопкой Save.
Роутеры D-Link
Роутеры от мирового производителя сетевого оборудования, китайской компании D-Link, настраиваются просто. Поэтому эти маршрутизаторы так популярны и востребованы в домашнем применении. Также устройства этой марки выпускаются с поддержкой несколько способов связи. Итак, чтобы настроить маршрутизатор от D-Link, воспользуйтесь одним из двух способов:
Способ 1
Найдите в коробке с маршрутизатором диск и следуйте инструкции.
Способ 2
Воспользуйтесь панелью настроек роутера.
Для запуска панели настроек маршрутизатора D-Link понадобится рабочий браузер. Откройте его и выполните последовательно четыре действия:
Скопируйте в адресной строке 192,168.0.1. Этот локальный адрес точный: вам не надо его искать на панели устройства, как в предыдущем случае, с маршрутизаторами от TP-Link.
Кликните на Enter.
Откроется окно, где вам необходимо авторизоваться. Введите admin и пароль 1234. Если авторизация не прошла, значит, у вас другие данные. Если маршрутизатор был приобретен у провайдера интернета, обратитесь в службу поддержки или посмотрите инструкцию к устройству.
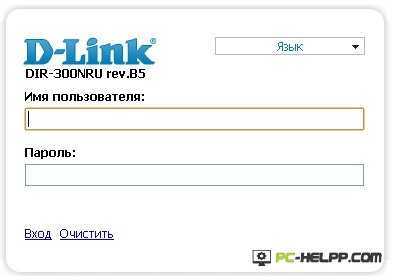
Если авторизация успешна, вы увидите следующую панель управления:
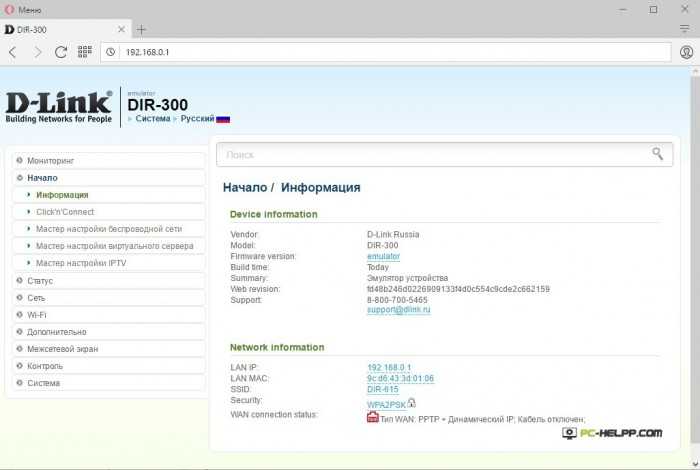
Как настроить сеть Wi-Fi
Урок 9: Как настроить сеть Wi-Fi
/ ru / basic-computer-skills / what-is-a-pdf-file / content /
Как настроить сеть Wi-Fi
Интернет – действительно мощный инструмент. Он дает нам доступ ко всем видам информации в любой момент – например, к электронной почте, поиску Google и Википедии. Так что есть что-то немного нелогичное в том, чтобы пользоваться Интернетом только тогда, когда вы садитесь за настольный компьютер.Что, если бы вы могли пользоваться Интернетом из любой точки дома или офиса?
Если у вас дома уже есть высокоскоростной (широкополосный) доступ в Интернет, довольно легко создать собственную домашнюю беспроводную сеть . Беспроводная сеть, известная как Wi-Fi , позволяет подключать ноутбуки, смартфоны и другие мобильные устройства к домашнему Интернет-сервису без кабеля Ethernet.
Купить беспроводной маршрутизатор
Для создания собственной сети Wi-Fi вам понадобится беспроводной маршрутизатор .Это устройство, которое будет транслировать сигнал Wi-Fi с вашего интернет-модема по всему дому. Ваш интернет-провайдер (ISP) может предложить вам беспроводной маршрутизатор за небольшую ежемесячную плату. Если вы никогда раньше не настраивали сеть Wi-Fi, это может быть самым простым вариантом.
Если вы хотите купить собственный маршрутизатор, мы рекомендуем потратить немного больше времени на изучение различных вариантов. CNET предлагает подробное руководство по покупке маршрутизатора.
Некоторые интернет-модемы могут уже иметь встроенный беспроводной маршрутизатор, а это значит, что вам не нужно покупать отдельный.
Подключите кабели
-
После того, как вы приобрели беспроводной маршрутизатор, вам необходимо подключить его к существующему Интернет-модему.
-
Подключите кабель Ethernet от модема к беспроводному маршрутизатору (обычно для этой цели в комплект поставки беспроводного маршрутизатора входит короткий кабель Ethernet).
-
Подключите кабель питания к беспроводному маршрутизатору.
-
Подождите не менее 30–60 секунд и убедитесь, что индикаторы на вашем маршрутизаторе работают правильно.
Настройте маршрутизатор
Затем вам нужно будет использовать компьютер для настройки параметров маршрутизатора по умолчанию. Это включает в себя установку уникального имени и пароля для вашей беспроводной сети.
-
Используя веб-браузер, введите IP-адрес маршрутизатора по умолчанию в адресную строку, затем нажмите Введите . Инструкции вашего маршрутизатора должны включать эту информацию, но некоторые из наиболее распространенных адресов включают 192.168.0.1 , 192.168.1.1 и 192.168.2.1 .
-
Откроется страница входа на маршрутизатор. Опять же, точные данные для входа должны быть включены в инструкции вашего маршрутизатора, но большинство маршрутизаторов используют стандартную комбинацию имени пользователя и пароля, например admin и password .
-
Откроется страница настроек вашего роутера. Найдите и выберите параметр Имя сети , затем введите уникальное имя сети.
-
Найдите и выберите параметр Сетевой пароль , а затем выберите параметр Шифрование. Существует несколько типов шифрования , которые вы можете использовать, но мы рекомендуем WPA2 , который обычно считается наиболее безопасным.
-
Введите желаемый пароль. Обязательно используйте надежный пароль, чтобы никто не мог получить доступ к вашей сети.
-
Найдите и нажмите кнопку Сохранить , чтобы сохранить настройки.
Подключитесь!
Вот и все! Теперь вы готовы подключиться к своей сети Wi-Fi и убедиться, что она работает. Процесс подключения к сети Wi-Fi будет немного отличаться в зависимости от того, какой тип компьютера или устройства вы используете, но для любой системы потребуются эти основные шаги.
-
Найдите сетевые настройки вашего компьютера и выполните поиск ближайших сетей Wi-Fi.
-
Выберите свою сеть и введите свой пароль.
-
Если соединение установлено, откройте веб-браузер и попробуйте перейти на веб-страницу, например www.google.com. Если страница загружается, это означает, что ваше соединение Wi-Fi работает правильно.
Поздравляем!
Вы только что создали свою домашнюю беспроводную сеть. Вперед!
/ ru / basic-computer-skills / how-to-update-your-software / content /
Сброс настроек модема
Иногда владельцы оборудования сталкиваются с довольно неприятной проблемой, которая способна поставить в тупик многих неопытных пользователей. Она заключается в том, что даже ввод правильного пароля не позволяет попасть в меню прибора.
Для этого потребуется:
- найти на корпусе модема небольшую кнопку reset;
- нажать её;
- удерживать кнопку нажатой в течение 5 секунд (можно чуть дольше).
Важно отметить, что указанный подход одинаков для всех моделей оборудования, включая устройства от ASUS и Gron Ont. Данный приём эффективен при решении большого количества трудностей, которые не связаны с поломкой техники действиями провайдера
Настройка IPTV-телевидения
Чтобы настроить интерактивное телевидение на одном из имеющихся телеприемников, нужно выполнить ряд действий. Это можно сделать сразу после того, как завершены настройки роутера TP-Link для доступа к интернету от Ростелеком:
- в веб-интерфейсе найти страницу «Сеть – IPTV»;
- указать порт роутера LAN;
- подсоединить приставку к маршрутизатору через кабель в указанный в конфигурации порт LAN;
- сохранить изменения, выполнить рестарт приставки, после чего телевидение должно заработать.

Эту операцию можно сохранить в шаблонах, чтобы автоматизировать процесс настройки телевизора в будущем.
Вариант с указанием VLAN ID
Сначала необходимо узнать у провайдера идентификатор VLAN ID для интерактивного телевидения, используемый на подъездном коммутаторе. После этого следует перейти в меню IPTV, где вносятся следующие изменения:
- режим – 1Q Tag VLAN;
- VLAN TAG для Интернет – отключить;
- идентификатор – указать VLAN ID, полученный в техподдержке;
- выбрать LAN-порт для приставки;
- сохранить.
Вариант без указания VLAN ID
Это – вариант индивидуального подключения интерактивного телевидения. В таком случае при настройке просто выбирается режим «Мост» и указываются порты для приставок.
Куда обратиться, чтобы заменили роутер на более мощный
Если даже после всего этого не удается добиться хорошего сигнала во всей квартире или доме, остается единственный вариант – заказать более мощное устройство. Если вы клиент Ростелеком, вам необходимо обратиться в техподдержку для заказа полноценного терминала с высоким уровнем сигнала. Есть несколько способов:
- Позвонить на горячую линию: 8 (800) 100 0 800 (бесплатно по России);
- Сходите лично в ближайший офис продаж и поговорите со специалистом;
- Воспользуйтесь формой обратной связи на официальном сайте.
Как добавить еще один роутер
Современные технологии домашнего интернета позволяют подключать несколько роутеров последовательно. Так кабель, идущий от подъезда или улицы, подключается к устройству. А следующий подключается к нему по Wi-Fi.
Также можно использовать кабель, но это не всегда удобно. Второй модем можно разместить как рядом с первым, так и в другом конце квартиры. Требуется правильная посадка. Сложность в том, что процедура зависит от конкретной модели. Поэтому сложно выбрать подходящий универсальный алгоритм во всех случаях.
Последовательное соединение с использованием Wi-Fi называется режимом моста или WDS. Рассмотрим порядок действий на примере терминала Ростелеком F670:
- Откройте любой браузер и в адресной строке введите локальный IP роутера. Обычно это 192.168.0.1. Однако есть и другие варианты. Для получения информации рекомендуется проверить этикетку на задней панели устройства.
-
Имя пользователя и пароль также можно найти на этикетке. Обычно это admin/admin.
-
Выберите раздел «Сеть» и перейдите в категорию «WAN». Здесь нужно изменить строку «Тип» с «Маршрут» на «Мостовое соединение”.
Как сменить канал в Wi-Fi роутере
Специалисты знают, что при раздаче сигнала Wi-Fi роутер использует несколько каналов. При включении автоматически выбирает самый свободный канал и передает по нему информацию. Однако проблема в том, что иногда система ошибается и принимает неверное решение.
Это может привести к прерыванию сигнала. В этом случае вы можете вручную изменить канал на более качественный. Определить его можно с помощью специальных приложений для ПК или смартфона. Например, анализатор Wi-Fi.
После того, как вы решили, какой канал настроить, выполните следующие действия:
Откройте любой браузер и в адресной строке введите локальный IP роутера. Обычно это 192.168.0.1. Однако есть и другие варианты. Для получения информации рекомендуется проверить этикетку на задней панели устройства.
Имя пользователя и пароль также можно найти на этикетке. Обычно это admin/admin.
Выберите раздел «Сеть» и категорию «WLAN»
Важно отметить, что многие роутеры раздают одновременно 2 сети на 2,4 Ghz и 5 Ghz. Всегда рекомендуется выбирать 2.4
Далее найдите пункт «Канал». По умолчанию имеет значение «Авто», измените его на соответствующее.
Также рекомендуется проверить поле Transmit Power. По умолчанию установлено значение 100%, но если это не так, измените значение.
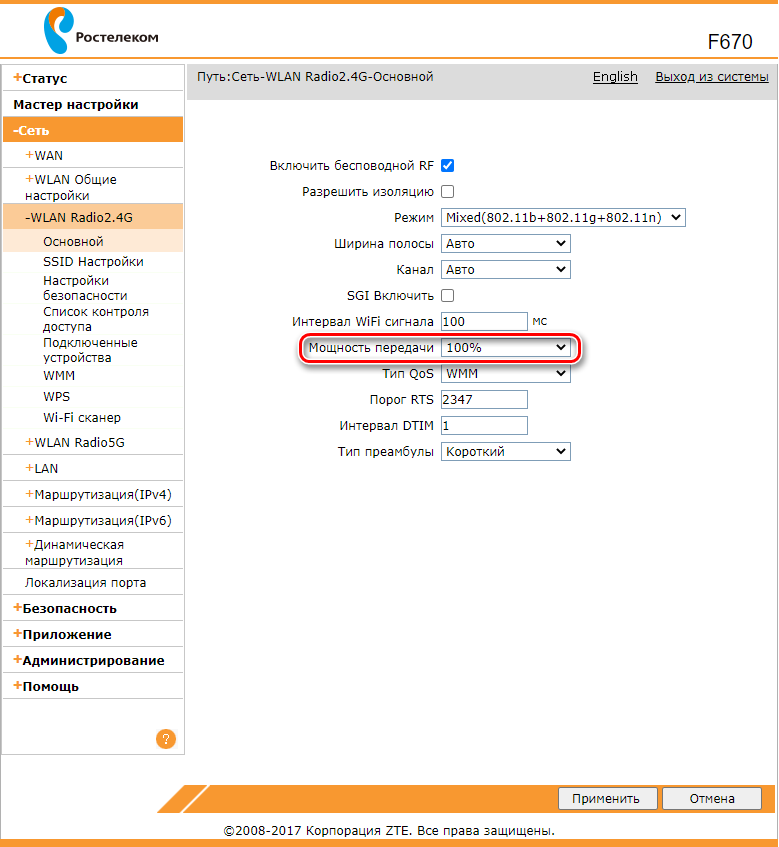
Типовые проблемы, возникающие в процессе
Если при выполнении предыдущего пункта пошаговых действий что-то пошло не так, то есть несколько способов решения проблемы:
- Если не грузит сам сайт роутера, причиной может быть несколько разных ошибок. Первая — глюк самого оборудования, с которым проводятся манипуляции. В этой ситуации достаточно просто его перезагрузить. Вторая причина — неверно указанный IP-адрес. В такой ситуации настоятельно рекомендуется сверить введенный набор цифр и адрес со стикера на корпусе и убедиться, что все введено в точном соответствии.
- Один из возможных вариантов решения проблемы — переподключение патч-корда (кабеля) в следующий порт. Можно попробовать все желтые порты по порядку, один из них точно среагирует.
- Неисправность и ошибка коннекта со стороны компьютера/ноутбука, выставленными в сетевых параметрах. Здесь все достаточно просто: если выполнение пункта данной инструкции «Первичная настройка устройства в параметрах компьютера» не сработало, то нужно в этом же окне выбрать статический вариант подключения:
Аналогично выбираем DNS-сервер и, введя комбинацию 192.168.1.1, заставляем его подключиться принудительно.
Если появляется сообщение об ошибке «конфликт IP-адреса», то прописываем 192.168.1.3 или 192.168.1.4 и далее. Если и данная последовательность не помогла, то нужно открыть командную строку комбинацией клавиш на клавиатуре win+R и ввести следующую команду: ping IP-адрес роутера -t. Например, для стандартной модели команда будет записана следующим образом: ping 192.168.0.1 -t. После нажатия кнопки Enter запустится данная команда, позволяющая отправлять пакеты непрерывно для соединения. Далее переподключаем патч-корд в каждый из желтых портов последовательно — один из них точно окажется нужным.
Смена пароля для роутера
Совершенно нелишним будет поменять пароль, который пользователь вводит для входа в настройки самого маршрутизатора. Получив к нему доступ, посторонний человек может воспользоваться этим, внести какие-то изменения, узнать пароли, бесплатно пользоваться вашим Интернетом и пр.
На всех роутерах обычно применяются стандартные пароли. Да, они могут казаться сложными. Но в действительности все те комбинации, нанесённые в нижней части корпуса, часто доступы в сети, их легко можно найти при необходимости.
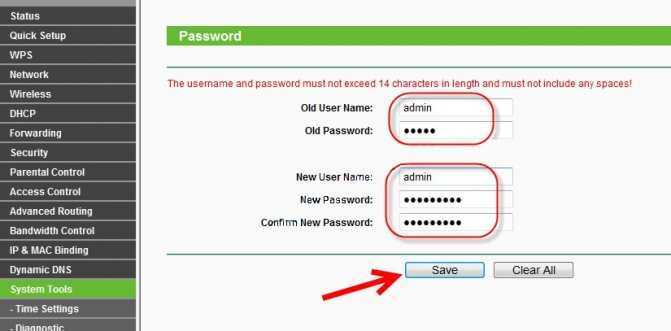
Чтобы изменить параметры для входа в настройки роутера, требуется открыть соответствующий раздел. В зависимости от производителя или модели оборудования, раздел может называться «Система», «Устройство», либо «Системные инструменты».
Важные моменты при подключении
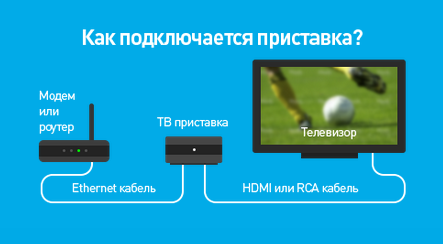
- Перед началом использования интерактивного телевидения Ростелеком, ТВ-приставку необходимо подключить к роутеру и телевизору. Благодаря роутеру на приставку поступают данные телевещания, а она уже выводит на приемник (телевизор, планшет, ПК, смартфон) изображение и звук. Не стоит подключать к сети блок питания приставки, пока не будут окончены подключения кабеля. ТВ-приставку Ростелеком можно включать в розетку только тогда, когда будут соединены все провода и настроен роутер.
- Соединение с интернетом при включении приставки уже должно быть установлено, ведь она попытается настроить файловую систему и получить IP-адрес через сеть. Производить настройку самой ТВ-приставки Ростелеком не потребуется, она просто не нужна. Сервис Интерактивное ТВ от Ростелеком дает возможность подключать через роутер как одну, так и несколько приставок, эта услуга называется Мультирум. Если заказчик опасается снижения скорости из-за одновременной работы нескольких ресиверов, специалисты рекомендуют настроить приоритизацию трафика в меню роутера.
Не подходит пароль admin к роутеру
Самая рядовая ситуация — пользователь прописал в поля логин и пароль — admin и admin, но в итоге в настройки не заходит и выскакивает очень грустная ошибка «User Name or Password is incorrect» либо её русифицированный вариант — «Неверный пароль», «Ошибка в пароле» или «Неверное имя пользователя».
Как эту ситуацию исправить? Сначала надо разобраться в причине. Возможных причин всего 3 и они совсем незамысловатые. Я их перечислю:
- Специалист-настройщик, который подключал роутер сменил заводской пароль на другой. Чаще всего они об этом говорят владельцу, но могут умолчать или забыть.
- Стандартный пароль, указанный на наклейке не подходит. Представьте себе — случается и так. Производитель выпустил обновление программного обеспечение, в котором используется другой пароль, а иногда даже логин поменять могут.
- Сбой работы самого роутера — может программное обеспечение (прошивку) заштырило, а может и аппаратный косяк (например флеш-память сбоит).
Как восстановить пароль роутера
Начать надо с того, что ещё раз уточнить какие данные нужно использовать именно на вашей модели роутера. Сперва смотрим на нём — ищем наклейку и читаем. На некоторых современных моделях, например часто на роутерах от Ростелеком, из-за требований по безопасности стандартный пароль уже не «admin», а значительно более сложный и стойкий к взлому.
Затем смотрим есть ли для его данные на нашем сайте. Если нет — тогда идите в Гугл и читаем там какие пароли могут быть на Вашем устройстве.
Так же иногда помогает попытка зайти в настройки с другого браузера или даже с другого устройства. То есть вы пробовали с компьютера и не получилось?! Тогда попробуйте с телефона или планшета! Несколько раз сам был свидетелем подобного. Оказывалось, что на ПК заглючил браузер и начал чудить!
Если ничего не помогает или Вы поменяли пароль и не можете его вспомнить, тогда единственное для всех решение — выполнить сброс настроек роутера! Да, так и никак иначе! Он нигде более не хранится и никаким иным способом восстановить его нельзя!
Сам процесс очень прост! Для того, чтобы сделать сброс настроек к заводским, Вы должны найти на своём роутере специальную кнопку Reset (она так же может подписана как «RST» или «Сброс»). Обычно она выглядит как круглое углубление в корпусе маршрутизатора:
Нажимать кнопку «Ресет» надо чем-то тонким. Для этого отлично подходит зубочистка, скрепка или острый карандаш!
На некоторых моделях TP-Link, Tenda или D-Link кнопка «Reset» совмещена вместе с кнопкой WPS. Вот так, например:
Чтобы сбросить роутер к заводским параметрам нажмите кнопку Reset и держите её нажатой секунд 9-10, после чего отпустите. Дальше устройство перезагружается, обнуляет конфигурацию и предстаёт уже «чистым», то есть на заводских настройках! Теперь снова можно пробовать заходит в Личный кабинет веб-интерфейса и проверять работают ли логин admin и пароль admin для доступа в панель управления.
Стандартное имя пользователя и пароль для роутеров разных производителей
В завершение инструкции я приведу список логинов и паролей роутеров и модемов, которые используются на них по умолчанию. Вся эта информация представлена в наклейке, которая приклеена на роутер с нижней или задней стороне корпуса.
На роутера D-Link: используется IP адрес: 192.168.0.1. Имя пользователя и пароль: admin / admin. На некоторых старых моделях вообще нет пароля, то есть это поле на страничке авторизации надо оставлять пустым.
На роутерах Tp-Link: IP адрес: 192.168.0.1 ( или же tplinkwifi.net). Логин admin и пароль admin.
Маршрутизаторы Asus: заводской IP адрес — 192.168.1.1 (или хостнейм router.asus.com). Login — admin, Password — admin.
Интернет-центры семейства Keenetic: IP 192.168.1.1 (хостейм my.keenetic.net). Логин — admin. Изначально не имеют заводского пароля. Он устанавливается пользователем при первом входе в настройки
Маршрутизаторы Linksys: адрес — 192.168.1.1. Имя пользователя и пароль — admin. Кстати, не на всех моделях Линксис эта информация указана на наклейке.
Wi-Fi роутеры Tenda: адрес — 192.168.0.1. Логин — admin. Пароль — отсутствует, то есть строка остаётся пустой.
Если у Вас брендовый модем или терминал от Ростелеком, Дом.ру или Билайн, то там вся информация только на наклейке, так как моделей и производителей очень много — где то пароль админ, где-то он сложный, а на каких-то устройствах его вообще нет и надо ставить при настройке. Вот так!
Как настроить роутер TP-Link «Ростелеком»
Все, что для этого требуется, – строго следовать инструкции, приведенной ниже.
Ручной способ
Настройка ADSL-модема TP-Link от «Ростелекома» осуществляется самостоятельно, для чего нужно проделать следующие манипуляции:
- Зайти в web-интерфейс оборудования, открыть раздел параметров настройки роутера TP.
- Сначала требуется установить параметры сети – WAN, а тип – PPPoE.
- Следующий шаг — ввести логин и пароль, а после нажать «Сохранить». Остальное здесь не изменяется.
- Прямое соединение через маршрутизатор должно активироваться.
Готово, сетевое устройство «АДСЛ» настроено.
Автоматический способ
Обычно в комплекте с маршрутизатором TP-Link идет DVD-диск. С его помощью происходит автоматическая настройка. Для этого достаточно сделать несколько простых шагов.
- Поместите DVD в дисковод. Запустится программа автоматической настройки.
- Во всплывающем окне выбирайте язык интерфейса, а также укажите модель маршрутизатора.
- В дальнейшем действуйте согласно пошаговой инструкции программы.
Это интересно: Настройка роутер d-link dir 620 с нуля — расписываем по порядку
Как настроить TP Link TD W8951ND
Многие клиенты пользуются IPTV. Сейчас услуга востребована на рынке, позволяет получить дополнительные возможности.
Как подготовить оборудование к подключению интерактивного ТВ? Необходимо:
- Подключить по кабелю оборудование для просмотра ТВ.
- Зайти в меню устройства по указанному ранее адресу.
- Пройти авторизацию по логину и паролю.
- Открыть раздел «Сеть».
- Выбрать пункт «IPTV».
- Указать порт для подключения интерактивного ТВ.
- Сохранить параметры.
- Создан мост для соединения.
- Можете выйти из меню и заняться подготовкой интерактивного ТВ для дальнейшего просмотра.
Настройки роутера tp link tl wr841n для IPTV и интернета Ростелеком могут сбиваться при длительном отключении. Подобная проблема возникает редко у владельцев оснащения.
В меню устройства нужно найти вкладку с инструментами. В разделе с резервированием можно сделать копию параметров и сохранить их на одном из носителей. При необходимости удается быстро выполнить восстановление и не выставлять значения повторно.
Как видите, по инструкции установить параметры не так сложно. Если вы покупали роутер после подключения и не можете воспользоваться помощью мастера из РТ, то удается справиться с операцией самостоятельно.





























