Хостинг для сайтов
Хостингом называется реальное место расположения сайта. Поэтому хостинг и домен являются теми понятиями в среде Интернета, которые задают место расположения сайта. То есть хостинг задает требуемое пространство для размещения сайта, а домен поддерживает его индивидуальное имя. Хостинг различается по типу и по виду.
По типу хостинг бывает бесплатный и платный.
Первый хостинг имеет большое количество недостатков и проблем:
- постоянное присутствие на вашем сайте рекламы;
- никто не гарантирует качества и надежности работы вашего сайта;
- скорость обмена очень низкая;
- недостаточные возможности, например, нет РНР, Mysql, а большинство современных сайтов используют эти разработки;
- вы получаете доменное имя, которое относится только к третьему уровню, и при смене хостинга имя необходимо поменять, что, естественно, повлечет снижение количества ваших подписчиков.
Платный хостинг избавлен от всех этих проблем. Вы заключаете договор со своим хостинг-провайдером. Это позволяет получить качественное обслуживание своего сайта. Ваш хостинг-провайдер берет на себя обязанность разместить ваш сайт на сервере, обеспечить грамотную поддержку и администрирование. Кроме этого, вы получаете партнера, который решит все бюрократические процедуры.
По виду хостинг различают виртуальный и выделенный:
- Виртуальный хостинг – является наиболее доступным и удачно подходит для обеспечения небольших и средних компаний.
- Выделенный сервер – это случай, когда весь сервер передается в распоряжение одной компании. В этом случае на сервере клиент может самостоятельно по своему усмотрению устанавливать свою операционную систему и необходимые программы.
Поделиться.
Как поменять свой IP
Многие пользователи желают скрыть свой IP или сменить его. Зачем это делать? Для этого может быть несколько причин.
- Блокировка на форумах, досках объявлений и других сайтах. Многие сайты за нарушения блокируют пользователя по IP. Поэтому новый аккаунт создать нельзя. Для этого и может понадобиться смена адреса.
- Просмотр заблокированного контента. Некоторые органы власти могут блокировать определенный контент для жителей отдельно взятой страны. Для обхода блокировки требуется сменить адрес.
Сменить IP адрес компьютера можно как при помощи средств операционной системы, так и при помощи сторонних приложений. Если нужно сменить адрес так, чтобы системе казалось, что он из другой страны – то только при помощи программ. Но рассмотрим все варианты.
Использование командной строки Windows
Запускаем командную строку с помощью уже известного метода.
В консоли вводим команду «ipconfig /release» и нажимаем «Enter». Она сбросит текущий IP.
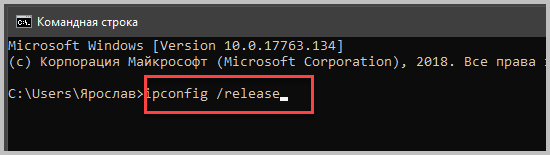
Теперь нужно ввести «ipconfig /renew». Эта команда обновит уже сброшенный адрес и он изменится.
Но частенько такой вариант не срабатывает. Потому и нужно использовать сторонние программы. Рассмотрим самые популярные и работоспособные.
SafeIP
Данная утилита позволяет полностью сменить даже статический IP адрес компьютера. Причем для этого можно выбрать сервер из любой страны. Программа позволит просмотреть тот контент, что недоступен для конкретной страны.
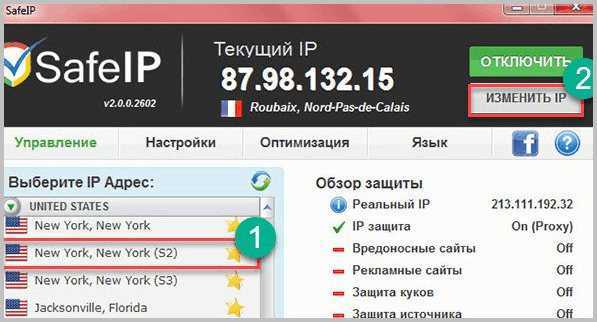
Сначала нужно запустить утилиту. Затем в левом столбце выбрать нужный сервер (№1 на скриншоте) и щелкнуть по кнопке «Изменить IP» (2 на картинке). Адрес будет сменен незамедлительно. Преимуществом этой программы является наличие русского языка.
Chameleon
Бесплатная версия программы имеет свои ограничения. К примеру, в списке адресов для смены присутствует только один украинский сервер.
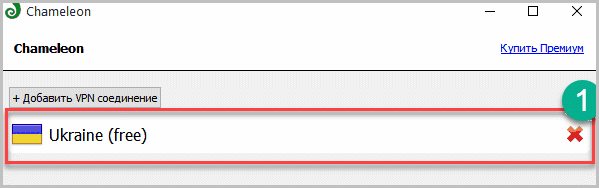
Для смены адреса нужно всего лишь запустить программу и в списке серверов выбрать нужный (1 на скриншоте). Только менять адрес на украинский нет смысла. Поэтому потребуется приобрести полную версию программы.
Proxy Switcher
Простая программа, простой процесс установки. Все, что требуется – запустить программу.
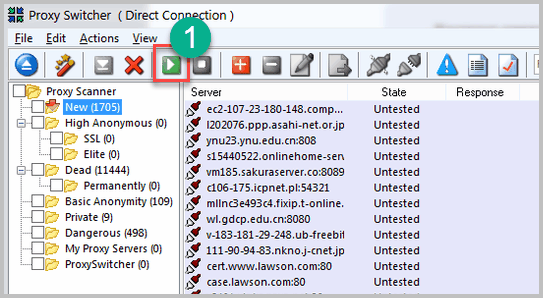
Для начала работы нужно нажать зеленую кнопку в панели управления программой (1 на скриншоте). Утилита имеет набор мощных инструментов для работы с соединением. Но обычному пользователю они не нужны.
Структура айпи
Интернет-протоколы поставщика выделяют каждому компьютеру особенный IP для доступа в сеть. Методы их определения и назначения тоже разнятся в зависимости от того, какие бывают IP адреса.
Наиболее распространённое деление: на внешние и локальные IP. Внешний уникален во всём мировом Интернете и позволяет хозяину издали получать доступ к своему компьютеру при помощи интернет-соединения. Локальный, или внутренний адрес неуникален. Он идентифицирует компьютер только в домашней сети и позволяет получать доступ к интернету, но далеко не всем его возможностям.
IPv4
Классический IP address легко узнать внешне: обычно это четыре числовых октета, разделённых точкой. Каждый октет представляет собой 1-байтовое десятичное число от 0 до 255 для простоты восприятия. А машина видит октет адреса как 8 битов информации, выраженной в двоичных числах, поэтому часть IP-адреса в информатике называется октетом, от греческого «octo» – восемь.
Весь IPv4 расшифровывается компьютером как двоичная последовательность из 32 цифр – нолей или единиц. Т.е. информационный вес интернет-адреса составляет 4 байта или 32 бита.
IPv6
Версия IPv6 использует в основе кодировки вместо нолей и единиц шестнадцатеричную систему: 10 чисел и первые восемь букв английского алфавита.
В IP шестой версии содержится восемь октетов по 16 бит в каждом. Они разделяются двоеточием. Часто октеты, находящиеся рядом и имеющие нулевое значение (:0000:) опускаются, отчего шестнадцатеричный IP выглядит более компактно и ёмко, неся в себе при этом больший объём данных.
5 способов узнать внутренний IP с помощью Windows
«Панель управления» в Windows
Самый простой способ, подходящий всем, у кого установлена эта операционная система. Чтобы понять, как узнать мой IP, надо сделать несколько шагов.
- Открыть «Панель управления», а затем пункт «Центр управления сетями и общим доступом».
- Выбрать из предлагаемого меню строку «Изменение параметров адаптера».
- Кликнуть правой мышкой по активному соединению (ПК должен быть подключен к сети) и в выпадающем меню выбрать «Состояние».
- В следующем окошке вы увидите внутренний IP-адрес ПК, который был ему присвоен роутером или маршрутизатором.
Командная строка
Многие уже забыли, как выглядит командная строка операционной системы, и уж тем более не помнят, как ею управлять. На самом деле все просто. Это очень полезный компонент ОС, который легко предоставит всю информацию о компьютере.
Командная строка
Надо лишь запустить его и использовать всего одну текстовую команду, чтобы узнать IP-адрес. Последовательность действий такова.
- Нажать сочетание клавиш «Win+R» и запустить системный компонент «Выполнить». В его строке ввести «cmd» и нажать «ОК» или «Enter» на клавиатуре.
- После запуска командной строки Windows надо ввести команду «ipconfig /all» (без кавычек) и подтвердить нажатием «Enter».
- После этого в командной строке можно прочитать всю информацию о текущих соединениях.
Вот так, просто и удобно, можно узнать IP-адрес ПК в локальной сети. Строка выдаст информацию и об IPv4, и об IPv6.
Приложение «Параметры» (Windows 10)
В Windows 10 появилась иная возможность определить IP-адрес своего компьютера. Разработчики ОС ввели новое приложение «Параметры» – аналог привычной «Панели управления».
Приложение оформлено в стиле «Десятки» и дает пользователю возможность увидеть все настройки операционной системы. Надо последовательно сделать несколько шагов.
- Открыть меню «Пуск» и кликнуть по значку с изображением шестеренки.
- Откроется главное окно приложения. Затем нужно выбрать и зайти в раздел «Сеть и интернет».
- Сразу открывается пункт «Состояние». Надо щелкнуть по кнопке «Свойства», после чего вы увидите всю информацию по операционной системе, в том числе и IP-адрес.
Диспетчер задач
Диспетчер задач – это уникальный инструмент, благодаря которому работа и текущее состояние операционной системы открываются во всех подробностях. Он показывает количество запущенных процессов, расход оперативной памяти и многое другое.
Далеко не все знают, как узнать IP-адрес компьютера в локальной сети с помощью диспетчера.
- Запустить меню «Пуск», перейти в каталог «Windows – Служебные» и щелкнуть по пункту «Диспетчер задач».
- В главном окне перейти на вкладку «Производительность».
- Затем щелкнуть на пункт с отображением сети (там может быть написано «Wi-Fi» или «Ethernet»). В следующем окне появится IP-адрес устройства.
Только до 3.10
Как за 3 часа разбираться в IT лучше, чем 90% новичков и выйти надоход в 200 000 ₽?
Приглашаем вас на бесплатный онлайн-интенсив «Путь в IT»! За несколько часов эксперты
GeekBrains разберутся, как устроена сфера информационных технологий, как в нее попасть и
развиваться.
Интенсив «Путь в IT» поможет:
- За 3 часа разбираться в IT лучше, чем 90% новичков.
- Понять, что действительно ждет IT-индустрию в ближайшие 10 лет.
- Узнать как по шагам c нуля выйти на доход в 200 000 ₽ в IT.
При регистрации вы получите в подарок:
«Колесо компетенций»
Тест, в котором вы оцениваете свои качества и узнаете, какая профессия в IT подходит именно вам
«Критические ошибки, которые могут разрушить карьеру»
Собрали 7 типичных ошибок, четвертую должен знать каждый!
Тест «Есть ли у вас синдром самозванца?»
Мини-тест из 11 вопросов поможет вам увидеть своего внутреннего критика
Хотите сделать первый шаг и погрузиться в мир информационных технологий? Регистрируйтесь и
смотрите интенсив:
Только до 3 октября
Получить подборку бесплатно
pdf 4,8mb
doc 688kb
Осталось 17 мест
Этот вариант поиска подходит тем, у кого на компьютере установлен Windows версии 7, 8, 8.1 или 10. Таким способом можно не только узнать сетевой адрес ПК, но и проконтролировать состояние сети в режиме онлайн.
С помощью компонента «Информация о системе»
Это альтернативный вариант поиска, также отличающийся простотой и доступностью.
- Запустить компонент «Выполнить» (с помощью «Win+R») и в командной строке ввести «msinfo32» (без кавычек).
- Нажать «ОК» или «Enter».
- Сразу же откроется окно с информацией. Надо найти пункт «Компоненты», кликнуть по нему, перейти на строку «Сеть» и выбрать «Адаптер». В правой части окна появится информация об IP-адресе.
Как вы смогли убедиться, вычислить внутренний IP-адрес компьютера не так уж и сложно.
Все варианты, как легко узнать ip адрес компьютера на Виндовс 10
Рассмотрим возможные способы как определить свой IP адрес, внутренний или внешний на ОС Виндовс 10.
Смотрим внутренний айпи, при помощи Windows 10
И так, для того чтобы посмотреть ip компьютера в Windows 10 достаточно воспользоваться функционалом Виндовс. Сейчас мы покажем два простых варианта.
Первый способ через «Панель управления»
Заходим в «Пуск», из списка находим и раскрываем опцию «Служебные – Windows». Теперь выберите «Панель управления».
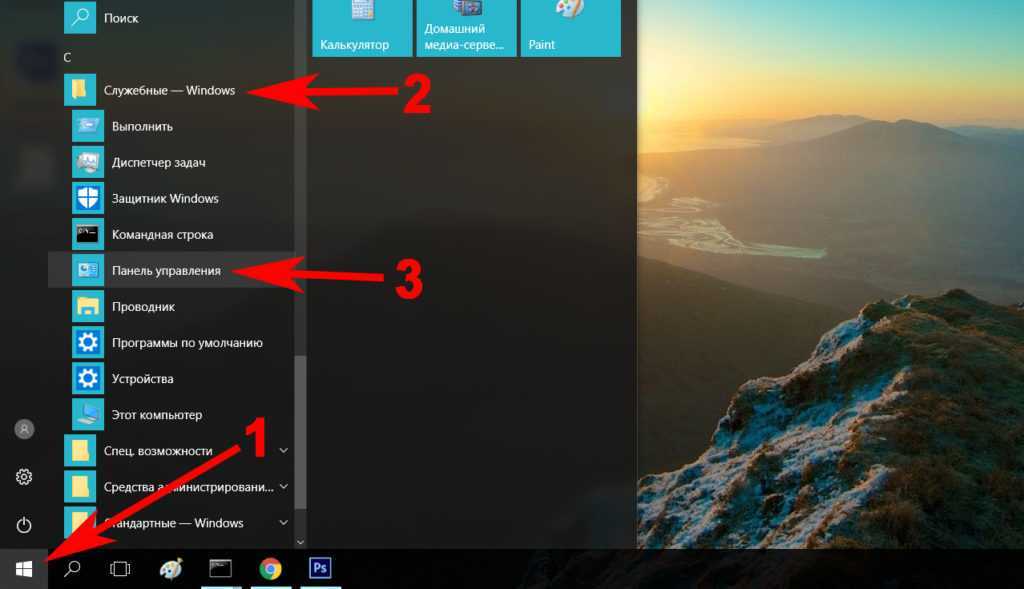
Жмем «Сети и Интернет», потом самую первую строку «Центр управления сетями….».
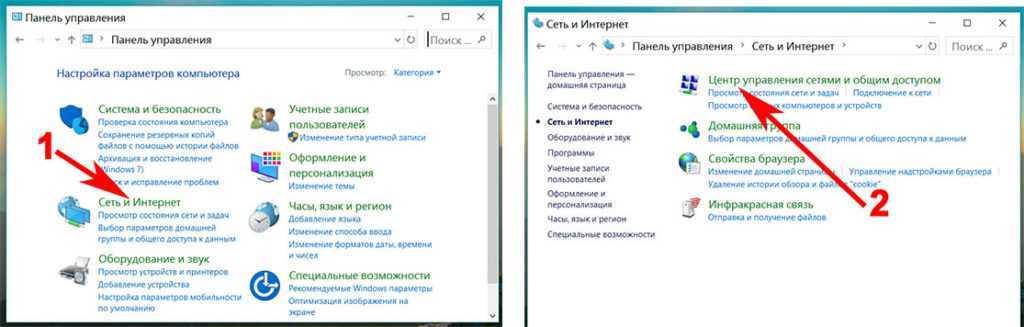
В окне с правой стороны клацаем левой клавишей мыши на ярлыке «Ethernet» если вы подключены проводом, смотрите статью настройка проводного интернета на компьютере или ноутбуке. Если у вас соединение беспроводное WiFi, тогда «Беспроводная сеть (название вашей сети)».
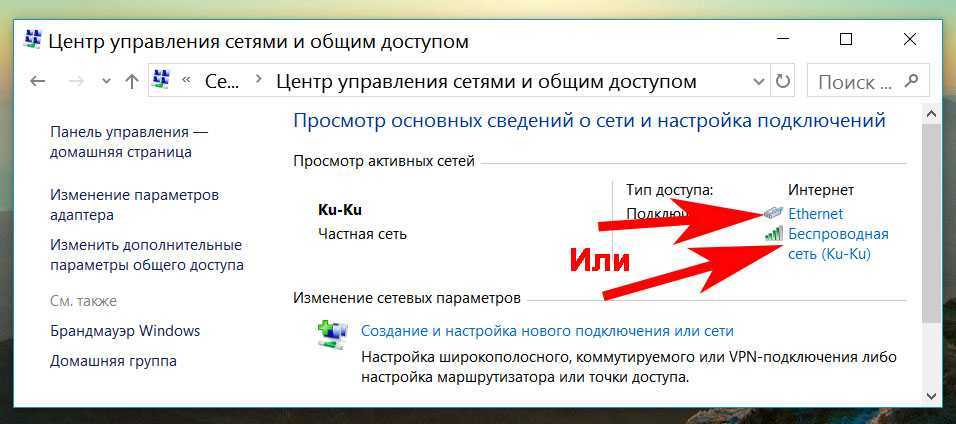
Появиться небольшое окошко в котором нажмите на кнопку «Сведения…». Появиться еще одно окно с вашими сетевыми настройками. Необходимый IP-адрес также будет там написан.
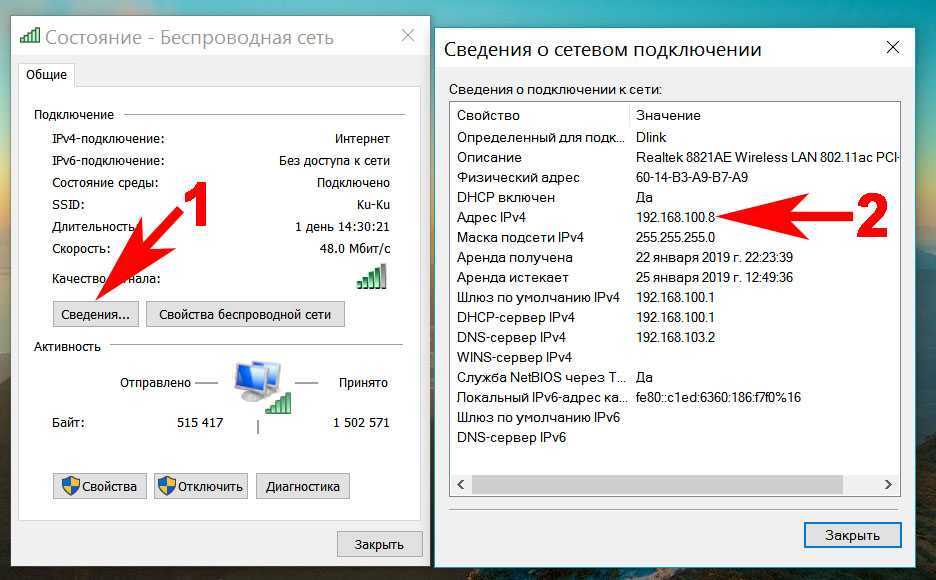
Второй вариант через «Параметры»
- Входим в «Пуск», «Параметры».
- Теперь нажмите «Сеть и Интернет», «Настройка параметров адаптеров».
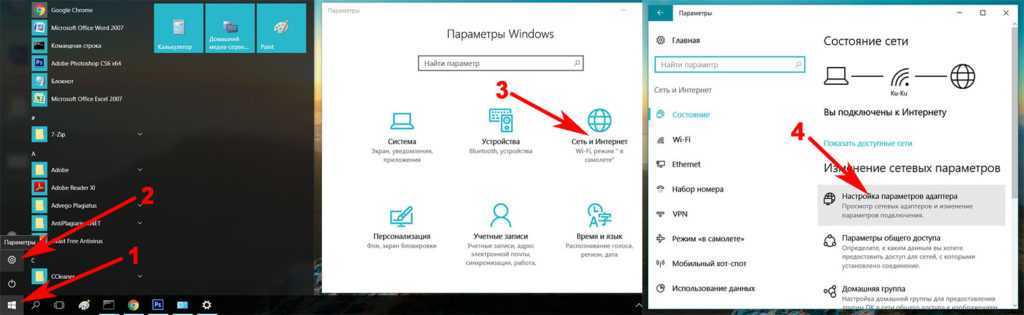
Появиться окно со всеми доступными адаптерами на ПК. Наводим курсор на активный адаптер и жмем правой кнопкой мыши, далее «Состояние», «Сведения…». В строке «Адрес IPv4» будет написан айпишник.
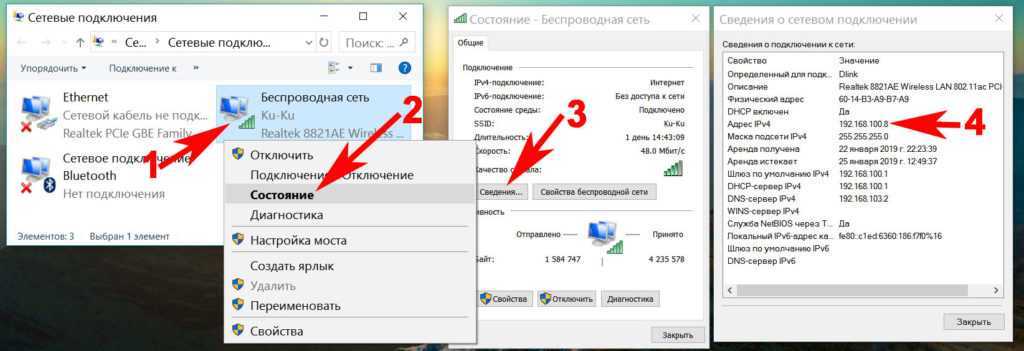
Смотрим внешний IP на Windows 10 с помощью онлайн-сервисов
На сегодняшний день существует много онлайн-сервисов, которые очень быстро покажут вам внешний айпи вашего компьютера или ноутбука. Ниже мы покажем два самых популярных сервиса.
Онлайн сервис No 1: 2ip.ru
При заходе на сайт 2ip.ru с левой стороны вы увидите под строкой «Ваш IP адрес:» свой внешний айпишник, а также другую различную информацию о сетевых настройках. Перепишите его, он понадобиться вам, если захотите настроить удаленный рабочий стол. Если вам это интересно тогда можете почитать нашу статью: как реализовать удаленный доступ к ПК.
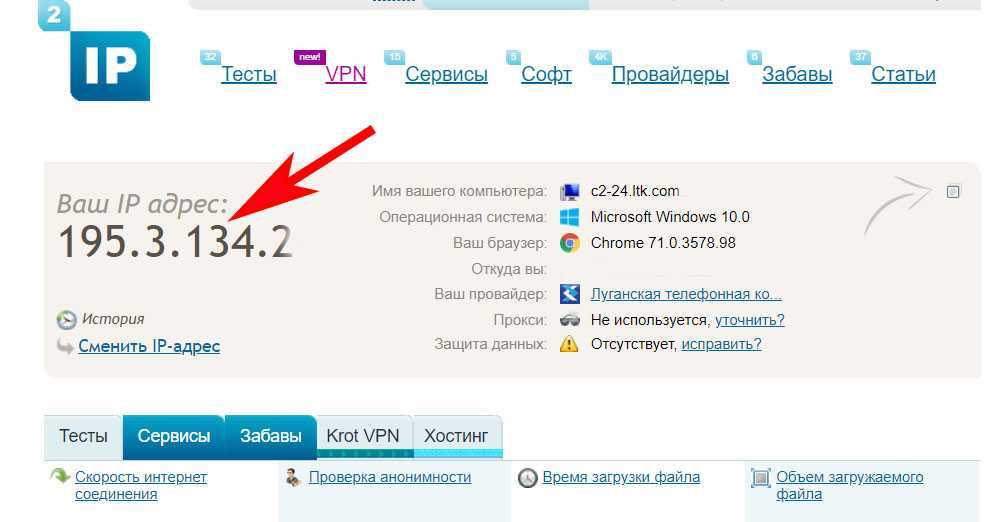
Онлайн сервис No 2: Speedtest.net
Когда вы войдете на сайт Speedtest.net, ситуация будет похожая, как и с сервисом вышеописанным. На главной странице будет отображен IP-адрес вашего устройства. При нажатии «GO» начнется тестирование вашей скорости интернета. Speedtest также есть в виде приложения. Его можно скачать на смартфон или планшет для дальнейшего использования.
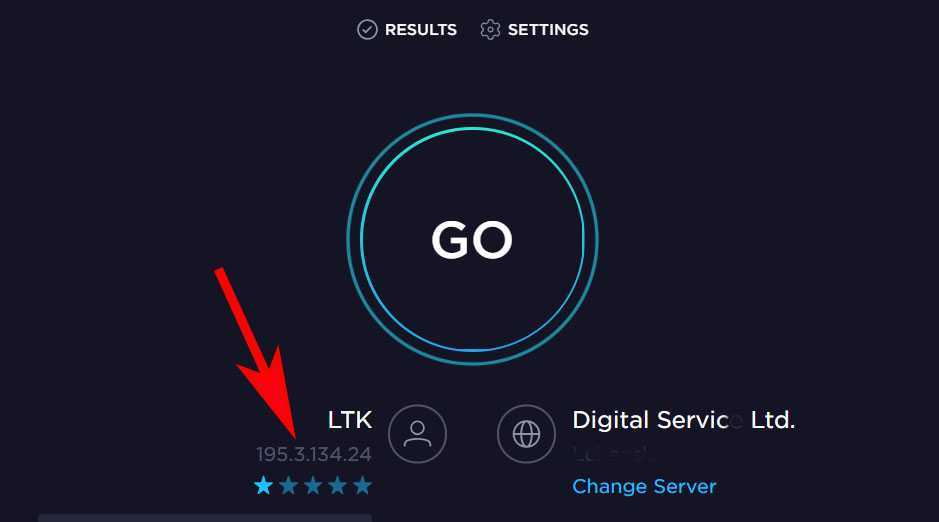
Теперь вы знаете, как узнать ip компьютера на Windows 10, как внешний, так и внутренний.
Как узнать внутренний и внешний IP адрес компьютера
IP – это адрес вашего компьютер в сети. Он может быть статическим (дополнительная услуга при заключении договора с провайдером) или динамическим. Однако его тип не имеет значение, если у пользователя возникает вопрос, как узнать адрес компьютера – процедура всё равно проходит по единой схеме.
Сразу оговоримся: мы не рассматриваем вопрос, как узнать чужой IP-адрес. Речь идет только об адресе вашего компьютера, который может вам понадобиться в разных ситуациях. Но сначала немного общей информации, чтобы вы представляли, о чем пойдет речь.
Общие сведения
Обычно на компьютере есть два IP-адреса – внешний и внутренний. Первый может потребоваться при необходимости подключить VPN или осуществить прямое соединение через различные программы; второй нужен для подключения сетевого оборудования для печати и других подобных действий в локальной сети.
На данный момент существует две версии протокола IP: IPv4 и IPv6.
Отличаются они в первую очередь своей длиной. В четвертой версии адрес состоит из 32 бит (четыре десятичных числа), а в шестой – из 128 бит (записывается в виде восьми групп, каждая из которых представляет собой четыре шестнадцатеричные цифры).
Протокол шестой версии был разработан на смену устаревшему IPv4, однако внедрение его происходит очень медленно, поэтому при попытке настроить интернет на Windows 7 или выполнить другие действия с подключением к сети мы постоянно говорим о четвертой версии.
Внутренний IP-адрес
Самый простой способ узнать IP адрес компьютера – посмотреть его в свойствах активного интернет-соединения. Эта операция не отличается сложностью, подходит новичкам и выполняется в несколько кликов.
- Откройте «Центр управления сетями», кликнув по значку соединения в области уведомлений правой кнопкой и выбрав соответствующий пункт. В меню навигации слева выберите раздел «Изменение параметров адаптера».
- Найдите активное подключение к интернету, кликните по нему правой кнопкой и выберите пункт «Состояние».
- Нажмите на кнопку «Сведения» и найдите в появившемся списке строку «Адрес IPv4». В ней будет указана нужная вам информация.
Если вы подключили роутер и используете его для выхода в интернет, то в свойствах беспроводного подключения будет указан внутренний адрес (локальной сети). Если же у вас установлено прямое высокоскоростное соединение, то в его свойствах будет отображаться внешний адрес компьютера.
Еще один способ узнать сведения о подключении к локальной сети заключается в использовании командной строки Windows:
- Нажмите сочетание клавиш Win+R, чтобы запустить меню «Выполнить».
- Введите команду «cmd.exe» и нажмите Enter.
- Пропишите в командной строке запрос «ipconfig /all» и нажмите Enter.
- Найдите значение строки «IPv4».
Узнать внутренний адрес можно также в параметрах роутера. Обычно эти сведения находятся в разделе «Таблица маршрутизации». Однако здесь может быть сразу несколько значений, так что прежде вам придется узнать, как обычно выглядит внутренний IP для вашего провайдера.
Внешний IP-адрес
Каждый пользователь интернета знает, как пользоваться Яндексом для поиска нужной информации, но вот о том, что здесь можно узнать свой IP-адрес, осведомлены единицы.
- Откройте через любой веб-обозреватель портал Яндекс.
- Введите в поисковой строке слово «ip» и нажмите «Найти».
- Над поисковой выдачей вы увидите внешний адрес своего компьютера.
Нажав кнопку «Узнать всё о соединении», вы попадете на страницу Яндекс.Интернетметр, где указана основная информация о подключении и вашем компьютере, а также есть возможность измерения скорости интернета.
Кроме Яндекса есть еще огромное количество специальных сервисов, позволяющих узнать адрес компьютера, ваше местоположение, версию операционной системы, провайдера, используемый браузер и т.д. Например, на сайте 2ip.ru вы увидите информацию такого рода:
Подобный функционал предоставляют также порталы для замера скорости интернет-соединения, так что при желании можно без проблем узнать нужную информацию о своем подключении.
Windows 10
В Windows 10 вы можете найти эту информацию быстрее, чем в предыдущих версиях Windows. Если вы подключены через Wi-Fi, щелкните значок Wi-Fi в области уведомлений в правой части панели задач, а затем нажмите ссылку «Сетевые настройки».
В окне «Настройки» нажмите «Дополнительные параметры». (Вы также можете открыть это окно, открыв приложение Настройки и перейдя в Сеть и Интернет> Wi-Fi.) Прокрутите вниз, и вы увидите эту информацию в «Свойствах». » раздел.
Если вы используете проводное соединение, перейдите в «Настройки»> «Сеть и Интернет»> «Ethernet». Справа вы увидите список ваших подключений. Нажмите на тот, который вы хотите.
Прокрутите немного вниз до раздела «Свойства», и вы найдете информацию, которую вы ищете.
Программы для отображения внутренних IP
При настройке сети администраторам часто нужно посмотреть все IP-адреса в локальной сети и как можно быстро и для большого количества устройств. С этой целью они в своей работе используют программы, которые называются сетевыми сканерами.
Advanced IP Scanner
Программа пользуется заслуженной популярностью у сетевых администраторов. Среди ее достоинств выделяют:
- быстроту работы;
- возможность управления удаленными компьютерами;
- бесплатное распространение.
Обратите внимание! Из минусов называют невозможность слежения за выбранными устройствами
«10-Страйк: сканирование сети »
Плюсами этой платной программы являются:
- удобный русскоязычный интерфейс;
- широкий функционал с возможностью диагностики сети;
- удобная работа с удаленными компьютерами.
Обратите внимание! К недостаткам программы относят высокую цену
Free IP Scanner
Многие администраторы предпочитают работать с этой бесплатной программой. Кроме скорости многопоточного сканирования, удобного интерфейса, небольшой нагрузки на ЦП, программа привлекает возможностью гибких настроек под потребности пользователя. Но на старых компьютерах программа может работать медленно .
MyLanViewer
Администраторы отмечают широкую функциональность программы для поиска сетевых адресов при малом объеме и низкой нагрузке на процессор. Для некоторых пользователей неприемлем англоязычный интерфейс и высокая цена.
Windows
Изначально пользователю нужно будет выбрать операционную систему своего компьютера. Затем будет приведен алгоритм действий пользователя в зависимости от того, о какой именно операционной системе идет речь. Узнать IP-адрес можно разными способами:
- Через панель управления.
- При помощи командной строки.
Windows XP:
- Сначала нужно нажать кнопку Пуск и перейти в Панель управления. Выбрать Сеть и подключение к интернету. Затем нужно нажать на значок Подключение к сети.
- Выбрать опцию Подключение по локальной сети.
- Перейти в раздел Состояние.
- Выбрать опцию Поддержка.
- Здесь отобразится адрес айпи компьютера.
Стоит отметить, что если подключение беспроводное, то вместе Подключение по локальной сети нужно выбрать другой вариант – Беспроводное подключение. Алгоритм действий в другом не меняется.
Windows 7:
- Сначала нажать на Пуск и перейти в Панель управления.
- Затем выбрать опцию Сеть и интернет и выбрать пункт Центр управления сетями и общим доступом.
- После этого выбрать пункт Изменение параметров.
- Кликнуть на Подключение по сети и проверить Состояние.
- Затем выбрать Сведения. Сразу отобразится адрес компьютера.
В этом случае также нужно поменять Подключение по локальной сети на беспроводное, если устройство подключено по вай фай.
Windows Vista:
Сначала нужно перейти из Пуска в Панель управления и выбрать там опцию Центр управления сетями и общим доступом.
Затем нужно кликнуть на Изменение параметров адаптера.
Выбрать пункт Состояние в Подключении по локальной (беспроводной) сети.
Кликнуть на Сведения. Отобразится адрес компьютера.
Сначала нужно зайти в Панель управления, при этом сделать это можно в данной операционной системе разными способами. Вариант первый: нажать на клавишу Windows + F, а потом ввести Панель управления и нажать на Enter. Вариант второй: Windows + R зажать, затем ввести control panel и нажать Enter. Третий вариант: зажать одновременно Windows + X и выбрать Панель управления. Четвертый вариант: просто в поиск найти панель управления.
Выбрать пункт центр управления сетями и общим доступом в Сети и Инернете, а потом нажать на Изменение.
Кликнуть на Ethernet, а затем на Состояние. После нажать на клавишу Сведения
Отобразится адрес компьютера.
Стоит обратить внимание на то, что если устройство подключено по беспроводной сети, то вместо Ethernet выбрать Беспроводная сеть.
Зажать на клавиатуре клавиши Windows + X одновременно и перейти в Панель управления.
Выбрать в пункте Центр управления Изменение параметров адаптера.
Выбрать Ethernet (или беспроводное подключение), перейти в Состояние и выбрать Сведения.
Windows 8:
Сначала нужно зайти в Панель управления, при этом сделать это можно в данной операционной системе разными способами. Вариант первый: нажать на клавишу Windows + F, а потом ввести Панель управления и нажать на Enter. Вариант второй: Windows + R зажать, затем ввести control panel и нажать Enter. Третий вариант: зажать одновременно Windows + X и выбрать Панель управления. Четвертый вариант: просто в поиск найти панель управления.
Выбрать пункт центр управления сетями и общим доступом в Сети и Инернете, а потом нажать на Изменение.
Кликнуть на Ethernet, а затем на Состояние. После нажать на клавишу Сведения
Отобразится адрес компьютера.
Стоит обратить внимание на то, что если устройство подключено по беспроводной сети, то вместо Ethernet выбрать Беспроводная сеть.
Windows 10:
- Зажать на клавиатуре клавиши Windows + X одновременно и перейти в Панель управления.
- Выбрать в пункте Центр управления Изменение параметров адаптера.
- Выбрать Ethernet (или беспроводное подключение), перейти в Состояние и выбрать Сведения.
MAC:
Алгоритм следующий:
- Нажать на APPLE и затем перейти в пункт Системные настройки.
- Выбрать опцию Сеть.
- После этого выбирать Ethernet, если подключение ведется через сетевой кабель, иди Wi-Fi, если подключение беспроводное.
- В Статусе подключения будет прописан адрес компьютера.
- Открыть Командная строка.
- Затем есть два варианта действий пользователя. Первый: одновременно нажать на Windows + R, ввести cmd и нажать на Enter. Вариант второй: выбрать Пуск и перейти в Командную строку.
- Затем ввести строку ipconfig и нажать Enter.
- IPv4-адрес отображается в опции беспроводная сеть, а если подключение кабельное, то информация доступна в Подключение по локальной сети.
- Открыть Терминал.
- Нажать на иконку поиска и ввести Терминал. Затем нужно увидеть Терминал в списке представленных найденных программах и кликнуть мышкой по нему.
- Затем используется команда ifconfig. После выбора Терминала нажать на Return на клавиатуре. Ввести ifconfig и снова нажать Return. В разделе et0 или Wi-Fi1 отобразится адрес.












![Как узнать свой ip – способы для всех устройств [2020]](http://piter-begom.ru/wp-content/uploads/b/d/4/bd490e9b2fa3cc4a02dc0d3500c7dedc.png)
















