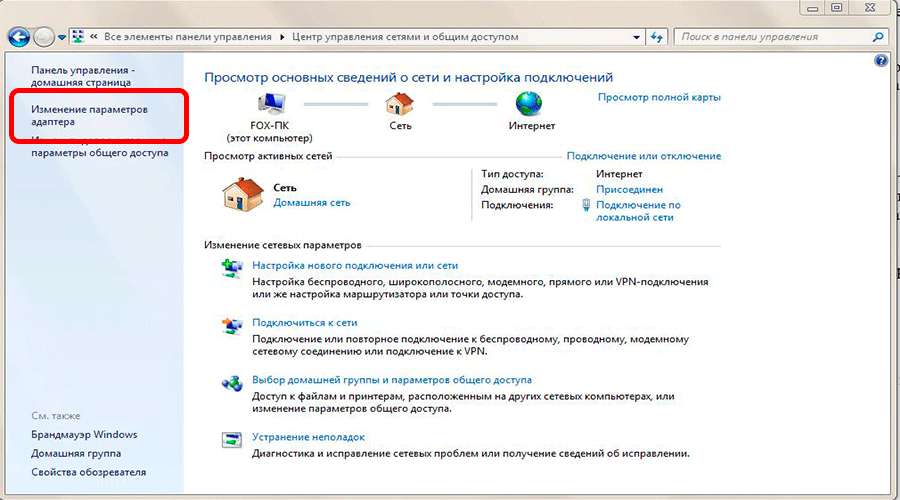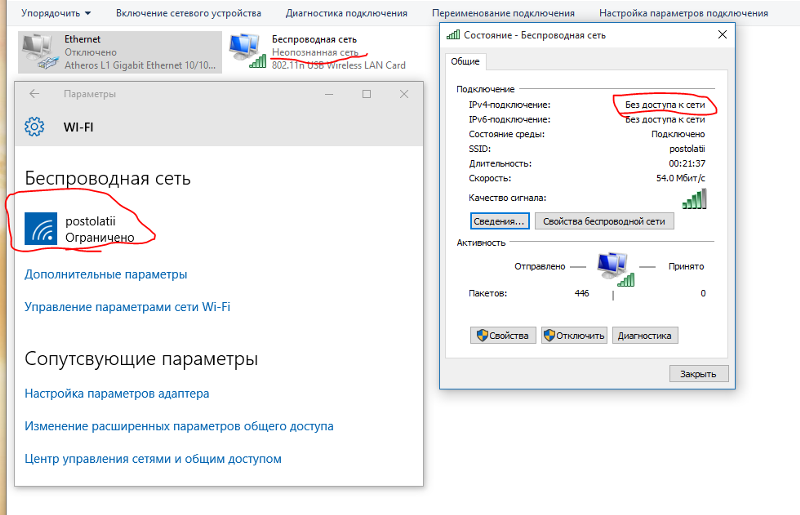Телефон не видит Wi-Fi
Мобильные телефоны с каждым годом становятся все лучше. Современные гаджеты уже настолько мощны, что спокойно поддерживают многие игры и программы, предназначенные для компьютеров и ноутбуков. На сегодняшний день каждый смартфон оснащен функцией Wi-Fi связи, так как большинство потребителей регулярно пользуются ее возможностями. Однако иногда могут возникнуть сбои в работе беспроводного интернета по Wi-Fi. Что касается аппаратных проблем с роутером, мы их описали еще в разделе, посвященному персональным компьютерам. В данной категории мы опишем, что можно сделать с телефоном, если он перестал видеть Wi-Fi.
Смартфон на Android не видит Wi-Fi
Как бы смешно это не звучало, но в первую очередь стоит проверить включена ли функция Wi-Fi на мобильном устройстве, а также выполнено ли подключение к Wi-Fi сети. Это самые распространенные ошибки, вызывающие проблемы подключения к беспроводному интернету. Чтобы попасть в меню Wi-Fi необходимо открыть параметры и найти соответствующий раздел. Далее следует передвинуть ползунок в положение «Вкл» и дождаться загрузки обнаруженных Wi-Fi сетей. В списке найдите нужную сеть и проверьте подключение к ней. К слову, иногда в списке можно не найти свою Wi-Fi сеть, из-за большого количества сохраненных и обнаруженных подключений. Нужно удалить часть неиспользуемых подключений и заново выполнить поиск сетей.
Если Ваше мобильное устройство уже достаточно устарело, а роутер настроен на раздачу Wi-Fi сети 5 GHz, то его также может не быть в числе обнаруженных подключений. Нужно зайти в настройки роутера, и сменить параметр рабочей часто на «Только 2.4 GHz» или «Одновременно 2.4 GHz и 5 GHz». После чего выполнить обновление сетей на смартфоне. Также может помочь перезагрузка смартфона или повторное выключение/включение функции Wi-Fi
Еще обратите внимание на чехол, который надет на смартфон (если таков имеется). Если он выполнен из метала, то из-за этого Wi-Fi вполне может не поступать на устройство
В самом крайнем случае можно попробовать выполнить сброс настроек Android до заводских, обновить микропрограмму или перепрошить смартфон.
iPhone не видит Wi-Fi
Если Айфон не находит Wi-Fi сеть, то в первую очередь необходимо попробовать перезагрузить маршрутизатор. Однако подобное помогает лишь в том случае, если произошел какой-то мелкий сбой с Wi-Fi соединением. Поэтому следует попытаться подключить к роутеру любое другое устройство. Если оно нормально видит сеть беспроводного интернета, но смартфон не ловит Wi-Fi связь, то проблему стоит искать в программном обеспечении. Чтобы Айфон начал видеть Wi-fi, попытайтесь сделать следующие манипуляции:
- перезагрузите iPhone;
- включите режим Wi-Fi модема;
- проверьте параметры адаптера и точки доступа;
- измените канал и регион в web-интерфейсе маршрутизатора;
- выполните сброс настроек сети на iPhone;
- обновите операционную систему iPhone;
- сбросьте параметры iPhone до заводских;
- выполните перепрошивку firmware iPhone.
Указанные в списке методы должны помочь в случае, когда Айфон не видит Wi-Fi сеть. Только не делайте все подряд. Выполнение осуществляйте поочередно. После каждого выполненного пункта проверяйте работоспособность беспроводной интернет-связи. Если ничего не помогло, то обратитесь в сервисный центр Apple.
Нюансы на Windows 10
Причины, по которым «Виндовс 10» не видит вай фай, в принципе такие же, как и для других ОС. Однако для их устранения зачастую требуется непосредственный доступ к параметрам физического адаптера. Здесь Windows 10 имеет свои особенности. Если в более ранних ОС достаточно было вызвать меню «Центр управления сетями и общим доступом», щелкнув правой кнопкой мыши на значке подключения к Сети, в «десятке» картина уже не будет столь привычной, вместо этого доступны «Диагностика неполадок» и «Параметры сети и Интернет». Управление интерфейсами можно реализовать двумя способами:
- Щелчок правой кнопкой мыши на значке подключения -> «Параметры сети и Интернет» -> Раздел «Сопутствующие параметры» -> «WiFi» -> «Настройка параметров адаптера».
- «Пуск» -> «Панель управления» -> «Центр управления сетями и общим доступом» -> «Изменение параметров адаптера».
- Нажать значок поиска рядом с меню пуск -> ввести ncpa.cpl -> нажать Enter.
В Windows 10 часто бывает так, что беспроводная Сеть просто перестает работать без видимых причин во время игры, просмотра кино и т. д. Проблема заключается в том, что точка доступа может исчезать и перестает транслировать свой SSID, адаптер при этом перестает ее искать. Решается следующим образом:
- открыть «Центр управления сетями и общим доступом»;
- нажать на ссылку с именем беспроводного подключения;
- открыть раздел «Свойства беспроводной сети»;
- активировать бокс «Подключаться, даже если сеть не ведет вещание своего имени (SSID)»;
- выполнить перезагрузку компьютера.
Кстати! Проблемы с пропаданием физического адаптера могут быть связаны с политикой энергосбережения. Чтобы устранить такое явление надо в настройках электропитания («Панель управления» – «Электропитание») выставить план «Высокая производительность». Ссылкой «Изменить дополнительные параметры питания» можно задать наиболее гибкий режим как для PCIe-адаптера, так и для USB-донгла.
Проблемы из-за системных изменений
Если ПК или ноутбук не видит Wi-Fi сети на Windows 10, возможно, проблема кроется в произошедших системных изменениях. Самым верным решением в данном случае будет осуществить возврат в предыдущую точку. Как правило, восстановительные точки формируются в виндоувс автоматически.
Как установить Виндовс 10 с флешки на ноутбук HP
Сохраненная точка привязывается к проведенным обновлениям. Делается это для того, чтобы пользователь мог вернуться к исходному варианту, если в обновлении имеется ошибка. «Мастер восстановления» вызывается через панель управления или при помощи комбинации клавиш «Windows + R».
Обратите внимание! Пользователю нужно только выбрать подходящую сохраненную точку и поставить запуск. Дальнейшие действия проводятся автоматически
Способы устранения
Далее будет рассказано, что делать в каждом рассмотренном случае.
В ноутбуке можно провести включение или отключение беспроводного доступа при помощи нажатия комбинации клавиш. Нужно использовать одновременно Fn и одну из функциональных клавиш. Какая именно нужна, определяется маркой ноутбука. Часто используются F2, F3 или F5. Обычно на клавише имеется значок беспроводной связи.
Иногда для этой цели используется переключатель на корпусе. Если Wi-Fi доступ отключён, то компьютер не сможет видеть ни одну беспроводную сеть. Для того, чтобы доступ в интернет заработал, нужно включить адаптер.
Чтобы это сделать, нужно выполнить такие действия:
- На рабочем столе кликают по кнопке «Пуск».
- В появившемся меню выбирают панель управления.
- Затем в разделе, относящемся к оборудованию, заходят в диспетчер устройств.
После этого выбирают раздел, относящийся к сетевым адаптерам. Нужную строку можно отыскать по наличию слов «Wi-Fi» или «Wireless». Надо проверить, нет ли на иконке в начале строки маленького жёлтого треугольника с восклицательным знаком.
Если он отсутствует, то это значит, что драйвер работает нормально. При наличии этого символа драйвер нужно переустановить.
Чтобы это сделать, нужно выполнить следующие действия:
- Сначала на ноутбуке требуется удалить прежний драйвер. Для этого по строчке кликают правой клавишей мыши. В появившемся меню выбирают строку «Удалить». На запрос об удалении нужно дать утвердительный ответ.
- Затем необходимо переустановить драйвер. Для этого кликают по кнопке «Обновить конфигурацию оборудования».
После этого нужно перезапустить ноутбук. В результате описанной здесь процедуры будет переустановлен существующий драйвер. Лучше будет, если зайти на сайт производителя ноутбука или платы адаптера Wi-Fi и скачать последнюю версию. В таком случае потребуется использовать другое электронное устройство для доступа в интернет. После закачки нужно выполнить инсталляцию драйвера.
При работе некоторых операционных систем (Windows 8.1 или Windows 10) предусмотрены режимы работы «В самолёте» или «Экономия энергии», в которых ноутбук не видит сеть. Если хотя бы один из них включён, то беспроводная связь будет заблокирована. Перед тем, как воспользоваться беспроводной связью, необходимо из них выйти.
Доступ в иногда блокируется антивирусной программой. Для того, чтобы проверить наличие этой причины, нужно отключить антивирусник и проверить, доступна ли Wi-Fi сеть.
Если операционная система заражена вирусом, то последствия могут быть ужасными. В частности, это может привести к невозможности доступа к всемирной сети. Необходимо как можно быстрее провести лечение. Причиной того, что ноутбук не видит сеть, может стать неудачно проведённое обновление системы. Чтобы это исправить, можно воспользоваться точкой восстановления, если она была предварительно создана.
Если проводилась чистка от пыли, то после этого иногда ноут не видит Вай Фай. Обычно это связано с тем, что во время процедуры блок Wi-Fi был немного сдвинут и нарушились электрические контакты. Чтобы это исправить, нужно восстановить подключение адаптера. Это , обратившись к специалистам или разобрав ноутбук самостоятельно.
Сломался компьютер? Наши мастера помогут!Оставьте заявку и мы проведем бесплатную диагностику!
Оставить заявку
При первом обращении – скидка 15% на все работы!
Проверяем работоспособность ноутбука
Если проверка роутера не показала никаких неисправностей, то необходимо проверить сам ноутбук. Прежде всего исследуем работу сетевого оборудования. Все современные модели ноутбуков имеют лампочки, которые находится ниже клавиатуры. Мы должны найти ту, возле которой имеется знак антенны или чего-нибудь другого, связанного с беспроводной сетью. Если такая лампочка не горит, то нажимаем кнопку «fn» (имеется в каждом ноутбуке) + f8 или другую клавишу, которая подходит вашей модели. Если же она горит, то ничего делать не нужно.
Также проверяем сами настройки подключения. Должны быть правильно прописаны имя сети, если она не является доступной для всех устройств, и пароль от нее.
Прежде чем паниковать, необходимо просто перезагрузить ноутбук. В некоторых случаях это поможет.
Еще причины по которым ноутбук не видит wifi
Если ноутбук не видит wifi сети, то помимо всех прочих, существуют очевидные моменты, про которые мы забываем. Итак, ваше устройство может не видеть wifi сеть из-за простых причин. Рассмотрим их и ответим на вопрос о том, что делать с ними:
- Выключенный роутер. Включаем его и проблема должна решиться.
- Если вы находитесь далеко от маршрутизатора, то к нему необходимо подойти ближе или настроить wifi репитер.
- Если маршрутизатор зависает, то просто перезагружаем его.
- Выключен wifi адаптер на ноутбуке. Включаем его, при этом должна загореться специальная лампочка.
Все эти проблемы решаются очень быстро и практически не требуют специальных знаний. Теперь перейдем к более сложным причинам по которым ноутбук не видит вайфай сеть:
- Ненастроенный роутер. Существует оптимальные настройки для каждой из моделей этого устройства. Если у вас не получается настроить самостоятельно, то следует обратиться к вашему провайдеру, который сделает это с гарантией и максимально качественно.
- Если wifi сеть находит не каждое устройство. Что делать? В таких случаях необходимо лезть в настройки роутера и менять пункт «видимость».
- Поломка приемника wifi. Ноутбук — технически сложное устройство, которое запрещается самостоятельно разбирать. Если поломался домашний wifi приемник, то без помощи профессионалов не обойтись. Замена приемника может обойтись вам в приличную сумму.
- Отсутствие драйверов. Обычно такое случается после переустановки операционной системы. Для решения этой проблемы необходимо зайти на сайт производителя вашего устройства, где вы найдете все необходимые драйвера. Также можно скачать драйвер паки, которые обновят ВСЕ драйвера для вашего ноутбука. Если же причина не в этом, то подобные обновления вашему устройству никогда не повредят.
- Вирусы и другой вредоносный софт. Они могут блокировать wifi сеть и другие способы соединения с интернетом. Избавиться от них можно с помощью антивирусных программ, таких как антивирус Касперского, avira или microsoft security essentials. В некоторых случаях оптимальный вариант — переустановки операционной системы, ибо от большого числа вирусов, копившихся долгое время, избавиться очень сложно.
- Проблемы, связанные с Windows. Возникают в основном из-за пиратских копий и непонятных сборок, найденных в интернете. Необходимо пользоваться лицензионным программным обеспечением.
- Неправильный MAC адрес. Он является уникальным для каждого устройства и указан на обратной стороне маршрутизатора. Но некоторые поставщики интернета изменяют его. Если вы не знаете новый MAC адрес, то звоните вашему провайдеру. Он подскажет вам как с помощью него нормализовать доступ к вайфай.
Что делать с вышеперечисленными проблемами? К каждой из них приведено небольшое решение, но если не уверены в своих силах сделать их, то лучше обратитесь к профессионалу.
Почему медленно работает Wi-Fi на ноутбуке?
На скорость работы Wi-Fi влияют многие факторы. К ним относятся как внешние проблемы, так и дело может быть в устройстве.
Самые распространённые причины:
- Сетевой адаптер ноутбука и роутер Wi-Fi обладают разными возможностями.
- К вашему роутеру произошло несанкционированное подключение.
- Влияние электроприборов.
- Неправильное расположение роутера.
- На беспроводной канал оказывает влияние другой роутер.
- Оборудование устарело.
Как быть если не работает wifi на ноутбуке после переустановки Windows
Если до переустановки Windows вай фай на ноутбуке исправно работал — то причина может быть лишь в драйверах. Кликните правой кнопкой мыши на значок «Мой компьютер» перейдите на вкладку «Оборудование», затем кликните на кнопке «Диспетчер устройств». В появившемся списке значками с восклицательным знаком обозначены те устройства, драйвер на которые не установлен.
Выясните модель вашей материнской платы (если у вас настольный компьютер) или модель вашего ноутбука (можно посмотреть под аккумулятором). Затем зайдите на сайт производителя и скачайте драйвера для вашей сетевой карты. После их установки — вай фай снова появится на вашем компьютере.
Wi-Fi на ноутбуке с Windows 10 не работает, что делать?
Специально для тех, кто использует десятую версию Windows и испытывает проблемы с вай фаем. Нужно произвести следующие действия:
- Кликаем левой кнопкой мыши по значку вай фай в правом углу монитора, с лева от времени.
- В выкатившимся меню смотрим на статус адаптера «Беспроводная сеть».
- Если его статус «включен», а ноут так и не видит сеть — возможно Wi-Fi отключен в параметрах или кнопкой.
- Жмете на иконку в панели уведомлений, затем на кнопку «Wi-Fi».
- Далее в параметрах, в разделе «Сеть и Интернет».
По итогу, после проделанных манипуляций, у вас должен заработать интернет, если же этого не произойдет — попробуйте любой другой способ из данной статьи.
Не работает кнопка wifi на ноутбуке lenovo/HP/asus/acer — как исправить?
Исправить не рабочую кнопку можно только заменой всей клавиатуры ноутбука, закажите клавиатуру от вашего ноутбука и замените старую на новую самостоятельно или отнесите ваш ноутбук в сервис.
Что делать если не работает драйвер wifi на ноутбуке?
При таком положении дел — вариантов у нас нет, нужно либо обновлять старый драйвер, либо удалять существующий драйвер и устанавливать новый.
Чтобы удалить текущий драйвер от вашего вай фай — кликните правой кнопкой мыши на значок «Мой компьютер» перейдите на вкладку «Оборудование», затем кликните на кнопке «Диспетчер устройств». Далее в списке ищем вашу сетевую карту и удаляем всё сетевое оборудование, затем перезагружаем компьютер и устанавливаем новый драйвер для вайфая.
Распространенные ошибки при подключении к Wi-Fi
Мы сделали подборку самых частых ошибок, которые встречаются у пользователей при подключении WiFi на ноутбуке и их всего две:
- Неверный пароль или ключ безопасности — в 98% случаев пользователи вводили действительно неправильный пароль.
- «Параметры сети, сохраненные на этом компьютере, не соответствуют требованиям этой сети» — для решения данной проблемы нужно просто забыть ту сеть, к которой вы подключаетесь, а затем подключиться к ней снова.
Смотри наши инструкции по настройке девасов в ютуб!
WiFi на ноутбуке выключен, поэтому он не видит сетей от роутера или телефона
Прежде всего необходимо исключить самую банальную «неисправность». Многие новички попросту не знаю, как включить Wi-Fi на своем ноутбуке, поэтому он не видит ни одной беспроводной сети. В современные устройства обычно уже встроен беспроводной адаптер. По умолчанию он может быть отключен.
В разных моделях включение вай-фай может производиться по-своему.
- Например, отдельной кнопкой на корпусе, обозначенной соответствующим значком
-
Другой вариант включения wifi — сочетание двух клавиш, FN + какая-то кнопка на клавиатуре, совмещенная с другой функцией
Наконец, модуль можно активировать непосредственно из системы Windows. Для этого необходимо зайти в «Панель управления > Сеть и интернет > Центр управления сетями и общим доступом > Изменения параметров адаптера»
И активировать пункт «Беспроводная сеть»
Также проверьте, не находится ли ваш ноутбук в авиарежиме («Режиме в самолёте»). Такая функция присутствует в Windows 10, когда все беспроводные соединения отключены, и ноутбук не видит ни сети wifi, ни устройств Bluetooth. Выключить ее можно либо специальной кнопкой с клавиатуры
Либо нажать на панели значков Windows 10 на иконку в виде сообщения и деактивировать режим, чтоб этот пункт меню не был выделен.
Признаком того, что блютуз на ноутбуке работает будет значок Wi-Fi на нижней панели Windows рядом с часами.
Причина №1. На компьютере отсутствует пользователь с установленным паролем
Политики безопасности в Windows 10 по умолчанию требуют входа по сети с использованием пароля. Даже если на компьютере есть пользователь, но при этом он не имеет пароля, по сети войти не получится. Часто на домашних компьютерах не устанавливают пароли, особенно если не требуется работать в облаке OneDrive и настраивать синхронизацию.
В этом случае можно попробовать настроить политики безопасности. Как другой вариант — включить пользователя «Гость», но лучше всего создать пользователя с паролем. Установить на уже существующий пароль новый не менее надежный пароль, для этого необходимо нажать правой кнопкой по иконке «Этот компьютер» —> Управление —> Локальные пользователи —> Пользователи
В том случае, если Вы не хотите вводить каждый раз пароль для входа в систему, где будет появляться выбор из двух пользователей, это всегда можно отключить.
Как сделать автовход пользователей в систему Windows 10
- Требуется нажать Win+R
- Ввести команду control userpasswords2
- В открывшемся окне убрать галочку «Требовать ввод имени пользователя и пароля».
- Нажать применить.
- В появившемся окне ввести данные пользователя и пароль, под какими данными автоматически осуществлять вход.
Как исправить
Современные операционные системы «Виндовс» имеют большие возможности для устранения неполадок. Однако некоторые из них все же с завидной регулярностью возникают. Способы исправления зачастую одинаковы для всех версий, отличия заключаются только в наименованиях пунктов и внешнем виде меню.
Обратите внимание! Рассматриваемая выше ошибка, когда система выдает предупреждение о том, что не удалось подключиться, является наиболее распространенной. Способы исправления достаточно однотипны
Решение проблемы в ОС
Соединение с требуемой точкой доступа всегда происходит одинаково. При попытке подключиться появляется надпись: «Подключение к сети (имя)». Проходит несколько секунд, и система выдает другую надпись: «Виндовс не удалось подключиться к сети».
Решение достаточно простое, потому что удалось выяснить возникновение ошибки. Она появляется всегда после смены настроек соединения, то есть пароля, типа безопасности и др. Требуется удалить беспроводное подключение в параметрах системы и попробовать соединиться заново.
Для этого следует выполнить такие действия:
- Правой кнопкой мыши нажать на иконку соединения с Интернетом, которая расположена в низу экрана в правом углу.
- Из выплывающего меню выбрать «Центр управления сетями и общим доступом».
- Зайти в раздел «Управление беспроводными соединениями».
- Появится перечень, в котором нужно отыскать требуемое соединение и нажать по нему правой кнопкой мыши. В меню выбрать пункт «Удалить».
- Появится предупреждение, в котором следует подтвердить действие.
- Попробовать подключиться заново. В этом случае система попросит ввод пароля, после чего соединение должно пройти успешно.
Описанные действия помогают исправить ситуацию почти во всех случаях, однако если этого не произошло, то рекомендуется следующее:
- провести перезагрузку ноутбука и маршрутизатора;
- поменять пароль и тип безопасности в параметрах роутера;
- сменить имя соединения SSID с применением букв только английского алфавита;
- в случае появления предупреждения «Windows не удалось подключиться к вай-фай» рекомендуется попробовать поменять режим работы беспроводной сети (B/G/N). Способ особенно актуален при наличии достаточно устаревшего ноутбука. Иногда в маршрутизаторе установлен режим работы 802.11n, который старые устройства могут не поддерживать, а работать только в еще более старом режиме 802.11g. Поэтому следует проверить и выбрать в настройках раздающего прибора режим работы «авто» или 802.11 b/g/n. Обязательно сохранить настройки и выполнить перезагрузку роутера.
Обновление драйверов
Чтобы это выполнить, следует открыть диспетчер оборудования. Для этого нужно зайти в раздел «Компьютер» и нажать на «Свойства». В открывшемся разделе отыскать и выбрать «Диспетчер».
Обратите внимание! Очень важно скачать именно официальный драйвер для конкретной модели ноутбука или самого модуля. Кроме этого, можно воспользоваться специальными утилитами, которые автоматически ищут и обновляют драйверы
Проверка настроек подключения
Иногда достаточно опознать, включено ли сетевое оборудование, то есть адаптер. Для этого следует нажать правой кнопкой мыши на соединение с Глобальной сетью и зайти в «Центр управления сетями и общим доступом». В открывшемся разделе выбрать «Изменение параметров адаптера».
Модуль с наименованием «Беспроводное соединение» должен там быть. Название может немного отличаться. Следует нажать по значку правой кнопкой мыши и активировать его. Если он уже активен, нужно проверить соединения по вай-фай на устройстве. Для этого можно нажать сочетание клавиш для активации или деактивации беспроводных подключений. Для каждого ноутбука эти клавиши различны, следует нажимать Fn и клавишу из ряда F с изображением антенны. Таким образом получится активировать подключение на самом устройстве.
Обратите внимание! Когда ноутбук не может подключиться к одной из известных ему сетей, следует провести определенную последовательность шагов и действий. Зачастую ошибка заключается в неверном пароле или изменениях сетевых параметров системы, что приводит к невозможности подключиться. Помогает обновление драйверов адаптера и удаление с повторным подсоединением к Сети
Все способы идентичны для различных версий операционной системы Windows, просты и понятны даже для начинающего пользователя
Помогает обновление драйверов адаптера и удаление с повторным подсоединением к Сети. Все способы идентичны для различных версий операционной системы Windows, просты и понятны даже для начинающего пользователя.
Что значит ошибка «Проверка требований сети» в Виндовс 10
Иногда у пользователей при попытке подключиться к сети Wi-Fi появляется ошибка с текстом «Проверка требований сети». Все бы ничего, так только она не пропадает. Что делать? Решение — перезагрузка компьютера. Однако это помогает не всегда. При таком сценарии придется повозиться. Зачастую проблему решает переустановка драйвера сетевого адаптера. Его можно найти на сайте производителя. Главное — правильно указать модель ноутбука, чтобы после установки в системе не появились конфликты.
Проверка требований сети при подключении
Проблема с Wi-Fi на ОС Виндовс 10 довольно распространенная среди пользователей. К счастью, ее можно решить. В некоторых случаях помогают простые настройки. Но иногда приходится тратить большое количество времени на поиск различного программного обеспечения. Пошаговые инструкции выше значительно облегчат задачу.
Заключение
Из вышеописанного становится понятно, что если в Windows 10 адаптер WiFi не видит Сети, существует множество причин, с чем это может быть связано. В большинстве случаев неисправность приходится довольно долго искать, но если это не аппаратная ошибка, в целом любая проблема быстро устраняется. Кстати, также для диагностики работоспособности оборудования можно использовать чужое устройство, роутер или ноутбук, попросив его, к примеру, у друга или соседей.
Привет! Заметил, что начала появляться информация о еще одной ошибке в Windows 10, когда ноутбук не видит Wi-Fi сети. Проблема вполне обычная. Хотим подключится к интернету по Wi-Fi, включаем беспроводную сеть, делаем все по этой инструкции, но в списке доступных для подключения сетей, этих сетей нет. То есть, Windows 10 не видит ни одно Wi-Fi сети, к которой можно бы было подключится. А сам значок интернета (который на панели уведомления) имеет вид антенны с красным крестиком.
Вот собственно такая проблема, с которой как я понял сталкиваются многие. Да, сразу появляются мысли по поводу того, что в радиусе просто нет доступных Wi-Fi сетей, вот и ноутбук их не видит. Но, как правило, при появлении такой проблемы, Wi-Fi сети есть. Другие устройства их видят. Ну что же, давайте попробуем разобраться. Кстати, проблема, когда Windows не видит беспроводные сети, появляется не только в Windows 10, но и в Windows 7, и других версиях.