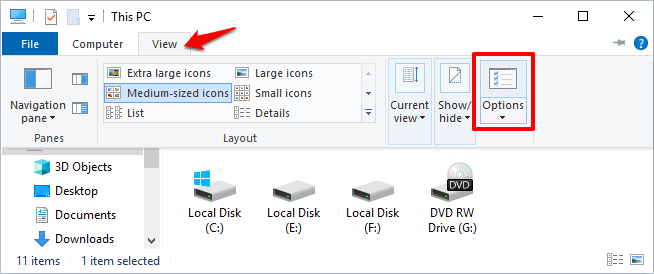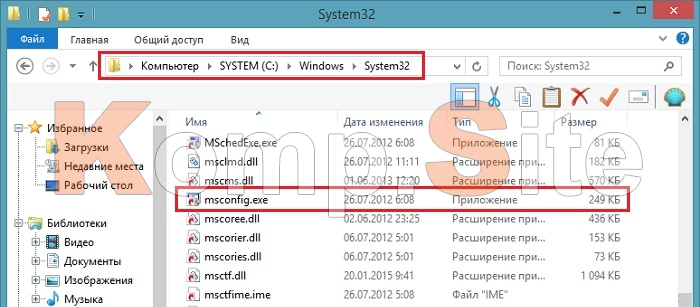Окей Google это не только голосовой поиск!
Из телевизионной рекламы можно предположить, что знаменитое
«OK Google» это возможность указать поисковый запрос
голосом. На компьютерах, если установить браузер
Google Chrome, тоже будет такая возможность —
голосовой поиск.
- Позвонить абоненту из телефонной
книги. - Отправить СМС абоненту из телефонной
книги. - Отправить сообщение Whatsapp.
- Отправить короткий e-mail
абоненту из телефонной книги. - Узнать погоду.
- Запустить приложение.
- Открыть сайт.
- Узнать результат вычислений (например
2 умножить на 189). - Узнать перевод иностранного слова.
Или перевод с родного на иностранный.
История запросов Ok Google
Включая функцию голосового управления, пользователь принимает условия пользовательского соглашения. Это значит, что Google может сохранять историю голосовых запросов в личном аккаунте пользователя. Ее всегда можете отключить, но рекомендуется оставить, так как функция сохранения запросов помогает улучшить работу приложения. Для того, чтобы включить или выключить историю запросов, нужно всего лишь авторизоваться в своём аккаунте Google, зайти в раздел «Отслеживание действий» и найти «Историю голосового управления». Нажав на «Управление историей», можно также выборочно удалить сохраненные запросы или же очистить историю целиком.
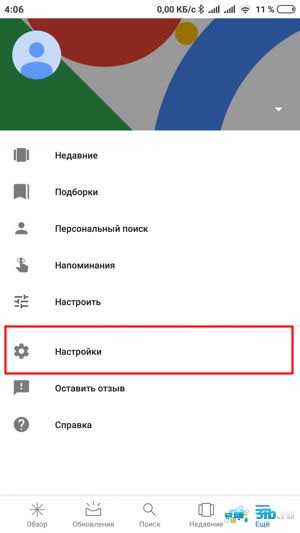
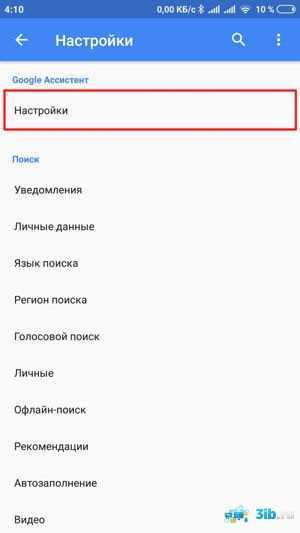
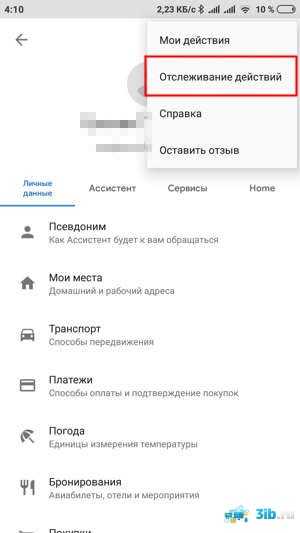
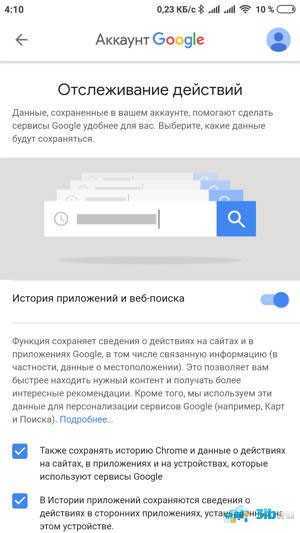
Историческая справка
Будет полезным
Выполнение команд голосом было применено еще в 2011 году с интеграцией программы Siri в устройствах под управлением iOS.
Первым смартфоном с данной возможностью стал iPhone 4S, но русскоговорящей аудитории компании Apple использовать виртуального помощника до сих пор удается с трудом. Распознавание русского языка остается на низком уровне, требуется дальнейшая доработка.
Обратите внимание
В устройствах, работающих на Андроид, голосовое управление появилось с выходом версии ОС 4.1.
Приложение Google Now могло выполнять многочисленные действия после произнесения речевой команды. Поддержка русского языка появилась в 2013 году. Программа отлично распознает голос и позволяет существенно расширить функционал смартфона.
Контроль функции и запуск приложений
В завершении изучения возможностей голосового помощника рассмотрим изменение настроек системы и открытие приложений. Количество поддерживаемых функций и команд не слишком обширно, но при практическом применении этого оказывается вполне достаточно. В качестве примера приведем следующие команды:
- открыть Facebook, Instagram или любое другое приложение;
- увеличить или уменьшить яркость экрана;
- повысить или понизить громкость;
- следующая песня плейлиста;
- включитьWi-Fi, Bluetooth;
- активировать фонарик;
- сделать фото;
- записать видео;
- открыть будильники.
Рассмотренные выше команды являются основными и помогут использовать функционал голосового помощника в полную силу.
Важно знать
При произнесении задачи следует говорить четко и без запинок, иначе система запутается и не сможет выполнить действие.
В начале речи необходимо полностью представлять команду в голове. После нескольких тренировок дальнейшее использование функции не вызовет затруднений.
Далее кратко опишем принцип работы программы, позволяющей осуществлять голосовое управление всей системой Андроид.
Tasker
Если после всего прочитанного тебе все равно не хватает команд для воплощения своих фантазий, то, имея немного времени, можно настроить Google Now на выполнение практически любых команд. Для этого нам понадобятся прежде всего Tasker и плагин AutoVoice.
С помощью Таскера можно совершать множество действий: запускать приложения, контролировать звук, запускать скрипты, управлять экраном, проводить манипуляции над файлами, нажимать кнопки на экране, управлять media, делать запросы HTTP Get и Post и реагировать на них, управлять расширенными настройками телефона. И все это можно делать, отдавая голосовые команды. А с помощью множества плагинов функциональность расширяется еще больше.
Для начала работы необходимо включить пункт Google Now Integration внутри AutoVoice. В Таскере необходимо создать отдельный профиль для каждой команды или группы команд. Как обычно, для составления профилей рекомендую в настройках Таскера включать английский. Для тестового профиля составим голосовую команду выключения звука. Для этого создадим новый профиль с параметрами Event → Plugin → AutoVoice Recognized. Заполняем следующие поля:
- Command Filter — тут вводим необходимую голосовую команду, в нашем примере: «выключи звук». Если нажать на строку Speak Filter, то команду можно надиктовать.
- Exact Command — если поставить галочку, то будет срабатывать только на точную команду, иначе может сработать на каждое отдельное слово или форму слова.
- Use Regex — использовать регулярные выражения. Позволяет настроить распознавание нескольких слов в одном профиле. Если в первом поле ввести «(выключи|выключить) (звук|громкость)» без кавычек, то профиль будет срабатывать на команды «выключи звук», «выключи громкость», «выключить звук» и «выключить громкость».
Для действия используем Audio → Ringer Volume и Audio → Notification Volume. Для контроля срабатывания можно добавить всплывающее уведомление через Alert → Flash и в поле Text ввести «Выключил».
Команды «выключи вайфай» работают сразу в Google Now, а «выключи звук» предлагает открыть настройки. И после перехвата команды через Таскер и ее выполнения все равно остается на текущем экране с запросом. Поэтому к действиям дополнительно добавим App → Go Home. Ну а чтобы позабавить друзей, во всех профилях для управления голосом можно первым действием поставить Alert → Say и ввести фразу «слушаюсь, хозяин». Тогда телефон в ответ на команды будет реагировать голосом.
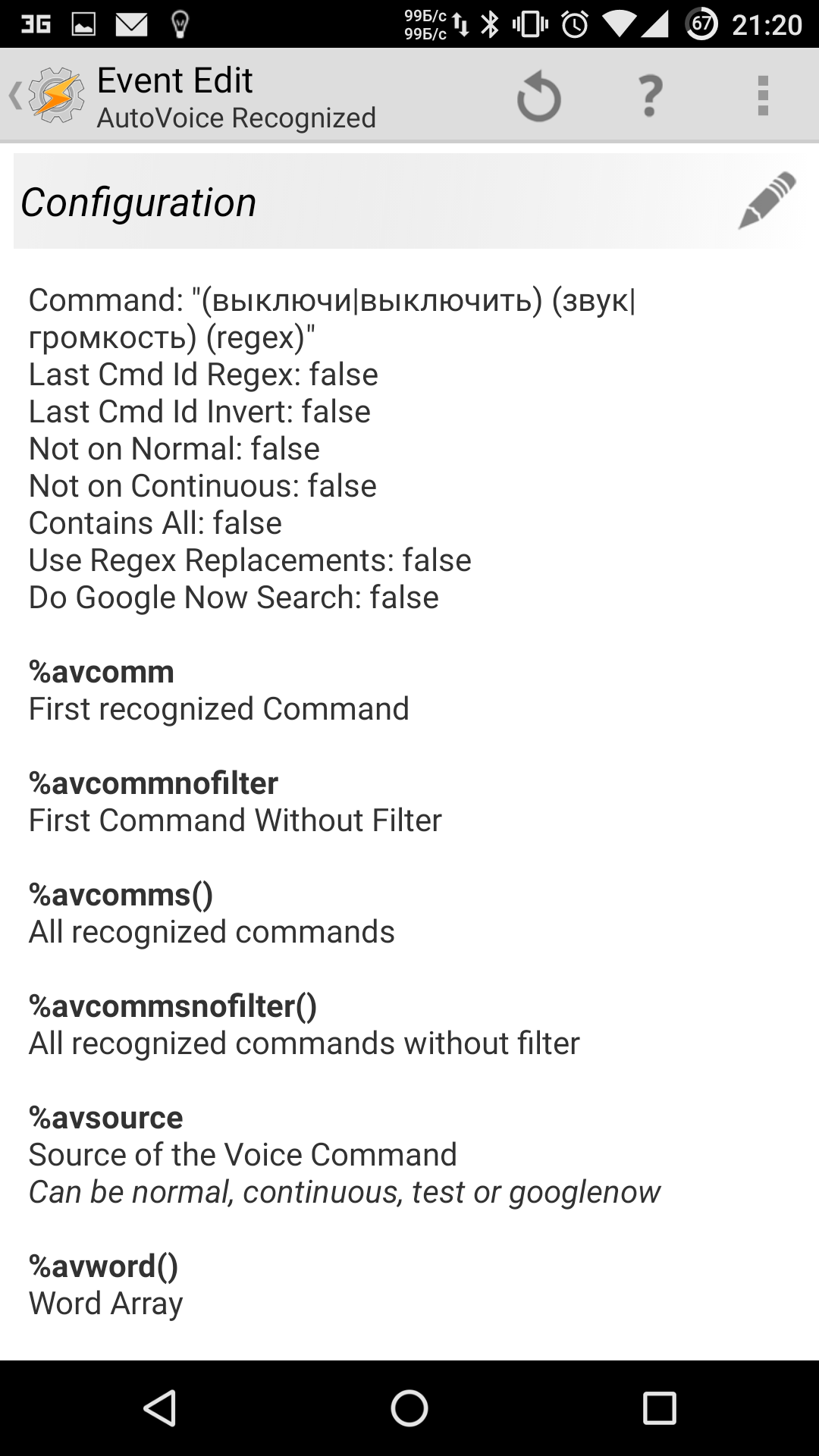 Настройка профиля Настройка профиля |
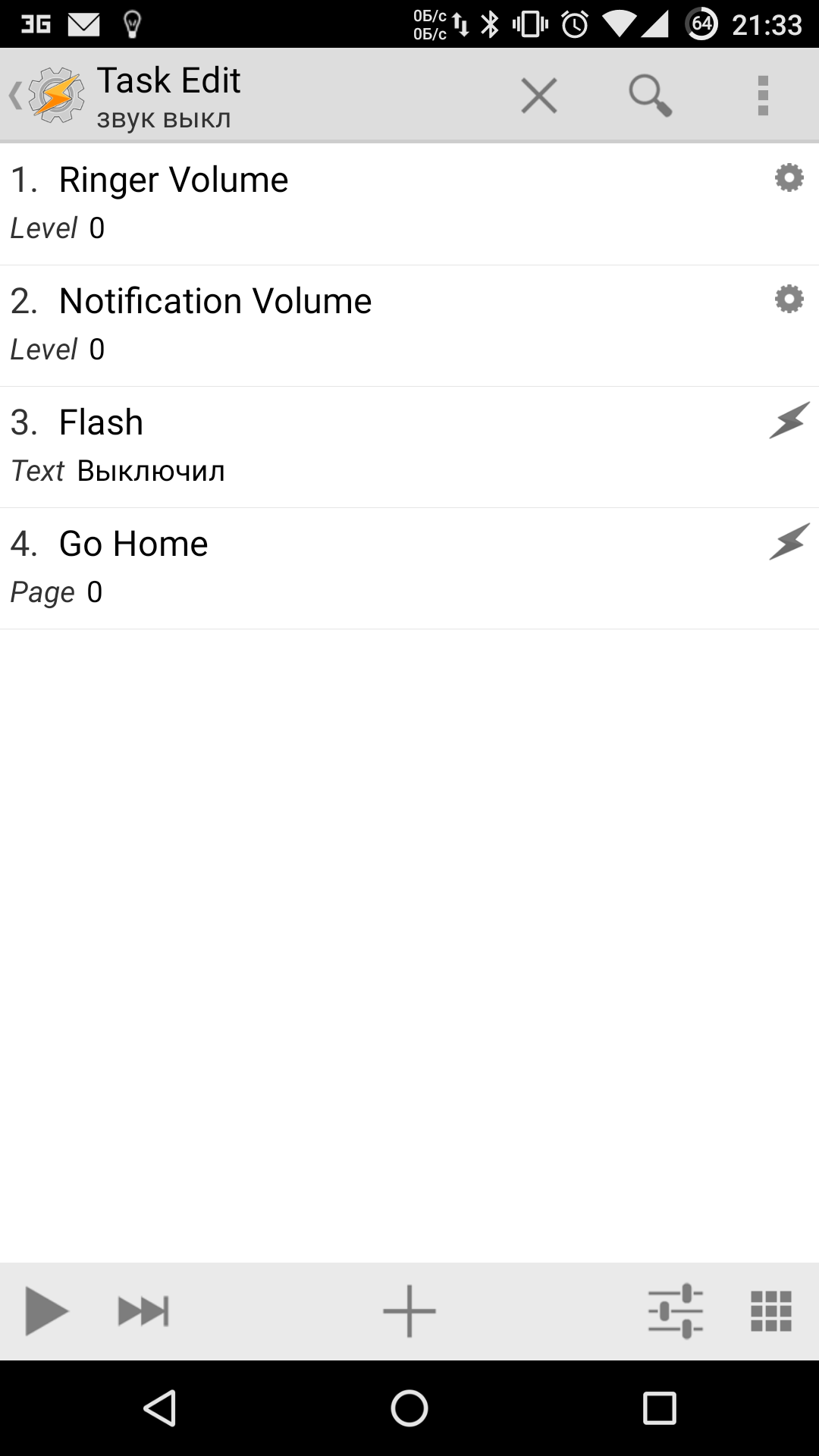 Настройка действий Настройка действий |
С помощью дополнительных плагинов, например AutoRemote, можно управлять другими устройствами на Android. А если на комп поставить EventGhost, то с помощью многочисленных плагинов можно сделать немало интересного. Одним из самых полезных применений будет настройка умного дома, но это отдельная большая история. У Жуана Диаса (Joao Dias), разработчика всех Auto*-плагинов, есть также дополнение и для компа, что позволяет интегрировать управление мобильными устройствами через голосовой помощник Cortana на десктопе.
Voice Access
Помимо Ok Google, в операционной системе существует функция, предназначенная для пользователей с ограниченными возможностями.
Voice Access обеспечивает управление голосом в масштабе всей ОС.
Первый запуск программы произошел в 2016 году. В данный момент она все еще находится в режиме тестирования, но уже достаточно хорошо справляется со своими задачами.
В основу программного обеспечения были положены те же технологии, что и для поиска голосом. Активированное приложение присваивает каждому элементу окна порядковый номер. Для воздействия с любым из них требуется лишь назвать расположенную рядом цифру. При этом исключается всякий физический контакт.
Voice Access обладает и другими навыками, распространяющимися на систему в целом. Например, можно открыть браузер, перейти на рабочий стол, пролистать страницу вниз и т.д. Другими словами, приложение заменяет жесты, касания, ввод текста и его редактирование.
Невзирая на статус beta-версии, Voice Access открывает невероятные возможности по части речевого управления системой Андроид. В паре с «Ok Google» они становятся лучшими голосовыми помощниками, существующими на сегодняшний день. Пользователи мобильных устройств никогда ранее не имели столь широких возможностей для простого взаимодействия с телефонами и планшетами.
Samsung Galaxy S3 предлагает множество интересных функций, среди них есть голосовая система управления S Voice. Включив приложение S Voice, вы можете выполнять операции, обычно выполняемые вручную, просто произнося команду вслух. Такие задачи как текстовые сообщения, набор номера и воспроизведение музыки, теперь можно выполнять без рук. В зависимости от использованных команд S Voice может поставить будильник, отправить смс, рассказать о погоде, и многое другое. С помощью S Voice Вы сможете:
Tasker
Если после всего прочитанного вам все равно не хватает команд для воплощения своих фантазий, то, имея немного времени, можно настроить Google Now на выполнение практически любых команд. Для этого нам понадобятся прежде всего Tasker и плагин AutoVoice.
С помощью Таскера можно совершать множество действий: запускать приложения, контролировать звук, запускать скрипты, управлять экраном, проводить манипуляции над файлами, нажимать кнопки на экране, управлять media, делать запросы HTTP Get и Post и реагировать на них, управлять расширенными настройками телефона. И все это можно делать, отдавая голосовые команды. А с помощью множества плагинов функциональность расширяется еще больше.
Для начала работы необходимо включить пункт Google Now Integration внутри AutoVoice. В Таскере необходимо создать отдельный профиль для каждой команды или группы команд. Как обычно, для составления профилей рекомендую в настройках Таскера включать английский. Для тестового профиля составим голосовую команду выключения звука. Для этого создадим новый профиль с параметрами Event → Plugin → AutoVoice Recognized. Заполняем следующие поля:
- Command Filter — тут вводим необходимую голосовую команду, в нашем примере: «выключи звук». Если нажать на строку Speak Filter, то команду можно надиктовать.
- Exact Command — если поставить галочку, то будет срабатывать только на точную команду, иначе может сработать на каждое отдельное слово или форму слова.
- Use Regex — использовать регулярные выражения. Позволяет настроить распознавание нескольких слов в одном профиле. Если в первом поле ввести «(выключи|выключить) (звук|громкость)» без кавычек, то профиль будет срабатывать на команды «выключи звук», «выключи громкость», «выключить звук» и «выключить громкость».
Для действия используем Audio → Ringer Volume и Audio → Notification Volume. Для контроля срабатывания можно добавить всплывающее уведомление через Alert → Flash и в поле Text ввести «Выключил».
Команды «выключи вайфай» работают сразу в Google Now, а «выключи звук» предлагает открыть настройки. И после перехвата команды через Таскер и ее выполнения все равно остается на текущем экране с запросом. Поэтому к действиям дополнительно добавим App → Go Home. Ну а чтобы позабавить друзей, во всех профилях для управления голосом можно первым действием поставить Alert → Say и ввести фразу «слушаюсь, хозяин». Тогда телефон в ответ на команды будет реагировать голосом.
Настройка профиля и действий в Tasker
С помощью дополнительных плагинов, например AutoRemote, можно управлять другими устройствами на Android. А если на комп поставить EventGhost, то с помощью многочисленных плагинов можно сделать немало интересного. Одним из самых полезных применений будет настройка умного дома, но это отдельная большая история. У Жуана Диаса (Joao Dias), разработчика всех Auto*-плагинов, есть также дополнение и для компа, что позволяет интегрировать управление мобильными устройствами через голосовой помощник Cortana на десктопе.
Голосовое управление
Простой поиск информации, конечно же, самая главная функция Google Now. Причем он достаточно интеллектуален, чтобы понимать контекст, а значит, команды можно объединять в цепочки. Например, если сказать: «О’кей, Google, кто президент Никарагуа?», то поиск выдаст ответ «Даниэль Ортега». А если далее спросить «Сколько ему лет?», то ответ будет «Семьдесят лет». Google Now понимает массу команд, приведу десять наиболее полезных.
-
Карты и навигация
— «поехали/навигация #названиеулицы #номер
дома». Запустит Google Maps в режиме навигатора по указанному адресу. Также можно указывать город, магазин, организацию и так далее. -
Калькулятор
— «тринадцать процентов от пяти тысяч». Выдаст ответ и форму калькулятора в окне поиска. Голосом можно надиктовывать сложение, вычитание, умножениe, деление, корень числа. Также можно переводить меры весов, длин и прочего. -
Отправка СМС/сообщений
— «написать смс Олег текст я за рулем, перезвоню позже». Отправлять сообщения также можно через WhatsApp, Viber и еще несколько популярных мессенджеров. По упрощенной схеме можно диктовать «сообщение #программа #контакт #текст». Например: «сообщение WhatsApp Олег я за рулем». После этого также голосом можно подтвердить отправку командой «отправить». -
Набор номера
— «позвонить маме». Также можно продиктовать произвольный номер, которого нет в записной книге. При команде «позвонить сестре/брату» можно указать номер из контактов (если записано по-другому), тогда в следующий раз набор будет проходить автоматически. -
Напоминания и будильники
— «разбудить меня в субботу в восемь утра» или «напомнить мне выключить плиту через десять минут». Также можно добавлять мероприятия в Google-календарь. События можно привязывать не только ко времени, но и к месту. Если добавить «напомни мне распечатать текст на работе», то при включенной геолокации и указанном адресе работы (места на карте) напоминание на телефоне всплывет автоматически. Обычный встроенный в приложение «Часы» таймер заводится так же легко. -
Угадай мелодию
— «что это за песня». Запустит раcпознавание играющей музыки. -
Музыка/видео
— «слушать (музыку) #группа #песня». Запустит указанную музыку в Play Music или клип на YouTube. Нормально работает с русскими названиями, но так как английские слова и исполнителей определяет, иногда неправильно интерпретируя под русский язык, то срабатывает не всегда. -
Фото/видео
— «сделай фото / записать видео». Запустит камеру в выбранном режиме. -
Управление настройками
— «выключи вайфай», «включи фонарик». -
Заметки
— «заметка для себя тестовый пароль для сервиса один два три четыре». Добавит заметку в Google Keep.
Почему не работает голосовое управление?
К сожалению, все перечисленные выше процедуры не всегда проходят идеально гладко. Есть ряд случаев, в которых могут появляться проблемы. Сейчас мы разберем самые распространённые из них.
Почему не работает голосовой поиск и что можно сделать:
- Отсутствует микрофон, используется просто имитация. На телевизоре Kivi и ряде других в комплекте лежит пульт без микрофона, хотя в нем и есть кнопка с соответствующим значком. Включать каким-либо способом голосовой поиск в нем нельзя. Все телевизоры Kivi не поддерживают такой способ управления.
- Не происходит захват звука, об этом свидетельствует отсутствие колебаний звуковых палочек после запуска голосового поиска. Обычно они улавливают звук и изменяются в соответствии с уровнем громкости. Возможно, не выдано разрешение на использование данных с микрофона. Для этого в разделе «Настройки» нужно выбрать «Разрешения» и выдать доступ к микрофону в проблемных приложениях.
- Перестал работать поиск после обновления. Google после обновления своего голосового ассистента изменила алгоритмы ответов и функция перестала работать правильно. Чтобы это исправить, нужно отключить Google-аккаунт от всех других устройств или сделать новый аккаунт и подключить его только к поиску. Второй вариант будет удобнее. Нужно просто перейти в «Настройки» в раздел «Аккаунты и вход» и выбрать «Добавить аккаунт». Входим в тот, который не привязан к любым другим Android-устройствам. Отключаем все виды синхронизации с этим профилем. Далее переходим в «Настройки устройства» из общего меню телевизора, выбираем «Google Ассистент». Жмем на элемент «Аккаунты» и выбираем только что добавленный профиль.
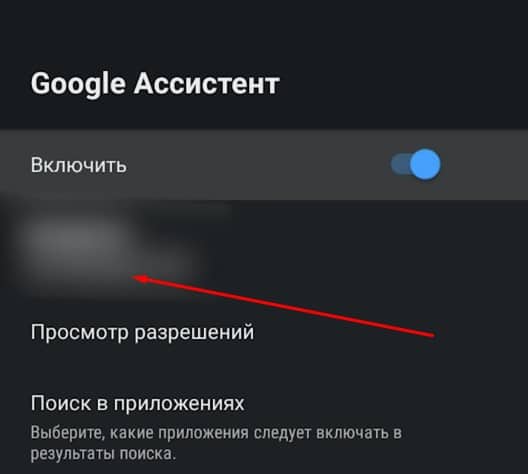
Неправильно распознает голос. Скорее всего нужно добавить новый языковой пакет для вашего языка. Это делается в настройках в разделе голосового управления. Может быть вложенным в меню «Оффлайн распознание речи». Еще один вариант – не добавлен ваш голос. Стоит повторно запустить Voice Match и сказать ключевые фразы.
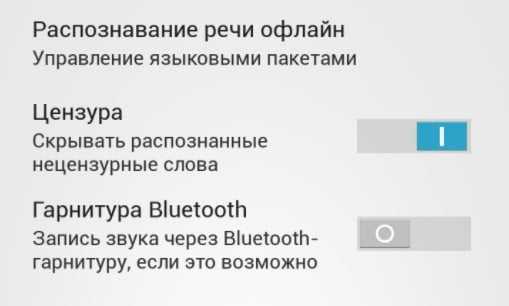
Плохо воспринимает слова. Возможно причина в большом расстоянии до телевизора. Завод говорит, что для правильного захвата голоса нужно расстояние до человека не более 1.5 м. На практике неплохо работает и с чуть большей дистанции, но все в пределах разумного. Еще одна потенциальная причина – садятся батарейки на пульте, если захват происходит с микрофона на пульте ДУ.
Перечисленные выше меры позволят включить и настроить ввод фраз голосом и полноценное управление на телевизорах практически всех производителей. С голосовым поиском вы сможете включать приложения, выбирать музыку, запускать видео, просить о помощи Google Ассистента (или Bixbi, Алису и т. п.). Все это в разы упрощает использование телевизора и ТВ приставки, экономя наше время.
В чем преимущество этого функционала?
Окей Гугл на Андроид – это отличная возможность повысить свою эффективность в плане . Благодаря тому, что голосом можно выполнять ряд различных функций, теперь можно гораздо эффективнее получать желаемый результат, искать нужно информацию, включать приложения и даже набирать текст. Да, технология для Андроид пока что неидеальна и имеет ряд недоработок, но практически каждый день она получает все новые ветви развития и просто улучшается.
Использовать эту технологию может каждый, главное, найти особенное предназначение. Управлять ей достаточно весело, это выглядит оригинально, да и производить манипуляции лишние не нужно. А в совокупности все это повышает удобство использование вашим мобильным устройством.
Опции Окей Гугл
Теперь расскажем о том, как управлять опциями виртуального ассистента.
- зайдите в “Настройки”, выберите пункт “Аккаунт Google”;
- выберите “Данные и персонализация”;
- в пункте “Действия и хронология” нажмите “Мои действия” и “Выбрать параметр удаления”;
- в пункте “Удалить по дате” установите временной промежуток или выберите “Все время” и кликните “Удалить”.
- Войдите в “Настройки” утилиты.
- Уберите галочку “Распознавание О’кей, Google”.
- в “Настройках” программы выберите пункт “Голосовой поиск”;
- перейдите в “Распознавание Ок, Google”, удалите отметки “Всегда включено” и “На любом экране”.
Как пользоваться Google Ассистентом: обзор интерфейса
Чтобы активировать голосовое управление телефоном, следует сказать фразу » Ok, Google» или нажать на значок микрофона, расположенный в поисковой строке Google. На экране появится вкладка с приветственным сообщением от Ассистента. В ней предложено несколько вариантов запросов. Внизу посередине расположена кнопка работающего динамика. Сразу можно задать нужную голосовую команду. Если она не поступила в течение нескольких секунд, осуществится переход на другую страницу Ассистента, где представлен список наиболее популярных запросов:
- Включи Бруно Марса;
- Проложи маршрут;
- Какая сегодня погода;
- Установи будильник;
- Открой YouTube.
В нижней части окна находится панель управления. При нажатии на иконку расположенную в левой части строки, открывается страница, где размещена личная информация пользователя: напоминания, сведения о мероприятиях и других повседневных делах, а также представлены следующие разделы Ассистента:
- Предстоящие дела. В блоке можно добавить мероприятия и напоминания;
- Все под контролем. Раздел позволяет следить за котировками, билетами и т.д. Здесь можно выполнить три действия: записать, создать список и добавить котировки.
- Новое с Ассистентом. В блоке пользователь найдет информацию различного характера: новости, игры, погода и т.д.
- Популярные команды и сервисы.
В правой части панели управления размещена кнопка обзора. При клике по ней открывается окно с голосовыми командами и актуальными сервисами:
На нижней панели страницы находятся тематические блоки с соответствующими им командами и действиями:
- Автоматизация дома;
- Бизнес и финансы;
- Еда и напитки;
- Семья и дети;
- Работа;
- Здоровье и спорт;
- Игры и развлечения;
- Искусство и стиль жизни;
- Музыка и аудио, прочее.
В верхней части страницы обзора находится строка поиска по функциям ассистента.
Кроме голосовых запросов, информацию о любом предмете, товаре или другом объекте можно получить с помощью функции «Google Объектив». Для этого следует нажать на значок камеры, находящийся на нижней панели управления в окне Google Ассистента, навести объектив на объект и тапнуть по экрану телефона. На дисплее появится вся найденная информация о предмете.
При клике на иконку с изображением клавиатуры, находящуюся справа от значка микрофона, открывается страница для отправки сообщений Ассистенту. После отсылки необходимого запроса, на дисплее появится информация, отвечающая на заданный вопрос. В окне сообщений можно воспользоваться и голосовым вводом, нажав на кнопку микрофона, расположенную в строке ввода.
Работу функции голосового ввода можно оценить нажав палец вверх или вниз после каждого запроса и полученного на него ответа. На основании этого Гугл оценивает команду и выставляет общий рейтинг каждому сервису.
Настройки голосового доступа
Вы можете получить доступ к дополнительным функциям голосового доступа в его меню настроек. Доступ к меню настроек немного сложен, так как его нельзя открыть из ящика приложений, как большинство приложений. Вместо этого вам нужно получить доступ к записи голосового доступа на панели уведомлений, а затем нажать «Настройки». Или, как вариант, перейдите к Настройки -> Специальные возможности -> Голосовой доступ -> Настройки.
В меню «Настройки» есть дополнительные параметры. Наиболее важные из них:
- Кнопка активации: На экран будет добавлен фиксированный пузырьковый оверлей. Нажав на нее, вы сможете активировать распознавание голоса из любого меню.
- Настройте ключ активации: Это позволяет назначить физическую кнопку, например кнопку клавиатуры или Bluetooth, в качестве триггера распознавания голоса.
- Тайм-аут после отсутствия слов: Этот параметр позволяет отключить непрерывную работу голосового доступа при включенном экране телефона. По умолчанию, когда эта опция включена, тайм-аут составляет 30 секунд.
- Активация при звонках: Позволяет использовать голосовой доступ во время телефонных звонков.
- Отмена при касании: Обычно прикосновение к экрану отключает голосовой доступ. При включении этой опции прикосновение к экрану не отключает распознавание голоса.
- Просмотреть все команды: Узнайте обо всем, что позволяет вам делать голосовой доступ.
- Открыть учебник: Учебное пособие запускается снова, если вам нужно освежить в памяти, как использовать голосовой доступ.
Как скачать голосовое управление Андроид
Если на вашем устройстве нет необходимых
двух приложений, тогда вам потребуется их установить через
Google Play Маркет . Это совсем несложно, как и включение сервиса «Окей
Гугл». Однако есть один неочевидный аспект в этом вопросе. Это интеграция
сервиса «Окей Google» в графическую оболочку устройства (ланчер), таким образом,
чтобы голосовым поиском Google было удобно
пользоваться.
Есть ланчеры, в которых сервис «Окей Гугл»
уже интегрирован, например китайский «Launcher 3»,
который в частности используется в кастомном Андроиде под названием
Freeme OS. Однако далеко не все ланчеры интегрируют в себе
сервис голосового ассистента «Окей Google».
И если на вашем устройстве именно такой
ланчер (Launcher), то вам имеет смысл попробовать
ланчер от компании Google, который называется «Google
Старт «. Этот ланчер
интегрирует в себе не только голосовое управление «Окей Гугл», но и еще одну
технологию компании — «Google Now».
При этом сам по себе ланчер очень простой и компактный — ничего лишнего.
Голосовой помощник «Окей Гугл», по
умолчанию, в этом ланчере, доступен на стартовом экране и на экране «Google
Now». Однако в настройках можно указать, чтобы
голосовое управление было доступно на любом экране, включая экраны
приложений и экран блокировки.
Стартовый экран
ланчера «Google Старт»:

Экран «Google
Now» в ланчере «Google Старт»:
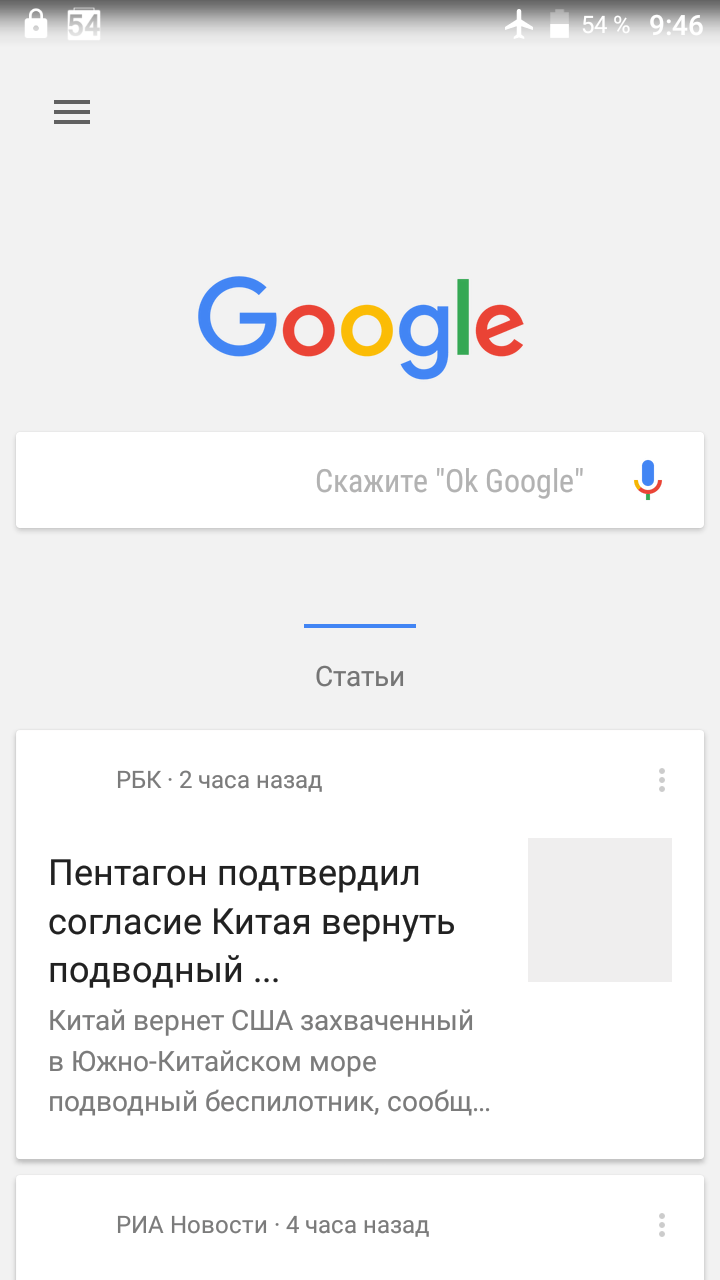
Экран приложений в
ланчере «Google Старт»:
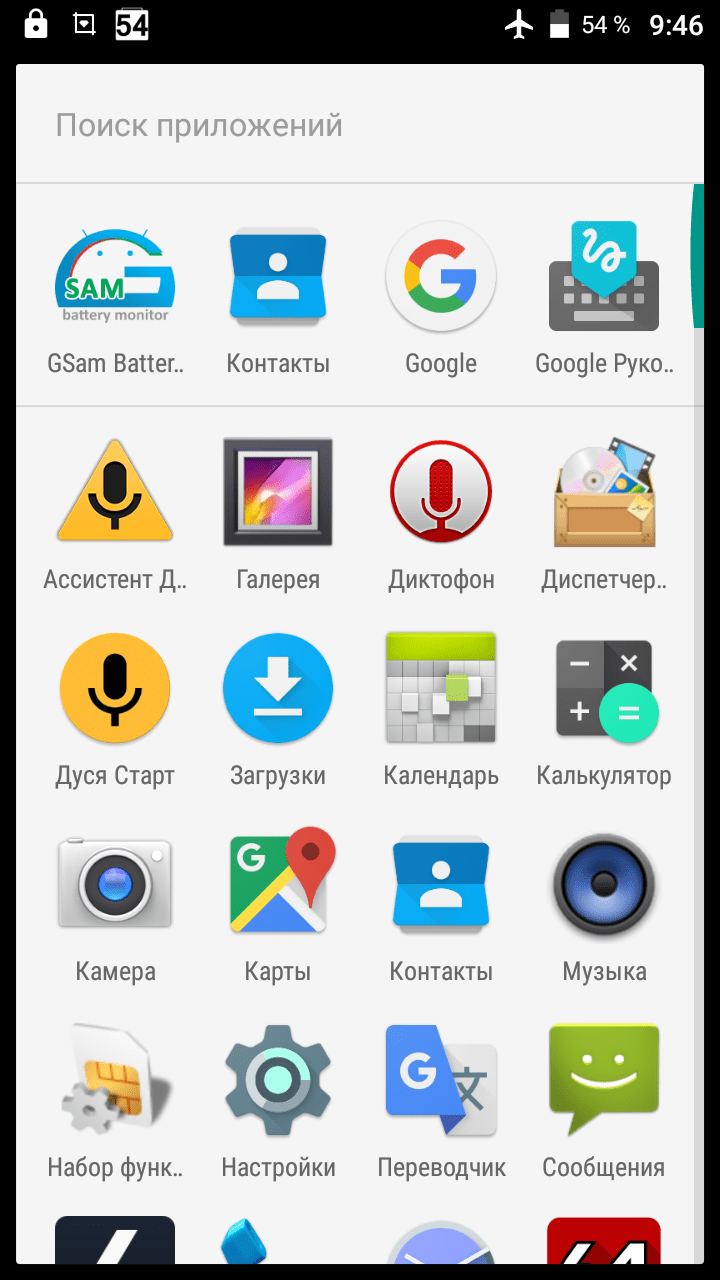
Она рассказывает анекдоты, с ней можно поиграть в города. Использует всю
голосовую обвязку Google (синтезатор и
распознавание речи).
Алиса Яндекс использует свой собственный синтезатор речи (не гугловский, в
отличии от Дуси и Собеседницы). Настроек в программе нет никаких.
Распознавание речи хорошее. Как бы то ни было, нужно сделать скидку на то,
что это самая «молодая» программа такого типа. Насколько я знаю, ее
выпустили только в 2017 году. Учитывая серьезность разработчика, можно
предположить что у нее может быть хорошее будущее.
Microsoft Cortana
. Да, Кортана есть и для Андроид.
Однако она понимает только английский и сама говорит только на английском.
При этом набор команд у нее меньше чем в «Окей Гугл». У Кортаны есть
функционал собеседницы, но собеседница из нее никудышная. Сообразительностью
и чувством юмора она не блещет. Например на запрос «OK
Google», Кортана отвечает банально —
«Google is ok, but this is
Cortana». Но главная проблема это конечно английский язык. Нужно
иметь довольно хорошее американское произношение, чтобы она тебя поняла. С
короткими фразами легче, но длинные фразы (для заметок, смс и т.п.) ей
продиктовать трудно.
Напрямую Кортану установить нельзя. Сначала нужно
установить «Microsoft Apps »
и уже из этого приложения можно установить Кортану. Нужен будет эккаунт Microsoft!
Что такое голосовой поиск
Не всегда ввод текста с клавиатуры удобен. Более того, существует ряд ситуаций, когда ввести команду проще и быстрее голосом, через микрофон.
Голосовой поиск – одна из инноваций, которая позволяет ускорить взаимодействие с поисковой системой. Компания Google одной из первых научила свой поисковик реагировать на голосовые команды, полученные с компьютера или мобильного устройства.
Удобное голосовое управление доступно в ОС Андроид через приложение ОК Google. Об установке и настройке приложения мы поговорим далее.
Ok Google для поисковых запросов
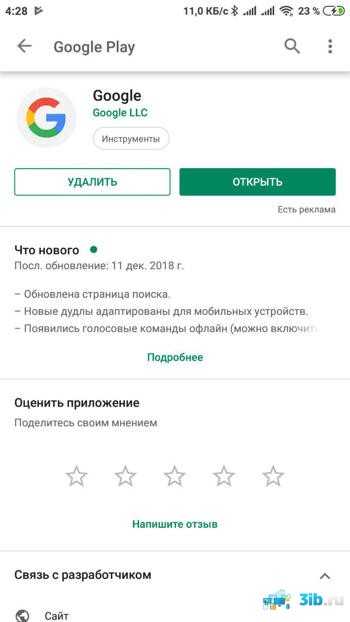
Установить эту утилиту несложно. На большинстве устройств Android необходимые приложения есть при покупке. Для проверки можно зайти в Play Market и найти приложение Google (оно так и называется). Если нужно, установить его или обновить до последней версии.
Теперь можно пользоваться голосовым вводом для поиска. Ненужно нажимать на значок микрофона. Просто откройте Google и скажите «окей, Google». Голосовой ввод активируется самостоятельно.
Если этого не происходит, стоит проверить настройки. Для этого необходимо открыть пункт меню «Ещё», а в нём «Настройки». Они обозначаются символом шестерёнки. После выбрать «Голосовой поиск», затем «распознавание Окей, Google» и включить опцию «Из приложения».
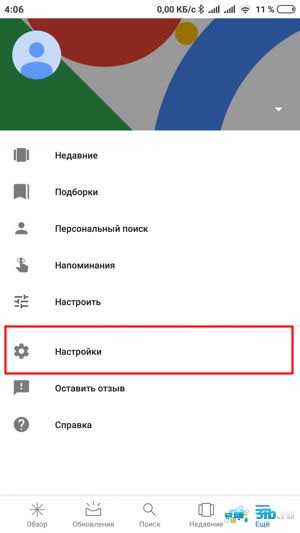
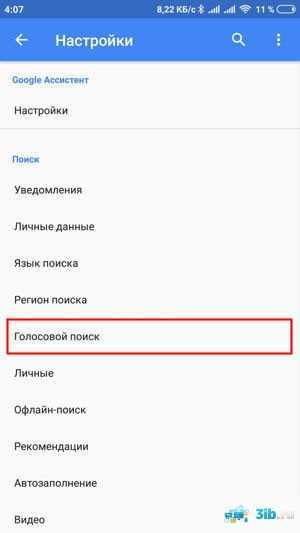
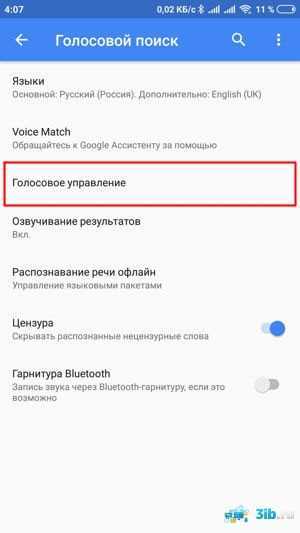
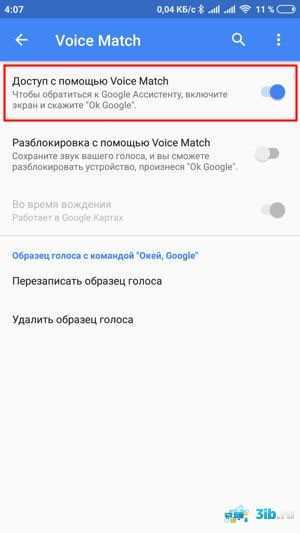
Ok Google для голосовых команд
Если нужно, чтобы Ok Google работал с главного экрана, необходимо установить Google Now (он же Google Старт). Это также можно сделать в Play Market, причем приложение бесплатное. После его запуска в настройках нужно снова открыть «распознавание Окей, Google».
Теперь можно активировать пункт «На любом экране». Это позволит задавать команды с домашнего и других экранов. Для того, чтобы утилита работала эффективнее, система попросит трижды произнести «Oкей, Google». Такая процедура позволит обучить смартфон лучше распознавать именно голос владельца, не путая его с другими голосами. После этого давать голосовые команды можно прямо с домашнего экрана. Дополнительное включение пункта «Персональные результаты» позволит воспользоваться Ok Google даже когда экран смартфона заблокирован.
Как настроить разблокировку Android голосом
Функция Voice Match позволяет разблокировать телефон голосом командой «Окей, Гугл» вместо пин-кода или отпечатка пальца. Причём если другой человек попробует разблокировать ваше устройство этой ключевой фразой – ваш телефон останется заблокированным. Конечно, если его голос не окажется слишком похожим на ваш собственный (например, как у близких родственников одного пола).
Эта функция разблокировки, к сожалению, работает не на всех устройствах. Например, разблокировка с помощью Voice Match не работает на телефонах Xiaomi из-за особенностей безопасности оболочки MIUI. Покажем, как активировать эту функцию на совместимых телефонах:
- Если у вас не включена защита для разблокировки телефона, то переключатель «Разблокировка с помощью Voice Match» будет не активен. Необходимо включить защиту при блокировке.
- Нажимаем «Настройки». Листаем вниз, находим категорию «Блокировка экрана и безопасность» и нажимаем на неё.
- Нажимаем «Блокировка экрана».
- Выбираем тип защиты, например «PIN код».
- Вводим пароль и нажимаем «Продолжить».
- Повторно вводим пароль и нажимаем «OK».
- Выберете, нужно ли показывать текст уведомлений на заблокированном экране. Мы выбрали не показывать. Нажимаем «Готово».
- Блокировка экрана включена.
- Возвращаемся в настройки Voice Match (Приложение Google → Настройки → Голосовой поиск → Voice Match). Нажимаем переключатель «Разблокировка с помощью Voice Match».
- Нас предупреждают о невысокой надёжности данной функции (многие люди имеют похожие голоса, например родственники). Нажимаем «OK».
- Поздравляем! Вы настроили разблокировку Android-устройства с помощью голоса. Протестируйте данную функцию. Заблокируйте телефон и скажите «Окей Гугл» – телефон должен разблокироваться без требования ввести пароль или отпечаток пальца для разблокировки.
- Если через какое-то время, при попытке разблокировать телефон голосом, вы видите сообщение “Разблокировка голосом временно отключена. Устройство можно разблокировать только вручную“, то попробуйте перезаписать образец голоса и перенастроить функцию Voice Match. Это происходит из-за того, что после нескольких неудачных попыток разблокировки, смартфон блокирует данную функцию до полной перенастройки.
Практическое применение
Давайте рассмотрим, что же конкретно умеет приложение для голосового управления телефоном на платформе Android.
Отправка СМС
Для этого нужно:
- Произнести «Ok google».
- После этой волшебной фразы сказать: «написать «имя контакта» + текст сообщения + отправить».
- После этого сообщение отправится на указанный номер.
На заметку!
Если нужно отправить сообщение через мессенджер, то нужно будет произнести команду так: сообщение + название приложения + имя абонента + текст
Напоминание и часы
Приложение позволяет создавать напоминания и добавлять к ним текст. К тому же помощник хорошо ориентируется во времени. Например, его можно спросить о том какой часов пояс в Японии или попросить поставить таймер.
Навигация
Произнеся соответствующую голосовую команду можно узнать своё местоположение или проложить маршрут к нужному объекту на карте. Особенно удобно это становится при вождении машины. Можно задать маршрут, не отрывая рук от руля. Запросы о навигации могут быть такими:
- карта Казани;
- проложить маршрут до ул. Ленина, дом 26;
- где находится Ниагарский водопад.
С помощью голосового управления можно запускать любые приложения и контролировать множество функций. Можно включать и выключать Wi-Fi, делать экран ярче, менять громкость проигрывателя или записывать видео.
Now on Tap
Описанию этого сервиса было уделено отдельное пристальное внимание на презентации Android 6.0 Marshmallow. И преподносился он как одна из основных особенностей новой прошивки
Но более-менее нормальную функциональность в России мы получили только в декабре. В официальном русском переводе он называется контекст от Now.
Как это работает? «Когда вы запускаете контекст от Now, Google анализирует все, что вы видите на экране, и ищет информацию в соответствии с этими данными» — вот официальное описание со страницы поддержки. На деле это значит, что вместо того, чтобы выделять и копировать интересующие фразы на экране, затем открывать поиск и вставлять фразу, можно просто нажать и удерживать кнопку «Домой». После этого Google предложит варианты для найденных ключевых фраз. Это могут быть картинки, видео, предложение открыть это место на картах, новости. Может предложить открыть сайт организации или сделать звонок, открыть профиль Facebook или посмотреть Twitter-аккаунт знаменитостей, добавить заметку. При наличии соответствующих приложений на устройстве после тапа на иконке страница откроется сразу внутри приложения. При прослушивании музыки из разных приложений можно одним нажатием вызвать подробную информацию об исполнителях, альбомах, клипах на YouTube и прочем.
Работа Now on Tap на примере «ВКонтакте»
Другие статьи в выпуске:
Пасхалки в поиске Google
Так же как и в десктопной версии поиска, в голосовом поиске есть пасхалки. Приведу только несколько команд, остальные можешь узнать по этой ссылке. К сожалению, почти все они срабатывают только на английском языке и с английским интерфейсом или при выбранном в настройках только английском языке.
«Do a barrel roll».
«Make me a sandwich!»
«Sudo make me a sandwich!»
«When am I?»
«Beam me up, Scotty!»
«Up up down down left right left right».
«What does the fox say?»
Google Assistant vs Google Now
Google Assistant – последняя на данный момент версия виртуального помощника для Андроид. Особенности сервиса Google Now следующие:
- персональный подход к пользователю
- дополнение к Ok Google с функцией удобного голосового поиска
- голосовое управление ОС Андроид
Вот как сам Гугл описывает возможности нового мобильного ассистента на Андроид:
Те, кто привык постоянно работать на Андроиде, знают, что сервис Google Now подбирает информацию для вас и выполняет команды. Эта хитрая голосовая надстройка знает, где вы находитесь, какие у вас планы, какими спортивными командами вы интересуетесь. Соответственно, Google Now информирует вас различными уведомлениями и напоминаниями на телефоне. Что касается Ok Google, то эта функция работает с поиском и позволяет управлять телефоном, используя голосовые команды.
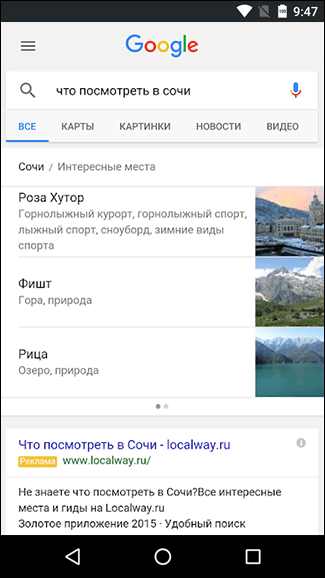
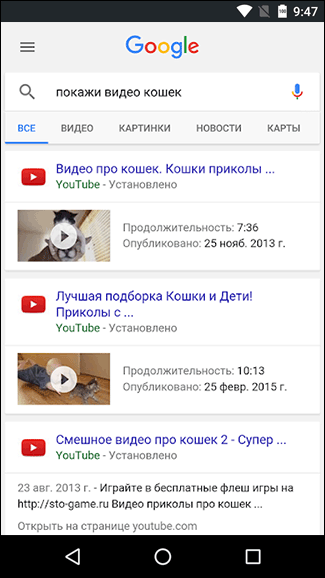
Что касается Google Assistant, то вспомогательная надстройка объединяет команды Google Now и поиск Окей Гугл, используя искусственный интеллект, предлагая адаптивную систему взаимодействия с пользователем Андроид посредством голосового управления.















![Управление android при помощи голоса? – полное описание [2020]](http://piter-begom.ru/wp-content/uploads/e/d/8/ed814073a9bcbc41482903369237f177.png)