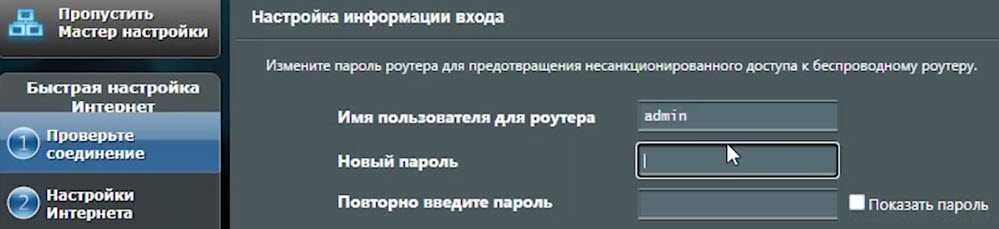Настройка Wi-Fi
Загоревшийся диод WAN свидетельствует о том, что провайдер принял ваши настройки. Предлагается в соседней вкладке браузера открыть какой-то адрес (например, yandex.ru) и проверить соединение. Если всё успешно, на этом настройку можно и завершить. Но если для связи с устройством использовался WI-FI, то теперь время проверить его, установить защиту, настроить беспроводных клиентов.
Перейдя в блок «Беспроводная сеть» в левом меню попадают на страницу «Общие». Настраиваем роутер Asus Rt-Ac51u для работы с беспроводными клиентами этой страницы.
Так как обе сети имеют одинаковую настройку, картинку будем использовать только для одной — 5ГГц. Выбор диапазонов делается в выпадающем списке «Частотный диапазон». Выбрана сетка 5 ГГц.
- SSID — имя сети, по нему домашние устройства могут найти роутер.
- Скрыть SSID — при установщике положения «Да» — сеть исчезнет из поиска. Для устройств, которые ранее подключались к ней, соединение останется доступным.
- Следующий ряд настроек можно не трогать, за исключением «Канал». При работе двух сетей каналы должны быть разными, чтобы не устраивать наслоения, это приведёт к проблемам в подключении.
- «Метод проверки подлинности» устанавливается на максимум — WPA2-Personal.
- «Шифр ключа WPA» AES более современный, ключи более длинные. Обычно выбирается роутером сам.
- «Предварительный ключ WPA». Здесь вводится пароль, который нужно будет вводить на всех устройствах при попытке соединения с этой сетью.
- Ротацию можно не трогать — она работает, если только поле выше остаётся пустым.
- Далее нажимаем «Применить». Параметры второго диапазона устанавливаются аналогично.
Указав основные параметры, переходят к настройке ТВ. Она находится в блоке «Локальная сеть», страница «IPTV». Параметры рекомендуется установить, как указано на картинке.
Нужно включить IGMP в нижней части страницы
Важно понимать, что «Выбор порта IPTV/STB» установит перенаправление всего ТВ-трафика на указанный порт. Если пользователь хочет смотреть ТВ с нескольких устройств — лучше это не менять
Ручная настройка
Настройку Asus Rt-Ac51u инструкция предлагает начать с подключения к интернету. Для этого переходят на одноимённую страницу в блоке «Дополнительные настройки» правого меню.
Часто на форумах пользователи жалуются, что провайдер меняет настройки без предупреждения, поэтому ниже показано несколько возможных вариантов подключения.
PPTP
Билайн, подключающий пользователей по PPTP, отличается особым рвением в этом вопросе, поэтому начнём с него. ТП провайдера говорит, что делается это в профилактических целях (для отлова неактивных аккаунтов).
Стандартная настройка PPTP у провайдера выглядит так:
- тип подключения: PPTP;
- IP адрес WAN: Получить автоматически;
- DNS WAN: Получить автоматически;
- настройка учетной записи: Логин и пароль предоставляется провайдером;
- специальные требования от поставщика пишется «tp.internet.beeline.ru».
PPTP (статический)
Настройка PPTP со статическим ip адресом немногим отличается, но зависит от провайдера.
- Тип подключения: Статический IP;
- IP адрес WAN: берётся из договора с провайдером;
- DNS WAN: прописаны в договоре;
- настройка учетной записи: из договора;
- специальные требования от поставщика услуг: нет;
- рекомендуется клонировать МАС адрес компьютера.
L2TP
Алгоритм:
- Тип подключения: L2TP;
- Адрес IP и DNS выдаются провайдером;
- Для настройки учетной записи понадобятся имя пользователя и пароль из договора;
- Специальных требований от поставщика услуг нет. Но рекомендуется клонировать МАС адрес компьютера.
L2TP (статический)
L2TP со статическим IP адресом:
- тип подключения: Статический IP;
- IP адрес WAN: берётся из договора с провайдером;
- DNS WAN: прописаны в договоре или предоставляется автоматически (зависит от провайдера);
- настройка учетной записи: Логин и пароль выдается провайдером;
- специальные требования от поставщика услуг : Привязка по МАС.
РРРоЕ
Такое соединение часто предлагает Ростелеком. Настройка PPPоE у него сводится к указанию имени пользователя и пароля. Всё остальное переключается в автоматику.
«Рабочий роутер без наворотов»: обзор и настройка маршрутизатора ASUS RT N10
- Тип подключения: PPPоE;
- IP адрес WAN: автоматически;
- DNS WAN: автоматически (прописаны в договоре);
- настройка учетной записи: Логин и пароль есть в договоре;
- специальные требования от поставщика услуг: Клонировать МАС с компьютера обязательно!
PPPоE (статический)
Чуть больше времени занимает конфигурация PPPоE со статическим ip адресом.
- Тип подключения: PPPоE;
- IP адрес WAN: берётся из договора с провайдером;
- DNS WAN: прописаны в договоре;
- настройка учетной записи: Логин и пароль есть в договоре;
- специальные требования от поставщика услуг: клонировать МАС с компьютера обязательно!
ASUSWRT – что это и с какими VPN-сервисами он работает?
ASUSWRT является прошивкой роутеров ASUS. Вообще, маршрутизаторы ASUS – единственный продукт в компьютерном сегменте, в котором встроена поддержка OpenVPN, причем в клиентском и серверном режимах. Но стоит отметить, что данная система встроена в исключительно мощные модели. С ASUSWRT совместимы большинство ВПН-сервисов, и VidVPN – не исключение. В ASUSWRT нет расширенных настроек VPN, помимо импорта файла .ovpn. Иногда для этого придется вводить дополнительные настройки роутера.
Если вдруг VPN-сервис не работает с прошивкой ASUSWRT, существуют следующие варианты решения этой проблемы:
- попросить ВПН-сервис сделать специальный пользовательский файл .ovpn. С VidVPN таких заморочек не будет – все файлы вы можете скачать на нашем сайте;
- инсталлировать прошивку ASUSWRT-MERLIN на устройство – так можно воспользоваться расширенной конфигурацией OpenVPN;
- установить прошивку Tomato-shibby либо DD-WRT на роутере – опция для опытных пользователей;
- самому изменить файл .ovpn для активации дополнительных параметров.
Настройка подключения к интернету
Рассмотрим, как настроить роутер под Ростелеком. Главное в этом деле – все сделать правильно. Если маршрутизатор не может подключиться к сети, все устройства будут показывать соединение «Без доступа к интернету». Чаще всего именно этот этап вызывает у новичков наибольшие трудности.
Здесь важно понимать следующее. Настроек в роутере очень много
Среди них легко заблудиться. Но это не значит, что все они вам пригодятся. Большинство доступных настроек вам никогда не пригодятся. Вы даже не обязаны знать об их существовании. Значения, выставленные по умолчанию, точно будут работать.
Ваша задача заключается лишь в том, чтобы указать следующие данные:
- Тип подключения к интернету.
- Логин.
- Пароль.
Чаще всего Ростелеком использует технологию подключения PPPoE. Поэтому вы можете смело ставить именно это значение. Если же интернет не заработает, то можно позвонить по горячей линии, чтобы уточнить эту информацию.
Логин и пароль выдаются пользователю во время подписания договора и указаны в тексте. Возможно, в вашем случае провайдер просто привяжет устройство по MAC-адресу. В таком случае данные для доступа не потребуются.
Иногда для подключения к интернету используется тип «Динамический IP». Сокращенно, это пишется как DHCP. В этом случае все настройки работают по умолчанию, и интернет доступен сразу после подсоединения к сети. Если это произошло и в вашем случае, то ничего настраивать не потребуется.
Теперь рассмотрим процесс настройки на примере интерфейса TP-Link
(для удобства понимания вот краткая инструкция на скриншоте)
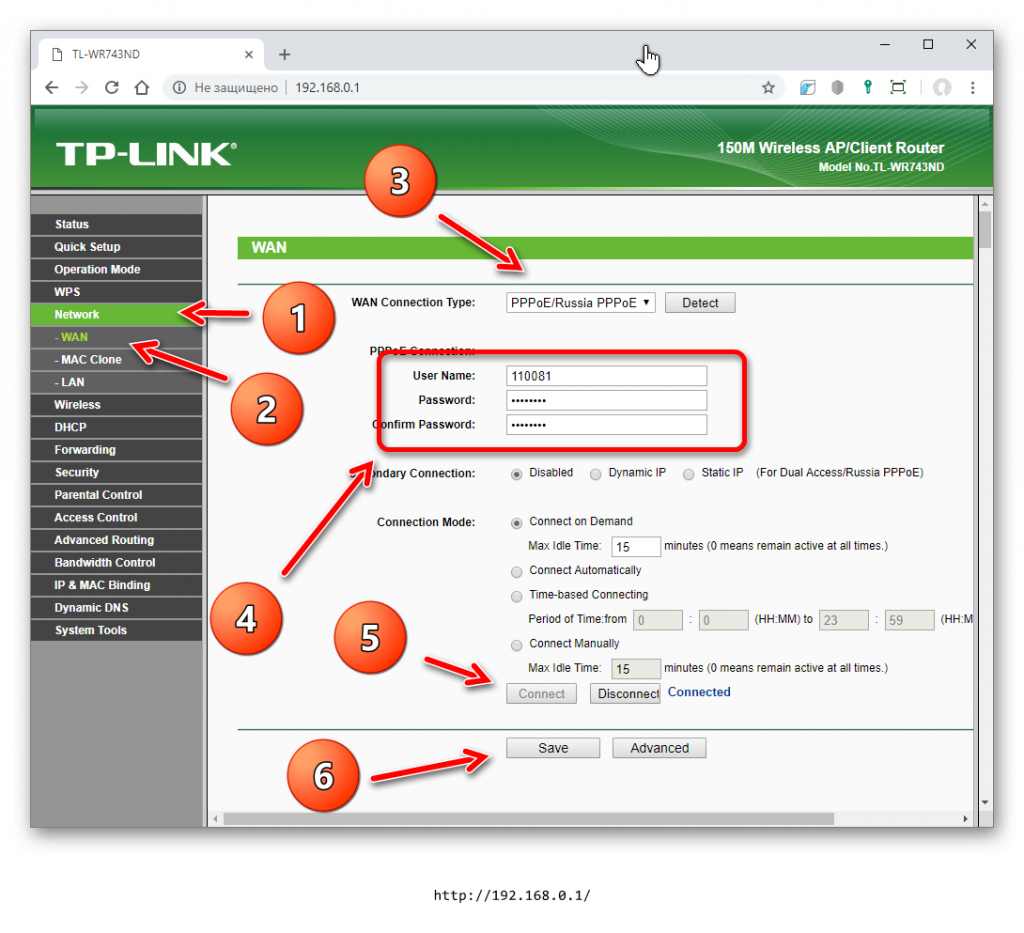
- Интерфейс может быть как на русском, так и на английском языке.
- В левой колонке выберите пункт «Сеть» (англ., «Network»).
- В раскрывшемся подменю нажмите WAN.
- В раскрывающемся списке «Тип WAN соединения» (WAN Connection Type) выберите пункт PPPoE (или то подключение, которое используется в вашем случае).
- Если появились поля для ввода логина и пароля, введите их. Они указаны в тексте договора, который выдал вам провайдер. Иногда пароль нужно ввести дважды, как это показано на скриншоте ниже. Для некоторых типов подключения логин и пароль указывать не нужно.
- Остальные настройки оставьте как есть.
- Нажмите «Соединить» (Connect).
- Нажмите «Сохранить» (Save).
Если все настройки выполнены правильно, вы увидите статус «Соединено» (Connected).
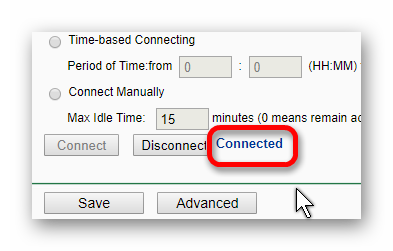
Шаг 4 – Интернет
Здесь все будет немного сложнее. В нашей стране существует несколько типов подключения:
- Динамический IP – ничего обычно не требуется, возможно, провайдер запросит привязку MAC-адреса.
- Статический IP – провайдер вам выдает точный IP адрес, а вы должны его вбить при настройке.
- PPPoE – очень популярно у Ростелекома – авторизация происходит по логину и паролю.
- PPTP и L2TP – требуют IP адрес, логин и пароль – очень популярны у мобильных операторов типа Билайна.
Как понять, какой из этих типов подключения у вас? Нужно поднять договор с провайдером или позвонить ему напрямую, там же уточнить все необходимые данные для подключения. Я или кто-то другой их точно НЕ ЗНАЕТ! Методы экстрасенсорики и раскладывание таро здесь тоже не поможет. Поэтому вам точно придется или позвонить провайдеру, или поднять договор. Я этого сделать за вас не могу.
После того как вы узнали это, переходите в настройках в раздел «Интернет»:
Здесь все на примере настройки любимого Ростелекома:
- Тип WAN-подключения – PPPoE (у вас – свой)
- Не забываем указать логин и пароль из договора.
После применения все должно заработать. Интернет уже должен раздавать и по проводу, и по Wi-Fi. По сути – на этом можно закончить всю настройку. Остальное – это альтернативы и дополнительные хотелки. При желании вы можете вернуться в любой из этих разделов и поменять настройки без полного сброса (например, для просто смены пароля от Wi-Fi).
Системные настройки роутеров Asus, использование USB
Изменить данные учётной записи можно в меню «Администрирование -> Система». Там же можно задать поведение кнопки WPS. На выбор предлагаются варианты «Вкл./Выкл. Wi-Fi» и «Активировать WPS». Технология WPS (Wi-Fi Protected Setup) позволяет беспроводным устройствам подключаться к Wi-Fi без ввода пароля, в течение двух минут после нажатия кнопки на роутере. Если вы планируете её использование, выберите второй вариант поведения кнопки. В противном случае удобнее выбрать первый вариант, чтобы не заходить в панель управления маршрутизатором каждый раз, когда вы собираетесь отключить Wi-Fi.
Если вы не желаете, чтобы доступ к настройкам роутера можно было получить с другого компьютера, включите пункт «Allow only specified ip address». Добавить ваши IP в белый список можно при помощи таблицы «Specified IP address».
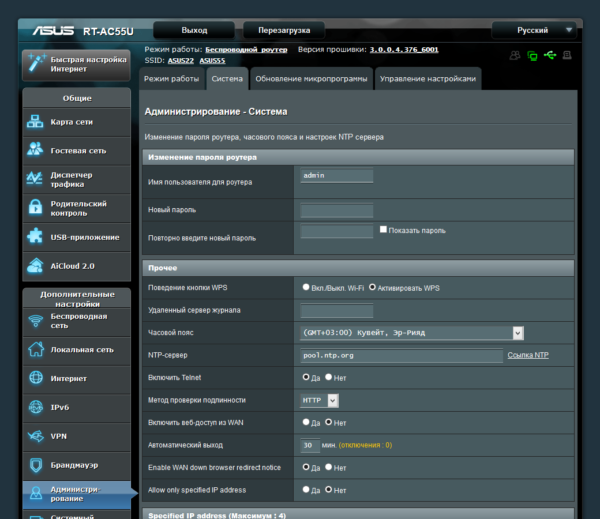
Для роутеров Asus, на которых имеется вход USB, доступен пункт меню «Общие -> USB-приложение». На вкладке «Медиасервер» вы сможете настроить общий доступ к внешнему накопителю, который подключен к маршрутизатору по USB. В качестве накопителя можно использовать флэшку или внешний жёсткий диск. После активации пункта «Enable DLNA Media Server» любое сетевое устройство сможет взаимодействовать с данными на внешнем накопителе.
Самый распространённый пример использования — современные телевизоры, имеющие доступ в Интернет. Вы можете скачать фильм на подключенную к роутеру флэшку и смотреть его на телевизоре, который соединён с устройством по Wi-Fi или при помощи кабеля. Имя медиасервера задаётся в пункте «Media Server Name», статус сервера можно посмотреть в следующей строке.
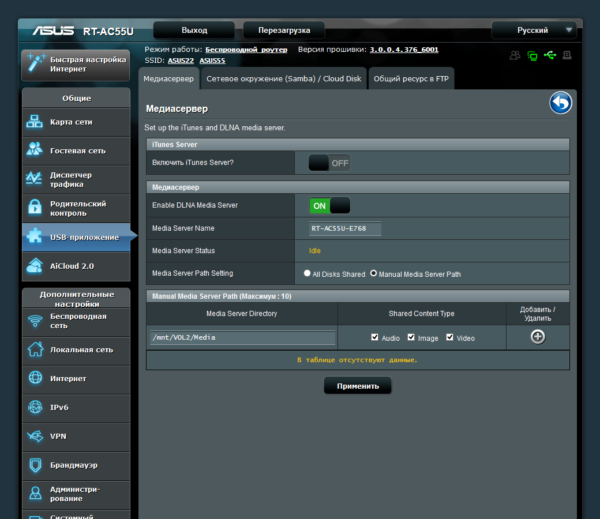
Дополнительные параметры медиасервера можно изменить на второй вкладке раздела «USB-приложение». По умолчанию для общего доступа к хранилищу файлов потребуется ввод имени пользователя и пароля. После активации пункта «Разрешить гостевой вход» подключение к серверу станет доступным без авторизации, для любого домашнего устройства.
Пункт «Рабочая группа» позволяет присоединить устройство к существующей группе или создать новую. Изменить права доступа к каталогам медиасервера можно с помощью нижней таблицы. Для каждой папки доступны параметры: «R/W» — чтение и запись, «R» — только чтение, «No» — полное закрытие доступа.
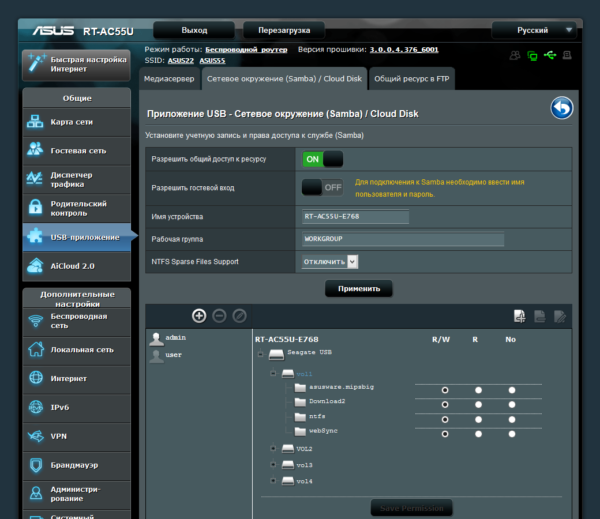
Что подскажут индикаторы роутера
У каждого индикатора на передней панели маршрутизатора есть несколько значений. Зная их, вы сможете точно определить, сколько подключено устройств, на какой частоте работает роутер, происходит ли соединение по функции WPS и многое другое. Начнем рассмотрение слева направо (см. рисунок ниже). Первые четыре значка (цифра 1) выделены под сеть LAN и горят, когда к конкретному LAN-порту подключено какое-то устройство. Отсутствие индикации обозначает, что к этому порту ничего не подключено или есть проблемы с подключением (с кабелем, самим устройством или портом). Под цифрой 2 идет значок интернета, который говорит о работе порта WAN. Отсутствие индикации означает, что к порту ничего не подключено или есть проблемы с соединением. Под цифрой 3 изображен индикатор USB-порта. Если он горит, устройство подключено и работает, если нет, то к порту ничего не подключено или возникли проблемы с устройством. Под цифрой 4 обозначены индикаторы беспроводной сети на частотах 2,4 ГГц и 5 ГГц. У этих индикаторов, в отличие от предыдущих, есть три значения. Горящий индикатор означает, что Wi-Fi-сеть на данной частоте работает, погасший — сеть выключена, мигающий, что сеть работает и по ней идет передача данных.
Последним в ряду по цифрой пять расположился индикатор питания. У него еще больше значений: включенное и выключенное состояние, а также мигание. Если индикатор мигает быстро, это говорит о подключении устройств по WPS, если мигает медленно, то роутер находится в режиме восстановления после запуска соответствующей функции в панели администратора.
Внешнее оформление
Благородный черный цвет со стильным дизайном лицевой поверхности «Black Diamond» позволяет лаконично вписать прибор в любой интерьер.

Мягкость голубоватого свечения блока из шести светодиодных индикаторов прибора RT-N18U не раздражает глаза владельца ночью и в то же время при ярком дневном освещении позволяет безошибочно определять режимы состояния работы аппарата.

Несмотря на компактность устройства (20,7х15х3,7 см), его вес превышает 0,5 килограмма. Это вкупе с каучуковыми ножками, у которых отличные противоскользящие свойства, обеспечивает надежную установку прибора на горизонтальных поверхностях.

Кроме этого, конструкция нижней крышки по умолчанию предусматривает крепление аппарата на стену, что позволяет значительно сэкономить место в условиях ограниченного пространства в жилом помещении.
Производитель в центре нижней крышки наклеил шильдик с параметрами авторизации для входа в web-конфигуратор (IP-адрес, имя, код доступа), а также с серийным номером роутера, МАС и пин-кодом WPS.

Во избежание перегрева высокопроизводительной начинки маршрутизатора предусмотрена обильная перфорация не только днища, но и торцов корпуса.

Многочисленные порты и разъемы расположены на достаточном удалении друг от друга, что позволяет беспрепятственно подключать и отсоединять кабели и оборудование.

Один из USB-портов вынесен вперед. Благодаря этому подключение даже крупных флешек и внешних USB HDD допускается производить напрямую, то есть без использования специальных переходников.
Пользователь может самостоятельно выбрать ориентацию в пространстве съемных антенн в положении, обеспечивающем оптимальные условия эксплуатации.

Цветовое оформление блока питания идеально сочетается с устройством, а его штекер на конце электропровода, вставляемый в гнездо на задней панели роутера, имеет круглое сечение, поэтому даже новичку будет сложно перепутать разъем питания с любым другим разъемом, расположенным сзади аппарата.

Большинству практичных пользователей дизайнерские решения не столь интересны, как внутреннее оснащение прибора. Поэтому далее заглянем внутрь маршрутизатора и доберемся до его печатной платы.
Обновление прошивки
Asus роутер RT-N12
Через веб-интерфейс
Для маршрутизатора обновление происходит через панель администрирования:
- Нажать ссылку «Версия прошивки». Откроется новая рабочая область.
- Выбрать строку «Новая прошивка», нажать «Обзор». Владелец AC58U указывает путь к сохраненному дистрибутиву, который был загружен с официального сайта вендора.
- Нажимаем «Обновить». Процесс займет не более 2-3 минут, после чего маршрутизатор перезагрузится.
Через мобильное приложение
Компания Asus разработала мобильное приложение для портфеля сетевых решений. Оно доступно для двух платформ:
- Android: https://play.google.com/store/apps/details?id=com.asus.aihome&hl=ru
- iOS: https://itunes.apple.com/ru/app/asus-router/id1033794044?mt=8
После загрузки клиент устанавливает программу на мобильное устройство, а потом подключается к маршрутизатору.
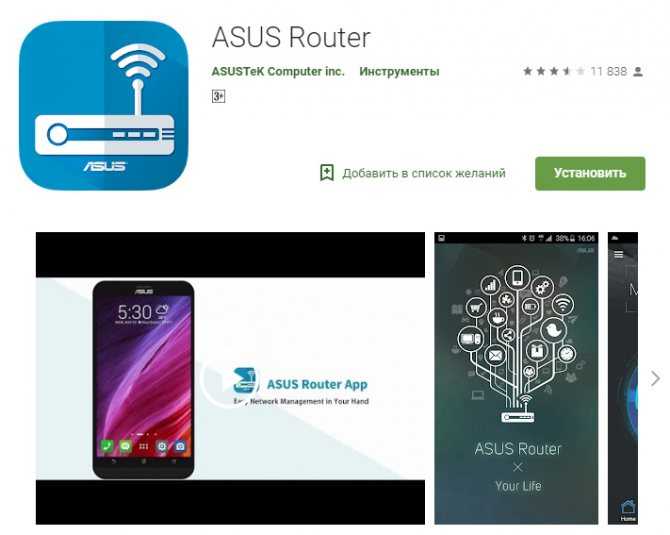
Рекомендуется заранее выполнить настройку AC58U, чтобы соединиться через Wi-Fi.
Приложение содержит полную информацию о сетевом оборудовании. Для его обновления, нажимаем соответствующую кнопку. Программа автоматически проверит доступность последней версии на официальном сайте вендора. Если будет найдено актуальное обновление, программа автоматически производит апгрейд микропрограммы маршрутизатора.
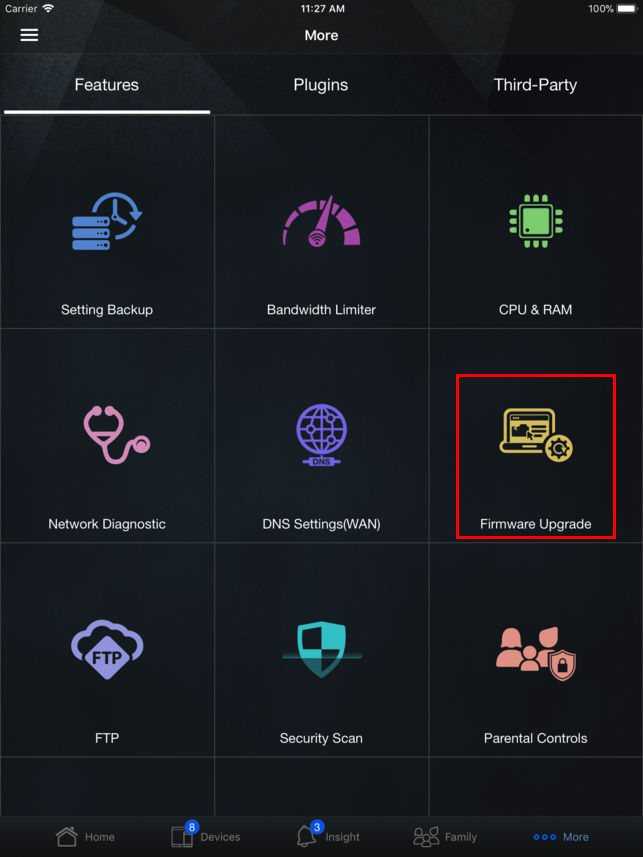
Через USB-устройство
К маршрутизатору AC58U подключается внешнее хранилище через USB-разъем. На него предварительно записывается дистрибутив актуальной версии прошивки. Дальнейшие действия идентичны первому пункту.
Исключение составляет место нахождения скачанного дистрибутива: клиент указывает USB-диск.
Шаг 2 – Вход в настройщик
Открываем браузер и вводим (можно просто перейти по этой ссылке, обязательно с устройства, которое подключено к роутеру, интернет не нужен):
Альтернативно (это то же самое):
После запроса логина и пароля вводим admin и admin:
Если логин и пароль не подходят (например, кто-то другой уже ранее настраивал этот роутер, а старого пароля вы не знаете) – сзади на маршрутизаторе есть кнопочка Reset. Держите ее до тех пор, пока лампочки не моргнут (означает, что роутер сбросил свои настройки на заводские), а после все должно быть именно так как по умолчанию (более того эти логин и пароль написаны на наклейке на дне устройства, проверьте на всякий случай).
Если все прошло успешно – появится мастер быстрой настройки. Там все очень просто, попробуйте настроить именно из него, он проведет вас по шагам – интернет, Wi-Fi и т.д. Я сразу покажу самые важные настройки, на случай необходимости перенастройки в будущем, чтобы не приходилось каждый раз запускать Быструю настройку, которая убивает все ранее сохраненное.
Дополнительные настройки
Базовых настроек роутера вполне достаточно для его корректной работы. Однако в настоящее время все больше пользователей желают получать максимум полезных функций на своем оборудовании. И продукция от ASUS вполне соответствует этим требованиям. Кроме базовых параметров, там позволяется выполнить еще целый ряд дополнительных настроек, которые сделают пользование интернетом и локальной сетью более комфортным. Остановимся подробнее на некоторых из них.
Создание резервного подключения через USB-модем
На маршрутизаторах, имеющих USB-порт, есть возможность настройки такой функции как резервное подключение через USB-модем. Она может очень пригодиться, если с основным соединением часто бывают проблемы, или при использовании роутера в местности, где проводной интернет отсутствует, но есть покрытие 3G или 4G сети.
Список USB-модемов, поддерживаемых роутерами ASUS, достаточно обширен. Прежде чем покупать модем, нужно ознакомиться с этим списком на сайте компании. А после того как все организационные мероприятия будут закончены и модем приобретен, можно приступать к его непосредственной настройке. Для этого:
Завершается изменение параметров нажатием на кнопку «Применить». Теперь при отсутствии подключения в порту WAN маршрутизатор будет автоматически переключаться на 3G модем. Если проводной интернет не планируется использовать вообще, в более поздних версиях прошивки имеется функция «Двойной WAN», отключив которую, можно настроить маршрутизатор исключительно на 3G/4G-соединение.
VPN-сервер
Если у юзера есть потребность получать удаленный доступ к своей домашней сети, стоит воспользоваться функцией VPN-сервера. Сразу оговоримся, что старые бюджетные модели маршрутизаторов ее не поддерживают. В более современных моделях для реализации этой функции потребуется версия прошивки не ниже 3.0.0.3.78.
Чтобы настроить VPN-сервер, сделайте следующее:
- Подключиться к веб-интерфейсу маршрутизатора и перейти в раздел «VPN-сервер».
- Включить сервер РРТР.
- Перейти на вкладку «Подробнее о VPN» и задать IP-пул для клиентов VPN.
- Вернуться на предыдущую вкладку и поочередно ввести параметры всех пользователей, которым будет разрешено использовать VPN-сервер.
После нажатия на кнопку «Применить» новые настройки вступят в силу.
Родительский контроль
Функция родительского контроля все более востребована среди тех, кто желает ограничить время пребывания ребенка в интернете. В устройствах от ASUS эта возможность присутствует, но только в тех, которые используют новую прошивку. Чтобы ее настроить, необходимо:
- Подключиться к веб-интерфейсу маршрутизатора, перейти в раздел «Родительский контроль» и активировать функцию, переведя переключатель в положение «ON».
- В появившейся строке выбрать адрес устройства, с которого ребенок заходит в сеть, и добавить его в список, нажав на плюс.
- Открыть расписание, нажав на пиктограмму с карандашом в строке добавленного устройства.
- Щелкая мышкой по соответствующим ячейкам, выбрать временные диапазоны для каждого дня недели, когда ребенку разрешен доступ в интернет.
После нажатия на кнопку «ОК» расписание будет создано.
Обзором приведенных в статье функций возможности роутеров ASUS далеко не исчерпываются. Только в процессе их постоянного изучения получится по достоинству оценить качество продукции данного производителя.
Заключение
Asus RT-AC51U – это один из самых лучших роутеров в своём ценовом сегменте, который будет отлично работать в любой квартире и обеспечит великолепную зону покрытия.
Из его плюсов стоит отметить – поддержку современного стандарта Wi-Fi 802.11a/b/g/n/ac, 4 порта для LAN-подключения со скоростью 100 мб/с, которые пригодится обладателям нескольких компьютеров, а также возможность использования девайса в качестве облака для хранения файлов.
Несмотря на дешевизну модели, она обладает хорошим дизайном и поэтому Asus RT-AC51U со стороны смотрится очень симпатично.
Если добавить ко всему этому стандартное качество изготовления, присущее компании Asus и прошивку, обладающую целым набором полезных функций, мы получим настоящий бриллиант в мире роутеров.
Asus RT-AC51U показывает скорость, которую от него ожидают, согласно заявленным характеристикам, поэтому он отлично подойдет для большинства тарифных планов и вариантов подключения.
Безусловно, цена роутера немного завышена за счёт бренда, и поэтому, у конкурентов, устройства с аналогичным набором функций, можно купить немного дешевле.
Однако главным преимуществом в этом моменте является фирменная прошивка от Asus, с которой точно не будет головной боли. По итогу, если вы ищите роутер для квартиры, способный обеспечить высокую скорость, широкую зону покрытия и не требующий особых знаний в настройке, то Asus RT-AC51U это как раз то, что вам нужно.