Причины проблемы
Как правило, беспроводные наушники подключаются к ПК и другим совместимым устройствам по протоколу Bluetooth. Это оптимальный стандарт, позволяющий не только передать четкий и качественный звук, но и обеспечить стабильное воспроизведение на расстоянии до нескольких метров.
Если гарнитура подключена, но вы не слышите музыку, то, скорее всего, вы имеете дело с одним из нескольких факторов:
- минимальный уровень громкости;
- параллельное использование другого устройства воспроизведения;
- устаревшие драйверы;
- ошибка службы поддержки Блютуз.
Это лишь главные причины, способные вызывать проблему. Но порой ошибка возникает вследствие других факторов. В любом случае, неполадки напрямую связаны с Bluetooth-соединением, поэтому устранение проблемы будет осуществляться через поиск ошибок при подключении.
Wi-Fi на Android включен, статус «Подключено», но нет доступа в интернет
Допустим, что вы активировали на своем смартфоне Wi-Fi и подключились к точке доступа. В телефоне у вас отображается статус «Подключено», но в интернет вы выйти не можете, как при помощи браузера, так и через другие программы, например, Одноклассники. Что нам делать в этом случае?
Сначала нужно проверить, а работает ли вообще интернет у этого соединения. То есть, нужно методом исключения постепенно отсеивать список возможных причин и проверка интернета – самая первая из них.
Попробуйте подключиться к этой точке доступа с другого устройства и выйдите в интернет. Если все нормально, значит, причина в вашем смартфоне. Если же и другое устройство не подключается к интернету или не открывает сайты, то дело уже в самой точке доступа или роутере.
Решение 1 — Правильная настройка роутера для Wi-Fi
Сначала проверьте, находится ли ваш смартфон в зоне действия беспроводной сети. Обычно роутеры могут раздавать сигнал до 200 метров при условии, что в этом радиусе нет никаких преград. Если с этим все в порядке, то переходим к настройкам роутера.
Измените канал, на котором работает ваша точка доступа. Обычно ей выставляется параметр Auto, но мы вам советуем поставить 6й или другой канал. Выбираете любой из доступных, сохраняете изменения и проверяете работоспособность.
Также можно поменять режим работы для Wi-Fi. Как показывает практика, по умолчанию обычно везде устанавливается режим 11bg mixed. Измените его на 11n only
.
Если у вас в настройках есть графа для указания региона, то в обязательном порядке установите там свой регион. Это незначительный параметр, но в очень редких случаях даже он может влиять на корректность работы точки доступа.
Решение 2 — Настройка прокси-сервера
Еще одна возможная проблема – это автоматический выбор и установки прокси-сервера для конкретной точки доступа у беспроводной сети.
Чтобы исправить это:
- Зайдите в «Настройки» на своем устройстве
- Далее выберите пункт Wi-Fi или «Беспроводные сети», в зависимости от версии Android
- Найдите точку доступа, к которой вы подключены и держите на ней палец несколько секунд. Появится дополнительное меню, в котором нужно нажать пункт «Изменить сеть»
- Установите галочку рядом с пунктом «Расширенные параметры» и выберите «Настройки прокси-сервера»
- Осталось только поставить галочку рядом с пунктом «Нет», после чего прокси-сервер будет деактивирован
Как устранить конфликт оборудования
Существуют четыре способа для уменьшения помех из-за блютуз-наушников и плохо работающим WiFi:
Уменьшить расстояние между роутером и устройством WiFi. Переместить ближе используемую гарнитуру Bluetooth, между которой устанавливается контакт. Не использовать оборудование вблизи потенциальных источников частотного конфликта. Могут «не ужиться» светильники флуоресцентного типа и даже микроволновые СВЧ-печи. Иногда при подключении блютуз-наушников тормозит Интернет из-за близко расположенного провода электропитания, телефона с радиосвязью и видеокамер беспроводного типа.
Не подключать или максимально уменьшить количество включенных приборов, работающих в одном диапазоне частот
Хотя 2,4 ГГц является общей частотой для приборов WiFi и Bluetooth, большое количество моделей WiFi-аппаратуры может подключиться при диапазоне 5 ГГц.
Чтобы подключение перестало исчезать, нужно перенастроить роутер на другой канал (важно подключаться к линии с самыми низкими помехами). У многих моделей сканирование каналов может включаться в авторежиме при выполнении сброса или запуска.
Ошибок, когда из-за Bluetooth-наушников начинает тормозить Интернет, станет еще меньше, если поменять значение MTU (максимально возможную длину сетевого пакета) до 256 Б.
Работа техники по стандарту USB-3.0
Причина возникновения конфликта между WiFi и Bluetooth на телефоне бывает связана с помехами, которые исходят от включенного оборудования с интерфейсом USB-3.0 (например, коннектор, разъем или провод). Иногда техника начинает работать на одной частоте вследствие применения коннектора или кабеля с недостаточным уровнем экранирования.
Использование устройств USB-3 вместе с ноутбуком также нередко становится причиной того, что установленная на небольшом расстоянии беспроводная техника не может включиться. Вероятность появления конфликта между блютуз и WiFi на телефонах есть шанс минимизировать:
- Для каждого устройства USB-3 должен быть отдельный экранированный USB-кабель.
- Любое оборудование USB-3, в том числе концентраторы, лучше передвинуть как можно дальше от беспроводного устройства.
- Включать технику USB-3 нужно ближе к самым отдаленным от маршрутизатора компьютерным портам. Например, если порты размещены с задней стороны, использовать лучше тот USB-вход, который находится ближе к центру. Если компьютерные порты расположены с боковой стороны, запуск устройства лучше делать через вход USB, находящийся ближе к его передней части.
- Всегда отключать неактивную технику USB.
Принцип работы Bluetooth-колонки
Акустика состоит из одной, двух и более динамиков. Подсоединение к источнику аудио осуществляется беспроводным способом через блютуз. Устройства получают питание от обычных батареек или аккумулятора. Аудиоколонки удобно брать с собой, когда нет источника электропитания.
Принцип функционирования не слишком отличается от работы обычных беспроводных аудиоустройств. Передающая техника (смартфон, ноутбук) подсоединяется к беспроводному модулю, который находится в системе, одним из 2 способов: через Wi-Fi или Bluetooth. Затем пользователь с помощью плеера может слушать музыку. Аудиосигнал кодируется и мгновенно попадает через сеть в модуль колонки. Там он видоизменяется и выводится из акустики в виде звука.
Кому мешает постоянно включенный Wi-Fi?

Казалось бы, нет никакой проблемы в том, что сам по себе включаетсяWi-Fi в телефоне
Действительно, кому он мешает? Многие из нас даже не обращают на это внимание. А некоторые и вовсе считают автоматическое подключение к беспроводной сети удобным
Однако существуют нюансы, которые возникают, если Wi-Fi самостоятельно включается:
- Потеря заряда батареи. Расход энергии может быть разный и зависит от активности пользователя. Высокий, если серфить, скачивать или играть в онлайн-игры на телефоне, и незначительный, когда устройство просто лежит без использования. Однако поиск сети Wi-Fi на Android, когда модуль сам включается, всегда требует повышенного расхода аккумулятора. Попытки подсоединиться будут сажать батарею в два-три раза быстрее, особенно если фактически доступа к сети нет.
- Приложения могут бесконтрольно обновляться, управлять данными на гаджете. В некоторых случаях это может быть удобно, если программы получают апдейты автоматическис включением Wi-Fi, не требуя реакции пользователя. Другим же это не по вкусу, поскольку нравится контролировать все процессы в устройстве.
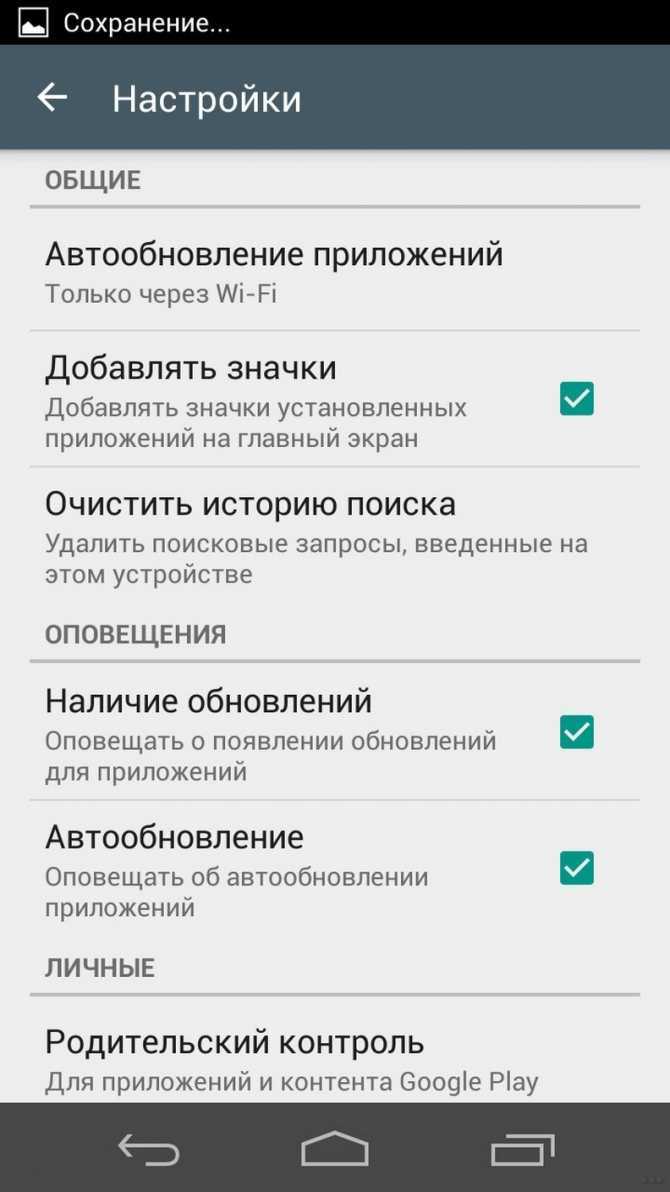
- Отслеживание местоположения и активности в телефоне. Конечно, мы все привыкли, что «Большой Брат» в лице Google и других мегакорпораций собирает о нас личные данные. И все же теоретически эту возможность хотелось бы убирать. Если постоянно включается Wi-Fi, телефон точно отправляет данные, в том числе, и в Google, а на вас потом обрушивается непрошенная контекстная реклама.
Причины «несанкционированного» подключения к Wi-Fi и постоянного поиска сети могут быть «нормальными», предусмотренными разработчиками. Именно про них мы и поговорим. Итак, почему сам включается Вай-Фай на телефоне?
Сразу предлагаю посмотреть видео, если вы столкнулись с проблемой постоянно включенного адаптера Вай-Фай:
Способ 2: Подключаем смартфон к гироскутеру через приложение TaoTao
Каждая модель гироборда поддерживает определенное приложение для подключения к телефону. Поэтому при покупке гаджета, следует сразу уточнять у продавца, какое программное обеспечение подходит. Например, популярная безымянная марка Smart Balance поддерживает соединение со смартфоном через приложение TaoTao.
Синхронизация с Андроидом
Сопряжение со смартфоном на Андроид выполняется следующим образом:
- Скачиваем TaoTao с Play Маркет.
- Включаем гироборд и блютуз на смартфоне (на загрузку может потребоваться несколько минут, поэтому следует подождать, а затем начинать поиск гироскутера на смартфоне среди доступных устройств).
- В момент подключения может потребоваться пароль. Как правило, для всех аппаратов он единый, необходимо ввести 000000.
Если шесть нулей не подошли при сопряжении, следует обратиться к специалистам или к продавцу, у которого приобретался гироскутер.
Синхронизация с Айфоном
- Скачиваем приложение из App Store.
- Активируем Bluetooth на Айфоне.
- Включаем гироборд и находим его название на телефоне.
- Жмем на кнопку «Сопряжение» и наблюдаем, как девайсы синхронизируются. При неполадках также необходимо посетить сервисный центр.
Зачем гироскутеру нужен блютуз
Прошли времена, когда «блютуз» был невероятно популярен на мобильниках, и позволял передавать данные. Зачем же современному устройству для передвижения требуется этот модуль? Ответ простой, для полноценного функционирования гироборда необходимо синхронизировать его со смартфоном как раз по блютуз-каналу. Но модуль устанавливается только на последних современных моделях.
После синхронизации функционал электротранспорта значительно расширяется. В специальном приложении для мобильного устройства можно отслеживать километраж, скорость передвижения, заряд аккумулятора, устанавливать ограничение скорости и многое другое. Ограничение на разгон позволит более уверенно управлять гироскутером, не падая с него.
Некоторые гироборды оснащаются встроенными колонками, с помощью которых можно прослушивать любимую музыку, и управлять треками во время поездок.
Соответственно для этого необходимо подключение к телефону через Bluetooth.
Программные ошибки
Еще одна группа причин, по которым звук в наушниках может прерываться, это ошибки в программном обеспечении.
Интернет
Если у вас музыка отстает от видео или заикается при просмотре роликов из интернета, то прежде всего напрашивается низкая скорость соединения с сетью. Особенно, если речь идет о мобильном интернете 4G. В этом случае помочь может поиск месторасположения с более хорошим приемом сигнала. Или также можно понизить качество видео, например, с 720P до 360P.
Кодеки
Хоть современные TWS наушники в большинстве своем всеядны, случаются ситуации, когда они не поддерживают те же самые кодеки, что и смартфон. В результате звуковая дорожка из проигрывателя не может корректно декодироваться на наушниках, и от этого звук постоянно пропадает, так как не успевает за скоростью воспроизведения
Режим экономии аккумулятора
Еще одна скрытая настройка, которая может влиять на беспроводную связь, это режим экономии батареи смартфона. По умолчанию он включен для большинства приложений, в том числе и использующих Bluetooth. Его необходимо деактивировать — как, узнаете, если дочитаете данную статью до конца.
Прошивка
Также стоит проверить, не получала ли гарнитура в последнее время свежую версию прошивки. Кроме багов в самом программном обеспечении, которые будут исправлены разработчиками в следующей версии, ПО могло неправильно установиться. Из-за чего звук постоянно прерывается.
Что делать, если гироскутер не подключается по Bluetooth к смартфону
Зачастую проблемы возникают на смартфонах с устаревшей версией операционной системы Android. Такое программное обеспечение имеется на старых моделях смартфонов, поэтому синхронизация может стать проблематичной. В инструкции к гироборду посмотрите, поддерживает ли он подключение к имеющейся версии андроида, если да, но сопряжение так и не устанавливается, нужно выполнить следующее:
- Убедиться включен ли блютуз.
- Если средство передвижения практически разряжено, Bluetooth модуль автоматически отключается в целях экономии заряда батареи. В таком случае зарядите аппарат и повторите попытку.
- Смартфон нужно держать очень близко к гироскутеру. Слишком большое расстояние может прервать синхронизацию.
- Как вариант, попробуйте перезагрузить телефон и гироборд.
- Если ничего из вышеперечисленного не подошло, то стоит сбросить настройки на гаджете.
Если ни один из вариантов не помог, нужно посетить специализированного мастера, возможно в гироборде имеются неисправности.
Что делать, если нет звука в Bluetooth-наушниках?
Единого метода исправить ошибку с подключением беспроводной гарнитуры не существует. Однако мы можем выделить основные рекомендации, которые помогут устранить неполадки. Вам следует действовать в соответствии с алгоритмом, представленным ниже.
Подготовительный этап
Есть ряд действий, которые нужно выполнить в первую очередь для устранения проблем с подключением. Для начала отключите наушники и выполните повторное подключение по следующей инструкции:
Зарядите гарнитуру.
- Извлеките наушники из футляра.
- На компьютере откройте «Параметры» через меню «Пуск».
- Перейдите в раздел «Устройства», а затем – «Bluetooth».
- Активируйте Блютуз при помощи соответствующего ползунка.
- Дождитесь, когда гарнитура отобразится в списке.
- Кликните по ее названию ЛКМ и нажмите на кнопку «Подключить».
Проверьте, воспроизводится ли звук. Если инструкция по подключению не помогла решить проблему, обязательно проверьте громкость, как на компьютере, так и на наушниках. Кроме того, попытайтесь соединить гарнитуру с другим устройством, будь то смартфон или телевизор с поддержкой Smart TV.
Изменение устройства воспроизведения
Беспроводная гарнитура – далеко не единственный гаджет, который может использоваться в качестве устройства соединения. Возможно, соединение прервано просто из-за того, что таким прибором в настройках Windows продолжает оставаться внешняя акустика или встроенные динамики ноутбука. Исправить ошибку можно следующим образом:
Откройте «Параметры».
Перейдите в раздел «Система», а затем – «Звук».
Во вкладке «Вывод» выберите беспроводные наушники.
При необходимости изменить соответствующие настройки можно иным образом:
- Щелкните ПКМ по значку динамика в панели задач.
- Выберите «Звуки».
Перейдите во вкладку «Воспроизведение».
- Кликните ПКМ по названию гарнитуры.
- Нажмите на кнопку «Использовать по умолчанию».
Если гарнитура не отображается в списке, или звук не начинает воспроизводиться даже после вышеуказанных манипуляций, рассмотрите альтернативные методы решения проблемы.
Обновление драйверов
Не исключено, что ошибка связана с устаревшими драйверами Блютуз, которые можно обновить по инструкции:
- Кликните ПКМ по значку «Пуск».
- Запустите «Диспетчер устройств».
- Раскройте вкладку «Bluetooth».
- Щелкните ПКМ по названию адаптера.
- Нажмите на кнопку «Обновить драйвер».
Также не забудьте обновить драйверы самих наушников, если это возможно. Как правило, операция выполняется со смартфона при помощи специального приложения.
Перезапуск службы поддержки
При отсутствии положительных изменений необходимо перезапустить службу, отвечающую за работу Блютуз на компьютере:
- Откройте окно «Выполнить» комбинацией клавиш «Win» + «R».
- Введите запрос «services.msc» и нажмите на кнопку «ОК».
Найдите в списке «Службу поддержки Bluetooth» и кликните по ее названию ПКМ.
Нажмите на кнопку «Перезагрузить».
После выполнения операции рекомендуется переподключить гарнитуру, используя инструкцию, приведенную в самом начале материала.
Средство устранения неполадок со звуком
Наконец, вы можете воспользоваться встроенным средством устранения проблем со звуком:
Откройте «Параметры».
Перейдите в раздел «Обновление и безопасность», а затем – «Устранение неполадок».
Щелкните ЛКМ по надписи «Дополнительные средства устранения неполадок».
Среди предложенных вариантов выберите «Воспроизведение звука».
Нажмите на кнопку «Запустить средство устранения неполадок».
Аналогичным образом следует поступить с Bluetooth-подключением. Средство устранения неполадок для него представлено в том же разделе «Параметров».
Обновите программное обеспечение на телевизоре
Очень вероятно, что программное обеспечение вашего телевизора содержит ошибки и не позволяет выполнять сопряжение с внешними устройствами Bluetooth. Обновление программного обеспечения до последней версии должно решить проблему, если она действительно связана с программным обеспечением. Вот как.
Шаг 1: Откройте приложение «Настройки» на вашем Android ТВ, выбрав значок шестеренки в правом верхнем углу главного экрана.
Шаг 2: Прокрутите вниз до последней опции, которая должна быть «Дополнительные настройки».
Шаг 3: Выберите пункт «О программе» в верхней части меню.
Шаг 4: Перейдите на вкладку «Обновление системы».
5 шаг: Выберите Проверить наличие обновлений. Убедитесь, что ваш телевизор подключен к активному интернет-соединению.
Если доступно обновление, оно появится на экране. Выберите опцию «Установить» и дождитесь завершения установки.
Отставание аудио по Bluetooth в Windows 10, 8.1 и Windows 7
Если у вас возникла проблема при подключении наушников Bluetooth к ноутбуку или компьютеру под управлением Windows 10, 8.1 или Windows 7, вы можете попробовать следующие решения:
Также, по некоторым отзывам, для адаптеров Bluetooth Intel 8260, 7265/3165/7260/3160 помогает установка драйверов Intel Bluetooth Audio. Кроме того, эти драйверы недоступны на веб-сайте Intel, но они доступны на веб-сайте Dell (они также установлены на других устройствах).
В случае указанных адаптеров Intel Wi-Fi / Bluetooth вы можете найти модель адаптера в Диспетчере устройств в разделе Сетевые адаптеры. Если у вас есть один из этих адаптеров и ваш ноутбук работает под управлением Windows 10, 8.1 или Windows 7 (драйверы Bluetooth уже должны быть установлены):
- Для Intel 8260 загрузите драйвер с https://www.dell.com/support/home/ru/ru/rubsdc/Drivers/DriversDetails?driverId=100J9&fileId=3546946146 (Windows 8.1 указана как целевая система, но работает на других версии операционной системы).
- Для Intel 7265/3165/7260/3160 скачайте файл с https://www.dell.com/support/home/ru/ru/rubsdc/Drivers/DriversDetails?driverId=90WTD&fileId=3506730032
- Запускаем скачанный файл и в открывшемся окне нажимаем «Извлечь» (чтобы распаковать файлы в выбранную папку) и распаковать файлы.
- Из папки, в которую были извлечены файлы, запустите файл «Intel Bluetooth Audio.msi» и завершите процесс установки.
- Перезагрузите компьютер и посмотрите, решена ли проблема со звуком Bluetooth.
- Если ваши наушники поддерживают кодек aptX, также перейдите к их свойствам в разделе «Устройства записи и воспроизведения» и проверьте, появляется ли новая вкладка для включения этого кодека. Если да, включите его и примените настройки.
Важное замечание: иногда после указанных манипуляций качество звука не меняется в лучшую сторону, например, появляются обрывы. Если возникает эта проблема, запустите файл установки еще раз, как на шаге 4, но в программе установки выберите «Удалить»
После удаления перезагрузите компьютер, звук вернется в исходное состояние.
Как и в случае с Android, для загруженного видео вы можете настроить задержку звука в плеере, например в медиаплеере VLC, вы можете найти эту настройку в меню «Инструменты — Синхронизировать треки».
И, если ни одно из решений не помогло, помните, что сами Bluetooth-наушники могут создавать заметную задержку, и в этом случае манипуляции в Windows и с драйверами не применимы.
Конфликт Bluetooth и Wi-Fi
Как известно, Bluetooth и Wi-Fi работают на одной частоте — 2,4 ГГц, но проблема в том, что в многоквартирном доме каналы на этой частоте могут быть сильно загорожены. Теоретически гарнитура и само устройство (телефон, планшет, ноутбук или компьютер) должны найти свободный канал с помощью алгоритма поиска каналов с адаптивной скачкообразной перестройкой частоты (AFH). Но бывает, что алгоритм этого не делает, как из-за кривой реализации, так и из-за засорения всех частотных каналов 2,4 ГГц.
Второй вариант проблемы касается более новых ноутбуков, использующих порты USB 3.0. Да, в это сложно поверить, но подключение через эти порты может повлиять на работу Bluetooth. Об этом говорится в исследовании Intel, опубликованном в 2012 году. Есть несколько решений, которые должны вам помочь: я подробно написал о них в этой статье, в которой описывается эта проблема.
Обновляем драйверы
Если звук на ПК воспроизводится, но его качество далеко от того, которым было до инсталляции Windows 10, значит, драйверы звукового устройства установлены. Проблема может крыться в том, что используется одна из первых версий программного обеспечения, которые, как правило, являются сырыми и не избавлены от множества недоработок. Поэтому первое, что необходимо сделать, если звук начинает барахлить, это обновление драйвера аудио платы.
Делается это автоматически или вручную.
Ручное обновление
Запускаем «Диспетчер устройств».
- Разворачиваем категорию звуковых, игровых и видеоустройств.
- Выбираем наш звуковой девайс и вызываем его контекстное меню, где в выпавшем списке выбираем «Обновить драйверы…».
Выбираем расположенные на этом ПК драйверы.
Выбираем приложение из списка уже инсталлированных, если проблема появилась вследствие обновления драйвера на звук.
В случае для устройств от Realtek выбираем показанный на скриншоте вариант и жмем «Далее».
Перезагружаем компьютер.
Если же проблема не решится, переходим на сайт поддержки звукового устройства, загружаем последнюю версию ПО в виде инсталлятора соответствующей установленной на вашем компьютере разрядности Windows 10.
Далее запускаем загруженный файл и следуем рекомендациям установщика.
После перезагрузки ПК проверяем, заикается ли звук.
Посмотрите ещё: Windows 10 ошибки при запуске
Автоматическая установка новых драйверов
Исправить проблему с воспроизведением аудио на компьютере после установки «десятки» можно и более простым способом. Для этого нужно загрузить приложение, цель которого – поиск, скачивание и инсталляция последних редакций ПО для аппаратных компонентов Windows. Одним из них является Driver Booster. Несмотря на платное распространение, пробной версии для решения возникшей проблемы будет достаточно.
- Запускаем утилиту и ждем, пока программа завершит сканирование.
- При наличии новых версий программного обеспечения для звуковой платы отмечаем этот пункт флажком и кликаем «Далее».
- Ждем пару минут, пока все необходимые файлы, загруженные с сервера Iobit, не будут распакованы, скопированы в нужные системные директории и зарегистрированы.
- Обязательно перезагружаем Windows 10.
Что делать, если наушники Bluetooth отключились?
Если несколько предыдущих проверок и манипуляций ничего не дали, вам придется перейти к чуть более продвинутым решениям.
Ограничение помех
Убедитесь, что ваш смартфон и ваши беспроводные наушники не слишком далеко друг от друга. Соблюдайте дистанцию не более 7 метров. В лучшем случае, особенно при телефонных звонках, лучше иметь подключенное устройство в пределах 1 метра от беспроводных наушников чтобы избежать проблемы с отключением. Учтите, что также лучше располагать его в одной комнате.
Обратите внимание, что соединения Bluetooth могут интерференция хотя это редкость. Это явление усугубляется, когда беспроводные наушники находятся далеко от подключенного телефона
Потенциальными помехами, вызывающими отключение беспроводных наушников от устройства, являются другие телефоны или устройства (динамики, компьютер, камера наблюдения и т. д.), посылающие волны, Wi-Fi или включенные микроволны.
Затем попробуйте отойти от этих устройств и отключить Wi-Fi. Если вы обнаружите, что проблема связана с Wi-Fi, изменить сеть Wi-Fi на частоту 5 ГГц а не 2,4 ГГц, которая совпадает с частотой Bluetooth и поэтому может больше мешать сигналу.
Наконец, если вы уже подключили свои беспроводные наушники к другому включенному поблизости устройству, возможно, они пытаются подключиться не к тому устройству. В этом случае отсоедините наушники от потенциально паразитного устройства или выключите его.
Отключите беспроводные наушники
Когда беспроводные наушники отключить, также может быть, что проблема связана с незначительной ошибкой программного обеспечения, распознавания или соединения между двумя устройствами. В этом случае вам понадобится сбросить соединение между телефоном и наушниками Bluetooth. Для этого удалите наушники из списка подключений Bluetooth вашего телефона, выполнив следующие действия. (процедура может незначительно отличаться в зависимости от марки и модели вашего смартфона) :
- В настройках перейдите в «Bluetooth».
- В списке сопряженных устройств на вашем телефоне нажмите на наушники или на маленькую кнопку «i» спереди.
- Выберите «отключить», «забыть» или даже «отключить» в зависимости от марки вашего смартфона.
Затем снова выполните сопряжение смартфона с беспроводными наушниками, следуя инструкциям по использованию ваших моделей наушников.
Сбросить Bluetooth-наушники
Когда наушники Bluetooth продолжают отключаться, сброс иногда они могут решить проблему. Действительно, процедура сброса позволяет удалить основные ошибки и ошибки, записанные в памяти наушников, которые потенциально могут создать эту проблему несвоевременного отключения.
Эта манипуляция будет зависеть от модели и марки ваших наушников (некоторые модели не имеют опции сброса настроек). Обратитесь к руководству пользователя беспроводных наушников, чтобы найти соответствующий метод сброса. Если у вас его больше нет в наличии, вы наверняка сможете найти его на сайте производителя в рубрике «Инструкция по применению».
Аппаратный сбой в наушниках: крайняя мера
Si отключается только один беспроводной наушник, есть большая вероятность, чтоодин из его внутренних компонентов вышел из строя. То же самое верно, если ваш два наушников отключить и что вышеперечисленные манипуляции не решили проблему. Это тем более вероятно, если динамик или наушники Bluetooth подверглись удару, упали на землю или намокли.
Поскольку наушники не предназначены для вскрытия, неисправность очень сложно устранить, и в ремонтных центрах ее предлагают нечасто. И если это так, возмещение часто будет очень высоким.
Поэтому мы советуем вам замените неисправный наушник или оба наушника путем покупки новых, если они уже не имеют права на гарантию. Если ваш Bluetooth-наушники еще на гарантии (минимум 2 года во Франции), обратитесь в сервисную службу производителя. После этого вы получите бесплатную замену одного или обоих наушников.
Причины возникновения проблем и пути их решения
Низкое качество звука.На него влияют несколько факторов. В первую очередь конструкция наушников. Нельзя ожидать студийного звучания от «капель» за 300 руб.
Следующий фактор версия Bluetooth. Чем свежее версия, тем новее технологии в ней заложены. К примеру, в гарнитуре обеспечивает звучание уровня CD, кодек AptX HD. Но, чтобы насладиться им придется подбирать соответствующий смартфон.
И конечно, влияет музыка, которую вы слушаете. Чем выше скорость передачи MP3-файла и меньше файл сжат, тем лучше. В общем, хотите хороший звук – не экономьте.
Но если к среднему звучанию со временем можно привыкнуть, то прерывание композиции сильно нервирует. После нескольких пауз хочется достать старые, проверенные временем проводные уши.


























![[решено] проблемы с заиканием звука bluetooth в windows 10](http://piter-begom.ru/wp-content/uploads/8/9/0/89071fe65378b392b198e83887921a7b.jpeg)



