Общение с пользователем
Как отключить Алису на Андроиде — подробная инструкция пользователю
Конечно, полноценным общением такой диалог назвать сложно – все же разговор происходит с ботом. Здесь все предельно просто – владелец устройства отправляет текстовое или голосовое сообщение, которое все равно преобразуется в текстовое. Программа, в свою очередь, находит подходящий ответ и отправляет его пользователю.
Дополнительная информация! Всего в базе данных приложения существует несколько тысяч шаблонов ответов.
Но при этом, искусственный интеллект Алисы еще не доведен до совершенства. К сожалению, она не всегда способна полностью понять то, что имел в виду пользователь. Приложение может отвечать на стандартные запросы, но во время ведения сложных диалогов часто возникают следующие проблемы:
- программа выдает ошибку и сообщает, что не поняла вопроса;
- пытается сгенерировать ответ самостоятельно.
При втором варианте продолжения диалога, Алиса пытается отвечать общими фразами, что уводит диалог от основной темы беседы.

Иногда приложение не может справиться с простыми вопросами
Общение с пользователем является, пожалуй, самой слабой стороной приложения. Пока что искусственный интеллект не доведен до совершенства.
Что умеет Алиса
Основной задачей голосового помощника является помощь в повседневных делах, которые связаны с поиском в сети интернет. У Алисы много функций.
- Проведение поиска в Яндексе, в соответствии с запросом пользователя;
- Выдача прогноза погоды;
- Поиск удобного маршрута и предупреждение о пробках;
- Нахождение адреса заведения по его названию. Это могут быть гостиницы, рестораны, торговые центры и другие объекты;
- Сообщение текущего курса валют;
- Решение задач и примеров;
- Поиск и проигрывание музыкальных треков по запросу пользователя;
- Поддержание разговора с пользователем. При этом точность распознавания речи достаточно высокая;
- По голосовой команде запускаются некоторые приложения сторонних разработчиков.
Алиса была создана разработчиками специально для русскоговорящих пользователей. К слову, конкурент от Гугл плохо понимает голосовые команды на русском языке. Искусственный интеллект постоянно пополняется новыми знаниями, благодаря специальному самообучающемуся алгоритму.
Отвечает помощник приятным женским голосом, который по интонации максимально приближен к человеческой речи. Иногда возникают проблемы в строении отдельных предложений и склонении слов, но на это надо сделать скидку, так как речь идёт о машине, а не о человеке.
Те пользователи, которым по какой-то причине не нравится голос искусственного интеллекта, могут отключить звуковое сопровождение. В этом случае ответы Алисы будут выводиться на экран в виде текста.
Заходим в приложение
Ну а теперь пора поговорить о том, как зайти в настройки Алисы на телефоне. Открываем установленное приложение!
Нажмите на иконку профиля на верхней панели;
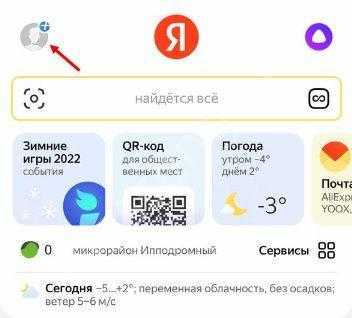
- Появится дополнительное меню, где нужно выбрать «Настройки» (если такой пункт есть);
- Далее открываем подраздел «Настройки приложения»;
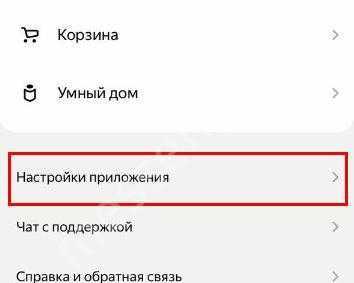
Находим в списке название помощницы.
Чтобы понять, как настроить Алису через телефон, пройдемся по каждому доступному параметру.
1. Голосовая активация
Если вы включите эту опцию (достаточно просто щелкнуть тумблером), сможете обращаться к помощнице по имени, как к человеку. Просто начинайте диалог с кодового слова – и она вам ответит!
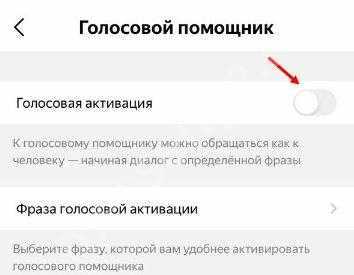
Если не хотите включать опцию, оставьте тумблер серым.
2. Фраза голосовой активации
А вот здесь можно отредактировать настройки Алисы на Андроиде/Айфоне – выбирайте, какой фразой вы будете обращаться к ассистенту.
Вариантов два: имя помощницы или слово «Яндекс». Достаточно просто отметить нужную фразу галочкой, изменения сохраняются автоматически и вступают в силу моментально.

3. Bluetooth
Для подключения к сторонним аудиосистемам. Можно выбрать обычное качеств (для гарнитур) или высокое качество. Или вообще отключить опцию, такой вариант тоже есть.
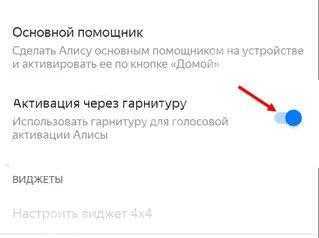
Как настроить Google Ассистент
Пользоваться Гугл Ассистентом просто. В случае с Андроид-устройствами вызвать его можно на любом экране с помощью всем известной команды «Окей, Гугл» (на некоторых девайсах может также применяться команда «Эй, Гугл») или путём нажатия и удерживания кнопки главного экрана на смартфоне. Кроме того, помощник запускается по значку микрофона, если на рабочем столе стоит виджет со строкой поиска Google. Для полноценной работы с помощником потребуется настройка.
Функция Voice Match позволяет активировать Ассистента голосом и на заблокированном экране (возможность доступна для Android 8.0 и выше).
Перед тем как перейти к использованию Гугл Ассистента, его нужно настроить под определённые задачи. Для этого выполняем следующие действия:
- идём в «Настройки» устройства, выбираем «Google»;
- переходим в раздел «Сервисы в аккаунте» – «Поиск, Ассистент и голосовое управление» – «Google Ассистент»;
- альтернативный способ попасть в настройки помощника мы рассматривали выше (включение Google Assistant);
- перемещаясь по вкладкам, здесь можно легко задать необходимые параметры, например, внести личную информацию, указать способы передвижения, настроить покупки, напоминания, воспроизведение музыки, фото и видео, уведомления, языки для взаимодействия с софтом, опции Voice Match (распознавание голоса) и Face Match (распознавание лица), управление домашними устройствами, обзор своего дня и т. д.;
- в разделе «Телефон» можно активировать возможность персонализации (использовать Ассистента для отправки SMS, доступа к данным календаря, е-мейл, контактам и прочим приложениям), настроить предпочитаемый способ ввода, активировать или деактивировать функцию «Озвучивание результатов» и произвести иные настройки.
Выполнив настройку, ориентируясь при этом на собственные нужды, вы сможете заменить Гугл Ассистентом множество сервисов и переложить на него большую часть задач, что позволит сэкономить массу времени.
Наиболее частые проблемы и их решение
Яндекс.Станция, как и любая техника, не лишена недостатков. Сложности могут касаться как подключения, так и работы колонки или самого помощника. При невозможности их устранить своими силами следует обратиться в техподдержку.
Станция не включается
На оборудовании имеет световой круг: при включении он должен начать мигать и менять цвет. В случае, когда все действия по настройке произведены верно, но ничего не происходит, нужно проверить адаптер питания. Он должен находиться в рабочем состоянии.
Другие устройства для подсоединения использовать не разрешается — они могут быть несовместимы и вызвать серьезные повреждения. Также следует убедиться, что все провода подсоединены корректно.
 Станция Яндекса с Алисой ломается крайне редко
Станция Яндекса с Алисой ломается крайне редко
Не видит сеть
Как подключить Алису к телефону в такой ситуации:
- Перезагрузить смартфон.
- В настройках разрешить Яндексу определение геолокации пользователя.
- Активировать Wi-Fi, проверить наличие сети. Если ее нет, выключить беспроводное соединение.
- Включить режим модема на телефоне.
- Запустить приложение Яндекс.
- При выборе доступной линии кликнуть Подключиться к скрытой сети. Ввести сетевые данные.
Не работает синхронизация
Могут возникнуть неполадки во время контакта с каким-либо приложением, например, Яндекс.Музыкой, из-за чего все аудиофайлы станут недоступны.
Решение проблемы:
- Привязать к 1 учетной записи и музыку, и колонку.
- Подключить оборудование к единой сети.
- Активировать вай-фай и блютуз.
- Разрешить Яндексу поиск устройств.
- Проверить наличие интернета.
Большое расстояние между пользователем и динамиком или физическое препятствие (посторонние предметы) негативно сказываются на выполнении команд.
Алиса не слышит/не отвечает
Что можно сделать:
- Проверить активность микрофонов. Если кнопка горит красным, значит, они не включены.
- Позвать Алису по имени, иначе скорей всего не отреагирует.
- Помощница не может распознавать речь при посторонних шумах или нечетком произнесении слов.
- Подойти ближе и убрать возможные преграды.
- Перезагрузить устройства.
- Пройти повторное соединение с интернетом по предоставленной схеме: как подключить Яндекс станцию к телефону.
 Первая умная колонка от Яндекс стоила 9900 рублей
Первая умная колонка от Яндекс стоила 9900 рублей
Навыки
На любом смартфоне с ОС Андроид можно включить встроенные приложения или, так называемые, навыки. Обычно настраивают самые популярные из них:
Игры и развлечения
Как добавить ярлык на рабочий стол андроида
На телефон можно поставить текстовые игры, викторины, задачи и другие развлекательные приложения. Каждый пользователь найдет интересную для себя тему – викторины по играм и фильмам, тесты по истории и географии. С Алисой можно поиграть в «Верю не верю» или попробовать свои силы в текстовых квестах.
Интересно! Даже любители карточных игр могут сразиться с ней в Блэк Джек.
Образование
В этой категории содержатся познавательные и занимательные головоломки. Например, можно потренироваться в решении математических примеров или улучшить свои навыки владения иностранными языками. Любителям поэзии представиться возможность прослушать стихотворения в исполнении бота.
Для детей
Если потребуется занять своего ребенка в автобусе или поезде, то можно подключить одно из нескольких приложений для Детей. Так, ребенку представится возможность сыграть в «Найди лишнее», где он потренирует свои логические навыки или попробовать свои силы в разгадывании загадок.
Голосовой помощник содержит большое количество приложений, полезных для детей и взрослых. Здесь каждый найдет что-то интересное для себя.
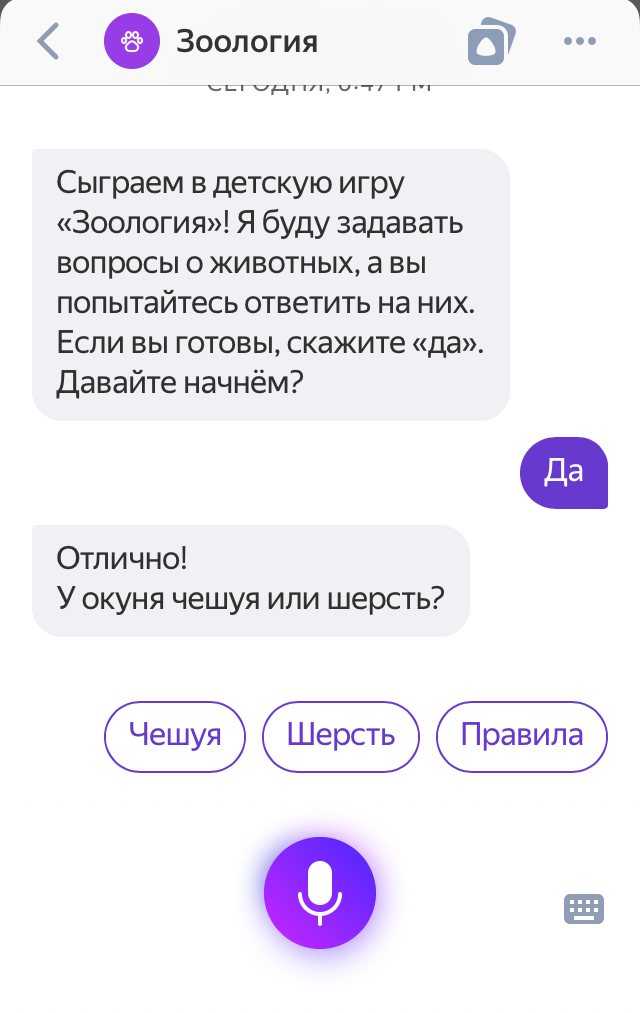
Алиса пригодится и взрослым, и детям
Алиса не отвечает голосом
Проблема может возникнуть на телефоне, на компьютере и на станции. На телефоне и компьютере примерно схожие инструкции, будем рассматривать их вместе.
На телефоне
Если в ответ на письменный запрос виртуальная помощница отвечает не голосом, а письменно, то это нормально. Печатный запрос аналогичен режиму Без звука, так что бот никогда не ответит вам голосом.
Другой вопрос, если вы задаёте голосовой запрос. В этом случае почему Алиса не отвечает голосом? Здесь уже полезно проверить две вещи:
- дали ли вы необходимые разрешения приложению.
- работает ли у вас микрофон
Для того, чтобы проверить разрешение на использование микрофона для Яндекс Браузера, сделайте следующее:
зайдите в настройки телефона
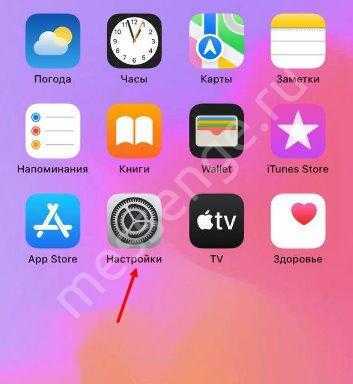
- выберите раздел Приложения
- выберите раздел Яндекс
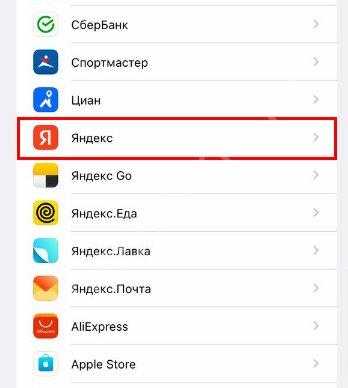
найдите в списке Микрофон и включите его
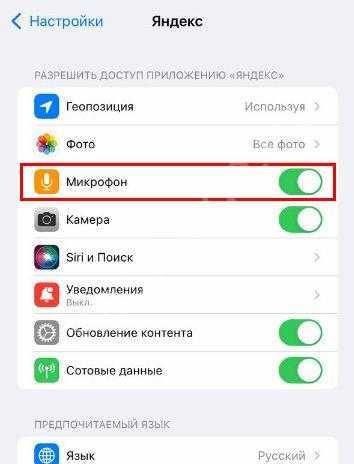
Теперь разберёмся, почему Алиса не разговаривает в браузере на ПК. Насчёт письменного запроса здесь то же самое. Алиса не ответит голосом, если запрос был не голосовой. Проверьте микрофон на ПК.
На компьютере
В левом нижнем углу нажмите на фиолетовый значок в виде треугольника.
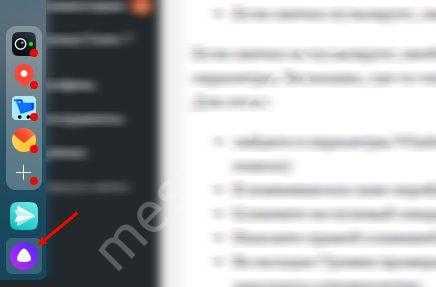
- Начните говорить.
- Если значок пульсирует, значит, микрофон на устройстве работает.
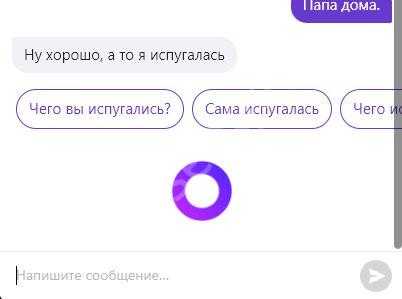
Если значок не пульсирует, необходимо проверить работоспособность микрофона и установленные параметры. Возможно, где-то там скрыта причина проблемы и ответ на вопрос «Алиса молчит, что делать?» . Для этого:
зайдите в параметры Windows и найдите раздел «Звук» (для этого можно воспользоваться строкой поиска)
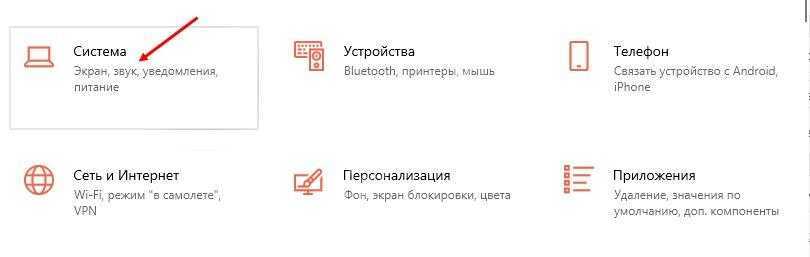
В появившемся окне перейдите на вкладку «Ввод»
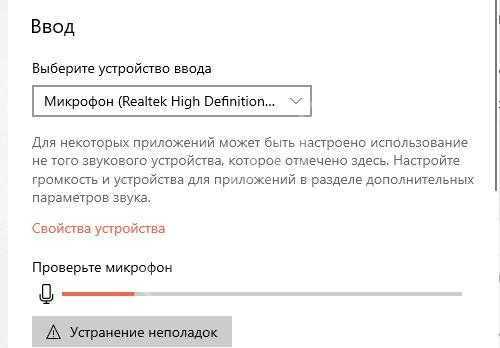
- Кликните на нужный микрофон и выберите «Использовать по умолчанию»
- Нажмите правой клавишей на микрофон и перейдите в окно «Свойства»
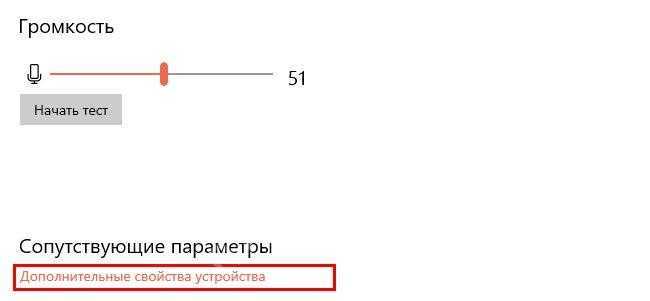
Во вкладке «Уровни» проверьте, чтобы оба параметра не были установлены на минимум или на максимум одновременно.
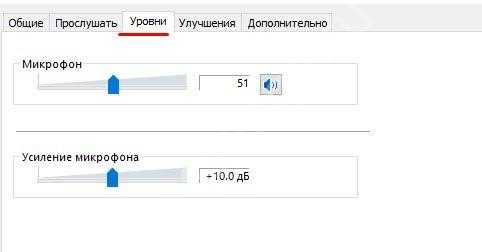
Перейдите во вкладку «Улучшение» и поставьте галочку напротив пункта «Отключение всех звуковых эффектов» .

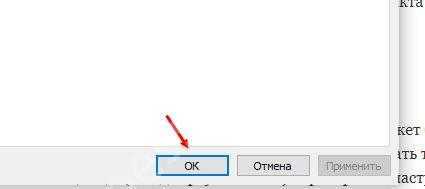
Готово! Должно сработать.
Ещё одна причина, по которой Алиса не отвечает голосом на компьютере, может быть отключённая голосовая активация. В таком случае виртуальный помощник будет реагировать только при нажатии на кнопку вызова виртуальной помощницы (в виде треугольника). Проверьте в настройках, включён ли параметр.
Нажмите на три чёрточки в правом верхнем углу браузера
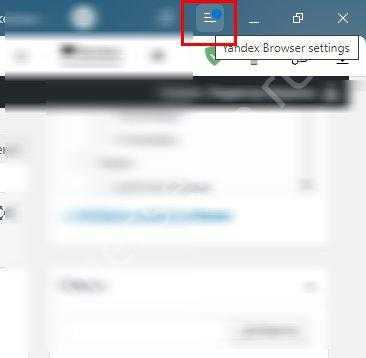
Кликните на пункт «Настройки»
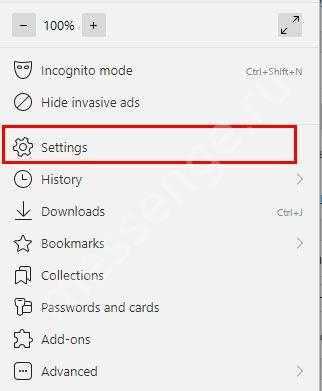
Перейдите во вкладку «Инструменты»
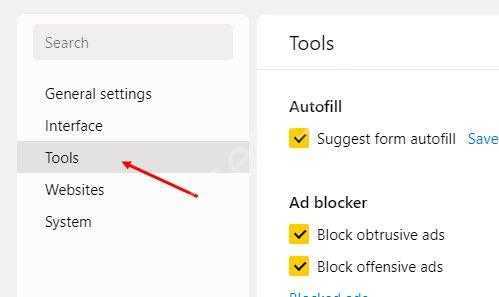
Прокрутите до раздела «Голосовой помощник Алиса» и поставьте галочку в пункте «Активация голосом» .
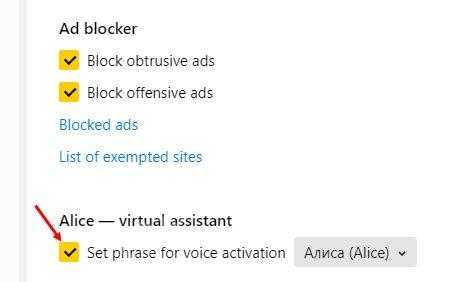
Это не последний вариант! Если всё ещё не работает, установите микрофон в настройках браузера.
Нажмите на три чёрточки в правом верхнем углу браузера
Кликните на пункт «Настройки»
Перейдите во вкладку «Сайты»
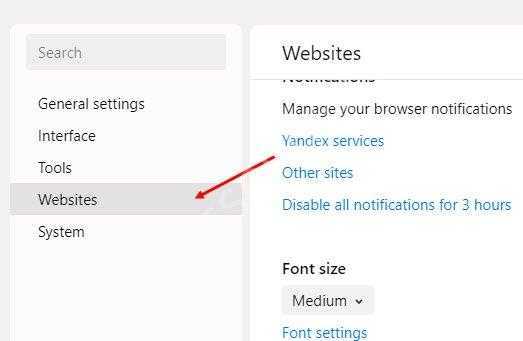
Кликните на «Расширенные настройки сайтов»
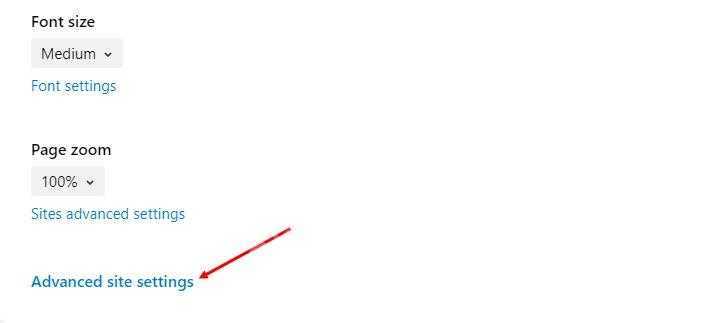
В разделе «Доступ к микрофону» выберите устройство
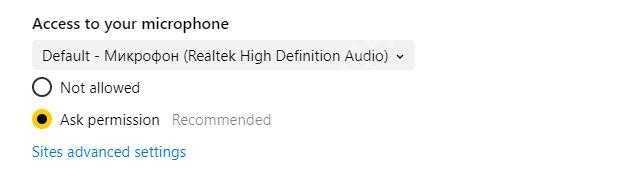
Если ничего не помогает, попробуйте отключить блокировщик рекламы и антивирус. Эти программы могут препятствовать общению с ботом.
Также причина того, что Алиса не отвечает голосом, может быть в плохом соединении с Интернетом.
Активация после отключения
Ты мог выключить голосовую диктовку команд для экономии трафика или чтобы избежать случайной отправки запросов. Но это можно исправить. Подключить Алису на телефон Android после смены настроек совсем несложно. Для этого необходимо:
- Открой браузер или приложение бота;
- Найди кнопку настроек (она выглядит как три кнопки, расположенные в ряд вертикально);
- Нажми на нее – откроется меню;
- Перейди в раздел «Голосовой помощник;
- Кликни на пункт «Голосовая активация». Из серого он превратится в активированный и загорится цветом.
Как активировать Алису с помощью Google Ассистента на любом экране без нажатия и на заблокированном телефоне.
Самый быстрый способ запускать Алису на Android – это использовать виджет, который включён в приложение «Яндекс», об этом мы писали в статье Помощник Яндекс Алиса на Android. Многие ищут способ запускать Алису голосом на заблокированном экране, не заходя в приложение Яндекс, – так же, как они запускают Google Ассистент на Андроид устройствах командой «Ok Google».
Но компания Google на данный момент не предоставляет пользователям андроида возможность полноценно заменить Google Ассистент на другой голосовой помощник, такой возможности в Android нет и, возможно, никогда не будет. Яндекс Телефон – это единственный андроид-смартфон, в котором Алиса является основным голосовым помощником.
Cуществует обходной путь, благодаря которому вы всё-таки сможете запустить Алису только голосом с любого экрана, не используя рук, и даже на заблокированном телефоне. Эта хитрость работает благодаря возможности запускать приложения голосом через Google Assistant и функции Voice Match, доступной на Android 5 и выше.
Запускать Алису через Google Assistant не так удобно, как говорить «Алиса, …» умной колонке Яндекс Станция. Но способ работает, как вы можете убедиться, посмотрев видео:
YandexStation 2.0
![]()
Но и это ещё не всё! Помимо зачечательного голоса вам доступна настройка генератора речи и библиотека звуков из платформы Яндекс.Диалоги.
Первым сообщением нужно отправить на станцию токен, полученный с серверов Яндекса, используя акаунт Яндекса, к которому привязана станция. Так что кому угодно управлять вашей станцией не получится.
Я ранее сталкивался с внутренними API этого приложения для реализации функции управления HDMI выходом большой станции. Да, есть ещё такая недокументированная возможность и компонент её поддерживает.
На сегодняшний день локальный протокол поддерживает только большая станция и модуль. Почти пол года сообщество ждало появление протокола в остальных колонках с Алисой, но это так и не случилось.
Cодержание
Как заблокировать программку на сотовом
Чтобы приложение-помощник в смартфоне больше не беспокоило, пользователь может его удалить полностью или частично.
Во втором варианте Алиса перестанет давать голосовые подсказки.
Полное удаление
Как убрать приложение с Андроида:
- Открыть главные Настройки.
- Выбрать Приложения.
- В списке отыскать нужную утилиту и щелкнуть на кнопку рядом с ней Удалить.
Процесс удаления для Айфона:
- Зайти в Основные настройки.
- Кликнуть Хранилище iPhone. Отыскать Алису.
- В меню выбрать Удалить.
Аналогом Алисы для смартфонов, работающих на других платформах (Майкрософт, Windows), является встроенный помощник Cortana и приложение Окей, Гугл. Приложение ОК! Google стало в народе нарицательным.
 Девочка Алиса хорошо знакома старшему поколению.
Девочка Алиса хорошо знакома старшему поколению.
Временное отключение доступа
Пошаговый действия на Андроиде:
- Запустить браузер, войти в его меню.
- Отыскать Настройки и раздел Голосовые возможности, кликнуть.
- Отметить пункты: Не использовать голос и/или Голосовая активация.
Инструкция для Айфона:
- Открыть инструменты обозревателя Яндекс.
- Перейти в раздел Настройки.
- Найти и выключить опцию Голосовая активация.
При удалении софта браузер от Яндекса также будет потерян, при частичном выключении — сохранится.
Настройка Алисы колонки с телефона происходит быстро в несколько этапов: скачивание браузера и запуск помощницы, подсоединение ее к интернету. Затем, по желанию, вносятся изменения в ряд исходных параметров — и можно пользоваться. В ходе работы нередко возникают сбои в подключении и синхронизации, отсутствии звука, прерывании воспроизведения и т.д. Однако большинство из них могут быть устранимы самостоятельно через основные установки.
Последнее обновление — 11 июля 2022 в 10:17
Как звонить с помощью «Яндекс.Станции»?
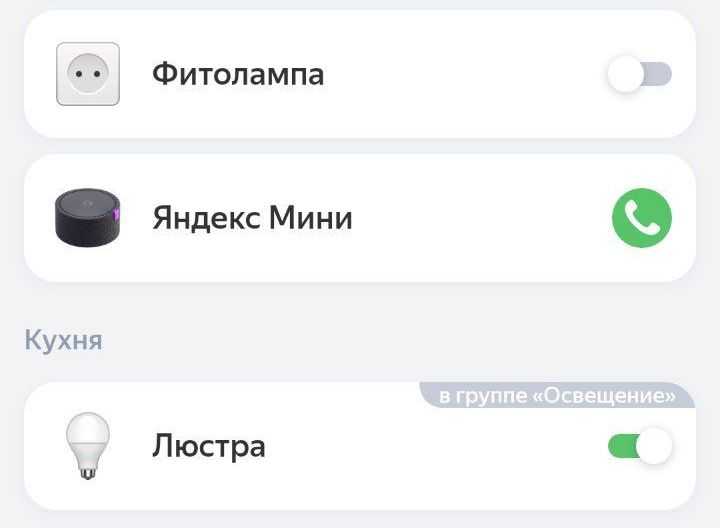
Нажимаем на значок телефонной трубки — пойдет вызов. Во время звонка ваша «Станция» включит звуковую сигнализацию и голубую подсветку, а также произнесет имя абонента.
Также в ближайшем времени должны добавить звонки в другие колонки с поддержкой «Алисы» — от Elari, Irbis и прочих производителей.
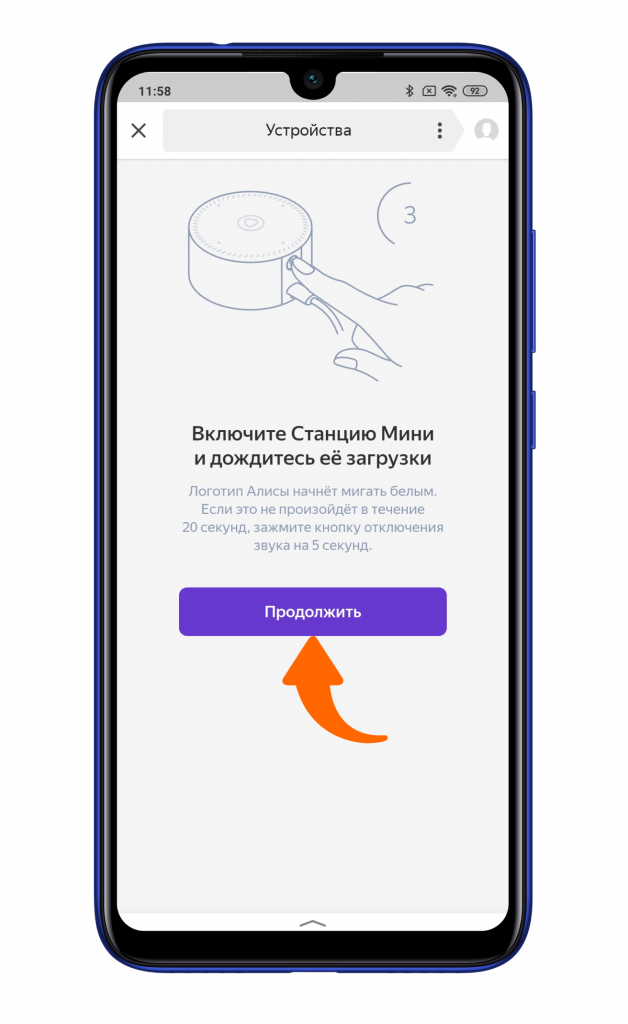
Теперь этап подключения к Wi-Fi. Стоит учесть, что работает станция Яндекса только в диапазоне 2,4 ГГц. Выбираете точку доступа и вводите пароль.
После установки запустите приложение и нажмите «Начать работу».
Голосовые помощники активно внедряются в повседневную жизнь человека. Они упрощают выполнение различных действий и делают серые будни разнообразнее. На борту Яндекс.Станции и Яндекс.Станции Мини установлен голосовой помощник Алиса, который является лучшим русскоговорящим ассистентом. Рассказываем, как подключить Яндекс.Станцию к смартфону.

Следуя инструкции на экране смартфона, включите станцию в розетку и дождитесь появления белого логотипа сверху. Если это не происходит в течение 20 секунд, то стоит сбросить настройки станции зажатием клавиши выключение микрофона на 5 секунд. После появления белого индикатора на смартфоне нажмите «Продолжить».
Скачайте или обновите до последней версии приложение «Яндекс».
Нажмите «Добавить устройства».
Далее — «Умные колонки».
![]()
Интерфейс умного дома Яндекса представляет собой обычное веб-приложение, которое можно запустить в том числе на компьютере.
На сегодняшний день компонент поддерживает управление всеми колонками с Яндекс Алисой и при желании может выглядеть так:
По задумке авторов сценарий выполняется по заданной активационной фразе, которую пользователь произносит своему устройству с Алисой. Это может быть колонка, мобильное приложение Яндекс или Яндекс.Браузер с Алисой на компьютере. Но в интерфейсе управления сценариями есть кнопка ручного запуска любого пользовательского сценария.
Как активировать Алису Яндекс голосом
Установка и настройка Алисы на гаджет завершены. Остается узнать, как активировать Алису голосом на Андроиде. Самый простой способ — использовать виджет, включенный в приложение Яндекс. Нажав на значок микрофона, можно задать вопрос, начинающийся со слов «Слушай, Алиса», «Слушай, Яндекс».
Запускать Алису голосом на заблокированном экране, не заходя в Яндекс не получится. Компания Гугл имеет приоритетное право на установку своего Голосового Ассистента на устройствах Андроид, и любой другой помощник не будет полноценно работать рядом с таким соседом.
Однако существует вариант, разрешающий запускать голосом Алису даже на заблокированном экране смартфона. Сделать это можно через Google Assistant и функцию Voice Match, доступную на Android 5 и выше. Для этого нужно:
- Установить Гугл Ассистент и активировать функцию Voice Match.
- Заблокировать экран гаджета. Сказать «Окей, Гугл». Google Ассистент перейдет в состояние ожидания команды голосом.
- Попросить «Открой Яндекс». Откроется веб-обозреватель Яндекс со встроенной Алисой.
- Сказать «Слушай, Алиса», и голосовой ассистент активируется.
- Можно начинать диалог, например, спросить про новинки технологий.
Через настройки браузера
Для того чтобы можно было вызывать Алису голосом, требуется предварительно изменить параметры непосредственно в приложении Яндекс. Процедура включает такие шаги:
- Открыть на смартфоне обозреватель Яндекс.
- Нажать на кнопку в левом верхнем угле либо же потянуть шторку слева на право.
- В открывшемся меню выбрать раздел – Настройки.
- Спуститься вниз и найти подраздел – Алиса. Выбрать пункт – Голосовая активация.
- Выбрать один из вариантов, который более удобный. Также можно оставить оба активатора в рабочем состоянии и применять оба.
Теперь голосовой помощник будет реагировать на установленную команду в любой момент. При этом он начинает функционировать даже в тех случаях, когда экран заблокирован или браузер Яндекс не запущен.
Также получить быстрый доступ к помощнику можно при помощи иконки поисковой строки. Она располагается вверху экрана на панели со значками уведомлений.
Панель поиска включает различные полезные сведения. Их можно отключать путем перехода к настройкам через троеточие. Здесь также есть кнопка для применения Алисы.
Как запустить Алису через Google Ассистент
Для начала вам необходимо установить Google Ассистент и активировать функцию Voice Match. К сожалению, функция Voice Match не работает на некоторых андроидах, например на телефонах Xiaomi (из-за особенностей оболочки MIUI).
- После того, как вы установили Google Ассистент и настроили функцию Voice Match, заблокируйте телефон. Скажите «Окей, Гугл». Телефон разблокируется и запустится Google Assistant в режиме ожидания голосовой команды.
- Скажите «Открой Яндекс» или «Открой приложение Яндекс».
- Откроется приложение «Яндекс» (в него встроена Алиса). Скажите «Слушай, Алиса» или «Привет, Алиса».
- Активируется голосовой помощник Алиса.
- Наконец, теперь вы можете её что-нибудь спросить, например «расскажи новости технологий».
Конечно, описанный способ активации Алисы на заблокированном экране не так удобен как у Гугл Ассистента – вам приходится называть 3 голосовых команды вместо одной. Но, судя по политике компании Google, другие способы запускать Алису голосом у нас появятся не скоро. Летом 2018-го года в продажу поступила умная колонка Яндекс Станция со встроенной Алисой – вот там голосовой помощник от Яндекса работает в режиме «Всегда слушать» по умолчанию.
Возможности Алисы
Алиса является на Android заменой знаменитой Siri на iOS или Mac OS.
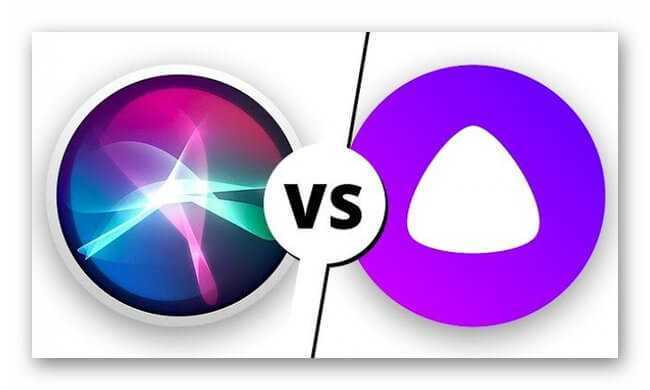
Среди её возможностей:
- определение пробок на дорогах;
- информирование о курсе валют;
- быстрые ответы на вопросы;
- заказ такси;
- указание точного времени;
- поддержка множества игр;
- установка будильника или таймера;
- прогноз погоды;
- определение местоположения;
- поиск нужных мест;
- прокладка маршрута;
- свежие новости в стране и во всём мире;
- открытие сайтов и приложений;
- заказ товара на Beru.ru и т.д.
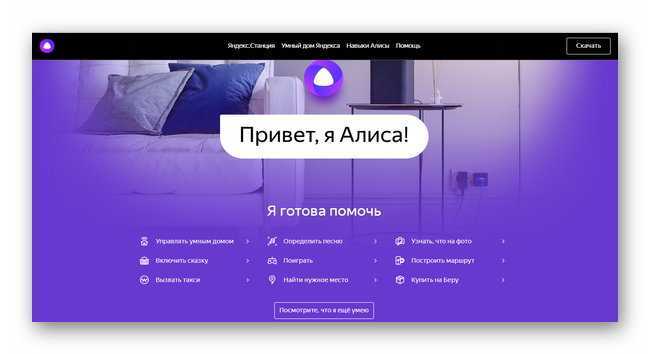
Таким образом, с помощью сервиса можно комфортно выполнять большинство самых популярных функций на мобильном Android-устройстве.
Как установить на Android
Чтобы скачать Алису на телефон, нужно открыть Play Market и загрузить «Яндекс.Браузер — с Алисой» или другие приложения — «Яндекс — с Алисой» и «Яндекс.Лончер с Алисой».
После установки Яндекс.Браузер предложит принять условия использования сервиса нажатием на кнопку «Продолжить работу».
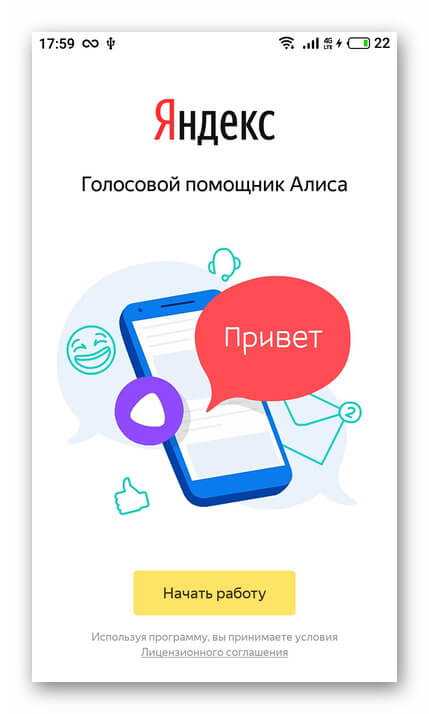
Откроется основное окно веб-обозревателя. Для начала работы с Алисой следует нажать на фиолетовую кнопку в нижней части экрана. Программа предложит разрешить установить ряд разрешений для дальнейших действий.
Появится окно приветствия голосового помощника. В нём будут указаны некоторые возможности программы. Чтобы познакомиться с другими функциями программы, нажимают «Все навыки». Другой вариант — произнести команду «Что ещё ты умеешь?» после нажатия на фиолетовую кнопку или нажать на неё в правой части экрана. Повторить команду можно несколько раз. Также запросы можно вводить вручную, кликнув по кнопке с изображением клавиатуры.
Таким образом, работа с голосовым помощником проста и удобна: владелец гаджета произносит или вводит с помощью клавиатуры команды, а сервис их выполняет.
Программа отлично взаимодействует с другими сервисами от Яндекс: получив команду «Включи (название исполнителя или группы)», она запускает Яндекс.Музыку. Командой «Вызови такси» и указанием адреса активируется сервис «Яндекс.Такси«, запрос «Проложи маршрут» позволяет построить адрес от точки до точки и открыть его в навигаторе. Если сервисы не установлены на мобильном устройстве, открывается их версия в браузере. Кроме того, голосовой помощник взаимодействует и с другими приложениями и запускает их по запросу «Открой (название приложения)».
Если владельцу гаджета очень скучно, он может просто поболтать с Алисой. Для этого произносят или вводят с помощью клавиатуры соответствующую команду. Кроме того, голосовой помощник может рассказать историю, сказку, анекдот, знаком со множеством игр, что поможет весело провести время.
Среди других интересных возможностей программы: распознание играющей песни и последующий запуск результата через Яндекс.Музыку, первый и повторный заказы товара на Beru.ru, открытие нужного сайта и т.д.
Настройка
Чтобы голосовой помощник корректно работал, нужно знать, как настроить Алису на телефоне Андроид. Для этого на главной странице веб-обозревателя нажимают на кнопку «Меню» и переходят в «Настройки» (кнопка с изображением шестерёнки), а затем в раздел «Алиса».
Сначала потребуется нажать «Голосовая активация» и включить эту функцию, а затем выбрать фразу для активации голосового помощника. Теперь включить его можно фразой «Слушай, Алиса» или «Слушай, Яндекс». При этом браузер должен быть запущен и работать в фоновом режиме, в противном случае устройство не отреагирует на активацию. Чтобы программа реагировала только на текстовые команды и не распознавала голосовые запросы, функцию отключают. Теперь для обращения к голосовому помощнику нужно нажать на фиолетовую кнопку и кликнуть по нужной команде или ввести её с помощью клавиатуры.
Далее рекомендуется установить Алису основным помощником на телефоне и запускать её нажатием на кнопку «Домой».
Аналогичным образом она настраивается и на других приложениях, в которые интегрирована.
Как настроить и включить Алису на Хоноре/Хуавей
Запустить голосовой ассистент можно при помощи виджета на рабочем столе, в самом веб-обозревателе через параметры или голосовой командой. Изучим первый вариант запуска – посредством браузера:
- Нажимаете на три полоски.
- Перейдите в пункт «Настройки».
- Активируйте « Голосовой Поиск».
Настроить Алису на телефоне достаточно просто. В параметрах появится возможность активировать функцию вызова одной фразой: «Привет, Алиса!». При необходимости ее можно отключить. Также, есть функционал, позволяющий сохранять историю запросов, использовать клавиатуру и включить фильтр контента (особенно полезно для детей).
Настройка оффлайн поиска
Для настройки оффлайн поиска перейдите в параметры и активируйте опцию.
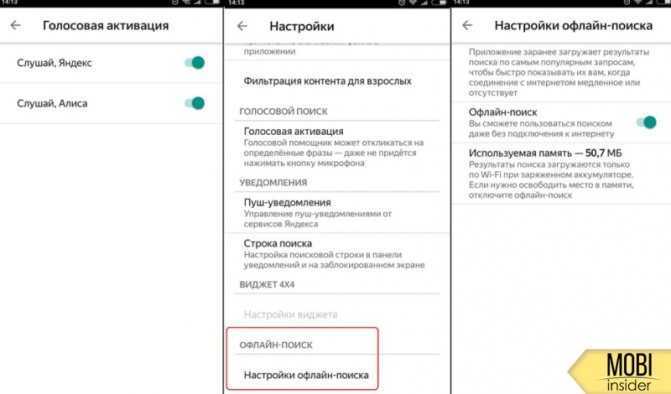
Рассматриваемая функция достаточно полезна. Особенно при нестабильном подключении к интернету. Программа заранее загружает результаты популярных поисковых запросов. Это позволяет воспользоваться браузером даже с плохим соединением. Но, такая функция занимает определенный объем памяти в устройстве – учтите данный фактор при активации опции. Вот настройки в самом ассистенте даются еще легче. Достаточно будет просто открыть диалоговое окно.
Что такое VoWiFi в смартфоне Хонор и Хуавей, как отключить функцию
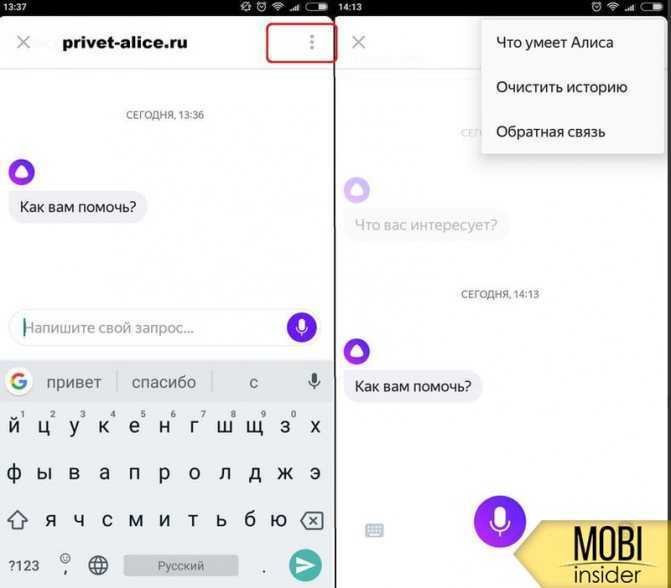
Нажмите на значок в виде трех точек. Это запустит окно параметров, где можно настроить работу ассистента. Например, удалить историю переписки с ассистентом, ознакомиться с возможностями помощника и т.д. При возникновении проблем в работе, можно написать разработчикам.
Как настроить определитель номера?
Инструкция:
- Откройте пункт параметров.
- Нажмите на «Определитель номера».
- Активируйте функцию нажимая на «Включить».
В дальнейшем при входящих звонках помощник будет уведомлять о номере.
Дополнительная настройка
В целом, после активации все готово для использования функции управления голосом. Однако вы можете внести дополнительные изменения в настройки Алисы, чтобы оптимизировать работу голосового помощника.
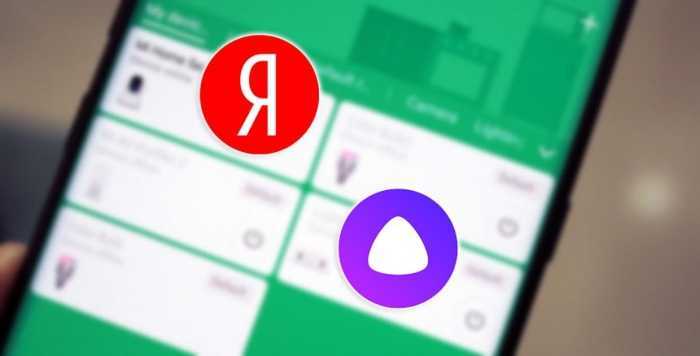
Установка в качестве ассистента по умолчанию
Во-первых, рекомендуется сделать Алису виртуальным помощником по умолчанию, так как изначально в этом качестве выступает Google Assistant. Замена выполняется по инструкции:
Откройте настройки телефона.
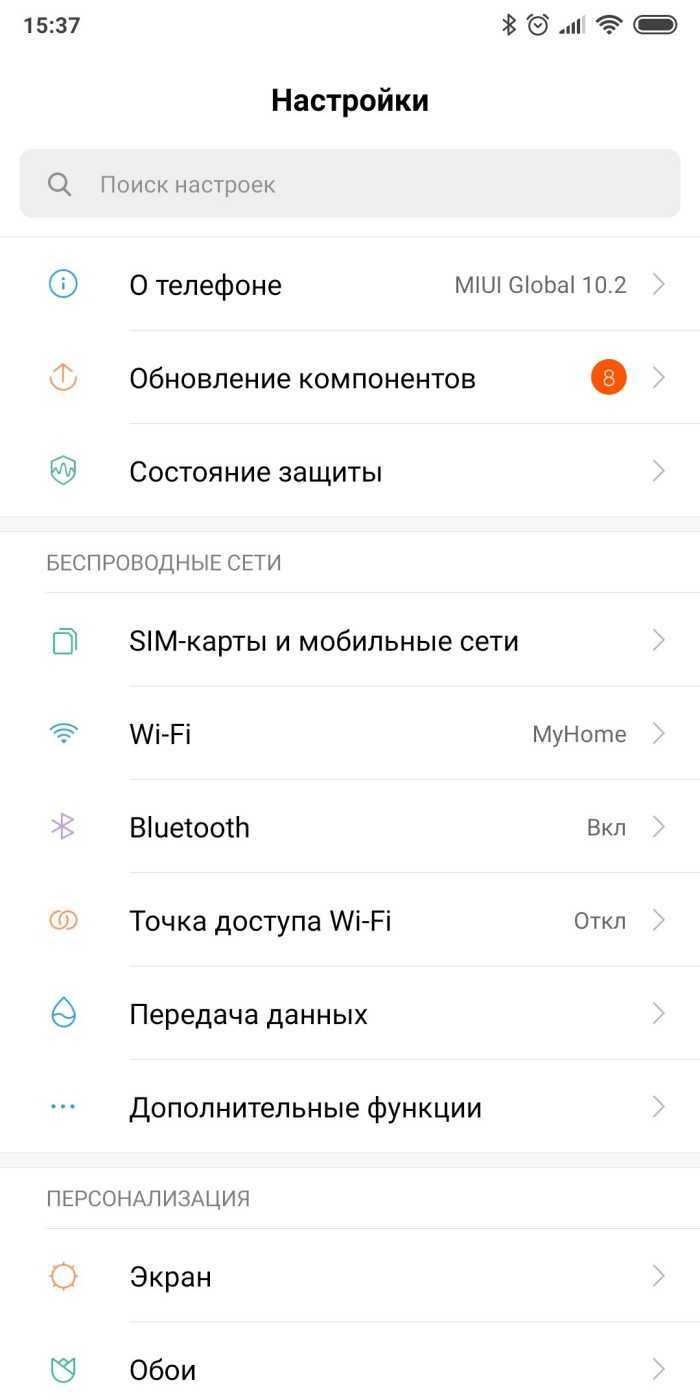
Перейдите в раздел «Приложения и уведомления», а затем – «Приложения по умолчанию».
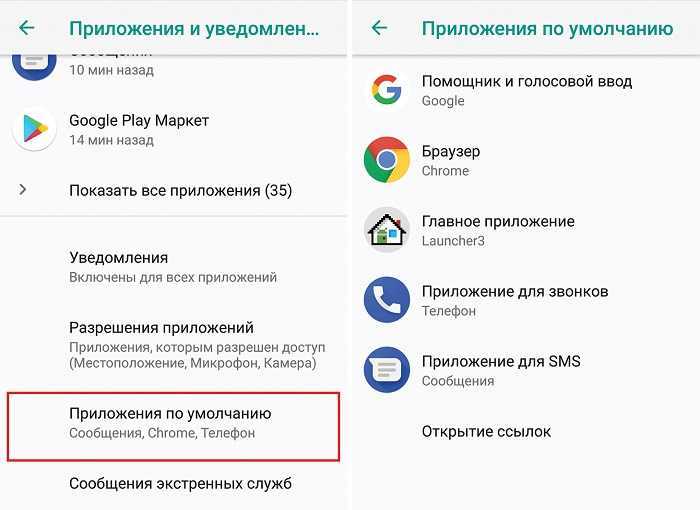
Откройте вкладку «Помощник».
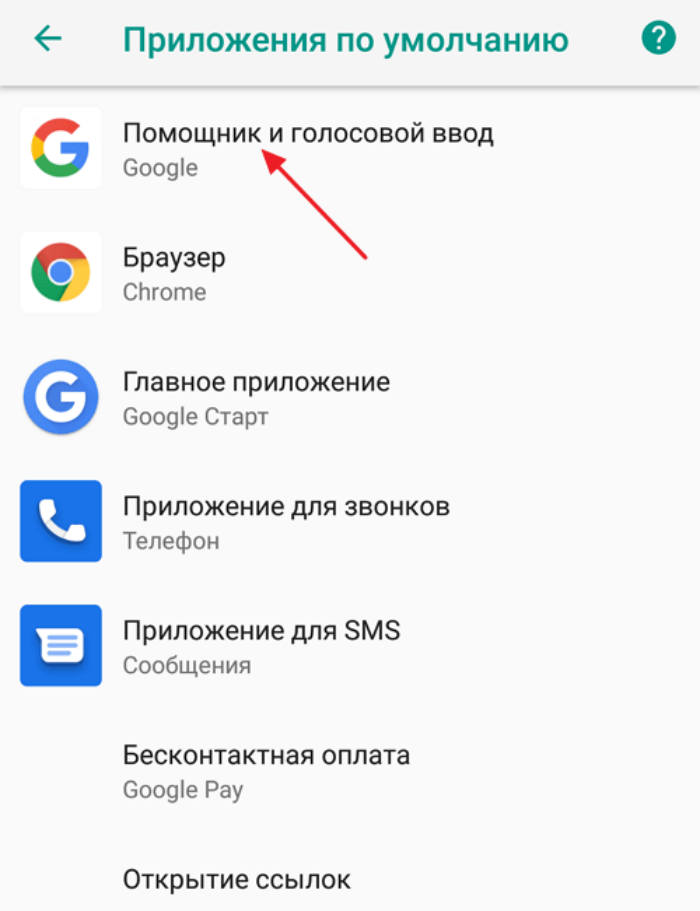
Выберите приложение, которое установлено для взаимодействия с Алисой.
Теперь, когда вам понадобится найти интересующую информацию в интернете или, например, набрать чей-то номер из телефонной книги, запрос будет обрабатывать Алиса.
Установка виджета на рабочий стол
Взаимодействие с ассистентом осуществляется по-разному в зависимости от того, какое приложение используется для взаимодействия с ним. Однако вы можете унифицировать этот процесс, расположив на рабочем столе виджет Алисы:
- Задержите палец на свободной области главного экрана.
- Перейдите в раздел «Виджеты».
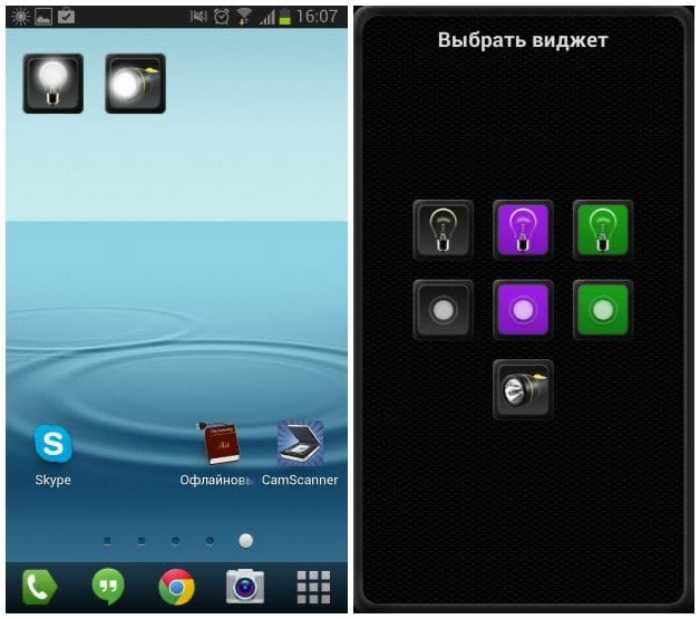
- Выберите виджет в виде круглой кнопки фиолетового цвета.
- Разместите его в наиболее подходящем месте.
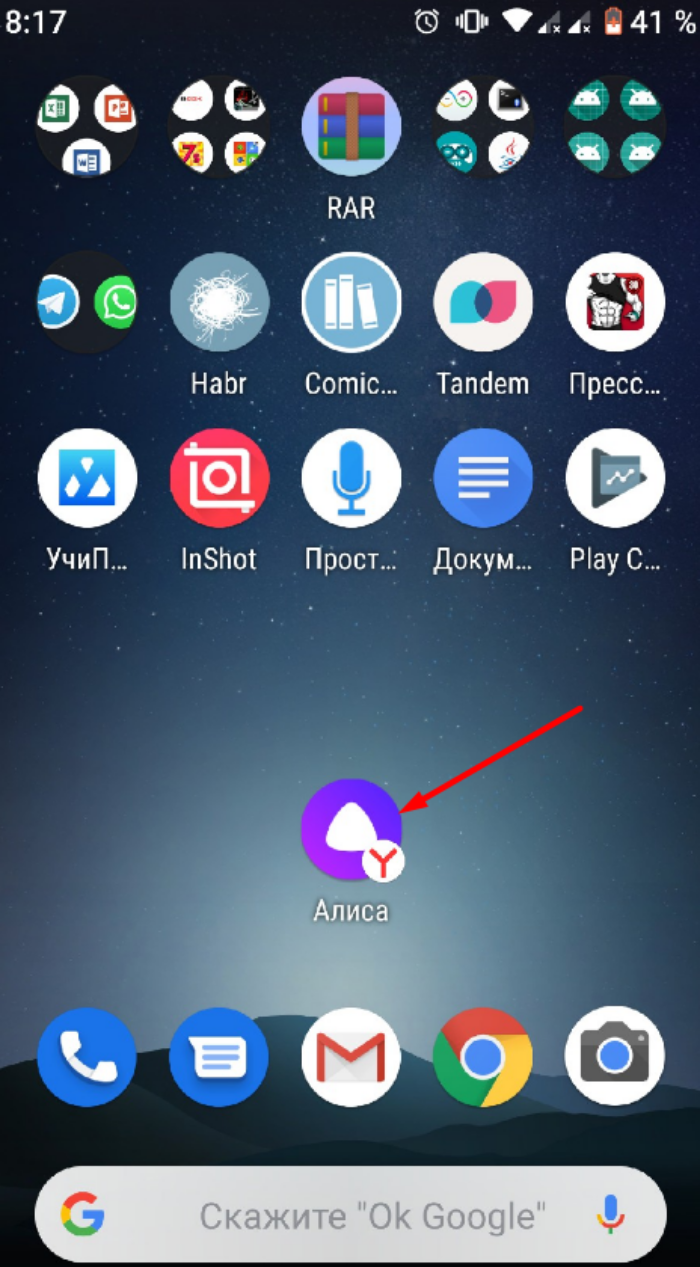
Теперь для вызова ассистента будет достаточно тапнуть по его иконке, расположенной на рабочем столе. Также некоторые приложения Яндекса позволяют сделать это при первой настройке помощника.
Выбор слова для вызова Алисы
По умолчанию вызов ассистента осуществляется через нажатие соответствующей кнопки фиолетового цвета. Однако вы можете упростить данный процесс, задав специальное слово:
Запустите приложение Яндекс.

- Тапните по иконке профиля.
- Откройте настройки.
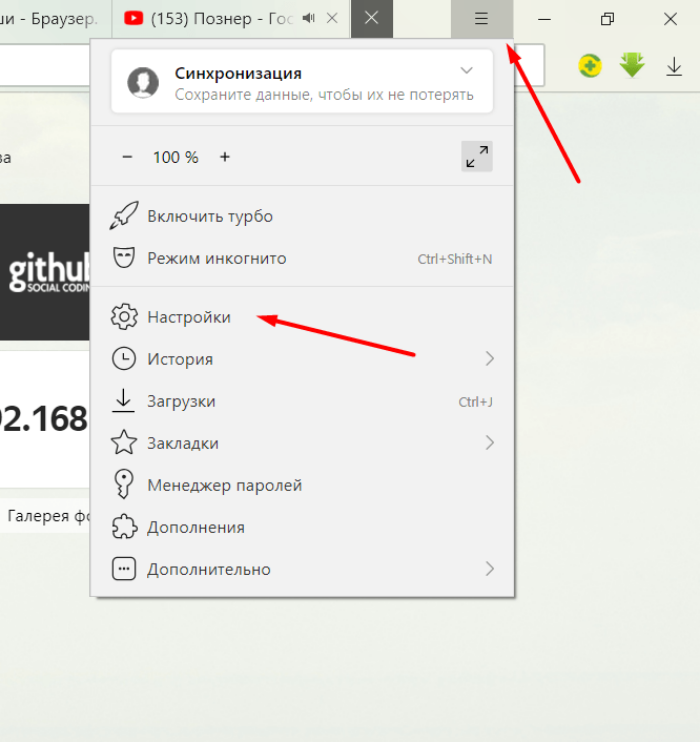
- Перейдите в раздел «Голосовая активация».
- Активируйте ползунок «Использовать голосовую активацию».
- Откройте вкладку «Фраза для активации».
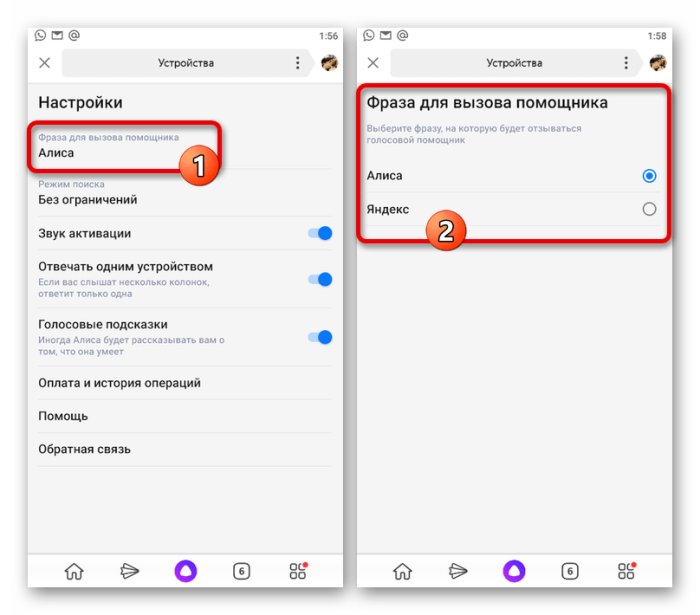
Выберите понравившееся слово.
В качестве кодового слова используется «Яндекс» или «Алиса». Произнеся соответствующую фразу, вы запустите окно голосового ассистента и сможете дать ему поручение.
Почему не работает голосовой поиск
Но иногда случается так, что после корректной установки система не работает с использованием голосового запроса. Причин тому может быть несколько. Например, зачастую нормальному функционированию голосового поиска мешает работа антивируса и/или блокировки рекламы. В этом случае их можно либо временно отключить (что не особо желательно), либо откорректировать их работу в настройках. Также возможны неполадки в работе микрофона – это могут быть как неправильные настройки (или неверно выбрано устройство ввода), так и неисправности в самом микрофоне. Бывает и такое, что пользователь самостоятельно отключает голосовую активацию или использование микрофона. А потом, забыв об этом, безуспешно пытается произвести голосовой поиск.
Реже бывает возникновение сложностей с голосовым поиском при использовании редких и не распространенных браузеров. Для этого нужно просто воспользоваться Яндекс.Браузером, Google Chrome, Opera или Mozilla Firefox. Данные браузеры при правильных настройках и исправно работающем микрофоне поддерживают функцию голосового поиска. Это – наиболее распространенные сложности, которые возникают при использовании данной возможности этих двух поисковых систем. В небольшом числе случаев могут возникать конфликты с самой операционной системой – решается проблема сменой настроек или ее переустановкой.
Как добавить удобные команды управления
После базовой настройки все кнопки пульта переберутся в приложение Яндекс, а базовые действия можно будет осуществлять при помощи голосового ассистента.
Однако, не все получится делать при помощи Алисы, особенно при использовании Smart-TV или приставки на Android. Завершить приложение, приостановить просмотр или включить следующую серию сериала таким способом не получится.
Можно создать свои голосовые команды для управления. Для начала нужно создать нестандартную команду для ИК-пульта, а затем привязать ее к удобной фразе для активации голосом.
1. В приложении Яндекс откройте раздел Устройства и найдите добавленный через ИК-пульт гаджет.
2. Нажмите на шестеренку настроек и выберите Редактировать пульт (доступно только для устройств, добавленных в ручном режиме, о котором говорилось выше).
3. Нажмите кнопку Добавить команду и введите ее имя.
4. Следуйте подсказкам ассистента настройки и активируйте нужную фишку через стандартный ИК-пульт телевизора или приставки.
5. Перейдите в раздел Сценарии и создайте новый сценарий.
6. В качестве условия введите удобную голосовую команду для активации. В дальнейшем фразу можно изменить или скорректировать для точного срабатывания.
7. В качестве действия укажите только что созданную кнопку пульта.
Таким способом можно реализовать практически любое действие с приставкой или телевизором. Например, выход из текущего приложения и запуск следующего по списку, переключение каналов при просмотре IPTV или стриминговых сервисов.
Я, например, сделал несколько команд для управления воспроизведением, которые быстро освоил сын. Теперь он может сам переключать серии при просмотре мультиков, а я одним голосовым запросом могу полностью завершить воспроизведение и выключить телевизор.
Еще таким способом удобно активировать несколько последовательных команд для увеличения или уменьшения громкости. Так Алиса будет делать телевизор громче или тише не на одно деление, а на 5, 7, 10 или любое другое удобное число.
Вот так всего за несколько минут можно настроить управление голосовым ассистентом для всех часто используемых действий с вашими ИК-приборами.
iPhones.ru
Голосовые ассистенты от разных производителей с каждым годом становятся умнее и учатся выполнять большой набор команд. Сейчас уже никого не удивить включением лампочки или светильника при помощи голосовой команды. К сожалению, кроме банальных сценариев управления умным домом ассистенты из коробки ни на что не способны. Однако, есть способ добавить свои сценарии автоматизации и запускать их…
Рассказать

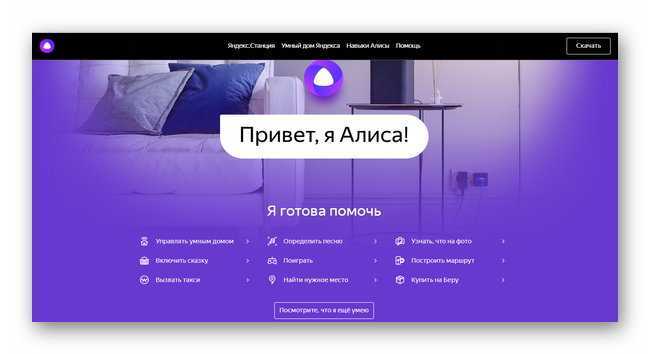





![Установить и запустить алису на телефоне андроид – настройка голосового помощника [2020]](http://piter-begom.ru/wp-content/uploads/8/9/6/89689a7d27d75b4762bcb52c5cb13d5a.png)





















