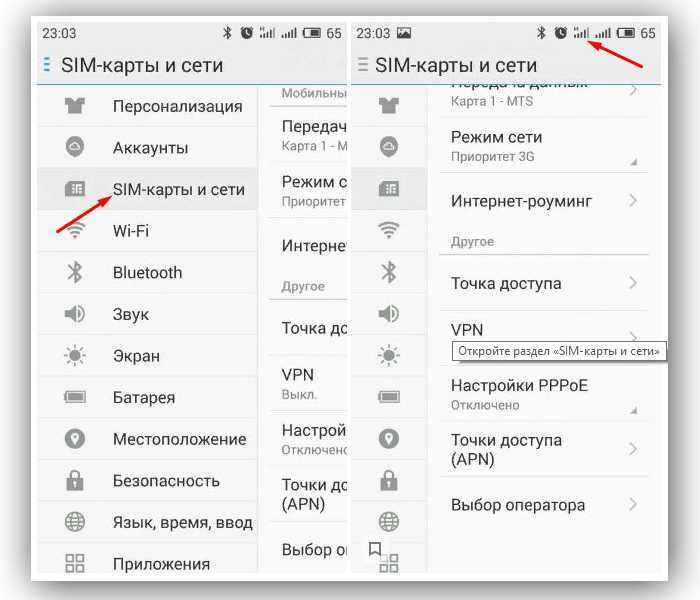Распространённые трудности подключения
Если необходимо выйти в Интернет с обычного компьютера, у которого нет Wi-Fi модуля, либо если вы просто не хотите зря тратить заряд аккумулятора смартфона, можно воспользоваться проводным подключением гаджета к ПК. При включении режима модема в настройках вашего Android-смартфона, любой компьютер под управлением современной операционной системы вроде Windows 8 должен автоматически установить нужные драйвера, после чего в панели управления ПК появится новое сетевое соединение.
Разумеется, выходить в Интернет таким способом можно только с одного компьютера одновременно, но зато заряд аккумулятор смартфона не только не тратится, но даже пополняется во время использования подключения.
Казалось бы, настраивать, искать, подключаться и использовать вай-фай не сложно, но специалистами были выделены основные проблемы, возникающие при подключении.
Не удается установить пароль для точки доступа. Наиболее распространенная ошибка — установлен ключ безопасности, состоящий менее чем из 8 символов. Минимальное количество ровно восемь.
Не удается подключиться к вай-фай с другого устройства. В этом случае нужно убедиться в правильности введенного пароля и вообще к той ли сети пытаются подключиться пользователи.
Телефон/планшет/ПК подключен к вай-фай сети, но интернет слишком слабый или отсутствует вовсе. Столкнувшись с такой неприятностью, надо убедиться в том, что usb-смартфон-маршрутизатор имеет выход в интернет, а также находится в зоне покрытия сети
Еще важно убедиться в том, что подключенные устройства находятся не слишком далеко от точки доступа.
Это наиболее распространенные сложности, с которыми сталкиваются пользователи.
Здесь может быть несколько основных причин:
- Некорректная работа операционной системы, возможно, ее поражение вредоносными компонентами.
- Система Firewall блокирует функцию.
Если в гаджет установлено стороннее приложение, изменяющее конфигурации, или вредоносный компонент, то решить проблему будет несколько сложнее. Рекомендуется установить антивирус и просканировать смартфон, при выявлении вирусов их нужно обязательно удалить. Что касается вредоносных приложений, то те, которые так или иначе касаются трафика, нужно удалить и отследить работоспособность удаленной точки доступа.
Следуя всем вышеописанным инструкциям, даже неопытный пользователь современных гаджетов сможет создать удаленную точку доступа, чтобы раздавать вай-фай.
Как выполнить ручную настройку: предварительные действия
При необходимости можно самостоятельно настроить параметры своей беспроводной сети. Без правильной регулировки АПН работа с интернетом через мобильную сеть невозможна. Если появились проблемы с настройками сим-карты, то возможно, что они сбились и их нужно заново отрегулировать, произведя нужные действия. Чтобы поменять APN настройки, необходимо определить новые параметры, которые подойдут для новой сети. Для каждой точки доступа заполняются только три поля: APN, username и пароль.
В большинстве случаев никаких дополнительных настроек для доступа Wi-Fi производить не нужно. Достаточно знать пароль сети (ключ) для подключения к беспроводной сети интернета.
Обратите внимание! Все параметры точки задаются один раз. Последующее ее включение/отключение проводится в пункте настроек «Точка доступа Wi-Fi» или нажатием значка
Ввод неправильных настроек AP может привести к потере связи с сотовой сетью и повлечь дополнительную плату за услуги. Без прямого указания оператора связи мобильного устройства изменять APN нельзя. Необходимо связаться со своим оператором, чтобы уточнить правильные настройки.
Получив разрешение оператора, настройки вводятся вручную через личный кабинет на портале провайдера, внося изменения в следующие пункты:
- «Настройки»;
- «Сотовые данные»;
- «Параметры данных»;
- «Сотовая сеть»;
- «Настройки»;
- «Сотовая связь»;
- «Параметры данных»;
- «Сотовая сеть передачи данных».
Мобильные устройства с платформой Android можно использовать в качестве точки доступа. Что такое Wi-Fi APN в смартфоне — это возможность, которая позволяет в дороге раздавать интернет по Wi-Fi на мобильные устройства для решения определенных задач. Операционная система «Андроид» — одна из лучших, предназначенная в первую очередь для работы с сенсорными экранами.
Для раздачи интернета со смартфона важно знать, как настроить точку доступа, без нее соединение невозможно. Существует несколько версий Android, настройки интернета в них отличаются
После того как SIM-карта вставлена в устройство, необходимо выполнить следующие настройки:
- Зайти в «настройки» (меню > настройки > еще).
- Перейти в «Мобильные сети».
- Разрешить использовать Internet, включить «Передача данных».
- Зайти в меню APN.
- Создать новую точку доступа.
- Дать ей любое название.
- Прописать имя и тип (default) APN.
Обратите внимание! Сохранив и активировав точку доступа, можно пользоваться интернетом. Сетевые устройства могут пополняться к домашней сети постоянно, и каждому потребителю необходим удобный доступ к быстрому и стабильному интернету, желательно без проводов, чтобы можно было свободно перемещаться
Беспроводной интернет станет хорошим выбором, когда нужно обеспечить соединение на ПК или ноутбуке, но нет свободной сети для подключения
Сетевые устройства могут пополняться к домашней сети постоянно, и каждому потребителю необходим удобный доступ к быстрому и стабильному интернету, желательно без проводов, чтобы можно было свободно перемещаться. Беспроводной интернет станет хорошим выбором, когда нужно обеспечить соединение на ПК или ноутбуке, но нет свободной сети для подключения.
Что делать, если не работает раздача интернета на телефоне Андроид
Если другие устройства не могут подключиться к режиму модема на смартфоне Андроид, следует в первую очередь проверить настройки. Проблема может заключаться в одном из следующих пунктов:
- Устройство, которое не может подключиться к режиму модема, находится в черном списке. Необходимо убрать его из списка и повторить попытку подключения.
- На устройстве превышен лимит разрешенной раздачи интернета. Если ограничение выставлено владельцем смартфона с которого раздается интернет, он может изменить настройки и решить проблему. Если ограничение наложено мобильным оператором, сделать ничего не получится.
- Если выставлено ограничение на количество одновременно подключенных устройств, дополнительный телефон, планшет или компьютер получит отказ в доступе к интернету.
Настройки Интернета Мегафон для андроид — создание точки доступа
Проблема с подключением возможна из-за проблем непосредственно с мобильным интернетом. Причиной его отсутствия может быть слабая связь, недостаток денежных средств на телефоне или неполадки на стороне мобильного оператора.
Если ни один из вышеперечисленных вариантов не актуален, следует выключить и повторно включить функцию или полностью перезагрузить телефон.
Важно! При запуске точки доступа телефон подключается к мобильному интернету автоматически
Мобильная точка доступа через телефон Андроид 9
Первое, что нужно сделать, это убедиться в том, что
смартфон (или планшет) получает Интернет через сотовую сеть. В настройках
SIM-карты должна быть включена опция «Мобильный
Интернет»:
Затем нужно проверить — быть может «Мобильный Интернет» отключен через
ярлыки быстрых команд, в шторке Андроид или что включен режим полета:
Эта шторка открывается свайпом одним или двумя пальцами от
верхней кромки экрана.
Это пожалуй самая распространенная проблема, когда включают мобильную точку
доступа, при выключенном мобильном Интернет.
Конечно мобильный Интернет должен быть включен и у сотового оператора, в
тарифном плане SIM-карты. И на балансе
SIM-карты должна быть необходимая, для этой услуги,
сумма денег. Вторая из распространенных причин, почему не работает мобильная
точка доступа это как раз отключение услуги передачи данных сотовым
оператором из-за нехватки денег на балансе SIM-карты.
Еще лучше, кроме проверки настроек мобильного Интернет, проверить работу
Интернет на смартфоне — открыть какой-либо сайт в браузере.
После этого, можно настраивать мобильную точку доступа. Собственно, на любом
смартфоне Андроид точка доступа уже настроена «из коробки», однако для ее
использования вам нужно посмотреть пароль к этой точке доступа. Или заменить
на его на свой.
Это делается через настройки системы. Там нужно найти пункт «Мобильная точка
доступа» или «Точка доступа WiFi«:
В разных сборках Андроид, пункт «Мобильная точка доступа»
может быть в разных местах настроек. Скриншот (выше этого текста)
сделан на сборке MIUI, которая используется на
смартфонах Xiaomi. В MIUI
этот пункт сразу в корневом (верхнем) списке, а на смартфонах
Samsung этот пункт спрятан во вложенных пунктах —
в конце статьи будут скриншоты со смартфона Samsung.
В этом пункте и собраны настройки мобильной точки доступа:
Для настройки, чаще всего доступны только три опции — имя точки доступа, тип
защиты и пароль:
В некоторых дорогих моделях можно еще изменять диапазон частот — выбирать
между 2.4 Ггц и 5 Ггц.
Пароль точки доступа либо виден постоянно, как на некоторых моделях
Samsung или его можно увидеть тапнув специальный
значок (глаз, как на скриншоте выше) или включив переключатель. Варианты
могут быть разные на разных сборках Андроид. Но в любом случае, пароль к
точке доступа будет доступен для просмотра.
После внесения изменений, не забывайте тапнуть на кнопке «Сохранить». Эта
кнопка тоже может разной в разных сборках Андроид. Чаще всего всего это
кнопка с текстом, внизу экрана с настройками. Но может быть и что-то
экзотическое, например в сборке MIUI, это птичка
вверху экрана (скриншот выше).
Путь к настройкам может быть и таким: «Настройки — Беспроводные сети —
Еще — Режим модема — Точка доступа«. Если вы, на своем устройстве не
можете найти этот пункт, попробуйте сделать поиск в настройках, по словам «wifi»,
«точка», «доступ».
Вот собственно и все.
Примечание: пароль конечно поставьте посложнее чем 12345678. И не забудьте, что
минимальная длина пароля для WPA2 равна 8 символов.
Примечание 2: Если к этой точке доступа будет подключаться
компьютер Windows XP SP2, тогда необходимо
установить протокол защиты «WPA». Поскольку
Windows XP SP2 не умеет работать с протоколом
«WPA2»! Однако не на всех устройствах есть большой выбор методов
шифрования!
Примечание 3: В дальнейшем вам не нужно будет заново
настраивать точку доступа, достаточно будет лишь включить ее.
Дальнейшее включение и выключение точки доступа можно делать через шторку
быстрых команд:
Эта шторка открывается свайпом одним или двумя пальцами от
верхней кромки экрана.
Когда точка доступа работает, в пункте «Точка доступа
Wi-Fi«, можно увидеть список подключенных клиентов:
Возможные проблемы при подключении
Рассмотрим распространённые проблемы и их решения, связанные с созданием точки доступа:
Не удаётся назначить пароль для точки доступа
Скорее всего вы использовали менее восьми символов. Их требуется минимум восемь.
Не удаётся подключиться к точке доступа с другого устройства
Возможно вы ввели неверный пароль. Перепроверьте и попробуйте снова.
Телефон подключен к точке доступа, но интернет медленный или не работает
Убедитесь, что устройство, на котором была создана точка доступа, имеет выход в интернет и находится в зоне действия сети, а подключённые устройства находятся не слишком далеко от точки доступа.
Точка доступа отключается сама по себе
Скорее всего это происходит из-за того что к точке доступа не подключено ни одно устройство. При бездействии в течении определённого времени, наша точка доступа автоматически отключается. Время бездействия можно задавать в настройках точки доступа.
Многие пользователи сталкиваются с проблемой, когда телефон либо планшет на базе Android начинает капризничать. Вроде, ничего такого не происходило, что могло вызвать неисправность, а работает он не так, как должен.
Например, в устройстве появились проблемы с тем, что не включается либо не правильно ботает раздача интернета по средствам включения точки доступа wi-fi
. Причиной тому может быть:
1-ое: Программный сбой
— т.е. проблема заключается в сбое программного обеспечения
2-е: Аппаратный сбой
— т.е. проблема заключается в «железе»(т.е. — требуется замена либо восстановление запчастей гаджета)
Однако, не спешите расстраиваться — в 90% случаев с проблемами работы точки доступа wi-fi
смартфона или планшета на базе Android виноват программный сбой,
который Вы вполне сможете исправить своими силами.
Исправляем программный сбой:
Способ 1.
Довольно простой — заходите в «настройки»
, находите там «резервное копирование и сброс»
, в котором выбираете полный сброс
настроек с удалением всех данных. Будьте внимательны, применение данного способа часто оказывается действенным, однако влечет за собой удаление всех фотографий, контактов, паролей, музыки, игр, видео и в общем-то, всей информации, хранящейся на вашем смартфоне или планшете. Потому, предварительно сохраните все, что Вам нужно, подсоединив гаджет к компьютеру. Если данный способ Вас не устраивает, либо если и после него проблема не устранена, смотрите Способ 2
.
Способ 2
.
Способ 3.
Смена программного обеспечения устройства, или, как ее еще называют«перепрошивка».
Данный способ, как правило, требует определенных навыков и решается по средствам обращения в Сервисный Центр. Для самостоятельного же осуществления данной задачи нужно обратиться к сайту-производителю Вашего устройства, скачать нужные для прошивки утилиты и саму прошивку, после чего переустановить ее на Вашем гаджете.
Если не один из способов не принес результатов, к сожалению, Вам придется обратиться в Сервисный центр для ремонта Вашего планшета или смартфона.
Не включается точка доступа Wi-Fi на смартфоне или планшете. Телефон на раздает интернет, что делать и как лечить?
Просматривать страницы браузера и редактировать документы удобнее с ноутбука, чем со смартфона или планшета. Используйте Андроид-гаджет в качестве беспроводного модема, чтобы настроить и раздать Wi-Fi с помощью точки доступа.
Что делать, если режется скорость Интернета через роутер
С учетом сказанного возникает следующий вопрос, что делать, если роутер тормозит скорость Интернета, и как исправить возникшую ситуацию. Рассмотрим основные методы:
Установите правильный режим работы WiFi. Многие устанавливают в настройках смешанный вариант подключения — 802.11 b/g/n. Как результат, при наличии дома оборудования, поддерживающего G стандарт, скорость режется. Во избежание таких проблем желательно подключать оборудование, поддерживающее один стандарт, к примеру, N. При этом установки на маршрутизаторе должны быть соответствующие.
Включите WMM. На вопрос, что делать, если роутером режется скорость Интернета, эксперты рекомендуют включить WMM (если устройство поддерживает такую опцию). Функцию можно включить как на сетевом оборудовании, так и в точке доступа. Такое действие обеспечивает приоритет в проигрывании мультимедийных файлов.
- Расположите приемники ближе к источнику сигнала. Если роутер сильно режет скорость по WiFi, попробуйте подойти ближе к маршрутизатору и сравните полученные параметры. Иногда сигнал режется из-за наличия препятствий или помех. Оптимальное расстояние для стабильной связи не должно превышать 15-20 метров.
- Установите свободный канал. Если Вай Фай роутером режется скорость Интернета, причиной может быть чрезмерная загрузка используемого канала. Большинство сетей работает на частоте 2,4 ГГц, что и приводит к трудностям. Задача пользователя в том, чтобы выбрать свободный канал. Для этого можно использовать программу inSSIDer, а после анализа сети установить нужные настройки в панели управления маршрутизатором.
Отрегулируйте мощность. Одна из причин, почему через роутер теряется и режется скорость Интернета — слабая или, наоборот, слишком большая мощность. Что это значит? Если вы находитесь на большом удалении от маршрутизатора, лучше установить мощность на максимальный уровень. В случае, если вы все время работаете на одном месте и находитесь возле источника Сети, имеет смысл уменьшить мощность. В ином случае при работе через роутер падает скорость Интернета.
Установите правильную частоту. Стандарт N хорошо взаимодействует с частотой в 40 МГц. Зачастую в настройках маршрутизатора установлен автоматический выбор. Для проверки рекомендуется поставить фиксированный параметр. При этом предпочтение отдается частоте 40 МГц. В таком случае можно увеличить скоростные характеристики. Если это не помогло, и Интернет все равно режется, попробуйте выставить другой показатель — 20 МГц. Иными словами, действуйте экспериментальным путем.
Правильно выберите режим безопасности. Если роутер режет скорость по проводу или WiFi, попробуйте поменять способ защиты с WEP или WPA на наиболее надежный стандарт WPA2 с шифрованием AES. Иногда пользователи выставляют TKIP, а потом удивляются, почему роутер сильно снижает скорость Интернета по WiFi или кабелю. При установке такого типа шифрования Сеть существенно режется.
Выделяется ряд дополнительных способов, о которых мы не упомянули выше. Как вариант, можно поменять маршрутизатор на устройство с большей мощностью. Еще один хороший способ — обновление прошивки или смена провайдера. Последний вариант подходит для случаев, если роутер почти не режет скорость по кабелю, а проверка показывает несоответствие реальных параметров, тем, что заявляет поставщик. В крайнем случае, старайтесь ограничить число одновременных подключений к маршрутизатору. Для этого Вам прежде всего нужно будет узнать, кто уже подключен к роутеру, и отключить лишних пользователей.
Что такое APN в мобильной связи
Беспроводное соединение сотовым устройствам предоставляют базовые станции.
Обратите внимание! При перемещении абонента его мобильное устройство обслуживается не только одной базовой станцией. В автоматическом режиме соединение может переключаться на другую станцию, не влияя на качество связи. . Большая часть телефонов имеет встроенную точку входа для операторов связи на СИМ-карте, нужно лишь её установить
Информация, используемая конкретной АР телефона для подключения к сети оператора: IP-адрес, порты для обработки мультимедийных сообщений (MMS) и др. данные, обеспечивающие работу телефона
Большая часть телефонов имеет встроенную точку входа для операторов связи на СИМ-карте, нужно лишь её установить. Информация, используемая конкретной АР телефона для подключения к сети оператора: IP-адрес, порты для обработки мультимедийных сообщений (MMS) и др. данные, обеспечивающие работу телефона.
Частые проблемы и пути их решения
Имея под рукой инструкцию, как подключить мобильную точку доступа, пользователи часто сталкиваются с проблемами. Бывает, что соединения нет или другие аппараты не видят новую сеть. Для начала сделайте такие шаги:
- Проверьте, что Режим модема активен.
- Зайдите в настройки мобильного и запомните (запишите) данные для входа.
- Останьтесь на этом экране до подключения.
Параллельно убедитесь, что отсутствуют проблемы на подключаемом устройстве. Для начала включите и отключите беспроводную сеть. После этого проверьте, что вы правильно вводите имя сети и пароль. Если при попытке ввода ключа система указывает, что он неправильный, попробуйте изменить пароль и войдите с мобильного или ноутбука еще раз.
Бывают ситуации, когда все равно не работает точка доступа WiFi на Андроид или iOS — что делать в таком случае. Здесь возможно несколько причин:
- Фаерволл не дает подключиться к сети. В таком случае предполагается, что на аппарате установлено антивирусное ПО, которое блокирует соединение с мобильной точкой доступа. Для проверки этой версии необходимо временно отключить антивирусное ПО и проверить, заработала программа или нет.
- На мобильном устройстве установлено программное обеспечение (приложение), которое блокирует работу Интернета. Это одна из причин, почему не включается точка доступа Вай Фай на Андроид. Если есть подозрение на приложение, поочередно удаляйте лишние программы и делайте попытки подключения. В определенный момент ситуация может наладиться.
- Раздача идет, но доступа к Интернету нет. Бывают ситуации, когда человек создал мобильную точку доступа, но другие устройства не могут подключиться. В таком случае проверьте факт включения мобильных данных от оператора. Войдите в настроечную панель, перейдите в раздел Мобильных данных и поставьте отметку в специальной графе.
- Неправильная настройка. Имея под рукой инструкцию, как создать свой Вай Фай на телефоне, можно избежать многих трудностей в подключении. Но бывает, когда подключения к Интернету нет даже на своем мобильном. Обратитесь к оператору и попросите его заново прислать настройки Сети. Необходимые данные приходят в СМС сообщении, после чего примите настройки и перезагрузите аппарат. Дополнительных действий совершать не надо — информация прописывается автоматически.
- Сбой в ОС. Иногда проблемы с настройкой мобильной точки доступа возникают из-за сбоев в операционной системе телефона. В таком случае начните со сброса до заводских настроек. Но учтите, что в таком случае удаляются личные данные, которые хранились на внутренней памяти. Во избежание потери данных заранее сохраните сведения резервную копию на ПК или на карте памяти мобильного. Для сброса перейдите в настройки, далее Учетные записи, а после в Архивирование и сброс. После этого выберите необходимый раздел и дождитесь перезапуска устройства.
- Проблемы с прошивкой. Еще реже мобильная точка доступа не работает из-за проблем с ПО. К примеру, пользователь установил root-права и внес изменения в системные настройки. Бывают случаи, когда человек случайно удалил важные файлы. В такой ситуации нужно сбросить систему и обновить ПО.
- Блокирование. Иногда мобильные операторы запрещают раздавать Вай Фай. В таком случае функция блокируется. Для обхода запрета можно использовать опцию VPN-туннеля, но в таком случае аккумулятор мобильного разряжается еще быстрее.
- Закончились деньги. Операторы часто ограничивают количество МБ, которые доступны клиентам (с учетом тарифного плана). При раздаче данных через мобильную точку информация передается быстрее, чем на смартфоне. После окончания лимита деньги за глобальную сеть снимаются со счета и могут быстро закончиться.
Как правило, проблемы с мобильной точкой связаны с неправильным вводом пароля. Если раздача Интернета включена и сделаны правильные настройки, другие устройства должны увидеть сеть и подключиться к ней. При этом следите за батареей и помните о балансе, ведь раздача данных происходит быстрее, поэтому доступный лимит уходит можно исчерпать очень быстро. И главное — не раздавайте Интернет без пароля, ведь это чревато быстрой потерей денег из-за стороннего подключения.
Как удалить точку доступа на телефоне Андроид
Удалить режим модема с телефона нельзя, однако есть возможность отключить его. Поскольку функция может быть включена обратно пользователем только вручную, не стоит опасаться, что кто-то незаметно подключится к телефону и будет использовать его трафик.
Если сомнения все же остаются, для большей надежности можно выставить настройки, повышающие защищенность устройства. Самым простым и надежным средством защиты является установка пароля для сети, создаваемой при помощи режима модема. В таком случае подсоединиться к ней сможет только тот, кому будет известен заданный пароль.
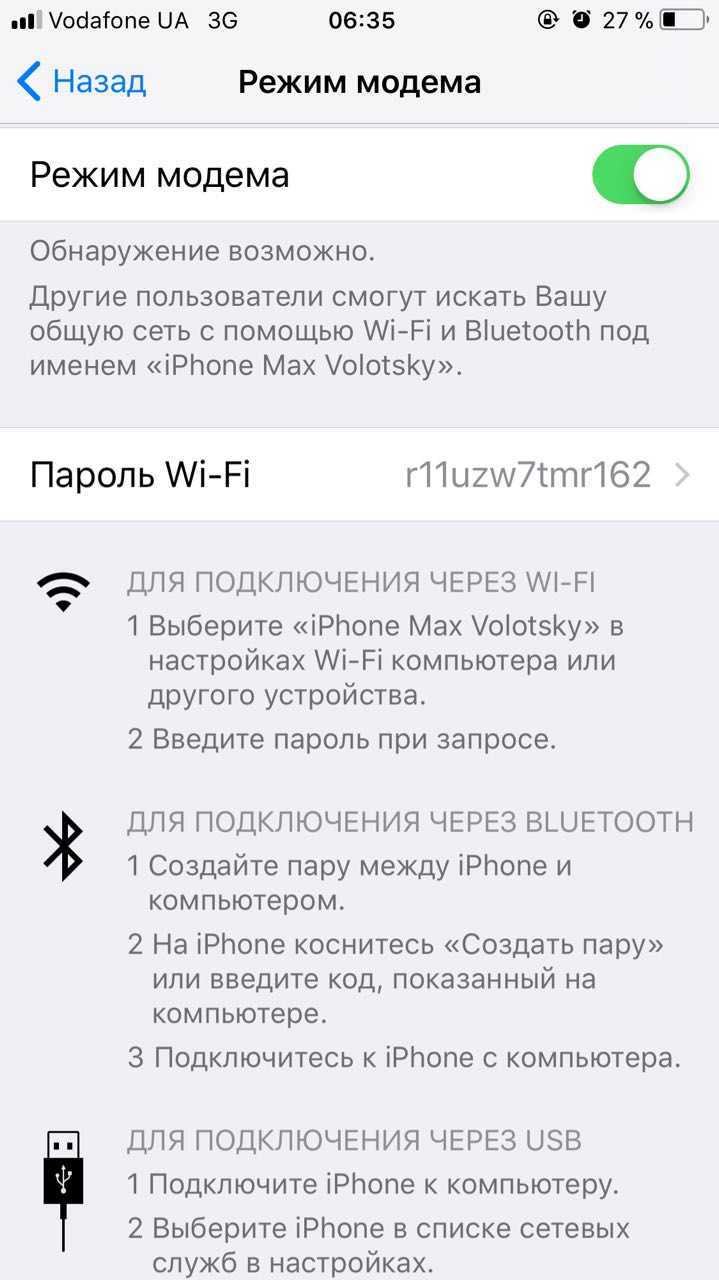
Переключение режима модема
Если хочется запретить подключение для конкретного гаджета, лучшим решением будет добавить его в черный список. Таким образом получится избавить себя от лишних манипуляций с настройками и можно будет не беспокоиться о том, что устройство намеренно или непредумышленно подключится к сети, когда режим модема окажется вновь включенным. Такой ход может быть полезен, например, если на компьютере стоит автоматическое подключение к доступным известным сетям, а владелец смартфона не хочет, чтобы соединение происходило.