Причины проблемы
Причин, почему на телефоне нет интернета, может быть несколько, для удобства они систематизированы на две категории:
Если интернет ранее работал
Самая распространенная ситуация, с которой хоть раз, но сталкивался каждый пользователь мобильного телефона. Как правило, причина кроется в программной части, решается самостоятельно в домашних условиях.
В первую очередь, следует проверить пользовательские настройки. Если на телефоне активирован режим «В самолете», система будет блокировать любые попытки подключиться к беспроводным сетям.
Также нередко пользователь, находясь в шторке-меню, случайно отключает беспроводное соединение. Для повторной активации потребуется:
Активация WiFi.
- Перейти в «Настройки» — Wi-fi.
- Передвинуть ползунок в положение включить.
Еще один способ, активировать Вайфай на Ксиоми – в шторке меню, кликнуть по пиктограмме с беспроводными волнами, чтобы она стала синего цвета.
Иногда невозможность подключиться связана с настройками прокси-сервера. Для решения потребуется:
- Перейти в «Настройки» — Wi-fi.
- Выбрать сеть.
- В пункте дополнительно возле надписи «Прокси-сервер» выбрать «Нет».
Еще одной причиной того, что телефон не подключается к беспроводной сети, может быть неправильная дата. Для устранения следует:
- Перейти в «Настройки» — «Дата и время».
- Вручную установить правильные параметры или отметить «дата и время сети».
- После выбора актуальной даты попытаться снова подключиться к Вайфай.
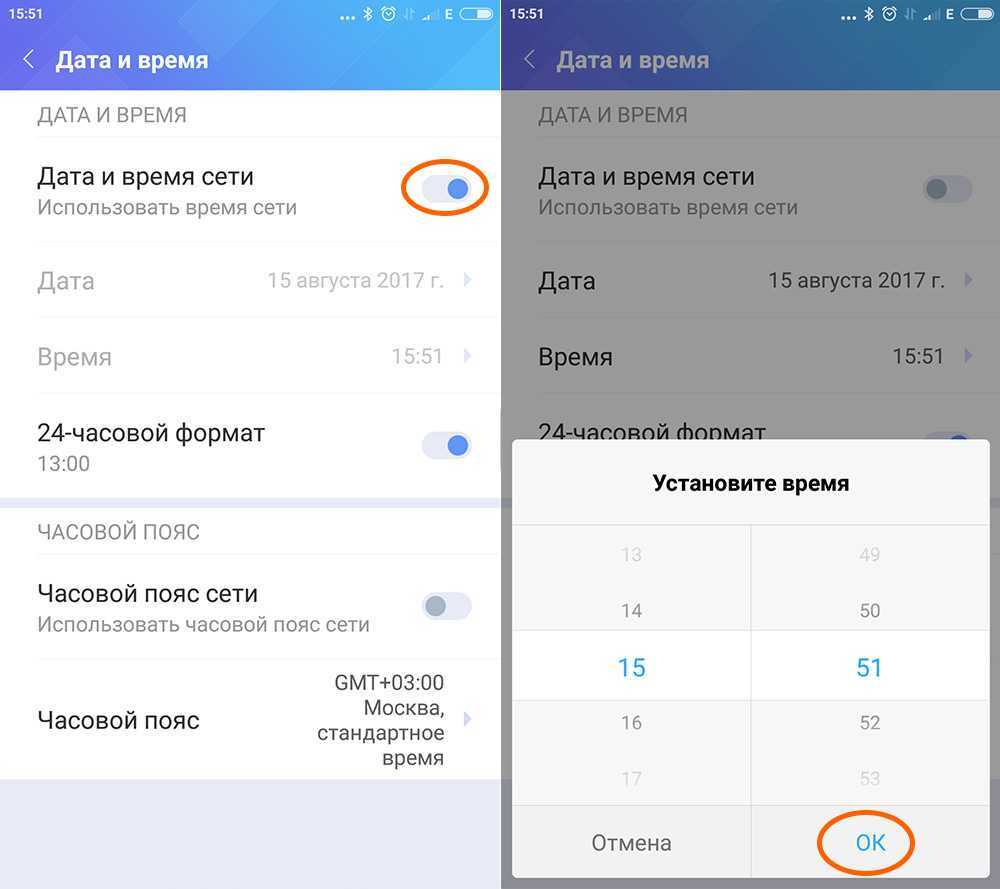 Настройка даты и времени.
Настройка даты и времени.
Если роутер работает, канал активен, пользователь сможет выйти в интернет.
Если проблема не связана с пользовательскими настройками смартфона, причиной может быть сам маршрутизатор. Как правило, в такой ситуации подключение либо сбрасывается, либо в настройках появляется надпись «подключено без доступа к интернету на Xiaomi». В первую очередь следует проверить оплачена ли услуга – часто интернет-провайдер прекращает обслуживание при нулевом балансе.
Если же счет активен, но Xiaomi не подключается автоматически, следует проверить настройки роутера. Для этого потребуется:
- После подключения к Wi-fi открыть любой мобильный браузер.
- В адресной строке вписать: 192.168.31.1 (для роутеров Ксиоми), 192.169.0.1 для большинства моделей других производителей.
- После этого на экране появится системное меню роутера.
- Для авторизации иногда необходимо ввести пароль администратора.
В списке настроек убрать ограничение на количество подключенных устройств, изменить способ шифрования WPA. Как правило, после загрузки проблема с подключением должна исчезнуть.
Если проблема осталась – можно попробовать изменить стандарт передачи данных. В зависимости от возраста телефона он может поддерживать один или несколько вариантов соединения: b — самый медленный (до 11 Мбит/с), g — до 54 Мбит/с, n — до 600 Мбит/с. В большинстве случаев «из коробки» в роутере включен смешанный режим, позволяющий оборудованию подключаться на оптимальный канал. Но если система работает неправильно, можно попробовать выбрать наиболее медленный, который точно поддерживается аппаратом. Сделать это можно в разделе «Настройки беспроводного режима» на странице системных настроек роутера.
Нередка ситуация, когда смартфон подключается к сети, но интернет иногда пропадает, гаджет теряет сигнал, часто автоматически переподключается к Wi-fi. Причинами могут быть устаревшее оборудование. Естественный износ, отсутствие новых технологий, поддержка только морально устаревших стандартов, негативно сказываются на качестве связи. Производители рекомендуют обновлять маршрутизатор каждые 5 лет.
Если телефон изначально не подключается к сети
Дела обстоят хуже, если телефон не хочет распознавать сеть. В первую очередь следует проверить наличие механических повреждений, работоспособность маршрутизатора. Для этого следует:
 Индикаторы на роутере.
Индикаторы на роутере.
- Проверить целостность кабеля, коннекторов.
- Осмотреть сам маршрутизатор – нет ли на нем механических повреждений.
- Убедиться в наличии сигнала (на корпусе должны гореть индикаторы: WLAN — беспроводное соединение, LAN1 — сеть, POWER — питание).
- Посмотреть с любого другого гаджета, появляется ли в списке доступных домашняя сеть.
- Проверить драйверы.
Самый тяжелый случай – проблема с Wi-fi модулем смартфона. При такой поломке попытка установить соединение будет завершаться ошибкой, при этом в «Настройках Wi-Fi» нельзя будет передвинуть ползунок в положение «Включено».
Роутер
Если все перечисленное выше не помогло наладить беспроводную сеть, то перейдем к подробному анализу и решению проблем с настройкой и неисправностями роутера.
Проверка индикаторов на корпусе: правильная работа
Каждая модель роутера имеет индикаторы состояния и работы. По ним можно определить, получает ли питание прибор, включена ли раздача Wi-Fi, принимает ли он трафик от интернет-провайдера.
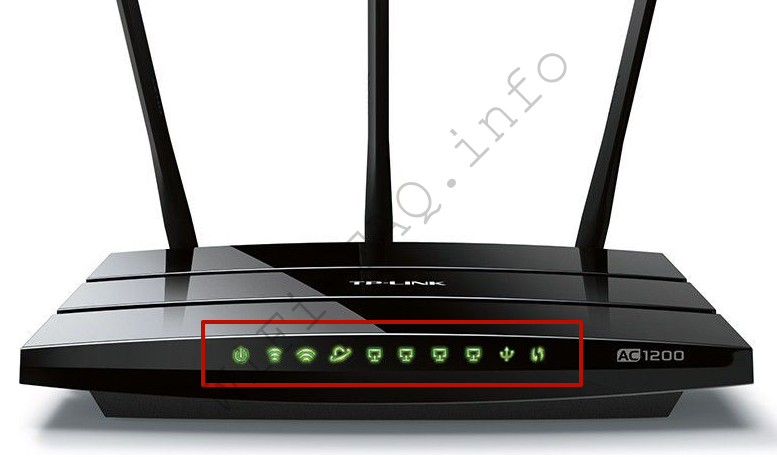
Для работы беспроводного интернета обратите внимание на светодиодный индикатор WLAN. Он должен гореть или непрерывно мигать
Если такого не наблюдается — зажмите одноименную кнопку на торце корпуса (если она есть) или перезагрузите устройство.
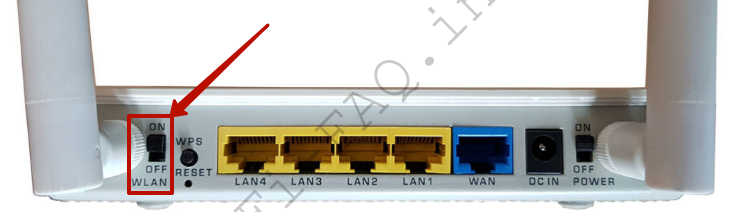
Разъем WAN: проверка состояния
Посредством порта WAN роутер принимает сигнал от интернет-кабеля и перенаправляет его в виде радиосигнала пользователям. Статус его работы обычно отображается на корпусе соответствующим индикатором. Если индикатор не моргает, или не горит, то связь с сервером потеряна. Причиной может быть неисправность устройства: расшатан порт от частых переключений, излом фиксатора штекера RJ-45 витой пары, поломка микроконтроллера из-за грозы. Если провайдер приостановил услугу за неуплату, то результат будет такой же.

DHCP-сервер
DHCP-сервер (он же динамический IP) — функция, присваивающая сетевой адрес новым подключенным Android-девайсам и всем остальным. Если она работает неправильно, то ноутбук, компьютер или любой гаджет не сможет войти в сеть. Настройки DHCP «вылетают» по неопытности юзера в администрировании роутера или после его перепрошивки.
Чтобы вернуть раздачу IP обратно, нужно зайти в настройки маршрутизатора:
- На примере роутера TP-Link заходим в его меню, введя 192.168.0.1 (или 192.168.1.1) в адресной строке браузера.
- Вводим логин и пароль (по умолчанию — «admin»), нажимаем «Войти»;
- В левой части окна ищем вкладку DHCP и включаем функции флажком, сохраняем действия и выходим из настроек.
Настройка режима, типа шифрования, канала, силы действия, региона
Эти действия аналогичны первоначальной настройке роутера после его покупки. Перенастройка заключается в указании режима работы, способе кодировки информации от злоумышленников, выборе канала беспроводной связи или региона нахождения
Уделите внимание этим настойкам, если Ваша проблема заключается в частом кратковременном именно пропадании соединения
Для этого:
- Заходим в меню маршрутизатора уже известным способом;
- Во вкладке «Беспроводной режим» выбираем смешанный режим работы «11bgn mixed» и выставляем параметры каналов на «Авто». Остальные настройки оставляем как на скриншоте.
Настраиваем шифрование сети путем выбора режима «Personal», протокола WPA2, алгоритм AES и подбора пароля для входа (запишите сразу на листок бумаги) и жмем «Сохранить».
В расширенных настройках устанавливаем мощность радиопередатчика Wi-Fi на «Высокая».
Рабочий режим устанавливаем «Стандартный Wi-Fi роутер».
Домашний регион можно выбрать в разделе «Быстрая настройка».
Много подключений к Wi-Fi
Главная проблема общественных сетей — множество пользователей. Мало того что скорость между ними делится, так и задержки пакетов информации будут расти по экспоненте. Если у вас много гостей сидит в интернете с вашего роутера, то новые Android-устройства не будут подключены, пока кто-то из предыдущих не выйдет. Это связано с переполнением свободных частот для передачи данных. Рекомендуем не подключать более 6–10 смартфонов одновременно.
Обновление прошивки
Программное обеспечение маршрутизатора регулярно исправляется разработчиками. Если в нем есть уязвимости или ошибки — необходимо обновить ПО из специального раздела системных инструментов:
- Скачиваем актуальную версию прошивки для своей модели на официальном сайте (www.tp-link.com).
- Заходим в меню TP-Link «Системные инструменты», и в раздел «Обновление встроенного ПО».
- Выбираем файл с прошивкой и начинаем обновление.
Сброс настроек
Сброс настроек вернет маршрутизатор в заводское состояние, что позволит сделать настройку «с нуля». Все сохраненные профили и параметры будут утеряны. Для их сброса в главном меню ищем раздел «Заводские настройки» и жмем «Восстановить».

Настраиваем роутер
Почтенное седьмое место занимает, выскакивающая ошибка при подключении к вай фай — сбой или неправильная настройка роутера. Устранение этой ошибки, проводят в настройках маршрутизатора. О том, как это сделать можно узнать из инструкции устройства. Особенно это актуально, если используется домашняя сеть. В меню управления выбираем «Настройки беспроводной сети». Меняем параметр на «Авто», в строке «Канал», а строку «Режим» на параметр «11 bgn смешанный». Отключаем фильтрацию МАС адресов, что бы убедиться, что роутер не фильтрует адреса, подключаемых устройств. Пробуем подключиться.
Wi-Fi на Android включен, статус «Подключено», но нет доступа в интернет
Допустим, что вы активировали на своем смартфоне Wi-Fi и подключились к точке доступа. В телефоне у вас отображается статус «Подключено», но в интернет вы выйти не можете, как при помощи браузера, так и через другие программы, например, Одноклассники. Что нам делать в этом случае?
Сначала нужно проверить, а работает ли вообще интернет у этого соединения. То есть, нужно методом исключения постепенно отсеивать список возможных причин и проверка интернета – самая первая из них.
Попробуйте подключиться к этой точке доступа с другого устройства и выйдите в интернет. Если все нормально, значит, причина в вашем смартфоне. Если же и другое устройство не подключается к интернету или не открывает сайты, то дело уже в самой точке доступа или роутере.
Решение 1 — Правильная настройка роутера для Wi-Fi
Сначала проверьте, находится ли ваш смартфон в зоне действия беспроводной сети. Обычно роутеры могут раздавать сигнал до 200 метров при условии, что в этом радиусе нет никаких преград. Если с этим все в порядке, то переходим к настройкам роутера.
Измените канал, на котором работает ваша точка доступа. Обычно ей выставляется параметр Auto, но мы вам советуем поставить 6й или другой канал. Выбираете любой из доступных, сохраняете изменения и проверяете работоспособность.
Также можно поменять режим работы для Wi-Fi. Как показывает практика, по умолчанию обычно везде устанавливается режим 11bg mixed. Измените его на 11n only
.
Если у вас в настройках есть графа для указания региона, то в обязательном порядке установите там свой регион. Это незначительный параметр, но в очень редких случаях даже он может влиять на корректность работы точки доступа.
Решение 2 — Настройка прокси-сервера
Еще одна возможная проблема – это автоматический выбор и установки прокси-сервера для конкретной точки доступа у беспроводной сети.
Чтобы исправить это:
- Зайдите в «Настройки» на своем устройстве
- Далее выберите пункт Wi-Fi или «Беспроводные сети», в зависимости от версии Android
- Найдите точку доступа, к которой вы подключены и держите на ней палец несколько секунд. Появится дополнительное меню, в котором нужно нажать пункт «Изменить сеть»
- Установите галочку рядом с пунктом «Расширенные параметры» и выберите «Настройки прокси-сервера»
- Осталось только поставить галочку рядом с пунктом «Нет», после чего прокси-сервер будет деактивирован
Базовые функции и настройки
Занимаясь настройкой режима модема, важно обратить внимание на несколько ключевых параметров. Даже в стандартном режиме работы переносной хот-спот гарантирует высокую стабильность передачи данных, однако по умолчанию он обладает одинаковым набором настроек, который не всегда соответствует требованиям пользователя
Но изменить эти параметры можно в несколько кликов по экрану. В первую очередь нужно выбрать пункт «Меню» и открыть дополнительные настройки. В нем будут доступны важные конфигурации сети.
№
Конфигурация
Описание
1
Имя точки
В большинстве случаев пользователи указывают свое имя или любое другое название, состоящее из цифр, букв, знаков и символов.
2
Степень защиты
Такая настройка открывает доступ к беспроводному Интернету только для тех пользователей, кто имеет соответствующий протокол, т. е. обладает созданным паролем.
3
Время отключения
Правильная настройка такой функции позволяет минимизировать расход заряда батареи, что обеспечивается заданным интервалом отсоединения режима модема
В стандартной конфигурации это значение составляет 5−10 минут, но его можно поменять с учетом личных требований.
4
Пользователи беспроводной точки
Важно понимать, что подключенные к персональной точке доступа пользователи будут эксплуатировать мобильный трафик провайдера, который зачастую стоит недешево.
Чтобы избежать неразумных расходов, следует самостоятельно установить соответствующие ограничения и отслеживать интенсивность использования сетевых ресурсов. Владелец точки доступа всегда сможет посмотреть, сколько устройств подключено к ней на данный момент.
Помимо стандартных способов раздачи интернета по беспроводному интерфейсу, нужно помнить и о специальных утилитах и приложениях с магазина Google Play. В нем доступны многочисленные программы, расширяющие базовый набор функций смартфона и гарантирующие максимальный комфорт использования точки доступа. В поиске Google Play можно найти десятки приложений, которые предназначены для организации целой беспроводной сети.
Способы раздачи
Раздавать Интернет с мобильных устройств можно самыми разными способами. Наиболее популярным способом является раздача по Wi-Fi, хотя интерфейсы Bluetooth и USB тоже пользуются спросом. И чтобы включить раздачу Wi — Fi на Андроиде, следует более подробно изучить каждый принцип по отдельности
Итак, следует обратить внимание на такие тонкости:
- Чтобы успешно передавать Интернет по USB -каналу, нужно найти подходящий кабель и вставить его одним концом к смартфону, а другим — к компьютеру или ноутбуку. Такой метод считается востребованным ввиду возможности сохранения аккумулятора. Однако у него есть весомые недостатки: ограниченное количество подключений и отсутствие возможности удаленного доступа. Только одно устройство может присоединиться к мобильной сети по USB-кабелю.
- Раздача посредством интерфейса Bluetooth. Отличается высокой стабильностью работы, но имеет те же недостатки, что и предыдущий тип. Речь идет о возможности подключения одного устройства, а также об ограниченном радиусе действия.
- В свою очередь, Wi — Fi-модуль открывает неограниченный доступ сразу нескольких гаджетов, при этом пользователь самостоятельно ограничивает их число. Также такой интерфейс характеризуется большим охватом сети — к точке смогут подключиться люди из разных комнат дома, не испытывая серьезных проблем или дискомфорта. Негативными сторонами Wi — Fi раздачи являются лишь быстрый расход заряда батареи и риск нагрева прибора, осуществляющего раздачу.
Включить беспроводную раздачу Интернета со смартфона под управлением Android совсем несложно. С такой задачей справится даже необученный пользователь. На примере телефона Samsung можно рассмотреть такое пошаговое руководство:
- В первую очередь необходимо зайти в настройки устройства.
- Затем следует открыть пункт «Беспроводные сети» и нажать на кнопку «Еще».
- Дальше должен появиться список существующих инструментов, в котором нужно выбрать «Режим модема» и включить «Режим модема по Wi-Fi «, выполнив настройку требуемых рабочих параметров.
Что делать если не работает интернет на Андроиде
Мы описали основные проблемы с 3G, 4G и Wi-Fi соединениями. Если все описанные методы не помогают вам, и вы не знаете, что делать в таком случае, советуем обратиться в сервисный центр, где ваше устройство будет проверено и диагностировано.
Возможные проблемы:
- Не работает Wi-Fi модуль;
- Не работает модуль, отвечающий за беспроводные соединения 3G, 4G;
- В телефоне остались капли воды после падения или использования в момент дождя, в связи с чем некоторые платы работают некорректно.
- Сбилась прошивка вашего ПО, операционной системы (В Андроид за каждую опцию отвечает отдельная программа формата apk.). Можете .
Если гарантия на ваш смартфон еще не закончилась, то вы можете требовать бесплатного ремонта или замены устройства. Если же гарантийный срок закончился, то ремонт вам обойдется в копеечку!
Важно! Одна из распространенных ситуаций отсутствия работы Wi-Fi – это падение устройства с высоты, наличие старых версий ПО. В некоторых случаях помогает перезагрузка смартфона или включение и отключение Wi-Fi в настройках
Для того, что бы воспользоваться мобильным интернетом на телефоне или планшете, необходимо включить передачу данных, иначе ничего не получится. Сегодня мы расскажем о том, как правильно это сделать.
На самом деле на устройствах на базе операционной системы Android передача данных включается невероятно просто: в шторке, которую можно увидеть, если провести пальцем от верхнего края экрана к нижнему, есть этот пункт. Так он выглядит на Samsung Galaxy:
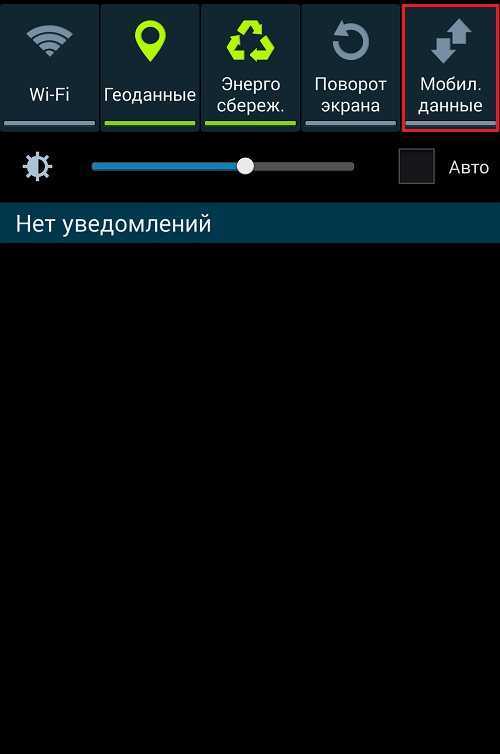
А так — на устройствах, где установлена официальная прошивка Android безо всяких украшательств:
Соответственно, что бы включить передачу данных, нужно просто нажать на указанные кнопки.
Разумеется, можно активировать передачу данных с помощью меню. Так, в том же Samsung Galaxy нужно зайти в «Настройки» и, оставаясь на вкладке «Подключения», выбрать пункт «Другие сети».
Затем — «Мобильные сети».
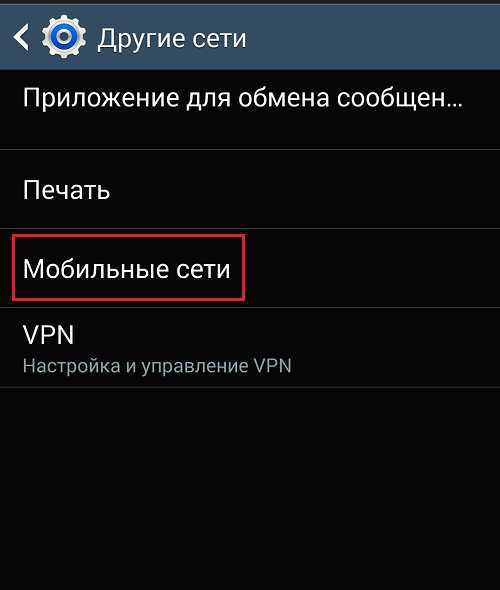
Здесь ставим галочку рядом с пунктом «Мобильные данные».
Согласитесь, первый способ куда проще и удобнее.
Что делать при некорректном подключении и можно ли исправить проблему без специалистов
Способы решения проблемы с отсутствием доступа к интернету будут зависеть непосредственно от причины, вызвавшей подобный сбой. Для начала рекомендуется убедиться в том, что ваше Андроид-устройство находится в зоне досягаемости сигнала от маршрутизатора и на пути его следования отсутствуют преграды.
Далее попробуйте перезапустить роутер, а если это не решило проблему, зайдите в его настройки на домашнем компьютере, откройте раздел параметров беспроводной сети и поменяйте канал, на котором работает точка доступа.
Дополнительно можно сменить режим работы Wi-Fi, так как в большинстве роутеров по умолчанию используется режим 11bg mixed, тогда как рекомендуется изменить его на 11n only. Кроме того, если есть возможность, то в пункте, где нужно указывать регион, укажите именно ваш, ведь даже от этого параметра иногда может зависеть корректность работы точки доступа.
Нередки ситуации, когда виной всему становится системный сбой в настройках роутера, который в случае подтверждения проблемы подвергается повторному перенастраиванию
Если после проверки обнаружилось, что проблема с интернетом проявляется лишь на одном устройстве, исправить ситуацию можно следующим образом:
- Перезагрузите мобильное устройство.
- В обязательном порядке проверьте настройки даты и времени на телефоне, а если они не верны, выставьте правильные, ведь именно это зачастую является основной причиной отсутствия доступа к интернету на Андроидах.
- Удалите сеть и подключитесь к ней заново, а перед этим дополнительно можно изменить название точки доступа и пароль (маловероятно, но иногда срабатывает).
- Выполните сброс параметров сети в настройках в разделе «дополнительные функции», дождитесь окончания процедуры, после чего вновь попробуйте подключиться.
Для этого потребуется:
- Зайти в «Настройки» в раздел «Беспроводные сети» или «Wi-Fi» (на разных версиях ОС названия могут отличаться).
- Далее нужно найти точку доступа, к которой вы подключены в данный момент, и задержать палец на ней некоторое время, после чего должно появится меню, где следует выбрать пункт «Изменить сеть».
- Затем поставить галочку на пункте «Расширенные параметры» и перейти в «Настройки прокси-сервера», где останется лишь выбрать вариант «Нет».
Если ничего не помогло, попробуйте отключить прокси-сервер, используя для этих целей все те же настройки беспроводного соединения
В некоторых ситуациях даже все описанные выше решения не помогают, вследствие чего приходится выполнять полный сброс настроек смартфона и возвращаться к заводским. Но если и после этих манипуляций не удается восстановить доступ к интернету по беспроводной сети, возможно, имеет место аппаратный сбой, неисправность Wi-Fi-модуля или сетевого оборудования.
В таком случае, единственным решением будет обращение к специалистам, которые разберут аппарат и заменят соответствующий компонент. Впрочем, большинство подобных ошибок на Андроиде всё же удается решить самостоятельно.
Причины, почему телефон не видит сеть
Суть проблемы может крыться в аппаратной неисправности или поломке сим-карты. Рекомендуем сначала проверить карточку в другом телефоне. Если и второй аппарат не ловит сигнал, обратитесь в сервисный центр оператора сотовой связи, чтобы заменить сим-карту. Также не лишним будет проверить лоток сим-карты в смартфоне. Вдруг он деформировался или окислился. При необходимости замените деталь новой и проверьте работоспособность телефона.
Обратите внимание, находитесь ли вы в зоне действия сети. Возможно, вы покинули пределы зоны покрытия, а сигнал сотовой связи к вам попросту не доходит
Нередко проблемы со связью возникают, если спуститься в подвал или другое подземное помещение. Толстые бетонные стены препятствуют прохождению сигнала.
Если вы все-таки находитесь в черте города, в зоне покрытия и телефон не видит сеть, обратите внимание на специфику его работы. Как ведет себя гаджет? Он не видит сеть, теряет сигнал, плохо ловит сигнал или вообще его не ищет
Поинтересуйтесь у соседей, родственников или прохожих (в зависимости от вашего местоположения), есть ли у них подключение. Если проблема только у вас, придется обращаться в сервисный центр, так как проблема, скорее всего, носит аппаратный характер.
Обратитесь в сервисный центр, чтобы мастера провели тщательную диагностику мобильного телефона. Возможно, в него попала влага, тем самым нарушила корректную работу модулей или узлов. Специалисты быстро определят суть неисправности, заменят необходимые компоненты и вернут устройству работоспособность.
Телефон не видит сеть из-за поломки сим-карты?
Отсутствие сигнала сотовой сети не всегда связано с поломкой телефона. Иногда проблема заключается непосредственно в самой сим-карте. Она, как и другие элементы, имеет свой ресурс и рассчитана на определенный срок эксплуатации. Если карту регулярно переставляли в разные устройства, контакты стираются. Проблемы возникают и у тех симок, которые используют время от времени, храня оставшийся период в вазочке или на полке. Проверьте карту в другом смартфоне. Если она заблокирована или повреждена, отнесите ее для восстановления у GSM-оператора.
Еще одна причина проблем с карточкой – некорректная обрезка под новый лоток. Рекомендуем доверять такую работу профессионалам или менять обычную симку на micro или nano SIM у оператора сотовой связи. Тогда вы будете уверены, что у вас рабочая карта, которая четко подходит под размеры коннектора.
Телефон не видит сеть из-за аппаратной неисправности
Часто Android-смартфоны не видят сеть после сбоя настроек или установки очередного апдейта операционной системы. Восстановить корректность настроек своими руками можно следующим образом:
Откройте меню «Настройки».
Выберите автоматический режим поиска сигнала сотовой сети.
Установите галочку на нужном операторе.
Если автоматическая настройка не срабатывает, попробуйте отыскать сигнал вручную.
Нередко смартфон перестает видеть сеть в результате механического повреждения. Уронили или ударили аппарат? Вероятно, вы повредили антенну, радиоконтакт или усилитель мощности. После этого связь становится хуже, сигнал прерывается. Исправить ситуацию поможет профессиональный ремонт.
Телефон не видит сеть после перепрошивки
С этой проблемой сталкиваются пользователи, которые выполняют перепрошивку Android-смартфона самостоятельно. Попав в подобную ситуацию, действуйте так:
Наберите комбинацию *#*#4636#*#*.
Перейдите в раздел «Сведения о телефоне».
Выберите стандарт сети.
После этого активируйте и перезагрузите устройство. Если не помогло и телефон по-прежнему не видит сеть, придется обращаться в сервисный центр, чтобы исправить результат своих некорректных действий.
А в этой статье вы узнаете, что делать, если смартфон не заряжается.



























