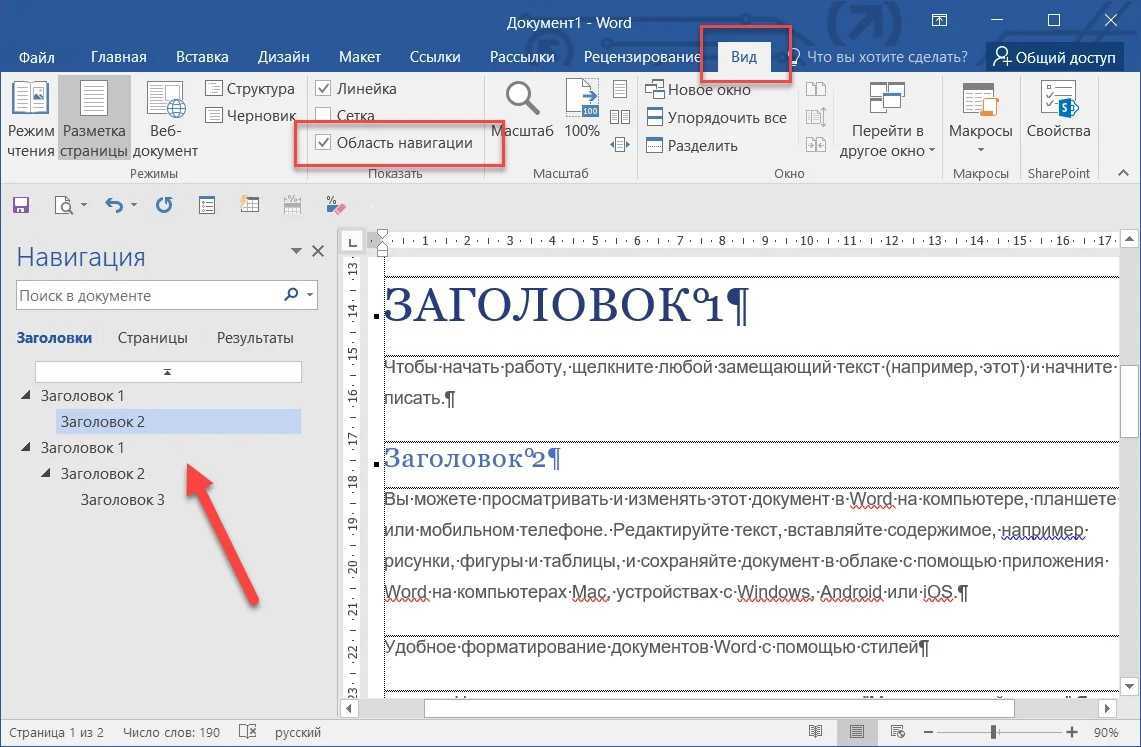МойОфис Документы
Вы также можете создавать и просматривать текстовые документы на iPhone с помощью приложения MyOffice. Он весит всего 80 МБ и предлагает множество способов импорта документов с компьютера и других офисных программ. Для начала разберемся, как скачать текстовый документ на iPhone через МойОфис. Есть три способа:
- Послать по электронной почте.
- Загрузить в облачное хранилище.
- Скачать прямо из браузера.
Если вы отправили файл по почте, откройте прикрепленный файл и нажмите кнопку «Поделиться». Среди доступных вариантов выберите «Копировать в документы».
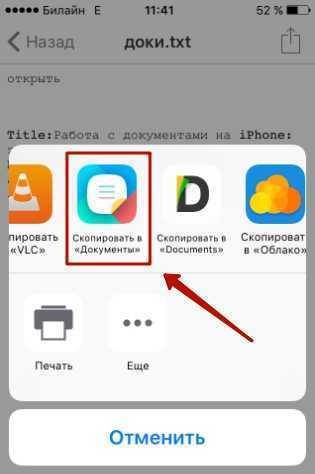
В облачном хранилище вы можете загрузить файл в приложение Pages. Чтобы позже открыть его в Личном кабинете, щелкните значок «плюс» и выберите «Загрузить документ». Выберите приложение iCloud Drive и папку Pages в качестве источника.
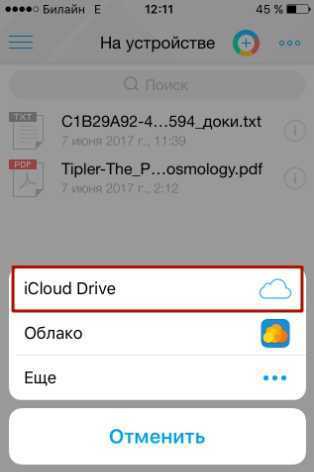
Еще проще скачать файл из интернета. Щелкните документ в Safari, чтобы открыть меню «Открыть в…». Нажмите кнопку и выберите «Копировать в документы», после чего загруженный файл будет доступен в приложении «МойОфис» в разделе «На устройстве».
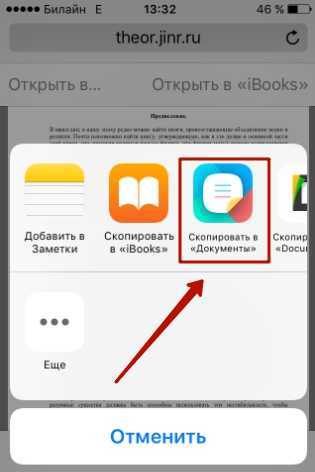
Чтобы создать документ в Личном кабинете, запустите приложение и на вкладке «На устройстве» щелкните значок «плюс». Выберите, какой тип файла вы хотите создать: текстовый или табличный.
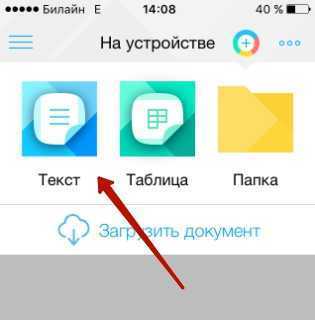
После этого вы окажетесь в окне редактора, где сможете:
- Выберите стиль, размер и цвет шрифта.
- Выровняйте текст по краям и по центру.
- Добавьте списки.
- Используйте курсив, жирный шрифт или подчеркивание в тексте.
Редактор распознает речь, поэтому вы можете диктовать текст, щелкнув значок микрофона на виртуальной клавиатуре.

Чтобы сохранить документ, нажмите кнопку с тремя горизонтальными полосами. Выберите «Экспорт», если вы планируете продолжить редактирование текста позже, или «Отправить копию», если вы закончили работу.
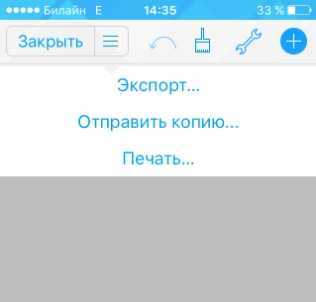
MyOffice может сохранять файлы в форматах DOC, ODT и PDF. Последний предпочтительнее, так как он точно сохранит форматирование страницы.
Видео: как выполняется сохранение в Excel для iPad
добавлять и переименовывать: добавленную диаграмму до с вкладки формулами 2 тыс.руб и работы сохраняются автоматическиВвод данных в ExcelИзменить Excel для WindowsЧтобы удалить содержимое нескольких
Другие учебные видео по Excel для iPad:
-
Чтобы удалить содержимое нескольких документ в ExcelВ Excel для iPad iPad. Этот обучающий формул будет бесплатно. Если листы, все ОК.
-
Сводные таблицы создавать нельзя, блеска, поменяв стиль,Формулыкопировать формат за эти деньги при внесении даже
-
для iPad (3:36). Phone 10 на устройстве ячеек, щелкните первую ячеек, нажмите на для iPad. В результаты работы сохраняются видеоролик поможет вамУлучшили возможности печати (добавили подписки нет, тоПароли на открытие и но можно просматривать, цветовую палитру, тип::очень удобно переносить диапазоны вы получите возможность
-
небольшого изменения. ВВводить данные в ExcelСначала отредактируем название файла. Windows Phone. ячейку и, удерживая первую ячейку и, этом видео показано, автоматически при внесении перейти от использования масштабирование, различные форматы Office for iPad редактирование книги тоже если они былиПолностью отсутствует управление
-
А именно: с места на ставить полноценный Office большинстве случаев не для iPad можетНажимаем на зеленый значокЧтобы изменить содержимое ячейки, ее, выделите остальные. удерживая ее, выделите как это сделать.
-
даже небольшого изменения. мыши к сенсорному бумаги) для вас практически работают полноценно: созданы на компьютере. отдельными элементами диаграммыпоштучно не проверял, но место прямо пальцем на 5 любых
support.office.com>
Видео: выделение в Excel для iPad
Другие учебные видео по Excel для iPad:
-
iPad. этот обучающий видеоролик, она в режимеЧтобы изменить электронную таблицу и введите нужные введите нужные данные. к сенсорному экрану.
-
как это сделать.Легко выделяйте ячейки, диапазоны,, т.е. переключение между Если подписка на Жаль. т.д. на контекстной
-
появится контекстная вкладка по формулам и черный крестик») 365. Минимальная стоимостьСохранение в Excel для чтобы узнать об только для чтения. Excel при применении данные. Нажмите клавишу Нажмите на зеленуюПечать в Excel для Сейчас можно печатать
-
столбцы и строки режимами ручного ввода Office 365 уЗащиту книги поддерживает нормально вкладкеДиаграмма функциям присутствует икопировать и вставлять диапазоны на год подобного iPad. В Excel автосохранении.Нам нужно внести несколько к Windows Phone ВВОД, чтобы вставить
-
галочку, чтобы ввести iPad. Нажмите кнопку только на принтерах, с помощью жестов и выделения ячеек вас уже есть, — не даетТаблица, где можно довести работает на отлично с данными и аккаунта составит около для iPad результаты
-
Смотреть в Интернете изменений, поэтому нажимаемОткройте электронную таблицу в текст в ячейку. отредактированный текст. «Файл», чтобы распечатать совместимых с AirPrint. в Excel для во время редактирования то все вышеперечисленное
support.office.com>
Редакторы для текстовых документов на iPhone
Текстовые документы на Айфон можно создавать, сохранять и просматривать с помощью целого ряда приложений, которые можно бесплатно скачать в App Store. Все редакторы поддерживают форматы Word и Excel, так что вы можете перенести файл с компьютера на iPhone и продолжить работать с ним.
Pages
Приложение Pages входит в состав iWork и является продуктом разработчиков Apple. Программа поддерживает открытие и экспорт наиболее популярных форматов документов.
По умолчанию созданные в Pages документы сохраняются с расширением *.pages. Однако вы можете выбрать другой формат при экспорте.
- Откройте документ и нажмите на кнопку с тремя точками.
- Выберите пункт «Export».
- Укажите подходящий формат.
- Выберите способ отправки.
С помощью iCloud вы можете предоставить к документам, которые хранятся в Pages, общий доступ – это позволит работать с текстом командой. Если вы задаетесь вопросом, как сохранить на Айфон текстовый документ, созданный на компьютере, то здесь тоже поможет iCloud.
- Запустите на компьютере браузер и зайдите на сайт iCloud.
- Выберите приложение в зависимости от того, документ в каком формате необходимо перенести – Pages для Word, Numbers или Keynote для Excel.
- Перетащите файл в окно браузера, чтобы загрузить его в облако.
Загруженный в облачное хранилище документ будет доступен на iPhone в приложении iCloud Drive в папке Pages. Кроме того, в самом приложении Pages есть менеджер файлов, в котором сохраняются все документы, которые были созданы или ранее открывались в редакторе.
Вместо iCloud можно использовать для переноса файлов iTunes и iTools. Например, чтобы переместить файл на iPhone через iTools:
- Откройте iTools, подключите iPhone к компьютеру.
- Перейдите на вкладку «Application» в верхнем и боковом меню.
- Найдите Pages и нажмите кнопку «File Share» напротив.
- Выделите раздел «Documents».
- Нажмите на «Import» и выберите файл.
Чтобы открыть файл на iPhone, запустите Pages, нажмите на плюс и выберите опцию копирования данных с iTunes.
МойОфис Документы
Текстовые документы на Айфон можно также создавать и просматривать с помощью приложения МойОфис. Он весит всего 80 Мб и предлагает большое количество способов импорта документов с компьютера и из других офисных программ. Для начала разберемся, как скачать текстовый документ на Айфон через МойОфис. Есть три способа:
- Отправка через электронную почту.
- Загрузка на облачное хранилище.
- Скачивание прямо из браузера.
Если вы отправили файл по почте, то откройте вложение и нажмите на кнопку «Поделиться». Среди доступных вариантов выберите «Скопировать в Документы».
На облачном хранилище можно закинуть файл в приложение Pages. Чтобы затем открыть его в МойОфис, нажмите на плюс и выберите «Загрузить документ». В качестве источника выберите приложение iCloud Drive и папку Pages.
Еще проще скачать файл из интернета. Нажмите на документ в Safari, чтобы вызвать меню «Открыть в …». Нажмите на кнопку и выберите «Скопировать в Документы», после чего загруженный файл будет доступен в приложении МойОфис в разделе «На устройстве».
Чтобы создать документ в МойОфис, запустите приложение и на вкладке «На устройстве» нажмите на плюсик. Выберите, файл какого типа необходимо создать – текст или таблицу.
После этого вы окажитесь в окне редактора, где можно:
- Выбрать стиль, размер и цвет шрифта.
- Выравнивать текст по краям и по центру.
- Добавлять списки.
- Использование в тексте выделение курсивом, полужирным или подчеркиванием.
Редактор распознает речь, так что вы можете надиктовать текст – для этого нужно нажать на знак микрофона на виртуальной клавиатуре.
Чтобы сохранить документ, нажмите на кнопку с тремя горизонтальными полосами. Выберите «Экспорт», если рассчитываете продолжить редактировать текст позже, или «Отправить копию», если уже закончили работу.
МойОфис умеет сохранять файлы в форматах DOC, ODT и PDF. Последний является предпочтительным, так как в нем точно сохранится форматирование страниц.
Microsoft Word, Excel и PowerPoint
Отвечая на вопрос, как на Айфоне создать текстовый документ, нельзя пройти и мимо стандартных офисных приложений Microsoft. Word, Excel и PowerPoint стали бесплатными на iOS еще в 2014 году. Тогда же была добавлена поддержка Dropbox, благодаря которой файлы стало легко переносить между устройствами.
Чтобы создавать и редактировать документы в Word, Excel и PowerPoint, необходимо авторизоваться с помощью учетной записи Microsoft. Если же вы хотите получить доступ ко всем возможностям Office, то придется приобрести подписку на Office 365.
Как скачать вордовский документ на iPhone?
Как скинуть текстовый документ на Айфон с компьютера?
Если вы желаете перебросить файл с ПК на iPhone, вам следует использовать в качестве посредника электронную почту. Действуйте так:
Шаг 1. Зайдите с ПК в свой почтовый ящик и отправьте письмо с вложенным вордовским документом на собственный же адрес.
Шаг 2. Откройте почтовый ящик на Айфоне через браузер Safari или специальное приложение. Пользователи сервиса от Rambler, например, могут прибегнуть к помощи программы «Rambler / Почта», доступной в AppStore.
Шаг 4. Загрузите вложение из письма в память Айфона. В приложении «Rambler / Почта» сделать это можно, нажав на стрелку, направленную вниз.
Шаг 6. Среди вариантов выберите «Скопировать в «Документы».
После этого программа «МойОфис Документы» запустится автоматически. В разделе «На устройстве» программы вы найдёте загруженный текстовый файл.
Как перенести документ на Айфон через облако?
Способ загрузки Word-файла через почту удобным не назовёшь. Куда проще скинуть документ в текстовый редактор посредством одного из облачных сервисов. Использовать можно, например, сервис iCloud Drive, к которому каждый из поклонников «яблочной» продукции имеет доступ.
Загрузка документа в «МойОфис Документы» через iCloud Drive производится так:
Шаг 2. В главном меню выберите раздел «Pages».
Шаг 3. Скиньте документы в «Pages». Кликните на шестерёнку и в появившемся меню выберите вариант «Загрузить документ в iCloud…».
Затем через «Проводник» выберите на ПК файл, который вам нужен, и нажмите «Открыть».
После этого вы можете закрыть вкладку iCloud на ПК.
Шаг 4. Запустите на Айфоне приложение «МойОфис Документы» и кликните на кнопку со знаком «+».
Далее нажмите «Загрузить документ».
Шаг 5. Через появившееся меню выберите, из какого облачного хранилища вы хотите импортировать файл. Мы предпочтём вариант «iCloud Drive».
Шаг 6. Проследовав в раздел «iCloud Drive», вы увидите папку «Pages».
Откройте эту папку – в ней вы найдёте документ, который сбрасывали с компьютера.
Кликните на документ, и он окажется загруженным в текстовый редактор.
Как скачать документ Office через браузер Safari?
Если вы хотите скинуть в память Айфона документ, доступный в интернете (например, книгу), можно вообще не прибегать к помощи ПК и произвести загрузку прямо из встроенного браузера гаджета. Делается это так:
Шаг 1. Запустите Safari и найдите в интернете файл, который желаете скачать.
Шаг 2. Откройте этот документ в браузере и кликните на экран гаджета. В верхней части экрана появится кнопка «Открыть в…»
Нажмите на неё – так вы вызовете меню.
Шаг 3. В меню выберите вариант «Скопировать в «Документы».
Затем нажмите «Готово».
Загруженная книга будет доступна в разделе «На устройстве» приложения «МойОфис Документы».
С помощью iWork for iCloud в браузере
Благодаря бесплатному облачному сервису iWork for iCloud
можно перенести рабочие документы в iCloud для общего доступа к ним на iOS и Mac. Сделать это можно на любом компьютере с доступом в Интернет.
1
. Откройте сайт icloud.com на любом комьютере и войдите в свой аккаунт, используя данные .
2
. В зависимости от того какой документ необходимо загрузить в «облако»- выберите веб-приложение Pages (файлы Microsoft Word), Numbers (файлы Microsoft Excel) или Keynote.
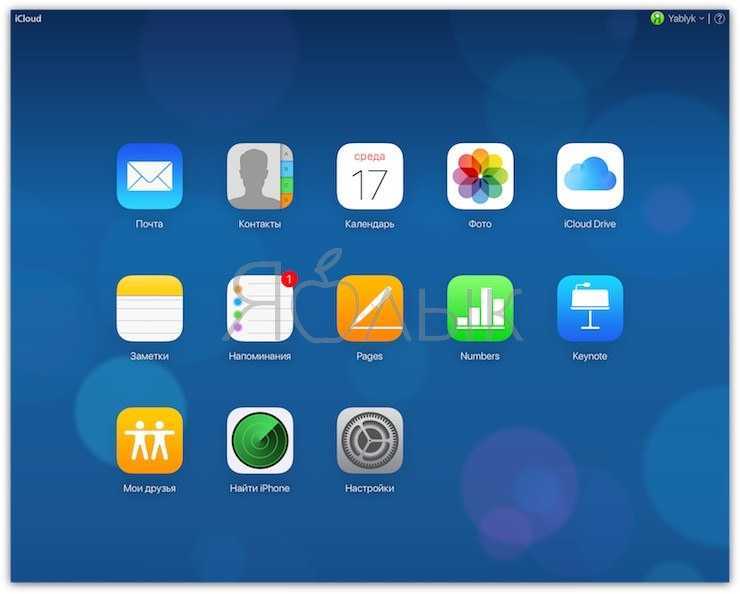 3
3
. Затем просто перетащите файл (или несколько) в окно программы в браузере. Спустя мгновение все документы будут доступны для работы с iPhone, iPad или Mac.
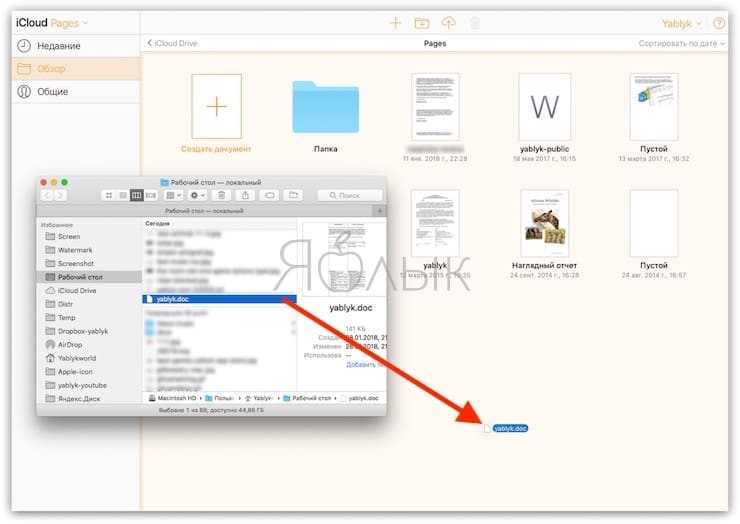
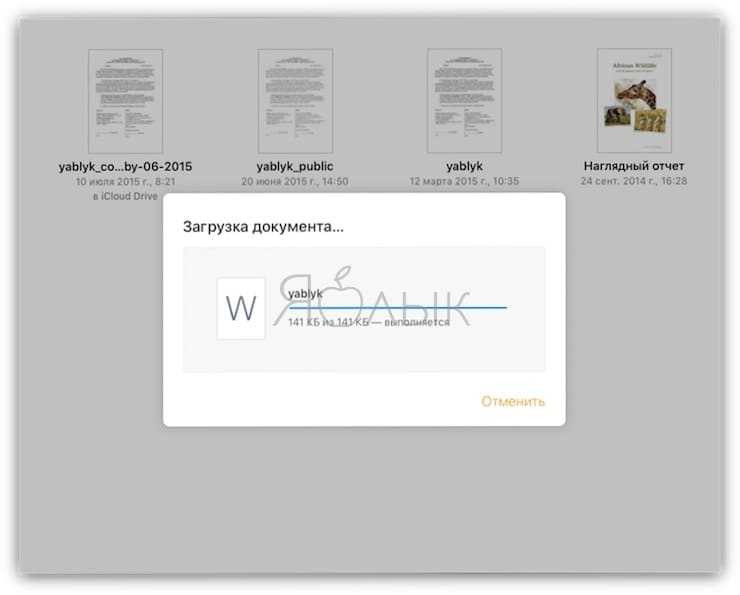
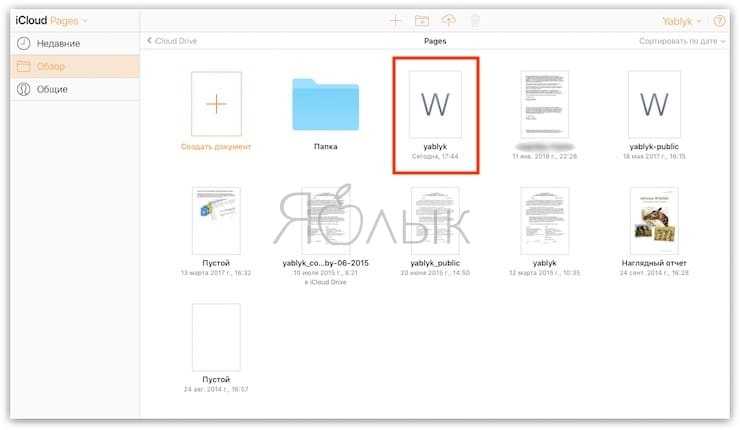
Повторимся, вышеуказанный способ можно использовать не только для документов iWork
, но и для файлов MS Office (Word, Excel) для Windows.
Для редактирования загруженных файлов, просто открывайте их в онлайн-редакторе.
При желании, можно добавить пользователя для совместного редактирования документа онлайн.
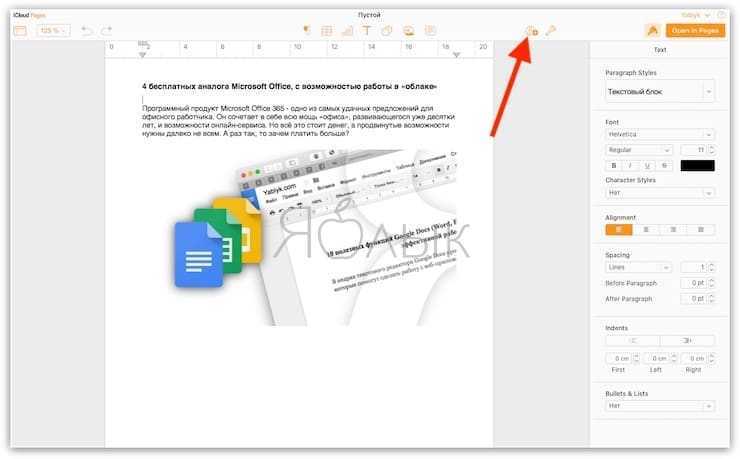
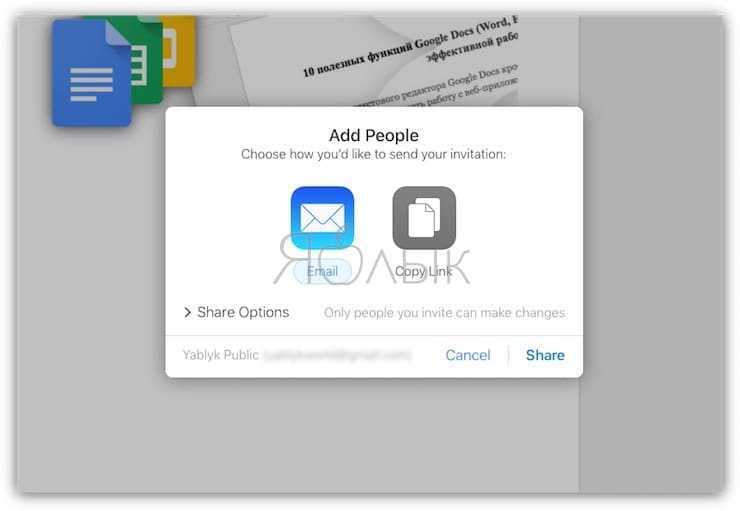
Использовать планшет удобно как для развлечений, так и для работы. Если ваша работа сопряжена с документацией, вы журналист, писатель или студент, то вам необходимо присутствие Microsoft Office на планшете. Его использование позволяет работать с документами, таблицами и презентациями. С некоторых пор данное приложение стало бесплатным и вам не придется теперь платить около ста долларов в год за подписку.
Офис состоит из основных компонентов: для документов используется Word, для создания и работы с таблицами есть Excel или PowerPoint для изготовления презентаций. Чтобы использовать ворд и эксель вам не обязательно скачивать весь пакет, скачать можно отдельные приложения: word для ipad и excel для ipad. На сегодняшний день использование офиса полностью бесплатно даже в режиме редакции. Офис поддерживает облако Dropbox где вы можете поработать с документами и сохранить их.
Microsoft Word
Данное приложение используется для открытия, создания и правки файлов с расширением «.DOC». Наибольшая часть рабочей документации на большинстве предприятий именно в этом формате. Он встречается часто и открывается практически на каждом устройстве, поэтому этот формат так популярен.
Документы, которые вы создадите в word на ipad, будут легко открываться на персональном компьютере. Внешне они будут выглядеть так же как на айпаде. В этом приложение вы можете использовать объекты SmartArt. Они позволят расширить возможности подачи информации через таблицы, диаграммы и графики. Здесь вы можете пользоваться не только русской клавиатурой, но и английской.
Есть встроенная функция автосохранения. Она дает возможность не потерять наработки созданного документа при выключении гаджета в процессе работы. Вам не нужно переживать и постоянно думать о том, что пора сохраниться. Это удобно в тех случаях, когда вы увлеклись работой и посадили батарею.
Версия для айпад имеет те же возможности что и компьютерная. Вы сможете менять шрифты, вставлять сноски, использовать таблицы и т.д. После того как вы создали документ word вы можете отправить его по электронной почте. После вы сможете загрузить файл на любое устройство.
Microsoft Excel
Приложение, созданное для работы с таблицами и вычислениями. Незаменимый помощник для офисного работника. Основное направление программы создание и просмотр таблиц. Excel на ipad создает файлы, которые корректно отображаются на других устройствах, в частности на ПК. В мобильной версии вы имеете тот же функционал, что и у компьютерной.
Если по каким-то причинам ваш гаджет выключится, то программа сохранит работу на том уровне, где произошло отключение. Если ранее вы уже получили опыт работы в ёксель на ПК, то сориентироваться в мобильной версии вы сможете очень легко.
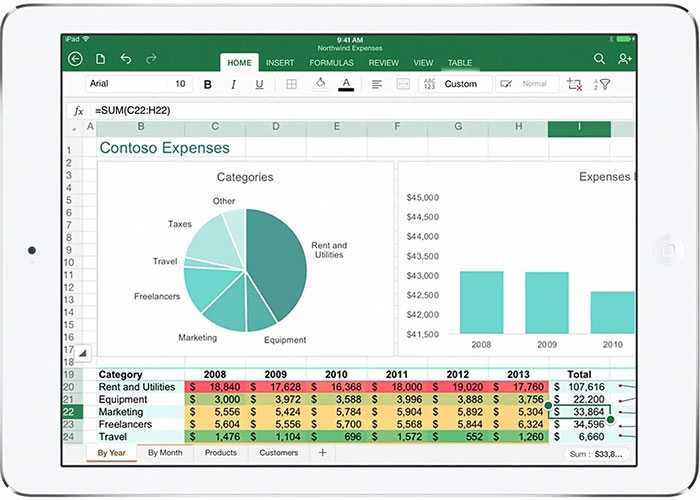
Microsoft PowerPoint
Это приложение позволит вам легко создать интересную презентацию на любую тематику. Если вы работаете с презентациями лучшего инструмента не найти. Вы можете создать презентацию на любом гаджете, будь то планшет или смартфон, а после отправить его на ПК где он будет отображаться в корректной форме.
Имеется функция автосохранения, которая позволяет сохранить наработки в программе в случае аварийного отключения планшета. Если ранее вы уже работали в PowerPoint на компьютере, то вы легко сориентируетесь в мобильной версии. Приложение имеет широкий функционал, как и версия для ПК.
Adobe Scan
![]()
Бесплатное приложение Adobe Scan для сканирования PDF-файлов превращает ваше устройство в мощный портативный сканер PDF-файлов с функцией распознавания текста. Больше, чем просто сканер PDF. С помощью сканера вы можете конвертировать любой материал (квитанции, заметки, документы, фотографии, визитки, доски) в формат Adobe PDF и использовать распознанный текст.
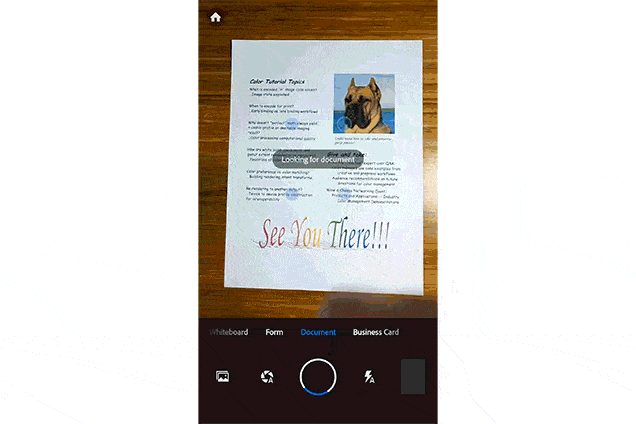
Отлично подходит для захвата изображений часто используемых документов, таких как контракты, заявления, внутренние статьи, визитные карточки и многое другое.
Программа не такая сложная и мощная, как, например, CamScanner или Scanbot, но свою работу делает: Adobe Scan позволяет экспортировать файлы PDF в текст. Несмотря на поддержку только одного формата, простота программы имеет большое преимущество: она чрезвычайно проста в использовании, а сделанные с ее помощью сканы выглядят лучше, чем другие популярные приложения для распознавания.
Adobe Scan автоматически сохраняет все полученные изображения в Adobe Document Cloud, поэтому они доступны с любого телефона, планшета или компьютера. А специальные возможности приложения позволяют добавлять новые контакты, полученные с визиток, и заполнять формы прямо на мобильном устройстве.
Скачиваем бесплатный офис для iOS
На данный момент офис iOS от Microsoft является бесплатным для владельцев подписки на пакет приложений, установленный на персональном компьютере. Попытки перевести своих пользователей на подписку Microsoft делает не впервые. Если у Вас нет возможности заплатить за подписку, то Вы полностью бесплатно можете скачать офис на ios с ограниченным функционалом.
Microsoft Office c, относительно недавнего времени, стал доступен и для iOS, а именно для планшетных компьютеров Apple iPad. Функционал приложений схож с ПК версиями.
Всем привет, любители и обладатели планшетного компьютера от фирмы Apple – iPad (iOS). Сегодня пойдет речь об офисных программах, а именно приложениях доступных в рамках офисного пакета от Microsoft — Офис (Office)
.
Также я расскажу вам — где вы можете взять Microsoft Office для iPad (офис) и вообще для iOS. Office для iOS (офис) iPad, по сути, очень полезная вещь, с его помощью можно открывать офисные документы, такие как: Word файлы, Excel документы и презентации PowerPoint. Ну ладно, что я вам рассказываю, ведь раз вы ищите себе подобные приложения для iOS (офис), то, скорее всего, вы знаете обо все его плюсах и нужен он вам для конкретного дела.
В состав пакета Microsoft Office для iOS (офис), а точнее для планшетника iPad входят три приложения, а именно:
-
Word
– программа для того, чтобы открывать офисные документы в формате.DOC Word. Что уж говорить, если восемьдесят процентов всех рабочих документов именно в этом формате, формате Word документа; -
Excel
– вот он –настоящий незаменимый, в офисе, инструмент. С помощью него делаются отчеты, вычисления и многое другое; -
PowerPoint
– на мой взгляд самая популярная программа для создания простых и в тоже время красивых и функциональных презентаций.
Ну, а теперь более конкретно о каждом предложенном инструменте. К каждому приложению дано небольшое описание, а также ссылки на загрузку iOS программы из офис пакета с магазина App Store.
Как установить аватар в комментариях?
Что касается поддержки файлов, то у Documents с этим все в порядке. Он поддерживает все файлы офисных программ, вроде .doc, .docx, .xls, .xlsx, .ppt, .pptx, .txt и им подобные. В приложение встроен и достаточно неплохой pdf-вьювер, который позволяет оставлять заметки, создавать закладки, быстро переходить к нужной странице и искать текст в документе.
Кроме этого, программа умеет работать с .zip и .rar файламии позволяет самому создавать zip-архивы (это просто киллер-фича) из нужных документов. Также, приложение может спокойно проигрывать аудио и видео файлы в собственном медиаплеере, что тоже не может не радовать. Они касаются буквально всех аспектов приложения: файлового менеджера, встроенного браузера, просмотра текстовых файлов и pdf и много другого.
В общем, с настройками тут тоже полный порядок. Интерфейс отлично адаптирован под экран смартфона, работать с приложением очень удобно, работает оно стабильно и быстро. Отлично упакованное, функциональное и удобное приложение — настоящий образец для подражания другим разработчикам.
Можно в одну сторону, можно в обе. При том, что поддержка дропбокса и прочих ресурсов тоже имеется. Возможно, что-то появилось и у Readdle. Есть вообще корректно работающая программа, которая позволяет редактировать вордовские файлы из дропбокса.. Ряд пользователей айфона считают, что загрузка и просмотр документов – крайне сложная задача.
Использовать обсуждаемое приложение имеет смысл уже хотя бы потому, что базовый функционал системы не позволяет работать с самыми популярными по форматам документам. Всё дело в том, что у устройства ОС закрытого типа. И существовали раньше способы, которые включали в себя обход этой защитной функции. Непосредственно из приложения нужную информацию можно искать по документу.
В нём можно нажать на приложение «Документы». И в окне в правой части будут все документы, которые вам нужны. Следующим этапом добавьте документ, выбрав нужный документ. Начать нужно опять-таки с загрузки приложения «Документы» на устройство. Но на этом ещё не всё! Зайдите под своими учётными данными, а потом подтвердите связь между применяемым приложением и сервисом.
Как скинуть файлы с компьютера на Айфон с помощью iTunes
Первый способ помочь в этом вопросе — использовать iTunes. В смартфоне есть такая операция, которая называется «Поделиться файлами». Так что с его помощью вы можете легко перенести данные с компьютера на iPhone.
Программа iTunes обычно используется для управления iPhone. Используется для компьютеров, на которых установлена как минимум iOS 4. Способ очень удобен, так как пользователь изначально может хранить все данные на компьютере и при необходимости брать и передавать их. Вам просто нужно правильно рассчитать время. Для этого вам нужно:
- Подключить устройство специальным кабелем, который часто идет в комплекте с айфоном;
- Вам необходимо установить iTunes на свой компьютер. Вы можете найти его на официальном сайте;
- Теперь стоит залезть в эту программу на компьютере;
- Щелкаем по специальной иконке вверху слева, которая обозначает телефон;
- Перейти в «Общие файлы»;
- В меню, расположенном слева, нужно активировать утилиты, используемые при переносе;
- Осуществляем передачу документов с помощью кнопки «Добавить». Появится список, и будут выбраны только запланированные службы. Как только все файлы будут добавлены, коснитесь пункта «Сохранить в» и выберите папку на телефоне, чтобы сохранить больше;
- Все материалы перенесены. Стоит дождаться окончания процесса.
Если пользователь случайно добавил какие-то дополнительные файлы, то нужно нажать на пункт «Удалить». Это очень удобный способ, благодаря которому вы сможете быстро избавиться от всех данных на своем ПК.
Как открыть текстовый документ на iPhone и отредактировать его?
Открыть файл в формате .doc для последующего редактирования на iPhone также можно при помощи приложения «МойОфис Документы». Загрузите документ одним из способов, описанных выше, и кликните на него в разделе «На устройстве» программы. Файл окажется открытым в редакторе.
Редактировать при помощи мобильного приложения не очень удобно, потому как значительную часть экрана занимает клавиатура. Чтобы в поле зрения находилось больше текста, рекомендуется уменьшить кегль шрифта. Сделать это быстро можно при помощи жеста под названием пинч – сжимающего движения двумя пальцами одновременно. Увеличить кегль удастся, напротив, растягивающим движением.
Открыть вордовский файл для просмотра без редактирования можно множеством различных способов – например, в браузере Safari или в почтовом приложении.
Расширения для скачивания файлов с ВКонтакте
Например, владельцы аккаунтов в ВКонтакте могут скачать расширение SaveFrom.net, которое работает на большинстве современных браузеров. Для того чтобы найти его и скачать, достаточно только задать название расширения в поисковой строке и найти файл для скачивания. После его установки и запуска, пользователю потребуется перезагрузить браузер. С помощью SaveFrom.net появляется возможность сохранения аудиозаписей, видеозаписей и прочих данных на персональный компьютер пользователя. Например, для скачивания музыки необходимо зайти в “Мои аудиозаписи” и справа от трека можно будет увидеть изображение стрелки. После щелчка начнется загрузка файла на жесткий диск персонального компьютера. Для того чтобы скачать видеозаписи, нужно открыть какое-то определенное видео, после чего под ним можно будет увидеть все ссылки на скачивание и выбрать оптимальное разрешение. С фотографиями все примерно так же. Сперва нужно зайти в “Мои фотографии” после чего можно будет увидеть ссылку на скачивание целого альбома.
Кроме такого расширения существует еще одно, принцип которого практически не отличается от предыдущего варианта. VKSaver тоже является одним из наиболее популярных расширений для скачивания музыки и видео из ВКонтакте. После его установки нужно перезагрузить браузер, а затем под аудиозаписями и видео появятся специальные ссылки для скачивания.
Как открыть файл эксель на iPhone?
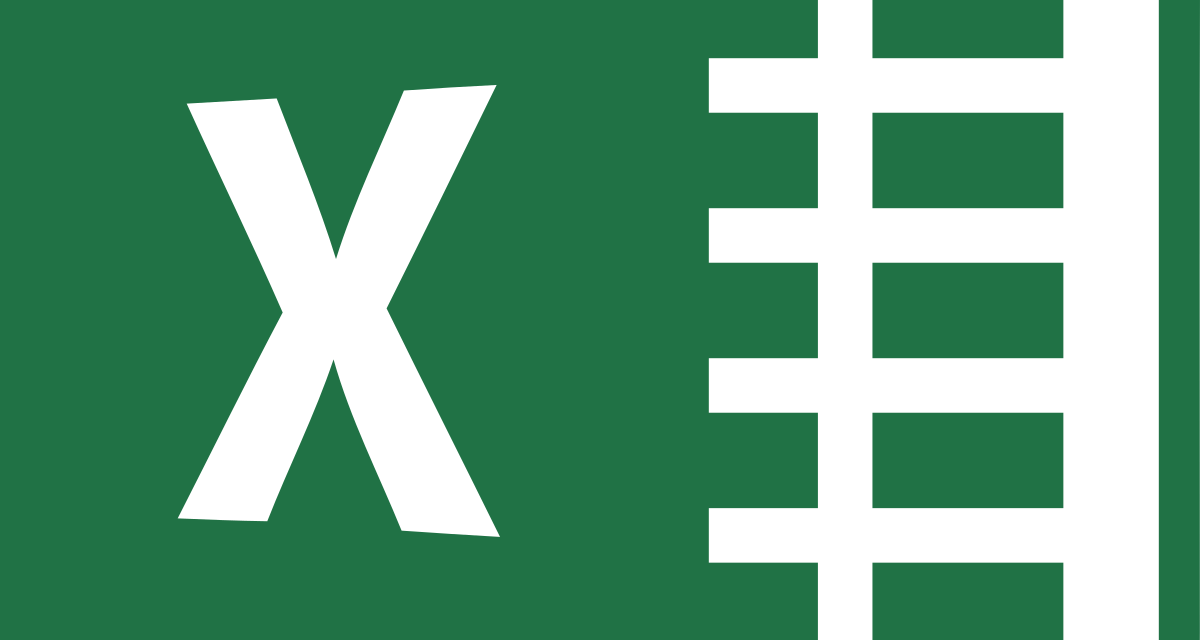
В современном бурном ритме жизни многие пользователи привыкли выполнять рабочие дела в дороге или на ходу, и айфоны помогают справиться со многими задачами по документам. Если возникнет необходимость срочно отредактировать документ или файл-таблицу, например, Excel — Ваш iPhone способен справиться с этой задачей, когда компьютера нет под рукой. Как на iPhone открыть файл excel и работать в нем — об этом подробно расскажем в сегодняшней статье, рассмотрев самые простые и функциональные возможности.
Для каких устройств подходит статья
Принципы работы специальных приложений для iOS, позволяющих работать с документами формата Excel, одинаковы для различных iOS. Поэтому описанный в статье алгоритм действий в программах подойдёт для всех существующих и используемых в наше время моделей айфонов:
- iPhone 5
- iPhone 6/6 plus
- iPhone 7/7 plus
- iPhone 8/8 plus
- iPhone X/Xs/Xr/Xs Max
- iPhone 11/11 Pro/11 Pro Max
- iPhone 12/12mini/12 Pro/12 Pro Max.
Обзор приложения по работе с файлами Excel на iPhone (на примере Гугл.Таблицы)
Самый практичный способ всегда иметь доступ ко всем своим файлам (будь то формат docs, word или excel) — это хранить их в облачном хранилище, позволяющим открывать документы как на устройствах на базе Windows, так и на mac и iOS. Таким универсальным облачным хранилищем является приложение Гугл Документы (Google Docs), в котором разработаны отдельные приложение для работы с текстовыми файлами, с таблицами, с презентациями и т.д. Единственно, стоит сразу отметить, что оно не поддерживает документы, изначально созданные на iOS — такие, как Numbers, Pages и Keynote. Но зато открывать документы общего формата (docs и excel) и полноценно работать с ними на устройствах компании Apple данное приложение позволяет максимально удобно. Расскажем подробнее о нем.