Как пользоваться интернетом в метро СПб
В петербургском метрополитене 18 станций оборудовано точками доступа к Wi-Fi, а значит, возможностью пользоваться интернетом. Подключать сеть можно на следующих станциях:
- Ленинский пр.
- Автово.
- Кировский завод.
- Нарвская.
- Балтийская.
- Пушкинская.
- Лесная.
- Площадь Мужества.
- Академическая.
- Улица Дыбенко.
- Ломоносовская.
- Приморская.
- Старая Деревня.
- Удельная.
- Пр. Просвещения.
- Горьковская.
- Чкаловская.
- Комендантский пр.
Итак, возникает вопрос про вай-фай-сети в метро СПб: как подключить. Прежде всего, нужно пройти идентификацию. Процедура происходит с учетом законов РФ.
Идентификация по номеру телефона
Для авторизации через номер телефона нужно произвести следующие действия:
- включить в смартфоне или планшете модуль Wi-Fi;
- найти Сеть с названием mt_free и подключиться к ней;
- открыть браузер и войти на любой сайт;
- в окне указать свой номер телефона и нажать Ок;
- отправить СМС со словом «Ок» на номер +79154445444;
- дождаться обработки сообщения;
- нажать кнопку «Войти в интернет»;
- по завершении процесса пользователь будет переведен на главную страницу.
При повторном заходе в интернет с того же устройства заново проходить процедуру идентификации не требуется.
Для повторного запуска нужно:
- включить вай-фай, подключиться к mt_free;
- открыть браузер;
- нажать «Войти в интернет»;
- просмотреть рекламу, дождаться окончания процесса.
Страница wi-fi.ru, на которую будет направлен пользователь, содержит новостной блок, информацию о прогнозе погоды, маркет, афишу и другие необходимые данные.
Идентификация через «Госуслуги»
Зарегистрироваться через «Госуслуги» можно один раз. Для этого необходимо:
- подключиться к сети mt_free;
- ввести любой адрес в браузере http://;
- выбрать «Регистрация через сайт «Госуслуг»;
- ввести свои логин и пароль от профиля на сайте «Госуслуг»;
- нажать «Войти в интернет».
После этого пользователь будет переведен на страницу wi-fi.ru.
Авторизация через ноутбук
Подключиться к сети можно и при помощи компьютера. Необходимо сделать следующие шаги:
- на операционной системе Windows нажать «Пуск» — «Панель управления»;
- выбрать «Центр управления сетями и общим доступом»;
- нажать «Подключение по локальной сети»;
- выбрать «Сведения» и найти «Физический адрес»;
- открыть страницу в браузере, ввести вместо «_:_:_:_» mac-адрес устройства. Затем нужно пройти процедуру идентификации при помощи номера или профиля на «Госуслугах».
Для подключения в Mac OS нужно открыть Finder, «Программы», запустить «Терминал» и ввести ipconfig. Выписывается mac-адрес, который затем вводится в браузере.
Настройки маршрутизатора
Вы соединяетесь с сетью, однако телефон не подключается к Wi-Fi, пишет сохранено WPA2 или WPA. Спустя несколько секунд появляется сообщение «Ошибка аутентификации». Если пароль правильный, вероятнее всего, здесь что-то неладно с настройками безопасности маршрутизатора. Может быть и так, что телефон пишет «Сохранено», но подключение всё равно не устанавливается. Попасть в настройки маршрутизатора несложно, нужно лишь перейти в браузере по внутреннему адресу 192.168.0.1 или 192.168.1.1. Труднее разобраться с его интерфейсом, так как в разных моделях роутеров он может существенно отличаться.
По умолчанию логин и пароль для входа используется admin/admin (смотрите внизу на корпусе). Перед внесением любых изменений в настройки маршрутизатора удаляйте сеть из телефона или, по крайней мере, отключайтесь. Желательно также создать резервную копию настроек роутера – если вы вдруг запутаетесь или сделаете что-то не так, всегда сможете восстановиться. После внесения изменений в настройки роутера также требуется его перезагрузка.
Регион
Теперь немного подробней о настройке точки доступа. Для начала попробуйте изменить регион.
В настройках D-Link эта опция находится в разделе Wi-Fi – Расширенные настройки, в TP-Link – на вкладке «Wireless». В других моделях она может располагаться в другом месте. Словом, вам нужно предварительно изучить интерфейс вашего роутера. В региональных настройках должна быть выбрана страна, в которой вы проживаете, хотя это не критично. Сохраните настройки и переподключитесь.
Режим сети
Куда более важной настройкой, которая может препятствовать подключению гаджета к вайфай, является режим работы беспроводной сети. Это едва ли не основная причина ошибки аутентификации при подключении к Wi-Fi на телефоне, который может не поддерживать текущий режим
Режимов может быть несколько: B, G, N и т.п. Если у вас присутствует B/G/N mixed, установите его, а так можно попробовать поэкспериментировать, выбирая то один, то другой режим
Обратите внимание также на канал. Он должен быть auto
Параметры безопасности
Найдите в настройках маршрутизатора раздел безопасности и попробуйте поиграть с параметрами. Желательно чтобы сетевая аутентификация была установлена WPA/WPA или WPA-PSK (если есть mixed, включите его), шифрование – AES, ключ содержал только латинские символы, только цифры либо и то, и другое.
После изменения настроек роутера перезагружаем его, подключение на телефоне устанавливаем заново. К сожалению, описанные выше два способа могут вызвать проблемы с подключением других устройств, например, ноутбука или телевизора, если они не поддерживают изменённые параметры, так что здесь не всё так однозначно. Если менялся пароль, в любом случае его также придется изменить на других устройствах.
Ширина канала
Весьма маловероятно, что это поможет решить проблему, но на всякий случай можете попробовать изменить ширину канала Wi-Fi сети. В роутерах D-Link настройку ищите в подразделе Wi-Fi – Дополнительные настройки, в TP-Link – Wireless Settings – Channel Width. Доступных вариантов обычно несколько: 20MHz, 40MHz, Auto и другие.
Фильтрация по MAC-адресу
Каждое электронное устройство имеет свой уникальный идентификатор – MAC-адрес. Найдите в настройках маршрутизатора подраздел MAC-фильтр и убедитесь, что фильтрация отключена.
Если же она включена, определите MAC-адрес своего смартфона, сверьтесь с настройками в роутере и при необходимости исключите телефон из «чёрного» списка или, наоборот, внесите в «белый».
Основные проблемы при подключении
Ошибка аутентификации от вай-фая, что это может провоцировать? Существуют самые разные проблемы.
Неверно внесенный идентификатор
Основная ошибка, не дающая подсоединиться к интернету, связана с неправильным внесением кода доступа. Пользователю стоит проверять каждую цифру и букву, которую он записывает в соответствующем поле.
Обязательно стоит обращать внимание при вводе на большие и маленькие символы. Система учитывает регистр, они имеют разное значение
Если введение данных не получается, то можно записать информацию в блокноте, скопировать ее и отправить в соответствующую графу.
Обязательно проверяются пробелы — лишние промежутки будут засчитаны ошибкой, не позволят подключать гаджеты.
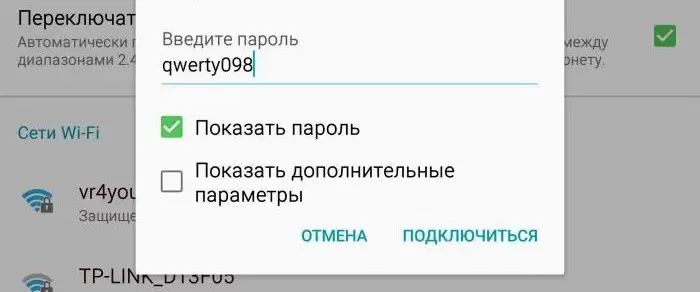
Введение идентификатора
Последний вариант — определение шифра при помощи другого мобильного устройства. Если процедура прошла без проблем, то вопрос заключается в работе первого гаджета. В остальных случаях придется вмешиваться в настройки маршрутизатора.
Несоответствующий тип шифрования данных
Отключение и требование повторного подключения связано с указанной проблемой. Исправлять ситуацию придется через отладку маршрутизатора.
Нужно проверить телефонные настройки вай-фай своей сетки и сверить их с информацией из адаптера. При подключении новой линии на смартфоне можно выставлять разнообразные параметры, при внесении сведений лучше воспользоваться стандартными значениями.
Неверное время на телефоне
Современное оборудование синхронизирует дату через интернет. Если доступ к нему отсутствует, то исправление производится в ручном режиме, через блок «дата и время» на мобильном устройстве.
После внесения изменений нужно провести попытку соединения с Всемирной паутиной. В отдельных случаях этот метод позволяет избавиться от проблемы.
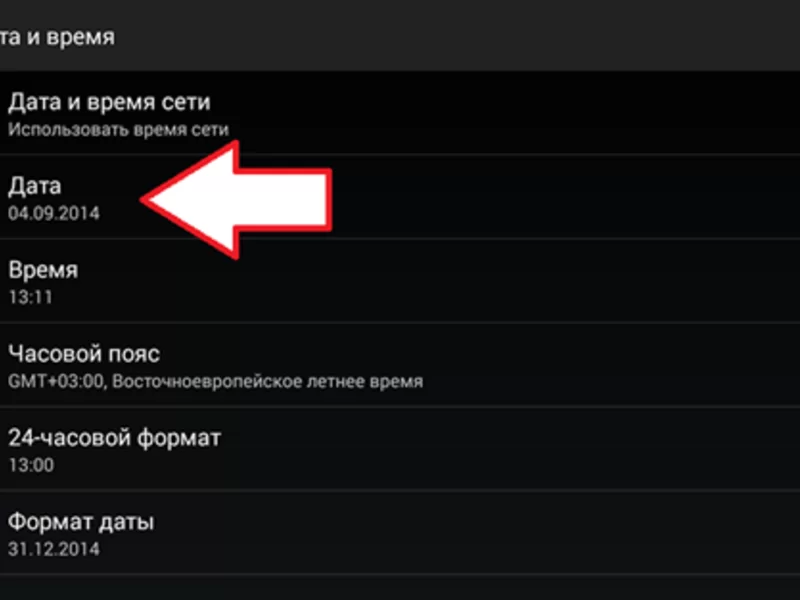
Неверно выставленные дата и время могут провоцировать проблему
Неисправность маршрутизатора
Если все вышеуказанные методики не привели к желаемому результату, то существует вероятность выхода оборудования из строя или его нестабильной работы. Сбои встречаются в исключительных случаях, но и возможность их появления игнорировать не стоит.
Для начала производится перезагрузка агрегата. Если такой подход не помог и пользователь уверен, что источником неполадок является адаптер, то проверить подозрения можно при помощи поочередного присоединения отдельных аппаратов.
Последний вариант, осуществимый в домашних условиях, — это сброс аппаратуры до первоначальных заводских параметров. Если и данное средство не сработало, то стоит задуматься о замене прошивки агрегата. Перепрошивка производится для оборудования, снятого с официальной гарантии, при помощи файлов, скачанных с сайта производителя.
Что делать, если появилось сообщение об ошибке аутентификации при подключении к Wi-Fi на телефоне? Если новая прошивка не помогла в решении вопроса, значит первоисточником сбоев является проблема аппаратной части.
Аппаратуру нужно отнести в ближайший сервисный центр. Такой подход нужно применять для всего оборудования, находящегося на гарантии.
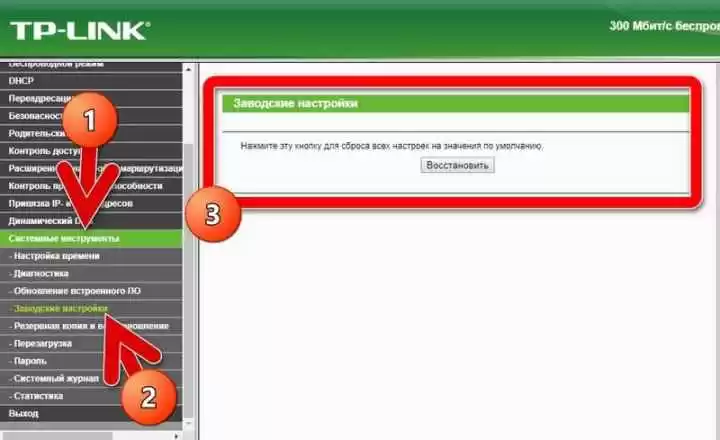
Сброс роутера к заводским параметрам нередко помогает решить проблему
Как устранить проблемы с WiFi с помощью приложений
Зная, почему в метро Москвы не работает Вай Фай на телефонах с Андроид или iOS, можно быстрей определиться с проблемой и устранить ее. Если аппарат часто не подключается, можно использовать ряд дополнительного ПО:
- программы, обеспечивающие автоматическую авторизацию в Интернете;
- утилиты, блокирующую рекламу;
- браузеры VPN, обеспечивающие защиту личных данных.
Использование таких приложений нарушает правила работы в Интернете метро. В крайних случаях это может привести к блокировке пользователя, но последнее время оператор не прибегает к таким мерам. К официальным приложениям относится программа «Автовыход WiFi», разработчиком которой выступает сам провайдера Максим Телеком. В официальных магазинах ПО пропало, но в Интернете его еще можно найти.
Ошибка аутентификации «Сохранено, защита WPA/WPA2» — как исправить?
В первую очередь необходимо заново ввести пароль — может первый раз Вы допустили ошибку и указали неверный код.
Обратите внимание на регистр вводимых символов (большие буквы или маленькие), поскольку это может повлиять на результат
- Нажимаем на название проблемной точки;
- В появившемся окне выбираем действие – «Удалить сеть» (в зависимости от версии Андроид, внешний вид может чуть отличаться, но названия операций – аналогичные):
Спустя несколько секунд в перечне снова увидите этот элемент. Тапните по нему и попробуйте еще раз прописать пароль. Постарайтесь не допускать ошибок, уточните информацию (у администратора, бармена и ли любого другого сотрудника, если Вы пытаетесь подключиться к интернету в кафе, зале ожидания и т.д.).
Возможно, Вы просто забили код. Просмотреть его реально в настройках компьютера (ноутбука), который также соединен с данной сетью — вот инструкция.
Автор рекомендует:
- Reboot to Bootloader – что это такое
- Как сделать скриншот на Андроиде разными способами
- Как удалить рут права
- Не работает Плей Маркет – что делать?
- На устройстве восстановлены настройки по умолчанию, чтобы продолжить войдите в аккаунт Google – что делать?
Что значит «Подключено, без доступа в Интернет»
Чтобы понять, что значит статус «Подключено, без доступа в Интернет», прежде всего необходимо знать каким образом сеть от начальной точки (провайдера) попадает к конечной (на устройство пользователя). Путь этот условно можно разделить на 3 этапа:
- Поставщик услуг (он же — провайдер) через маршрутизаторы передает интернет. Как правило, это осуществляется с помощью обычной оптоволоконной линии – провода RJ45, который заводят в дом, а затем – разводят по квартирам;
- В квартире расположен роутер (модем), который принимает интернет, а затем – раздает его по квартире. Делается это как обычными сетевыми проводами, прокладываемыми по плинтусу, ведущими к стационарному ПК, так и по Wi-Fi – беспроводной технологии локальной сети;
- Сигнал принимается устройством и вуаля – да здравствует интернет.
Строка состояния с надписью: «Подключено, без доступа в Интернет» означает, что из этой цепи выпало 1 звено – 1 пункт. Но не стоит сразу винить поставщика, так как практика показывает, что причин, вызывающих данную неполадку, может быть много.
Что делать, если MT Free не работает?
Рассмотрим несколько распространённых багов и ошибок в сети, а также способы их решения.
Ошибка сети
Эта неполадка встречается чаще других, и она не зависит от пользователя.
Проблемы с работой сети возникают в часы-пик, когда количество людей в общественном транспорте максимальное.
Следовательно, многие из них пытаются подключиться к бесплатному интернету, что приводит к зависаниям веб-страниц или вовсе к невозможности подключения, из-за загруженности каналов связи.
Единственное, что может сделать пользователь – это попробовать отключить сеть, а потом подключиться к ней заново.
Качественный интернет можно получить в вагонах с меньшим количеством людей.
Подключение не защищено
Такое сообщение можно получить при загрузке некоторых сайтов с помощью MT Free.
Так как сеть является публичной, она не поддерживает супер-защищенные алгоритмы шифрования или системы проверки сертификатов подлинности.
Чтобы обойти запрет, в адресной строке браузера измените протокол с https на http. После этого ресурс должен загружаться в нормальном режиме.
Обратите внимание! В общедоступных бесплатных сетях Wi-Fi не рекомендуется заходить в приложения онлайн-банкинга или вводить в браузере логины и пароли от важных для вас сайтов. Дело в том, что хакерам несложно взломать такие типы сетей и похитить ваши данные. Рекомендуем заходить в различные финансовые программы лишь в том случае, если у вас настроена двухэтапная аутентификация
Даже если злоумышленник и получит ваш логин и пароль, без подтверждения по номеру телефона он не сможет ничего сделать.
Рекомендуем заходить в различные финансовые программы лишь в том случае, если у вас настроена двухэтапная аутентификация. Даже если злоумышленник и получит ваш логин и пароль, без подтверждения по номеру телефона он не сможет ничего сделать.
Ошибка 1310
За последний месяц пользователи начали жаловаться на частое появление ошибки с кодом 1310.
Эта неполадка появляется в том случае, если система выявила, что на вашем телефоне в фоновом режиме работает блокировщики рекламы.
Если на смартфоне нет специально установленных приложений, которые отслеживают и блокируют рекламный контент, в самом браузере может быть включена функция запрета показа рекламных баннеров.
Её можно отключить в настройках. Для пользователей браузера Opera нужно обязательно отключить режим Opera Turbo. После этого ошибка 1310 пропадает.
Рис.8
Как работает интернет в метро
Крупнейшая сеть беспроводного Интернета находится в Москве и Санкт-Петербурге. Проект был запущен в 2014 году, с тех пор дорабатывается и постоянно улучшается.
Сигнал идет от базовых станций, расположенных в туннеле. Основная трудность, с которой столкнулись создатели, заключается в том, что поезда движутся внутри бетонных туннелей, потому что там есть сильные помехи для передачи беспроводных сетей.
Чтобы решить эту проблему, производители установили специальные дипольные приемные антенны и контроллеры, которые переключаются между базовыми станциями внутри изогнутых туннелей. Контроллеры соединены между собой кабелем, их тянут по шлейфу. К каждому проводу подключен роутер, который обеспечивает сеть wi-fi в метро, они расположены внутри каждого вагона — в концах поезда, а в моделях новой конструкции — в центре, под потолочной панелью.
Для работы системы недостаточно создать контур внутри поезда, поскольку он изолирован глубоко под землей. Для раздачи Wi-Fi мы создали соединение с точками доступа, которые находятся снаружи. Чтобы сеть была максимально мобильной, используется витая пара. Но в случае с подземным транспортом этот способ становится крайне неудобным, так как поезда находятся в постоянном движении.
Проблема решилась благодаря большому количеству станций, которые расположены примерно в 500 метрах друг от друга. Приемники на передних вагонах переключаются между заданными станциями, поэтому сеть не теряется во время движения поезда.
Как правило, в автомобилях устанавливается несколько независимых приемников, которые подключаются к определенной станции. Они передают сигнал на роутеры в автомобилях. Именно эти маршрутизаторы способны развернуть стабильную сеть.
Во избежание проблем со связью в вагонах размещено несколько приемников
Стоечные серверы устанавливаются возле каждой станции, от которой оптоволоконный кабель идет к станции. Параллельно с ним идет шнур питания. Поскольку напряжение в метро постоянно увеличивается, разработаны специальные блоки питания, работающие в условиях сильных перепадов, в диапазоне от 30 до 150 В. Они невосприимчивы к загрязнениям.
Почему пишет “Подключено”, но нет доступа в интернет по Wi-Fi Андроид
После активации Wi-Fi на смартфоне и подключения к точке доступа можно увидеть статус «Подключено», но при этом не иметь возможности полноценно использовать устройство для выхода в глобальную сеть. Причин возникновения такой неполадки может быть несколько, и далеко не всегда виноват провайдер.
Так, проблема может быть и в самом устройстве, однако в первую очередь в такой ситуации рекомендуется перезагрузить сам маршрутизатор, и если после этого доступ в интернет по Wi-Fi не возобновится, то причину сбоя придется искать методом исключения.
В случае если при беспроводном подключении к сети интернет вы видите статус “Подключено. Нет доступа к Интернет”, первое, что нужно сделать, это проверить соединение с помощью любого другого устройства
Проверяем сетевое оборудование
На всех моделях роутеров присутствуют индикаторы в виде лампочек, расположенные на лицевой панели устройства, по которым можно определить, есть ли в данный момент соединение с Интернетом
Для этого подойдите к своему домашнему маршрутизатору и обратите внимание, горит ли индикатор, обозначенный как «Wi-Fi» или «Internet». Последний должен загораться при подключении устройства к сети провайдера и дальнейшему доступу в глобальную сеть
Если соответствующая лампочка не горит, или изменила цвет, к примеру, с зеленого на красный, значит более чем вероятно, что проблема именно у поставщика услуг, то есть провайдера, поэтому единственно верным решением будет связаться со службой технической поддержки, где вам предоставят дополнительную информацию о причине отсутствия доступа к глобальной сети и сроках восстановления неполадки.
Проблемы с устройством
Android-устройства, как и любая другая мобильная электроника, не лишены недостатков, поэтому система иногда может давать сбой, к счастью, выявить это не составит особого труда. Если одно устройство подключается к сети, но пишет «Без доступа к Интернету», попробуйте подключиться к этой же сети на другом девайсе, и если на нём не возникнет проблем с открытием страниц и программ, значит неполадки возникли непосредственно на устройстве.
Не стоит исключать и проблем с самим устройством, проверив его на предмет исправности его Wi-Fi-модема
Настройки и сигнал
Отсутствие доступа в интернет по беспроводной сети также может возникнуть в результате сброса настроек маршрутизатора. К этому могут приводить скачки напряжения либо просто длительная беспрерывная работа сетевого оборудования. Также некоторые могут не учесть, что зоны покрытия сигнала Wi-Fi может не хватать для обслуживания большой площади.
Какие есть варианты
На любое действие всегда найдётся противодействие. Вот и с доступом к Wi-Fi дела обстоят так же. Чем сложнее становятся уровни защиты, тем более изощрённые способы находятся, чтобы её обойти. Также обстоят дела и с Wi-Fi. Самыми действенными способами защиты являются создание пароля и протоколы шифрования данных.
С протоколами шифрования дела обстоят намного сложнее — всё, что было зашифровано, можно расшифровать, вопрос лишь в том, сколько это потребует времени и ресурсов. Однако тема расшифровки данных — это несколько сложное дело, и требует некоторых базовых навыков, помимо всего остального. Поэтому мы отложим её в сторону, а вот о паролях поговорим немного подробней.
Просто и без усилий
Наиболее простым вариантом воспользоваться халявным Wi-Fi будет пойти в какой-нибудь крупный торговый центр или кафе, где для привлечения клиентов раздают бесплатный Wi-Fi, к которому можно подключиться безо всякого пароля и наслаждаться в своё удовольствие.
Другим вариантом, не требующим от вас больших усилий, будет вариант подключиться к Wi-Fi соседа, если он по своей доброте душевной или просто по наивности не установил пароль. Для этого перейдём в Пуск — Панель управления — Сеть и интернет — Центр сетевых подключений — Подключение к сети. Перед вами появится список доступных сетей и, если среди них обнаружится хотя бы одна отмеченная восклицательным знаком, можете торжествовать — это и будет ваш «добрый» сосед. Подключиться к нему разрешено в любое время, и можно этим воспользоваться.
Пароли бывают разные
Если всё же соседи у вас оказались жадными и бдительными, то надежда тоже не совсем потеряна. Для начала можно попробовать подобрать пароль вручную. По статистике, очень распространёнными являются пароли 1111, 1234, qwerty и так далее. Возможно, при наличии небольшой доли терпения и свободного времени, вам улыбнётся удача, но здесь давать какие-либо гарантии, что удастся подключиться, не будем — всё зависит от вашей удачи и изобретательности соседей. Шансы на успех, честно говоря, очень призрачные.
Ещё одним способом, как, не зная пароля, зайти в соседский Wi-Fi, будет использование программ для подборки паролей Aircrack-ng 0.9.3 win и CommView for Wi-Fi. Они обладают интуитивно понятным интерфейсом, что позволяет легко в них разобраться.
А работают они по следующему принципу: программа содержит базу паролей, начинает подбирать с наиболее популярных и по убыванию. Эта процедура может занять от нескольких часов, если у вас достаточно быстрый и современный компьютер, до нескольких недель, если это не так. Хватит ли вам терпения подобрать желаемый пароль…
Стоит или нет
Мы рассмотрели методы, как подключиться к Wi-Fi, не зная пароля. Они могут вам помочь, но стопроцентной гарантии нет. А если ещё и учесть, что использование чужого Wi-Fi не законно и может быть наказуемо как самим соседом, так и по закону, то, наверное, проще будет обратиться к Интернет-провайдеру и подключить собственный беспроводной интернет.
Ничего не помогло
В этом случае скорее всего проблема в самом модуле, которые находится под корпусом ноутбука. Если можете, попробуйте разобрать аппарат и посмотреть хорошо ли он сидит внутри и не отскочили ли антенны от адаптера, которые подключаются к нему по проводам. Если модуль сгорел, то можно купить внешний. Стоят они не дорого и продаются в любом компьютерном магазине.
Очень часто мне приходится отвечать на вопросы, связаны с разными проблемами, которые можно наблюдать в процессе подключения к беспроводным сетям. Когда не работает Wi-Fi на ноутбуке. Именно в процессе подключения у пользователей возникает множество проблем. Оказывается, что драйвер Wi-Fi адаптера на ноутбуке не установлен, возникает вопрос как его включить, или как исправить ошибку, которая появляется в процессе подключения. Но даже если все успешно подключилось, то и там нас могут ждать неприятности в виде отсутствия доступа к интернету.
Я решил написать одну большую статью, в которой собрать решения всех самых популярных проблем и ошибок. Главная задача – описать все простым языком, и по пунктам разобрать все варианты, ну и конечно же написать о решениях. Эта инструкция подойдет для Windows 10, Windows 8, и Windows 7. Как правило, большинство решений ничем не отличаются в разных версия Windows. Что касается самого ноутбука, то здесь так же нет особой разницы. Советы подойдут для моделей от ASUS, HP, Lenovo, DEL, DNS и даже для обычных стационарных компьютеров с Wi-Fi адаптерами.
Исходя из личного опыта, комментариев к другим статьям, и особенностей операционной системы Windows, я выделил 4 основные проблемы, с которыми можно столкнутся при подключении к Wi-Fi на ноутбуке. Думаю, проблема из-за которой вы зашли на эту страницу, точно подойдет под один из 4-х пунктов:
- Первым делом мы разберемся, что делать в том случае, когда на ноутбуке не работает Wi-Fi по причине полного отсутствия каких-то настроек беспроводной сети, когда в сетевых подключениях нет подключения «Беспроводное сетевое соединение», или «Беспроводная сеть» (Windows 10) . Так же, когда в диспетчере устройств отсутствует Wi-Fi адаптер.
- Дальше выясним, почему ноутбук не видит Wi-Fi сети. Может быть проблема, когда иконка подключения перечеркнута красным крестиком, надпись «Нет доступных подключений». Рассмотрим разные способы, которыми можно включить беспроводную сеть.
- Часто бывают случаи, когда ноутбук видит сеть, но не подключается к Wi-Fi. При подключении появляется ошибка. Так же, сюда я отнесу проблему, когда отображаются соседние сети, но ноутбук не видит домашнюю Wi-Fi сеть.
- Ну и не оставим без внимания проблему, когда Wi-Fi подключен, но интерне не работает, а сайты не открываются. Обычно, иконка беспроводной сети с желтым знаком восклицания, и со статусом «без доступа к интернету», или «ограничено». Правда, бывают случаи, когда нет никаких ошибок и вроде бы все хорошо, а доступа к интернету все ровно нет.
Описав решение всех этих проблем, я надеюсь максимально подробно ответить на вопрос: «почему не работает Wi-Fi на ноутбуке». Мы рассмотрим практически все случаи и проблемы, с которыми можно столкнутся в процессе подключения к беспроводным сетям. По решению разных проблем и ошибок, о которых пойдет речь в этой статье, я уже писал отдельные, более подробные инструкции. Ссылки на них я буду давать по ходу написания статьи.
Если не получается подключится, то будем разбираться.















![Почему мой компьютер не подключается к моей точке доступа android? [fix]](http://piter-begom.ru/wp-content/uploads/f/b/c/fbc10116905c01cd13d657e6269efc1a.jpeg)













