Отключение функции раздачи Wi-Fi на роутере
Инструкция по отключению вай-фая на маршрутизаторе несложная, поэтому понять ее сможет любой пользователей.
Важно! Первое, с чего нужно начать, определить марку роутера. Это позволит быстрее справиться с поставленной задачей, так как устройства разных производителей могут иметь отличия в расположении нужных вкладок и их названиях
Функция роутеров — обеспечение подключения к сети Интернет
Целесообразно рассмотреть вопрос на более распространенных моделях устройств, к которым относятся:
- роутер «Ростелеком»;
- маршрутизатор TP-Link;
- роутер D-Link;
- роутер Asus.
К сведению! Первые маршрутизаторы для беспроводного интернет-подключения появились в 2000 г. Так как этот способ не требовал затрат средств и времени на прокладку кабеля, он хорошо был оценен пользователями и быстро стал приоритетным.
Отключение Wi-Fi на роутере «Ростелеком»
Чтобы отключить функцию раздачи беспроводного Интернета на роутере «Ростелекома», но при этом сохранить работоспособность устройства, нужно:
- Открыть браузер на подключенном к сети Интернет ноутбуке или стационарном компьютере.
- Набрать в адресной строке IР-адрес маршрутизатора (например, 192.168.0.1).
- После появления формы заполнить логин и пароль (по умолчанию это будет слово «admin»).
- На открывшейся домашней странице перейти в горизонтальную вкладку «Расширенные настройки».
- В пункте «Wi-Fi» перетянуть ползунок влево, чтобы отключить функцию.
- Нажать на кнопку в правом верхнем углу в виде лампочки.
- Выбрать пункт «Сохранить».
После сохранения настроек нужно обязательно отключить маршрутизатор на несколько минут. После включения проверить возможность подключения к сети Интернет по Wi-Fi. Если все было сделано правильно, то эта функция будет недоступна.
Важно! IР-адреса могут отличаться. Найти нужный не составит труда, он нанесен производителем на корпусе роутера
Отключение раздачи Wi-Fi на маршрутизаторе TP-Link
Как выключить Wi-Fi на роутере TP-Link? Алгоритм действий мало чем отличается от предыдущего:
- Запустить браузер.
- В адресной строке использовать IР-адрес 192.168.1.1.
- Заполнить адрес и пароль.
- Нажать на кнопку «Отправить».
- На открывшейся странице выбрать пункт «Wireless».
- Убрать отметку в строке «Enable Wireless Router Radio».
- Завершить отключение опции нажатием на «Save».
После завершения действий по изменению настроек маршрутизатор обязательно нужно выключать на несколько минут.
Важно! Перед тем как приступить к процедуре выключения раздачи Wi-Fi, ноутбук или ПК нужно подключить к сети Интернет с помощью кабеля
Отключение беспроводного Интернета на роутере D-Link
Чтобы отключить трансляцию Интернета по Wi-Fi, необходимо:
- Открыть браузер.
- Набрать 192.168.1 в адресной строке.
- Ввести «admin» как логин и пароль.
- Выбрать вкладку «Настроить вручную».
- В горизонтальном меню зайти в пункт «Wi-Fi».
- Убрать отметку в строке «Включить беспроводное соединение».
- Завершить нажатием кнопки «Изменить».
После этого выход в Интернет будет доступен только через проводное соединение.
Отключение беспроводного соединения на роутере Asus
Пользователям, у которых установлен роутер Asus, не составит труда отключить вай-фай. Для этого нужно выполнить несколько несложных действий:
- Зайти в настройки роутера.
- Выбрать вкладку «Беспроводная сеть».
- Затем пункт «Профессионально».
- В строке «Включить радиомодуль» установить переключатель на пункте «Нет».
Последним действием не забыть сохранить измененные настройки.
Обратите внимание! У большинства моделей роутеров установлена стационарная кнопка Wi-Fi, которая позволяет быстро отключать опцию зажатием на несколько секунд
Быстро отключить вай-фай можно с помощью стационарной кнопки на панели маршрутизатора
Установка и изменение пароля на роутере D-Link DIR 620 от Ростелекома
Для изменения пароля вай фай на роутере D-Link DIR 620 от оператора Ростелекома потребуется последовательно выполнить несколько действий. Для начала нужно, открыв любой из браузеров, имеющих свободный доступ в интернет, набрать в адресной строке IP адрес оборудования. В линейке современных роутеров D-Link все модели при условии установки заводских параметров имеют адрес 192.168.0.1, который также можно обнаружить на одной из страниц инструкции, идущей в комплекте.
Подтвердив ввод, откроется приветственное окошко, в котором будут присутствовать два поля: логин и пароль. Если настройки роутера не изменялись или был выполнен сброс к заводским параметрам, то стандартные логин и пароль Wi-Fi роутера от Ростелекома примут значение admin.
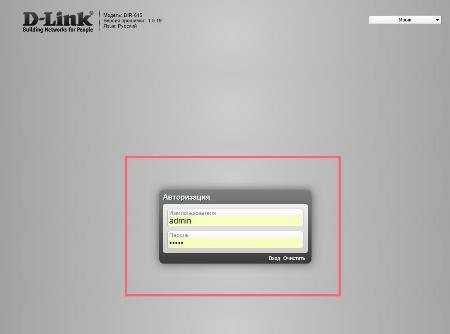
Заполнив форму авторизации необходимыми данными и подтвердив ввод, откроется домашнее меню настроек роутера.
Для изменения пароля на этой модели существует два способа:
- через простую настройку подключения Wi-Fi (минус в том, что настройка пошаговая и будут присутствовать другие, не интересующие, параметры);
- через меню, позволяющее отрегулировать все параметры под свои требования.
Сброс или установка пароля на роутере Ростелеком простым методом
Для осуществления настройки первым методом на домашней странице потребуется выбрать раздел «Wi-Fi Мастер настройки беспроводной сети».
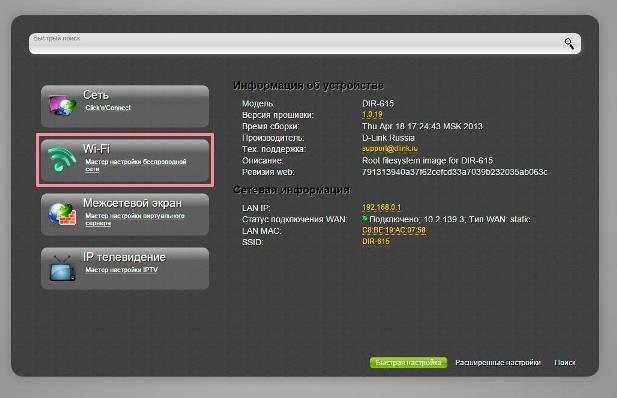
Далее, пользователю будет предложено выбрать режим работы беспроводной сети: маршрутизатор или его деактивация. Перед тем как изменить пароль на роутере Ростелекома потребуется выбрать первый вариант.
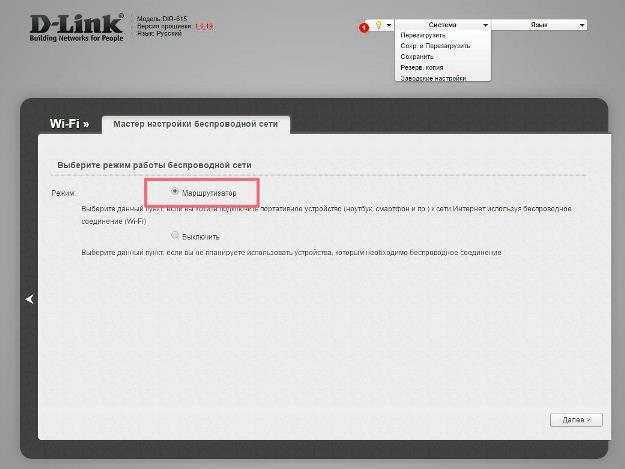
На следующем шаге упрощенной настройки необходимо ввести имя беспроводной точки доступа.
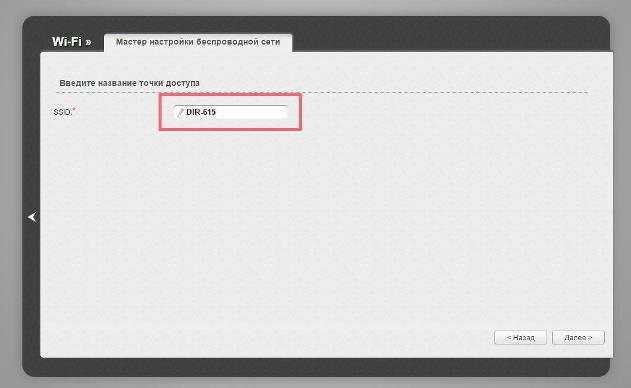
Подтвердив ввод SSID нажатием кнопки «Далее», на этом этапа можно будет, как убрать пароль, так и установить его на роутере от Ростелекома. В верхнем поле непосредственно над ним в выпадающем меню можно выбрать один из двух параметров: защищенная сеть или же открытая. При выборе второго, ввод защитного кода не потребуется и каждый желающий сможет подключиться к сети.
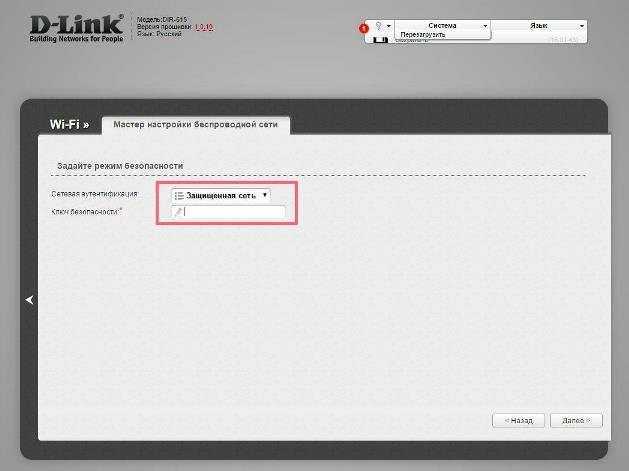
На последнем этапе настройки пользователю предоставляется вся введенная им информация, которую необходимо подтвердить нажатием кнопки «Сохранить».
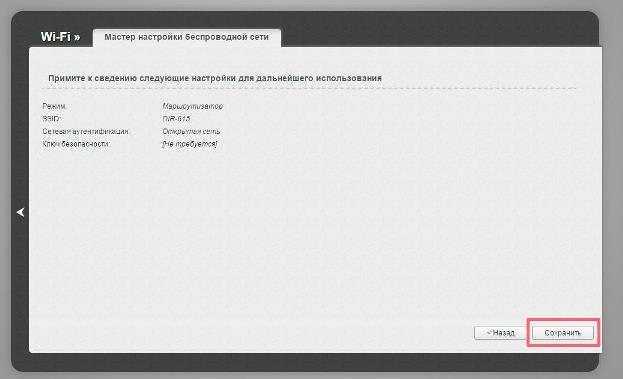
Для вступления параметров в силу нужно не забыть перезагрузить роутер, нажав соответствующий пункт в верхнем горизонтальном меню в разделе система. Также обо всех несохраненных действиях для сети оператора Ростелекома, связанных со сменой любых параметров, в том числе и пароля на роутере, пользователь будет оповещен при помощи пункта с изображением лампочки.
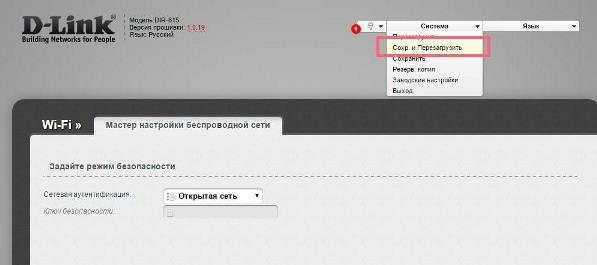
Как сменить или узнать пароль от роутера Ростелекома продвинутым способом?
Второй методом, позволяющий установить на роутере Ростелекома собственный пароль, вместо его отсутствия по умолчанию, обладает двумя неоспоримыми плюсами. Помимо возможности подробного выбора метода защиты среди длинного списка вариантов сетевой аутентификации, он позволяет просмотреть текущий пароль от Wi-Fi, что было невозможно при использовании простой настройки.
Для того чтобы войти в параметры защиты Wi-Fi потребуется, находясь на домашней странице роутера, кликнуть на пункт в нижнем горизонтальном меню «Расширенные настройки»
В следующем окне нужно обратить внимание на группу «Wi-Fi», и выбрать в ней пункт «Настройки безопасности»
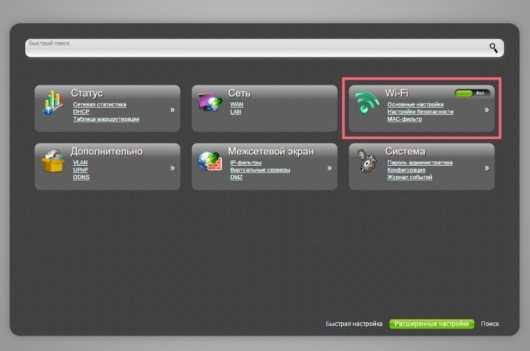
Здесь будут присутствовать настройки шифрования сети. В пункте «ключ шифрования PSK» можно как просмотреть, так и изменить пароль вай фай роутера от Ростелекома. В графе сетевая аутентификация рекомендуется выбирать параметры защиты WPA-PSK/WPA-2-PSK mixed. Если планируется открыть общий доступ, то необходимо выбрать из списка пункт «Open».
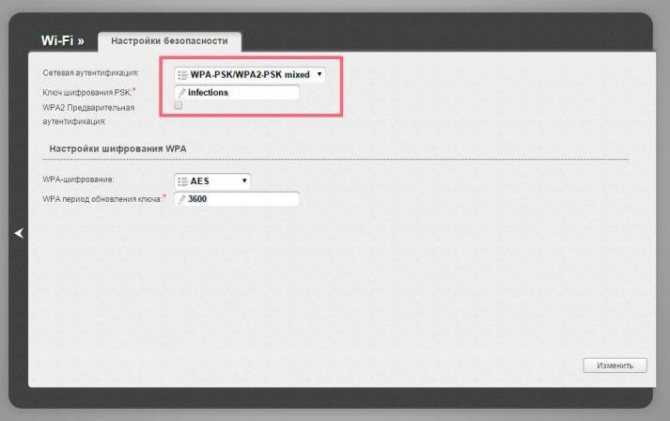
В данном варианте настройки, перед тем как запаролить вай фай роутер от Ростелекома также потребуется подтвердить изменения соответствующей клавишей. Способ перезагрузки оборудования ничем не будет отличаться от первого рассмотренного случая.
Роутеры Ростелекома
 Перед тем как непосредственно перейти к настройке вай фай на роутере Ростелекома, необходимо ознакомиться с ассортиментом моделей, поддерживаемых компанией. Интернет от крупнейшего российского провайдера сможет корректно работать на большинстве современного сетевого оборудования. Тем не менее, компания рекомендует и предоставляет своим пользователям роутеры Upvel UR-315 BN, D-Link DIR 620 и NetGear JNR 3210-1NNRUS. Выбор данных моделей неслучаен, так как они содержат все современные технологии, обеспечивающие высокую скорость доступа, стабильность работы, а также необходимую степень защиты подключения. Все настройки независимо от модели будут одинаковы, отличия заключается лишь в самом интерфейсе каждого производителя оборудования.
Перед тем как непосредственно перейти к настройке вай фай на роутере Ростелекома, необходимо ознакомиться с ассортиментом моделей, поддерживаемых компанией. Интернет от крупнейшего российского провайдера сможет корректно работать на большинстве современного сетевого оборудования. Тем не менее, компания рекомендует и предоставляет своим пользователям роутеры Upvel UR-315 BN, D-Link DIR 620 и NetGear JNR 3210-1NNRUS. Выбор данных моделей неслучаен, так как они содержат все современные технологии, обеспечивающие высокую скорость доступа, стабильность работы, а также необходимую степень защиты подключения. Все настройки независимо от модели будут одинаковы, отличия заключается лишь в самом интерфейсе каждого производителя оборудования.
Как отключить вай фай на роутере Ростелекома?
Причины для деактивации Wi-Fi соединения могут быть индивидуальны для каждого пользователя, тем не менее, актуален только один способ ее выполнения. Перед тем, как отключить вай фай на роутере Ростелекома, понадобится зайти в его настройки, набрав в адресной строке любого браузера IP 192.168.0.1. Адрес для доступа именно к вашей модели оборудования можно узнать из инструкции, которая обязательно прилагается в комплекте. Для примера, будет выполняться настройка роутера D-Link DIR-620.
Набрав необходимый IP (в нашем случае 192.168.0.1), в браузере откроется окошко, где будет предложено ввести пароль и логин. При заводских настройках значения будут admin, admin.
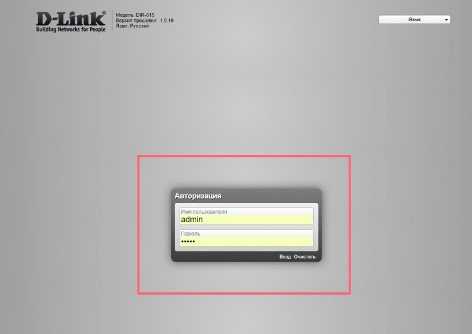
Подтвердив ввод значений, пользователь попадет на домашнюю страницу программного обеспечения. Здесь потребуется найти пункт «Расширенные настройки», находящийся в нижнем горизонтальном меню. В третьей колонке в открывшемся окне будет доступен пункт Wi-Fi, а рядом ползунок, который необходимо переключить в положение «выключено», после чего он окрасится в красный цвет, подтверждающий деактивацию.
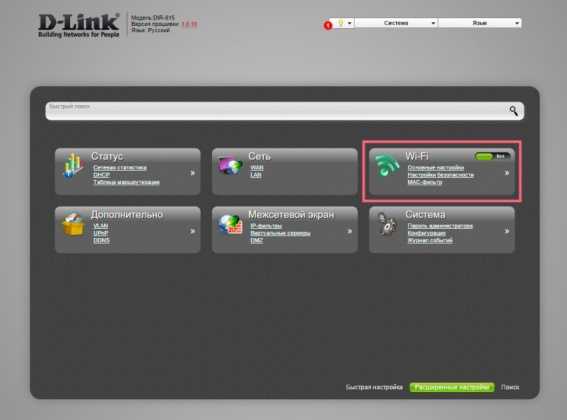
Как включить wifi на роутере Ростелекома?
Если возник вопрос, как включить вай фай на роутере Ростелекома, то вначале понадобится ознакомиться с предыдущим пунктом. Выполнив последовательность действий до момента с ползунком Wi-Fi, нужно перевести его в положение «Включено». Для последующего изменения опций, потребуется в этой же группе кликнуть на пункт «Основные настройки». Теперь откроется новое окно, где можно будет ввести:
- желаемое имя беспроводной сети (SSID);
- страну;
- канал (авто);
- беспроводный режим (рекомендуется универсальный 802,11 B/G mixed, который совместим с максимальным числом оборудования);
- максимальное количество клиентов (0 – нет ограничений).
Также здесь продублирована функция включения и отключения точки доступа, из-за отметки на которой может не работать вай фай на роутере Ростелекома, и присутствует возможность скрытия соединения, запрещающая сканирование сети для приемников сигнала.
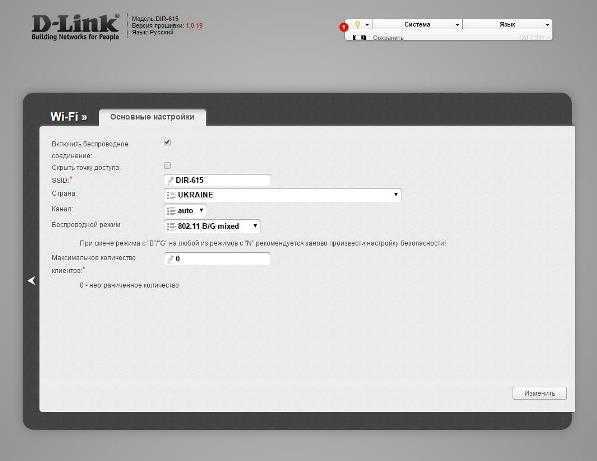
Заполнив указанные поля, потребуется вернуться в предыдущее меню и выбрать пункт «Настройки безопасности». Перед тем как приступить к финальному шагу и сделать правильную настройку вай фай на роутере Ростелекома в первом выпадающем списке рекомендуется выбрать защиту WPA-PSK/WPA2-PSK mixed, а ниже нужно ввести желаемый пароль, который должен состоять из арабских цифр и английских букв. Настройки WPA можно оставить по умолчанию.
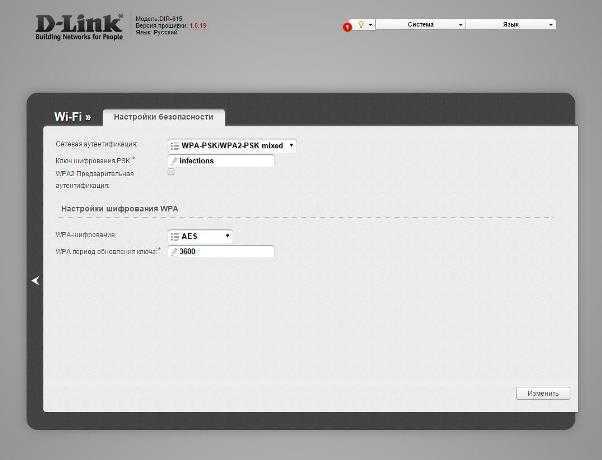
При редактировании параметров будьте внимательны и не забывайте подтверждать изменения одноименной клавишей в нижней правой части окна, а также сохранять настройки. Как видите, включение wifi на роутере Ростелекома можно выполнить самому без вызова специалиста.
Почему роутер не раздает Интернет через вай фай?
Если беспроводное соединение настроено и подключено к устройству, но почему-то роутер не раздает Интернет по вай фай и на иконке сети виден желтый треугольник, значит — возникла одна из двух проблем:
Первая причина: отсутствие доступа к Сети по вине провайдера, это может быть обусловлено сбоями в работе серверного оборудования. Если Wi-Fi на роутере Ростелекома пропал внезапно, до чего работал без перебоев, то нужно позвонить на номер технической поддержки клиентов (линия работает в круглосуточном режиме, без праздников и выходных), поинтересоваться о причине возникновения неприятности. Возможно, на линии проводятся работы, и специалист сможет подсказать, в какое время доступ вновь будет открыт.
Номер для абонентов Москвы и Московской области 8-800-100-08-00. Если пользователь проживает в другом регионе, то узнать актуальный номер он может на сайте провайдера, или при звонке на этот же номер.
Вторая причина: неисправности в оборудовании пользователя. Это самая частая причина пропажи вай-фай, но возникновение подобной проблемы внезапно невозможно.
Причиной пропажи Интернета Ростелеком может стать отключение электричества и изменение в настройках роутера. Перебои с подачей электричества не всегда, но приводят к сбросу настроек устройства.
Чтобы самостоятельно справиться с возникшей ситуацией, необходимо отредактировать параметры беспроводного подключения по инструкции, прописанной в пункте о том, как включить вай фай.
Перед раздачей Wi-Fi с роутера Ростелекома, возможно, потребуется повторное проведение WAN настроек, параметры можно найти на сайте Ростелеком или в договоре на оказание услуг.
В модели D-Link DIR 600, на примере которой создана данная статья, параметры для подключения понадобится ввести в меню, которое расположено в расширенных настройках в разделе «Сеть».
После повторного введения всех параметров, настройки необходимо сохранить, а роутер перезагрузить. Если все сделано правильно, то проблем с раздачей более возникать не должно. По крайней мере, до повторного сбоя в подаче электричества.
Как выключить вайфай на маршрутизаторах разных фирм
Особенности отключения Wi-Fi во многом зависят от фирмы используемого роутера.
TP-Link
Зеленое оформление меню TP-Link — встречается в большинстве старых моделей
У многих людей в квартирах установлены маршрутизаторы от производителя TP-Link. Прежде чем отключить Wi-Fi на роутере от этой фирмы, необходимо ознакомиться с основными особенностями выключения беспроводной сети.
У устройств с новой версией прошивки выключение сети осуществляется в разделе «Дополнительные параметры». Здесь есть подпункт с настройками подключения, в котором нужно снять галочку напротив строки «Включить беспроводную сеть».
В старой версии интерфейса процесс отключения немного отличается. Необходимо зайти в подменю «Выбор рабочей частоты» и снять там все имеющиеся галочки. После этого вай-фай перестанет полностью работать и к нему не удастся подключиться.
Важно! Если в используемом роутере от TP-Link есть специальная кнопка для выключения беспроводного подключения, лучше использовать ее и не заходить в настройки устройства.
Asus
В моделях Asus основные настройки находятся в подменю «Беспроводная сеть»
Asus — известная компания, которая за время своего существования успела себя зарекомендовать как производитель качественной электроники. В последние несколько лет фирма начала выпускать и маршрутизаторы для организации беспроводной сети в квартире.
Дорогие модели роутеров выпускаются с кнопкой отключения Wi-Fi. Однако в некоторых моделях она отсутствует и приходится выключать сеть дистанционно.
Для этого надо при помощи ПК с ОС Виндовс перейти в настройки устройства и зайти в подменю «Беспроводная сеть». Здесь есть надпись «Включить радиомодуль», напротив которой нужно снять галочку. После этого вай-фай работать не будет.
D-Link
Большинство моделей D-Link не оснащаются специальной кнопкой для выключения вай-фай и поэтому механическим способом отключиться от сети не получится. Придется заходить в настройки роутера, чтобы вручную ограничить доступ к интернету.
Чтобы зайти в параметры роутера придется в браузере ввести IP-адрес 192.168.0.1. Затем надо перейти в раздел «Основные настройки» и найти в нем пункт «Включить беспроводную сеть».
Если меню на английском языке, этот параметр будет называться «Enable Wireless». Сняв галочку напротив него, ни одной устройство не сможет подключиться к Wi-Fi.
ZyXEL
Компания ZyXEL выпускает довольно качественные маршрутизаторы, которые по многим параметрам превосходят устройства от других производителей. Большинство моделей оснащаются кнопкой выключения вай-фай и поэтому не обязательно заходить в параметры роутера.
Отключить сеть при помощи кнопки достаточно просто. Необходимо просто нажать на нее и удерживать в течение 2-3 секунд. После этого индикатор Wi-Fi должен перестать гореть.
Дополнительная информация! Если кнопки нет, придется зайти в параметры маршрутизатора. Здесь есть специальный раздел «Точка доступа», напротив которого установлена галочка для включения и выключения доступа к беспроводному интернету.
Перепрошивка роутера — поможет устранить большинство проблем, возникающих в процессе настройки устройства
Режимы работы (WISP, точка доступа, повторитель)
Сразу предупрежу, что не все роутеры Mercusys поддерживают ниже представленные режимы работы. Чтобы это проверить перейдите в «Дополнительные настройки» (Система) – «Рабочий режим». Далее вы увидите именно те режимы, которые поддерживает ваша модель. Давайте рассмотрим все возможные:
Режим роутера – обычный режим.
Точка доступа – когда есть основной роутер, подключенный к интернету, и вы хотите увеличить зону покрытия за счет подключения второй точки с помощью кабеля. Подключение достаточно простое – от основного роутера LAN порта, подключаем сетевой провод к WAN этого маршрутизатора, а потом выбираем этот режим.
Режим усилителя (повторителя) – когда вы хотите увеличить зону покрытия за счет подключения по Wi-Fi. Просто выбираем этот режим и подключаемся к вай-фай основного маршрутизатора. Но помните, что при этом скорость по Wi-Fi будет в два раза ниже (у второстепенного роутера), а для подключения лучше использовать частоту 2,4 ГГц, так как она имеет наиболее большой радиус.
WISP – когда провайдер предоставляет подключение по Wi-Fi. Частая практика в деревнях, селах и на предприятиях с большой территорией. Для подключения вам нужен логин и пароль – смотрим в договоре.
Как отключить отдельных пользователей от вай-фай Ростелеком
Идея, как отключить модуль Wi-Fi на роутере от Ростелеком, позволяет исключить пользователей, подключившихся к публичной сети. Процедура аналогична описанной выше, поскольку необходимые настройки и параметры находятся в тех же разделах, что и для отключения беспроводного соединения.
вы можете определить, подключено ли стороннее устройство к сети, по нескольким факторам:
- снижение скорости передачи данных.
- постоянное мигание индикатора;
Если эти признаки появляются, это означает, что посторонние лица используют Wi-Fi абонента, рекомендуется отключить их от сети.
Для успешного завершения процедуры необходимо сделать следующее:
- здесь вы можете удалить ненужные, неизвестные или посторонние устройства.
- авторизация с использованием пароля и логина, указанных в инструкции, если они не указаны, получить логин информацию от провайдера;
- откройте браузер и введите в поисковую строку комбинацию 192.168.1.1;
- затем найдите раздел с настройками Wi-Fi;
- появится список подключенных устройств;
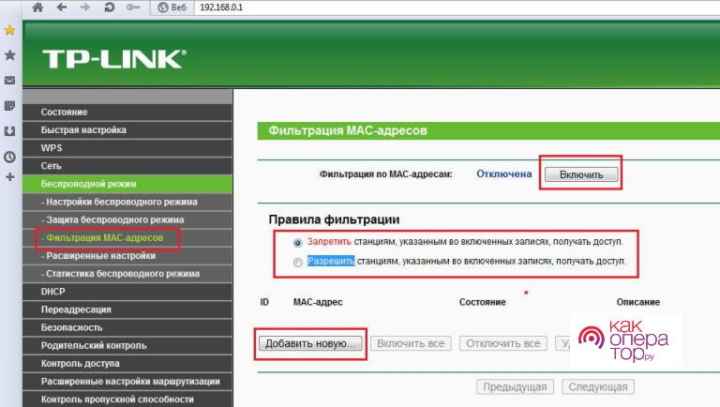
В случае возникновения определенных трудностей, пользователь может в любой момент позвонить в контакт-центр Ростелеком и сообщить о проблеме. Телефон техподдержки 88001000800. Сотрудники офиса проконсультируют вас, помогут разобраться с проблемой и решить сложную ситуацию.
Если виноват провайдер
Почему случается, что роутер не раздает интернет из-за провайдера? Если полная перезагрузка не поможет, остается вариант того, что поставщик услуг (провайдер) виноват в том, что устройства не подключаются к сети. Может быть авария на сервере, повреждение магистрального кабеля, проведение незапланированных профилактических работ. Как показывает практика, пользователи, которые резко теряют контакт с интернетом, сначала перезапускают маршрутизатор, а затем звонят провайдеру для получения дополнительной информации.
Проверить неисправность со стороны провайдера можно, подключив интернет по кабелю. В таком случае необходима проверка правильности подключения шнура интернета. Должно быть вхождение в WAN-разъема роутера, который чаще всего синего цвета. Также нужно, чтобы один из LAN-портов желтый (предназначенный для компьютерной сетевой карты) также был соединен с соответствующим кабелем.
И напоследок – совет. При обнаружении проблем с беспроводным интернетом в первую очередь посмотрите на роутер. Индикаторы на маршрутизаторе не просто мигают, а дают сигнал о том, в каком состоянии на данный момент находится интернет, есть ли неисправности в использовании какого-либо порта. Если в сетевом кабеле нет нареканий к подключению, но от индикаторов нет сигнала, необходима проверка состояния изоляции, которая может быть механически повреждена: разорваться, перегнуться и т. д. Если у роутера будут неполадки такого рода, сеть раздаваться не будет.
«>
Контроль доступа к Wi-Fi
Мы уже упоминали выше, что иногда пользователи просто хотят ограничить доступ к Wi-Fi для некоторых устройств, но они не знают точно, как это происходит без полного отключения беспроводного Интернета. К счастью, способ все еще существует, и его суть состоит в том, чтобы добавить правила для управления доступом.
Через раздел «WLAN» перейдите в меню «Список контроля доступа».
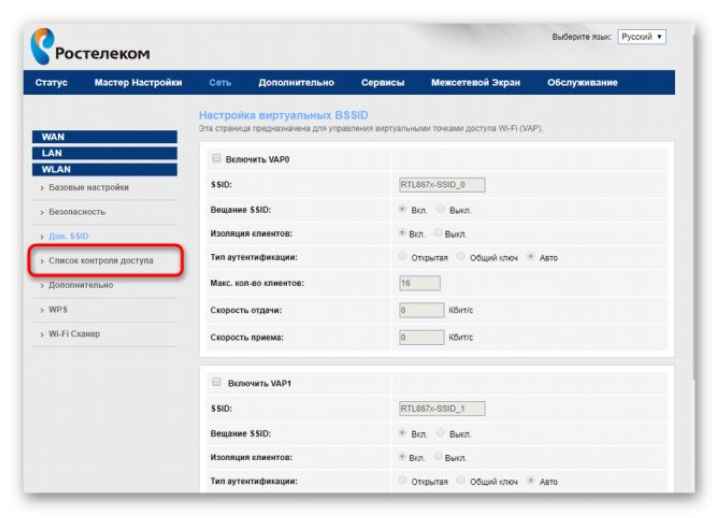
Здесь разверните раскрывающийся список «Режим беспроводного доступа».
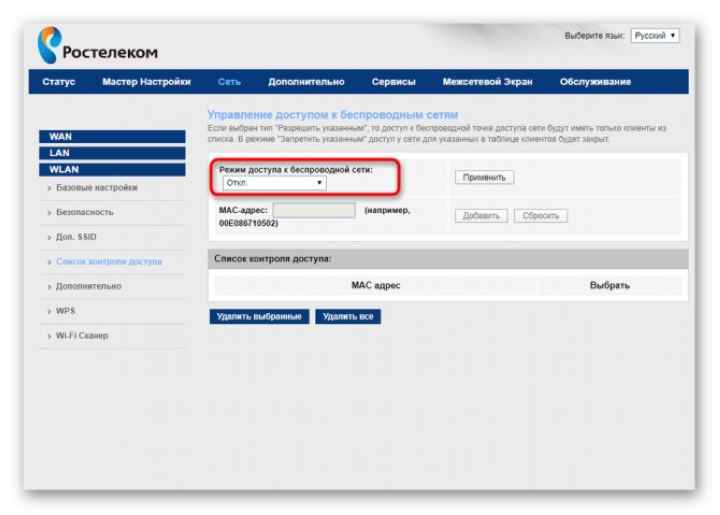
Вы можете выбрать один из вариантов правила. Считаем, что объяснять принцип действия каждого из них не нужно, это понятно из самого названия.
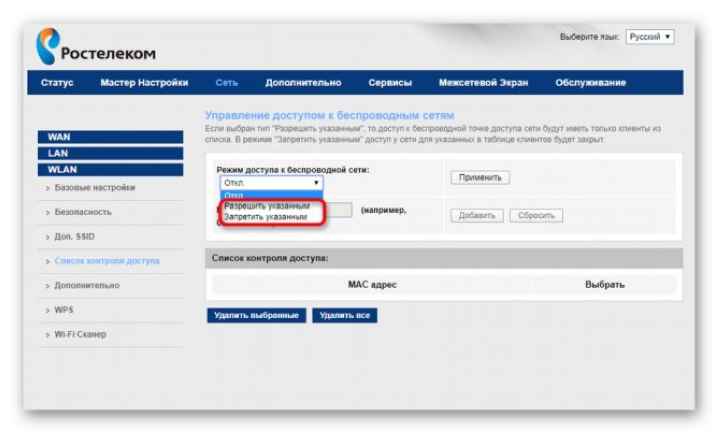
Что касается указанных устройств, они идентифицируются по MAC-адресу. Давайте рассмотрим ситуацию, когда вы хотите запретить всем другим компьютерам и телефонам подключаться к Wi-Fi, но текущее устройство сможет это сделать. Используйте меню «Состояние», чтобы скопировать MAC-адрес.
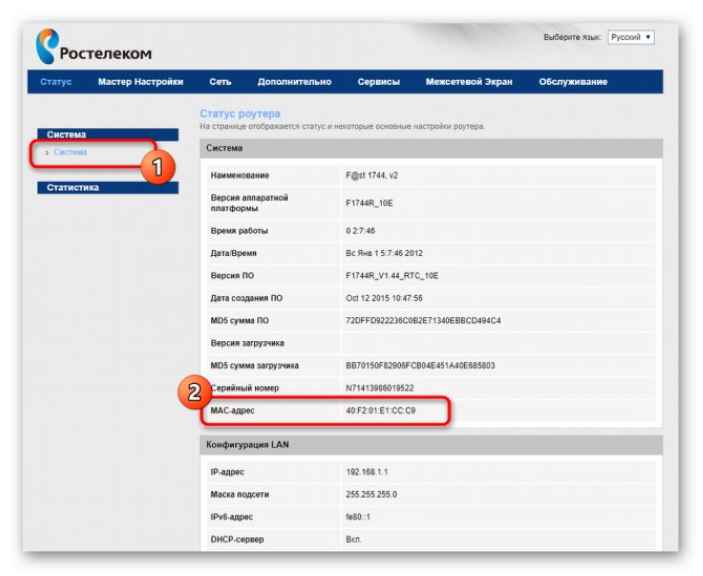
Затем вставьте его в «Список контроля доступа» и нажмите «Добавить».
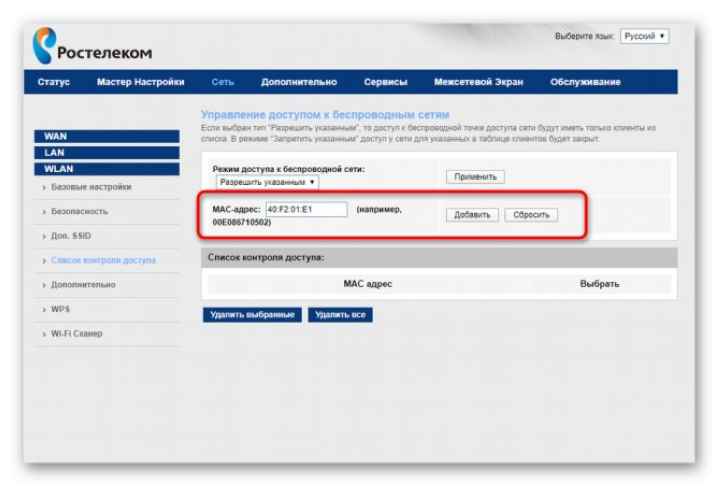
Сохраните изменения, нажав кнопку «Применить».
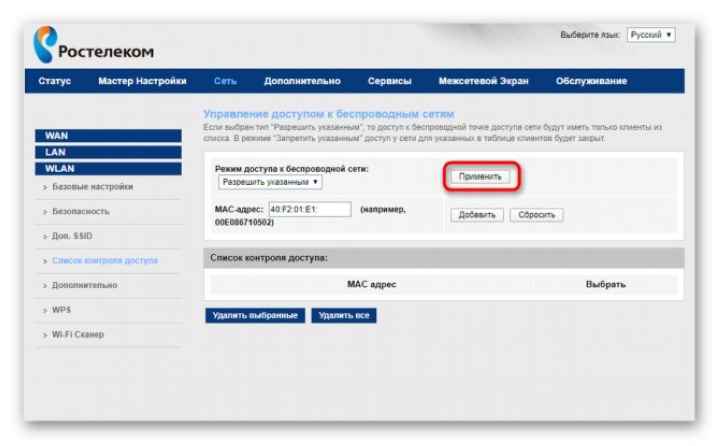
Что касается реализации других правил, например, когда в списке исключений будет другое оборудование, его также нужно будет добавить из MAC-адресов. Если он теперь подключен к маршрутизатору, вы можете узнать об этой функции в том же меню «Статус». В противном случае вам следует использовать дополнительные тематические руководства, перейдя по ссылкам ниже. А если вам нужно узнать адрес, скажем, смартфона или планшета, то для этого нужно отключить от сети все остальные устройства.
Теперь вы знаете, что для ограничения доступа к беспроводной сети вы можете не только отключить ее, но и настроить правила контроля. Если вы просто хотите, чтобы ранее авторизованные пользователи не могли повторно подключиться к сети, вы можете изменить пароль от Wi-Fi, после чего он автоматически отключит их, не имея возможности повторно подключиться, пока вы не введете новый ключ доступа.
Опишите, что для вас пошло не так. Наши специалисты постараются ответить как можно быстрее.
QTECH QBR2041WW
Вы можете войти в настройки роутера по адресу: https://192.168.1.1
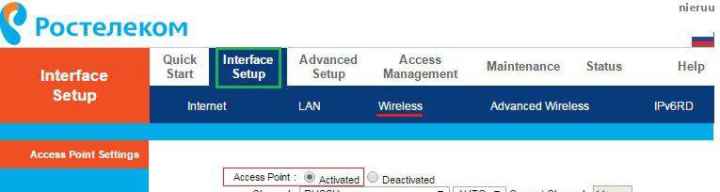
Перейдите на вкладку «Конфигурация интерфейса», затем «Беспроводная связь». Измените расположение точки доступа на Отключено.
Чтобы сохранить настройки, нажмите кнопку Применить внизу страницы, этот WiFi на роутере QTECH QBR2041WW отключен.
D-Link DSL-2640U
Вы можете войти в настройки роутера по адресу: https://192.168.1.1
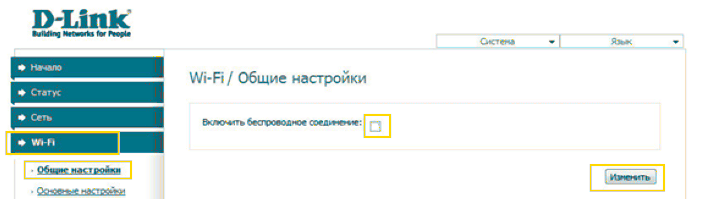
Откройте Wi-Fi, Общие настройки, отключите «Включить беспроводное соединение».
Нажимаем кнопку Применить, этот WiFi на роутере D-Link DSL-2640U Ростелеком отключен.
GPON
Для оптических терминалов настройка производится аналогично, если будут какие-то изменения, обязательно приму.
Eltex NTP-RG-1402G-W
Доступ к настройкам терминала осуществляется по адресу: https://192.168.1.1
Откройте Wi-Fi, Basic, снимите флажок Enable Wierless.
Нажмите кнопку Aplly внизу страницы, на этом WiFi на оптическом терминале Eltex NTP-RG-1402G-W отключен.





























