Удаление вирусов
Как мы же уже сказали, причиной отсутствия панели с языком могут быть вирусы. В этом случае, даже если вы вернёте панель на место в настройках, она всё равно через некоторое время снова пропадёт. Здесь нужно идти глубже — вылечить систему и восстановить целостность системных документов. Проверим ПК на вирусы с помощью классического антивируса «Защитник Windows»:
- Вызовем интерфейс «Защитника» — кликаем по стрелке рядом с иконкой заряда батареи, чтобы вызвать трей «Виндовс». Жмём на белый щит.Откройте «Защитник» через трей Windows
- В окне антивирусной утилиты открываем первую плитку, посвящённую защите от угроз.Перейдите в первый раздел для настройки защиты от вирусов и угроз
- Сразу переходим к выполнению расширенного сканирования (ссылка под кнопкой для быстрой проверки).Щёлкните по «Запустить новое расширенное сканирование»
- Отдаём предпочтение либо полному, либо автономному варианту: в первом случае сканирование будет длиться долго, но вы дальше сможете делать что-либо на устройстве, во втором же произойдёт перезагрузка компьютера — «Защитник» за это время проверит «операционку» и запустит её снова. Плюс второго варианта в том, что он займёт всего 10 – 15 минут. Выбираем подходящую для себя проверку и запускаем её.Выберите тип проверки и запустите её
- Ждём окончание сканирования. При обнаружении каких-либо угроз в результатах поиска выбираем в параметре «Действие» опцию «Удаление».Подождите, пока завершится проверка, и удалите найденные угрозы
После лечения вам нужно восстановить работоспособность тех системных файлов, которые были повреждены в результате деятельности обнаруженного вируса. Выполняем такие шаги:
- Раскрываем окошко «Поиск» щелчком по лупе на «Панели задач». Набираем в ней всего три английские буквы cmd либо пишем запрос «Командная строка».Найдите «Командную строку» на панели «Поиск»
- Жмём правой кнопкой по консоли в перечне результатов поиска и щёлкаем по первой опции, которая запустит стандартную программу «Виндовс» с правами администратора.Выберите в меню «Запуск от имени администратора»
- Копируем короткую команду sfc/scannow, а затем вставляем в консоли с чёрным фоном через сочетание Ctrl + V.Выполните в консоли команду sfc/scannow
- Ждём, когда процесс сканирования успешно завершится. Прогресс в виде процентов будет отмечаться в редакторе. Процедура займёт некоторое время (в зависимости от количества файлов «операционки» и степени их повреждений). После лечения системы панель языка должна к вам вернуться. Возможно, потребуется перезагрузка ПК.Подождите, пока система завершит выполнение команды sfc/scannow
Вирусом может быть и сам файл ctfmon.exe, точнее, его копия, замаскированная под подлинный системный процесс. В этом случае данный процесс будет нагружать ресурсы системы, но при этом языковой панели у вас не будет:
- Зажимаем R и Win и в окне Run («Выполнить») печатаем команду taskmgr. Выполняем её кликом по ОК.В окне «Выполнить» запустите команду taskmgr
- Либо же щёлкаем правой клавишей мышки по «Панели задач» (по пустому полю) и выбираем в чёрном контекстном меню «Диспетчер задач».Вы можете вызвать интерфейс диспетчера через контекстное меню «Панели задач»
- Находим в первой вкладке строчку «CTF-загрузчик». Смотрим на объём ресурсов, который «поедает» данный процесс — должно быть не более 10 – 15%. Если больше, щёлкаем по строчке процесса правой клавишей — кликаем по строке «Открыть расположение файла».Щёлкните по «Открыть расположение файла»
- В итоге должен загрузиться «Проводник» и каталог System32. Если открылась другая папка, значит, процесс вирусный — лечим систему и восстанавливаем файлы.Если открылась папка System32, значит, файл не является вирусом
Как восстановить значок языка в панели задач windows 7
Здравствуйте. Уже почти два десятка лет выходят новые версии Виндовс, но за всё это время разработчики не смогли устранить одну из проблем, которая способна подпортить нервы. Как восстановить значок языка на панели задач windows 7 – довольно распространённая ситуация, в которой пользователи оказываются не по своей вине. Предлагаю несколько эффективных решений.
Очевидно, что данная «неисправность» не сильно беспокоит зарубежных юзеров и разработчиков, которые используют только один язык – английский. А вот нам приходится переключаться между двумя, а то и тремя языками.
Все решения
Рассмотрим сначала самые простые способы, которые, зачастую, помогают вернуть языковую панель Виндовс. А потом перейдем к более сложным шагам, требующих редактирования системного реестра.
Через Панель управления
- Меню «Пуск» содержит множество элементов, но нас интересует «Панель управления».
- В режиме просмотра «Категории» ищем настройки языка.
- Переходим на вкладку «Клавиатуры и языки» и там нажимаем кнопочку «Изменить…».
- Откроется небольшое окошко, где следует проверить отметку в разделе «Языковая панель». Если стоит «Скрыта», то меняем на «Закреплена…». Также стоит поставить галочку напротив опции «Отображать метки на панели». Вот наглядная демонстрация этих шагов:

Только что Вы научились, как вывести на панель задач значок языка.
Как узнать количество установленных языков?
Достаточно перейти на «Общую» вкладку из шага №3 предыдущей инструкции и посмотреть список. Вот пример:
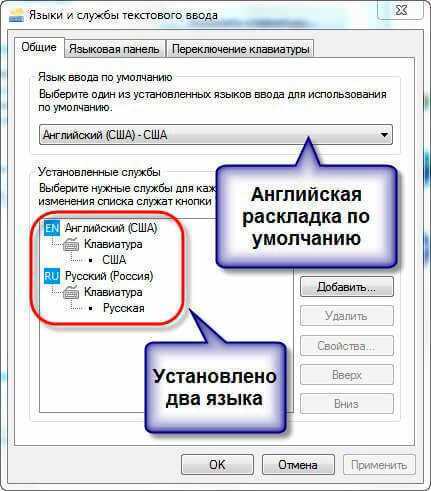
Еще один маленький совет. Чтобы панель больше не пропадала, попробуйте установить в качестве главного (по умолчанию) английский язык. Делается это на той же вкладке «Общие» (смотрите скрин выше).
Восстановление планировщика задач
Во время загрузки ОС все службы запускаются благодаря встроенному планировщику. Он содержит перечень элементов и инструкций, согласно которым происходит загрузка. Сбой в работе этого сервиса может послужить причиной того, что пропал язык с панели задач windows 7.
Давайте проверим, правильно ли настроено планирование.
- Если на рабочем столе есть значок «Компьютер», то вызываем на нём контекстное меню (кликнув правой кнопкой мыши) и выбираем пункт «Управление». А можно просто воспользоваться поисковой строкой «Пуск», чтобы найти нужное расположение.
- Когда отобразится окно приложения, слева находим пункт «Приложения и службы», а в нём – элемент «Службы». Кликаем по нему.
- Справа должен загрузиться перечень всех системных служб. Среди них нам предстоит найти «Планировщик». В полях «Состояние» и «Тип запуска» должны быть прописаны значения «Выполняется (Работает)» и «Автоматически» соответственно. Если же там указано «Вручную», то следует двойным щелчком мыши (левой клавиши) открыть свойства элемента и активировать опцию «Автоматически»:
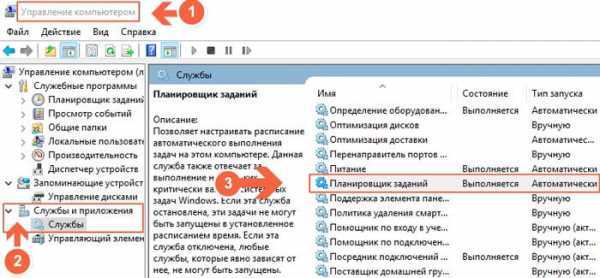
Осталось только перезагрузить ПК и проверить результат. Вот, как вернуть значок языка на панель задач. Если этого не произошло, значит данная задача была удалена из планировщика. Не буду углубляться в запутанные настройки, а просто дам готовое решение. Вот архив для скачивания:
В нем содержится хml файл, с которым поступаем следующим образом:
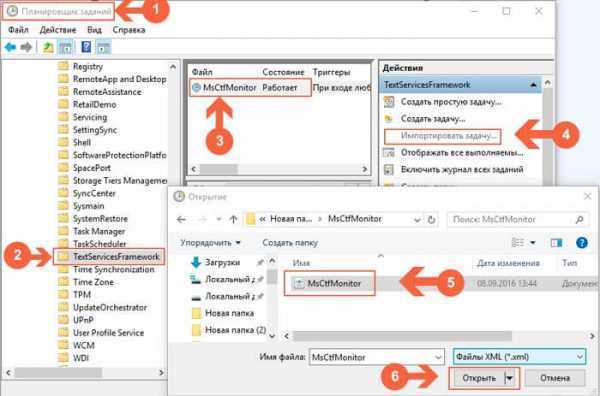
А вот еще один полезный файл, который добавит в автозагрузку задачу отображения языковой панели.
По умолчанию, он находиться в системной папке, но может быть поврежден (из-за вирусов, к примеру). Достаточно распаковать архив скопировать «ctfmon» в указанную папку «windows | System32», согласившись на замену. После перезапуска компьютера проблема должна исчезнуть.
Вот и всё! Если не получилось восстановить значок языка на панели задач windows 7 — пишите комментарии! Обязательно отвечу и помогу, чем смогу!
Исчезла языковая панель Windows, что делать?
Языковая панель используется для обозначения и смены текущей раскладки клавиатуры Windows 10 (и других версий), по умолчанию располагаясь в нижнем правом углу экрана на панели задач. Помимо этого, с помощью неё мы всегда можем перейти в раздел языковых настроек Windows для добавления, удаления или изменения существующих языков клавиатуры.
Поэтому не трудно представить, какие сложности поджидают пользователя, в случае исчезновения языковой панели. Как же исправить эту проблему?
Ниже я распишу несколько способов её решения, эффективность которых может варьироваться в зависимости от причины исчезновения языковой панели.
Как переключить язык клавиатуры через панель задач
Самый простой способ вернуть значок раскладки на его законное место заключается в том, чтобы задействовать настройки панели задач Windows. Для версий ОС Windows от XP до 10 актуальна одна и та же последовательность действий. Вам потребуется выполнить следующую команду:
- Кликните правой кнопкой мыши, наведя курсор на панель задач.
- В появившемся контекстном меню выберите «Свойства» (на Windows 10 «Параметры»)=>в открывшемся окне установите галочку (в Windows 10 переключатель) на «Закрепить языковую панель».
- Нажмите «Сохранить» (на Windows 10 этого не требуется, т.к. изменения настроек вступают в силу сразу же после назначения).
Этот метод действует, если по какой-либо причине в настройках панели задач деактивировалась опция «Закрепить языковую панель». Однако, может так случиться, что при открытии окна настроек вы обнаруживаете, что галочка/переключатель и без того уже установлен у данной опции, а значка панели всё равно нет.
В таком случае рекомендую всё равно провести указанные выше действия (убрать и снова поставить галочку). Если проблема не устранена, значит, причина исчезновения иконки раскладки в другом и вам требуется иное решение.
Переключение языка и восстановление значка на Рабочем столе через языковые настройки
Для этого способа вам понадобится войти в языковые настройки операционной системы. Сделать это можно через соответствующий раздел в панели управления.
Для Windows XP — 7:
- Команда Пуск=>Панель управления или введите intl.cpl в окне, появляющемся при нажатии клавиш Win+R.
- Язык и региональные стандарты=>Язык клавиатуры=>Изменить клавиатуру=>Языки и службы текстового ввода.
- Удалите, а затем вновь восстановите один из языков ввода. Для этого кликните по одному из них и нажмите «Удалить». После чего нажмите на кнопку «Добавить» и выберите из списка языков.
- Сохраните изменения.
Для Windows 8 — 10:
- Команда Пуск=>Параметры=>Время и язык=>Регион и язык.
- Проделайте те же самые действия с удалением и восстановлением одной из раскладок.
- После изменения языковых настроек значок смены раскладки вновь появится на панели задач.
Частой причиной исчезновения языковой панели является использование на компьютере ПО, не поддерживающего вашу стандартную раскладку клавиатуры.
Восстановление языковой панели Windows 10 через реестр
Если предыдущие методы не сработали, остаётся возвращение языковой панели через правку системного реестра операционной системы. Для этого:
- Одновременно нажмите клавиши Win и R.
- В появившемся окне введите regedit.
- Перед вами откроется окно с огромным количеством папок. В нём пройдите по адресу HKEY_CURRENT_USER-Software-Microsoft-Windows-CurrentVersion-Run.
- Создайте в правом окне редактора новый строковой параметр. Для этого выполните команду Создать=>Строковый параметр. Дайте ему любое имя.
- Отредактируйте параметр. Нажмите на нём правой кнопкой мыши и выберите пункт «Изменить». В поле значения введите ”ctfmon”=”CTFMON.EXE” (перекопируйте вместе с кавычками).
- Закройте редактор реестра и произведите перезагрузку компьютера для того, чтобы изменения вступили в силу.
Другие способы переключения языка в Windows
Некоторые пользователи, столкнувшись с проблемой исчезновения языковой панели, решают её другим способом. Для этого нужно установить программу, функционал которой способен заменить пропавший значок. Самой востребованной и популярной из них является PuntoSwitcher от Yandex, добавляющая на панель задач свой ярлык для переключения языковой раскладки (с английского «EN» на русский «РУС»).
К тому же, программа анализирует текст, набираемый пользователем, и способна распознать и среагировать на ситуации, когда вы начинаете печатать, забыв сменить язык клавиатуры. Программа автоматически изменяет раскладку на нужную.
Параметры персонализации
Языковая панель может пропасть после использования различных сторонних программ «оптимизаторов». Предлагающих отключить те или иные, казалось бы, ненужные функции, для ускорения работы Windows 10.
Зачастую последствия таких оптимизаторов устраняются с помощью отката системы. Но этот способ не самый простой и быстрый, поэтому я предлагаю попробовать для начала пару других вариантов и если они не принесут должного результата, то нужно выполнять откат.
Однако вы можете попробовать еще сделать следующее:
- Необходимо открыть раздел «Включение и выключения значков». Найти его можно в разделе «Параметры» — «Персонализация» — «Панель задач».
- В списке найти пункт «Индикатор ввода» и включить его, перетащив ползунок вправо.
Если вы его включили, но ничего не изменилось, тогда следует:
- Заходим в реестр. Как это сделать, читайте в предыдущем разделе.
- Перемещаемся в HKEY_CURRENT_USERSoftware ClassesLocal SettingsSoftwareMicrosoft WindowsCurrentVersionTrayNotify
- Найдите параметр «IconStreams» и удалите его.
Осталось ли перезагрузить ПК, после чего языковая панель должна отобразиться на нижней панели задач.
Однако, у вас может и вовсе не оказаться параметра «IconStreams», в таком случае никаких действий выполнять не требуется. Переходите к следующему пункту.
Откат до точки восстановления
Если ни одно из разобранных решений вам не помогло, попробуйте один из крайних методов — откат системы до точки восстановления. Данный способ будет эффективен, если панель с текущим языком исчезла после очередного обновления «операционки» — возможно, процесс прошёл не самым удачным образом. Обязательным для данного решения является наличие хотя бы одной точки на ПК (сохранённого состояния компьютера на определённый момент времени). Рассмотрим, как использовать точку:
Видео: как использовать контрольную точку для восстановления состояния «Виндовс»
Вернуть панель с языком на своё законное место можно несколькими способами: изменить настройки на «Панели управления» либо в «Параметрах», добавить к перечню загрузок файл ctfmon.exe, а также переустановить имеющиеся языки. Учтите, что причиной исчезновения может быть вирус, работающий в фоновом режиме в вашей системе. Простое изменение настроек можно считать в этом случае лишь временным решением — вам нужно вылечить систему и восстановить системные файлы. Если панель пропала из виду после обновления ОС, сделайте откат с помощью восстановления до точки.
- https://onoutbukax.ru/vozvrashhaem-yazykovuyu-panel-v-windows-10/
- https://windd.ru/kak-vernut-yazykovuyu-panel-v-windows-10/
- https://winda10.com/oshibki-i-problemy/propala-yazykovaya-panel-windows-10.html
Удаляем запись в реестре
Вам может помочь ещё одна нехитрая манипуляция в «Редакторе реестра». Перед выполнением описанной задачи, также сделайте резервную копию реестра на всякий случай:
- Снова раскройте интерфейс «Редактора реестра», используя инструкцию, подробно описанную выше в разделах. Также щёлкните дважды сначала по второму каталогу HKEY_CURRENT_USER, а затем в нём уже по ветке Software.
- Вызывайте показ содержимого следующих разделов, вложенных друг в друга: Classes — Local Settings — Software — Microsoft — Windows — CurrentVersion — TrayNotify.Отыщите в папке TrayNotify запись IconStreams
- Отыщите в правой части редактора реестровую запись IconStreams — от неё нужно избавиться. Кликните правой клавишей мышки по строчке и в сером меню щёлкните по действию удаления.С помощью контекстного меню удалите IconStreams
- В появившемся небольшом окне нажмите на «Да», чтобы подтвердить очистку реестра от этого параметра. Если оказалось, что записи с таким названием в папке TrayNotify и вовсе нет, значит, этот способ ваш не поможет — переходите к другим.Подтвердите, что хотите удалить IconStreams
Пропала языковая панель Windows 7. Как восстановить?
На панели задач Windows 7 вы можете найти значки приложений, среди которых наверняка будет языковая панель. Некоторые пользователи жалуются на то, что в один прекрасный момент она попросту пропадает с панели задач. Как вернуть языковую панель? Рассмотрим несколько вариантов, какой из них подойдет вам, мы сказать не можем, поскольку каждую ситуацию надо рассматривать индивидуально.
Первый способ
Начнем с самого простого способа, когда в системе произошел сбой. Это могло случиться, например, при установке обновлений Windows.
Нажмите на кнопку «Пуск», в меню выберите «Панель управления», как показано на скриншоте.
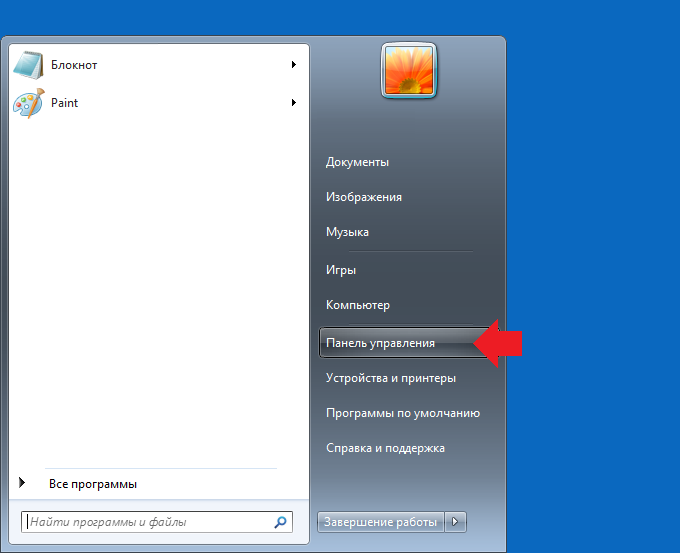
Откроется окно панели управления. В верхней части окна в строке «Просмотр» выберите крупные или мелкие значки (в нашем примере выбраны крупные), затем найдите пункт «Язык и региональные стандарты» и нажмите на него.
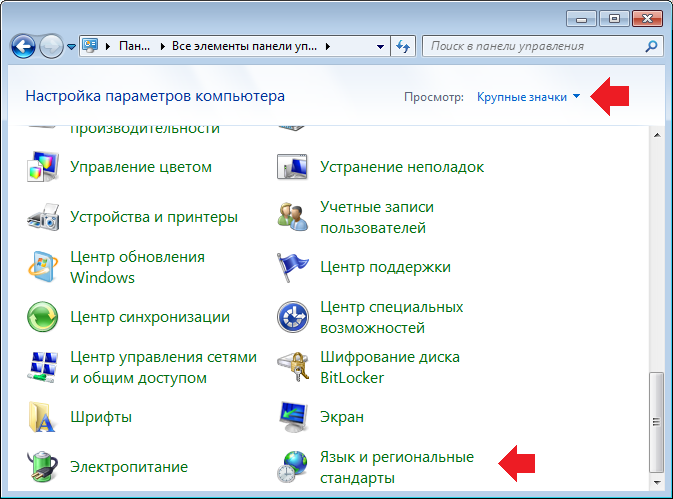
Откроется окно с тем же названием. Выбираете вкладку «Языки и клавиатуры», после чего нажимаете на кнопку «Изменить клавиатуру».
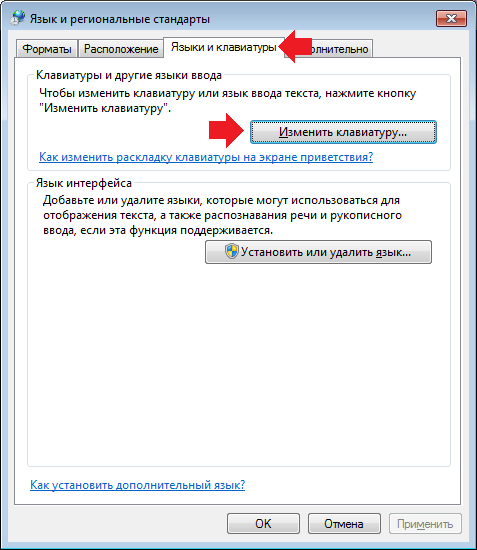
В следующем окне выберите вкладку «Языковая панель». Убедитесь в том, что стоит галочка напротив пункта «Закреплена в панели задач». Если ее нет, обязательно поставьте ее и нажмите OK.
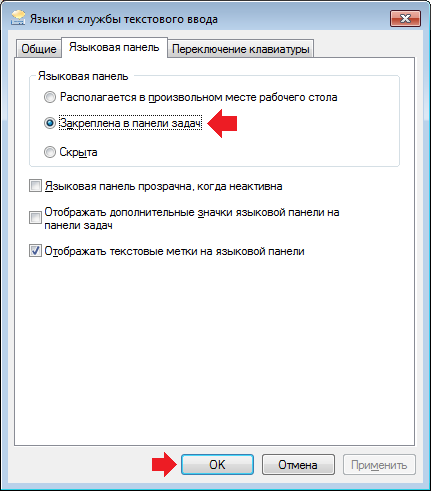
Второй способ
Он схож с предыдущим.
Наводите стрелку мыши на панель задач, нажимаете на правую клавишу мыши, появляется меню. В нем выбираете «Панели» и смотрите, установлена ли галочка рядом с пунктом «Языковая панель». Если нет, обязательно ее ставите.
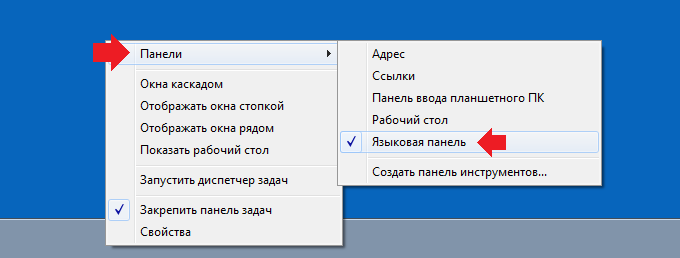
Третий способ
Необходимо вызвать окно «Службы». Для этого нажмите на клавиши Win+R, затем в окно «Выполнить» введите команду services.msc и нажмите OK.
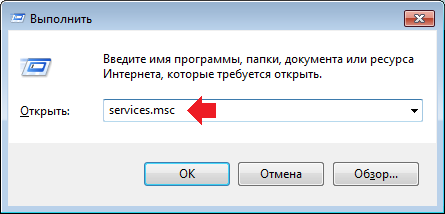
Откроется окно «Службы». В правой части окна найдите пункт «Планировщик заданий» и нажмите на него два раза левой клавишей мыши.
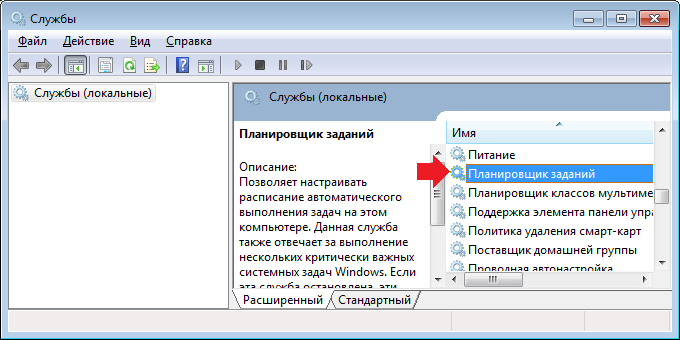
Запущено окно свойств планировщика заданий. Убедитесь, что в типе запуску указано «Автоматически», а состояние — «Работает». Если нет, измените настройки, как показано на скриншоте, нажмите ОК, после чего перезагрузите компьютер.
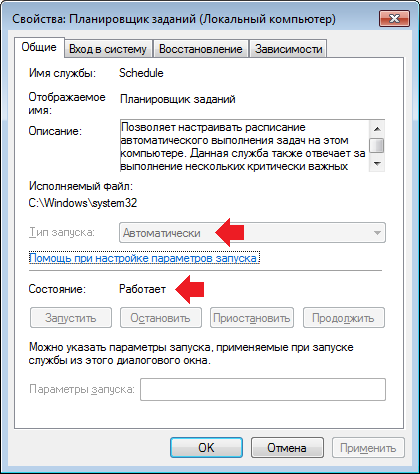
Четвертый способ
Понадобится редактор реестра, для чего нажмите Win+R, добавьте команду regedit и нажмите OK.
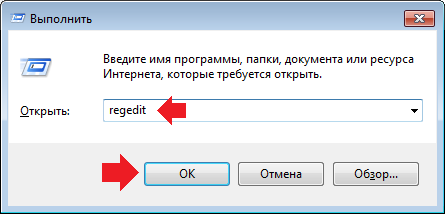
Редактор запущен. Проходите по пути: HKEY_CURRENT_USER — Software — Microsoft — Windows — CurrentVersion — Run.
Видите примерно следующее:
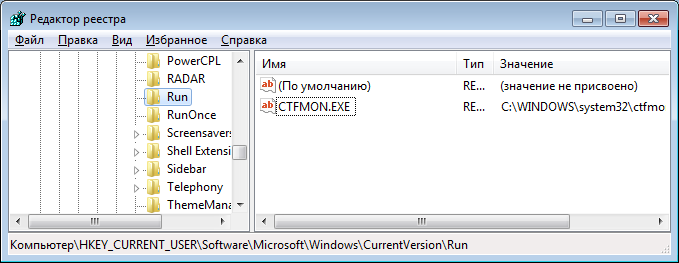
Если у вас нет параметра ctfmon, задайте его для автозагрузки. Для этого нажмите на правую клавишу мыши, затем выберите «Создать» — «Строковый параметр».
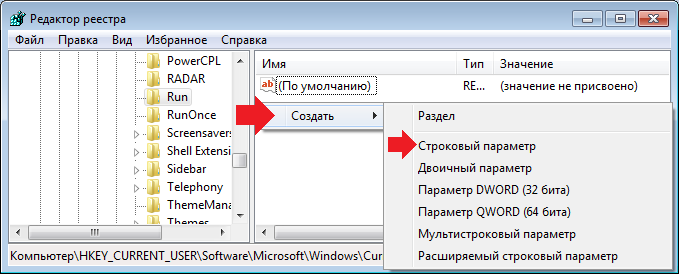
Задайте имя ctfmon.
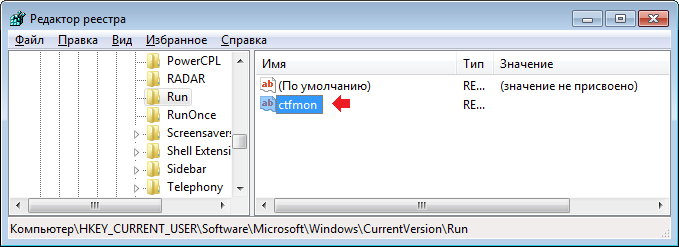
Кликните по имени параметра дважды, после чего появится окно. Введите адрес C:\WINDOWS\system32\ctfmon.exe и нажмите OK
Внимание, буква диска может различаться в зависимости от того, где установлена ОС Windows!
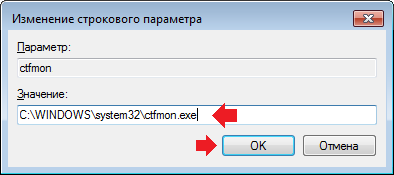
ВНИМАНИЕ! Будьте осторожны, при ошибках в редакторе реестра система может просто не загрузиться при последующей загрузке!
Пятый способ
Можно использовать сторонние языковые панели вроде Punto Switcher. Это приложение имеет массу достоинств. Например, позволяет автоматически переключать раскладку с одного языка на другой.
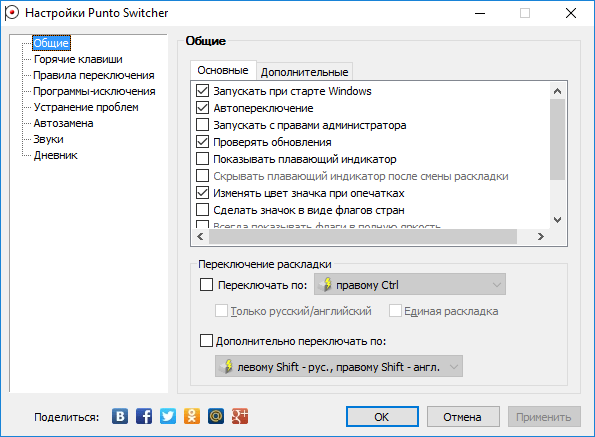
Шестой способ
Используйте антивирус и антивирусные утилиты. Возможно, пропажа языковой панели связана с «проделками» вредоносных приложений или файлов.
Вам будет интересно:
Помогло, наконец-то. А то второй день пытался вернуть языковую и не помогал ни один вариант кроме этого. Спасибо.
Переустановка языка
Причиной регулярного исчезновения значка с текущим языком ввода могут быть изначально неправильно установленные языки. Если это ваш случай, выполните следующие шаги, чтобы исправить ситуацию:
- Раскройте в «Параметрах Виндовс» плитку «Время и язык» и перейдите в блок с языком и регионом. Суть метода в том, чтобы в блоке с предпочитаемыми языками сначала полностью удалить все языки (кроме языка интерфейса — в данном случае это русский — его убрать нельзя), а затем снова добавить необходимые.Так как русский язык является языком интерфейса, удалить его нельзя
- У нас два языка — английский и русский, поэтому убирать будем только один. Щёлкаем по языку левой клавишей мышки и выбираем удаление.Кликните по «Удалить», чтобы убрать из списка английский язык
- Кликаем после этого по строчке с плюсом «Добавить».Щёлкните по плюсу над русским языком
- В окошке выбираем английский или любой другой нужный язык. В случае с английским нужно быть внимательным, так как в списке перечислены разные варианты языка — мы выберем версию США (United States). Щёлкаем по «Далее».Выберите в перечне нужный язык и кликните по «Далее»
- Убираем отметку с первого действия о назначении выбранной раскладки языком интерфейса, чтобы «операционка» и дальше работала в режиме на русском. По желанию оставляем активным пункт «Речь», чтобы система смогла распознавать вашу речь на английском. Кликаем по «Установить».Уберите галочку с первого пункта и щёлкните по «Установить»
- Ждём, когда система поставит новый язык.Подождите, пока система установит языковой пакет
- В результате видим, что «операционка» успешно завершила загрузку и инсталляцию языкового пакета. Выходим из окна, закрываем все программы и перезапускаем ПК — языковая панель должна появиться.Когда процедура завершится, перезапустите компьютер
Добавляем в автозагрузку
Если языковая панель не отображается сразу же после того, как операционная система загрузилась, то скорее всего процесс ctfmon.exe просто вылетел из списка автозагрузки.
Вариантов решения проблемы два:
- Каждый раз заходить в «Службы» и запускать процесс вручную.
- Добавить процесс exe в автозагрузку. Делается это двумя способами, с помощью папки «Автозагрузка» и с помощью реестра. Мы разберем оба.
Итак, обо всем по порядку.
Обычный способ
Что нужно сделать, для того, чтобы вернуть его в автозагрузку обычным способом:
- Открываем «Компьютер» и перемещаемся в раздел с установленной Windows 10. Обычно это диск «C».
- Заходим в папку «Windows», затем в «System32».
- Ищем файл ctfmon и копируем его.
- Перемещаемся по пути «С:/Users/Ваше_Имя_Пользователя/AppDate/Roaming/Microsoft/Windows/Главное меню/Программы/Автозагрузка». Для того чтобы папка «AppDate» и все вложенные в нее папки были видны, предварительно нужно включить отображение скрытых папок. Либо же вы можете вставить данный путь в строку текущего местонахождения, изменив лишь имя пользователя на то, которое указано у вас и нажать «Enter». Тогда вы перейдете сразу в нужную папку.
- Нажимаем правой кнопкой по пустому пространству и выбираем «Вставить».
Хочу обратить внимание на то, что вставлять сюда нужно не ярлык, а само приложение, которое мы специально скопировали из папки «System32», иначе может ничего не получиться. По окончанию процедуры следует перезагрузить систему
По окончанию процедуры следует перезагрузить систему.
Не удалось устранить проблему?Обратитесь за помощью к специалисту!
Решите мою проблему
Используем реестр
Конечно редко, но все же бывают случаи, когда вернуть исчезнувшую из списка службу ctfmon.exe в автозагрузку обычным способ не получается, и тут на помощь приходит реестр.
- Нажимаем , вводим команду «regedit» и жмем «ОК».
- Откройте папку Run (для этого необходимо в строгой последовательности открыть папки HKEY_LOCAL_MACHINE / Software / Microsoft / Windows / CurrentVersion). Щелкаем правой кнопкой по пустому пространству и выбираем «Создать» и создаем «Строковый параметр».
- Дать выбранному параметру любое имя на английском языке. Нажмите по нему 2 раза, чтобы зайти в настройки. В строке «Значение» пропишите следующее: «ctfmon»=»CTFMON.EXE» (не пропустите кавычки).
- Сохраняем настройки, нажав «ОК».
Для применения изменений осталось лишь перезагрузить компьютер.
Для тех, кому лень все это делать, я создал специальный .reg файл. Работает он как на Windows 10, так и на более старых версиях. Скачать его вы можете здесь. Его задача внести в автоматическом режиме нужные изменения в реестр. Все что от вас потребуется, это запустить его и после внесения изменений перезагрузить компьютер.
Включение языковой панели через реестр
Откройте меню « Пуск» и в строке поиска введите команду regedit. Откроется редактор реестра:
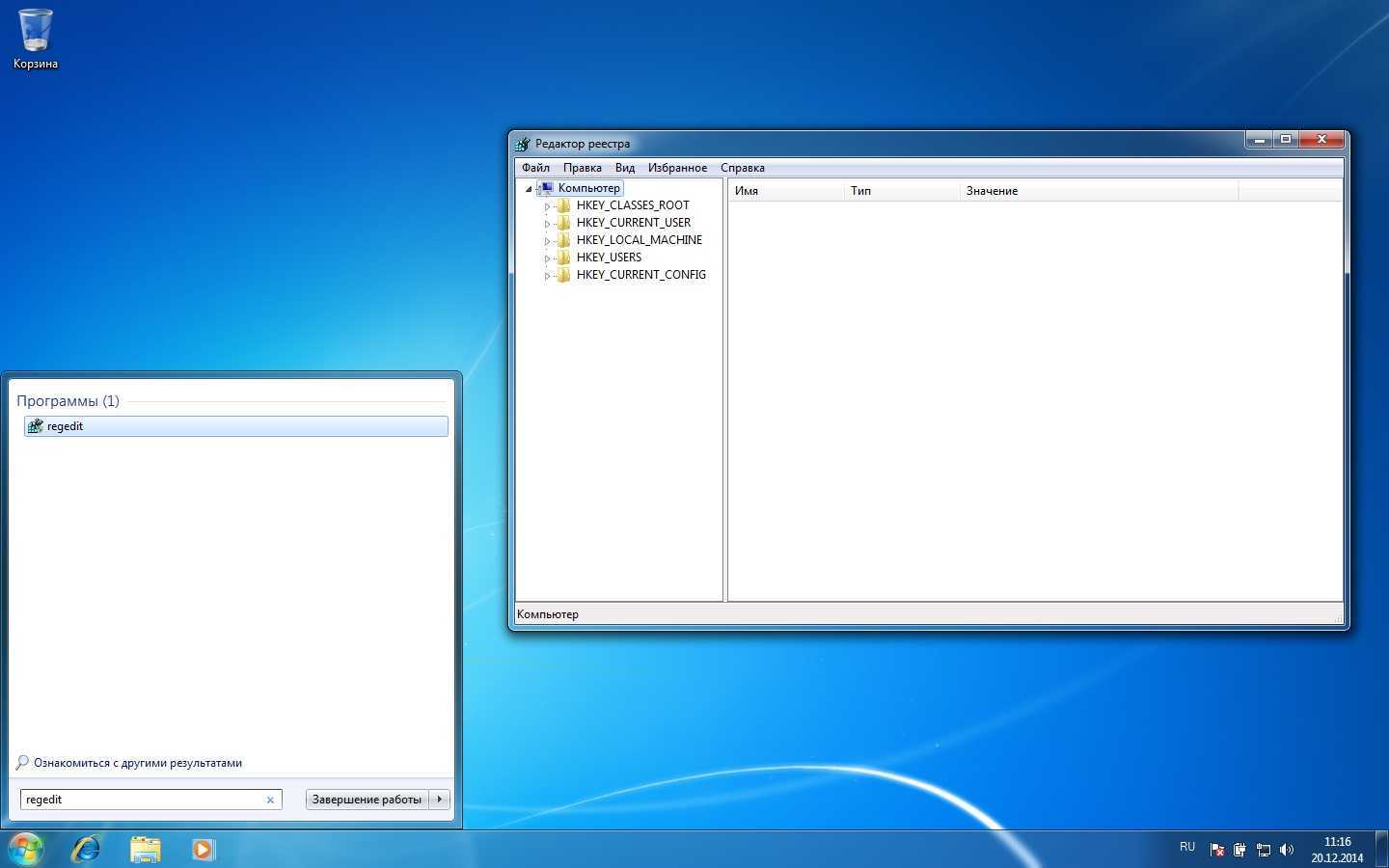
Пройдите по следующему пути и проверьте наличие там строкового параметра CTFMon со значением «C:\Windows\system32\ctfmon.exe»
Если этого параметра нет, значит его необходимо создать. Нажмите правой клавишей мыши на имя раздела «Run» или на пустом месте окна раздела, и выберите создание строкового параметра.
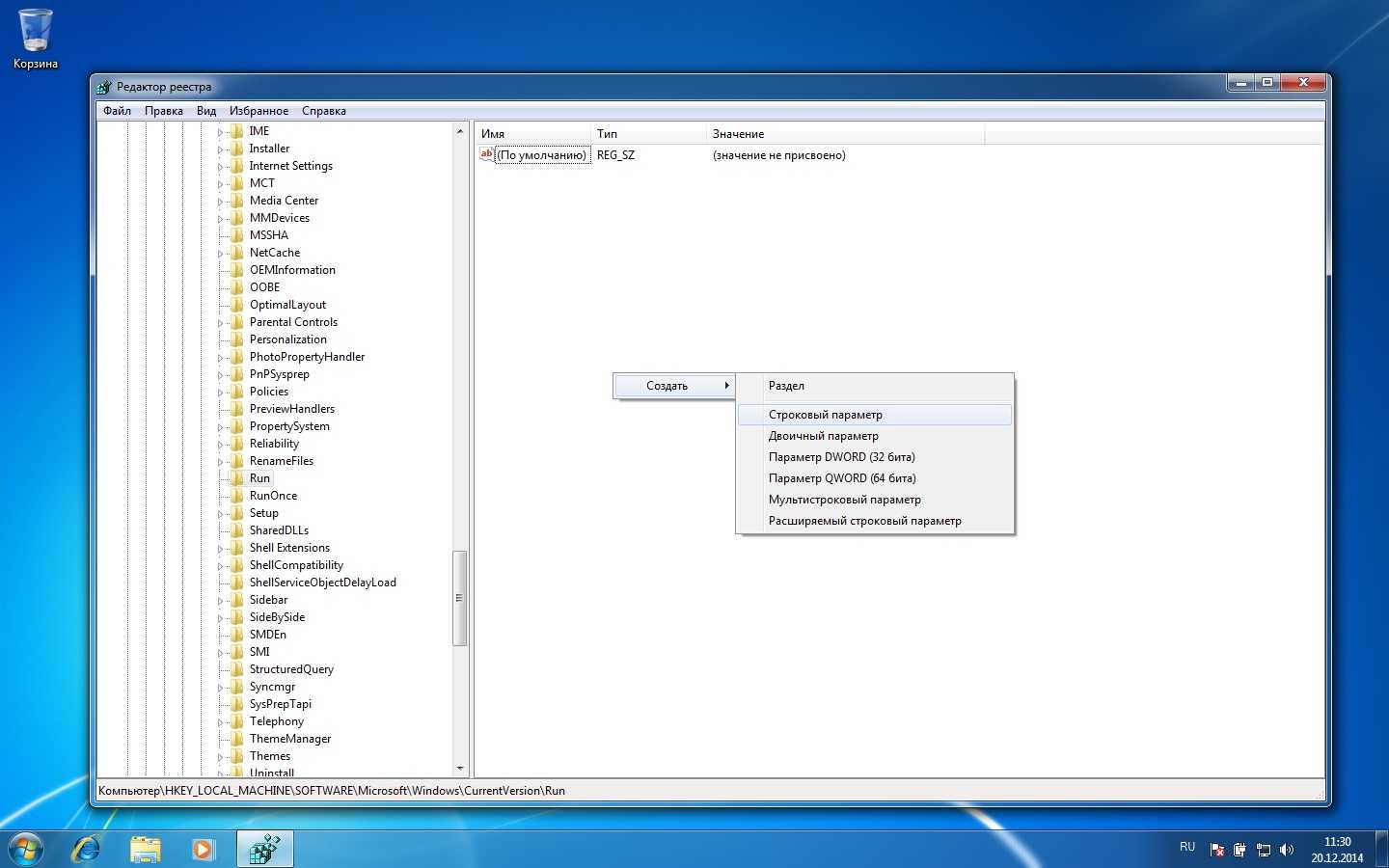
Присвойте созданному параметру имя CTFMon, после чего нажмите на его названии правой кнопкой мыши и выберите «Изменить». В поле «Значение» впишите следующее:
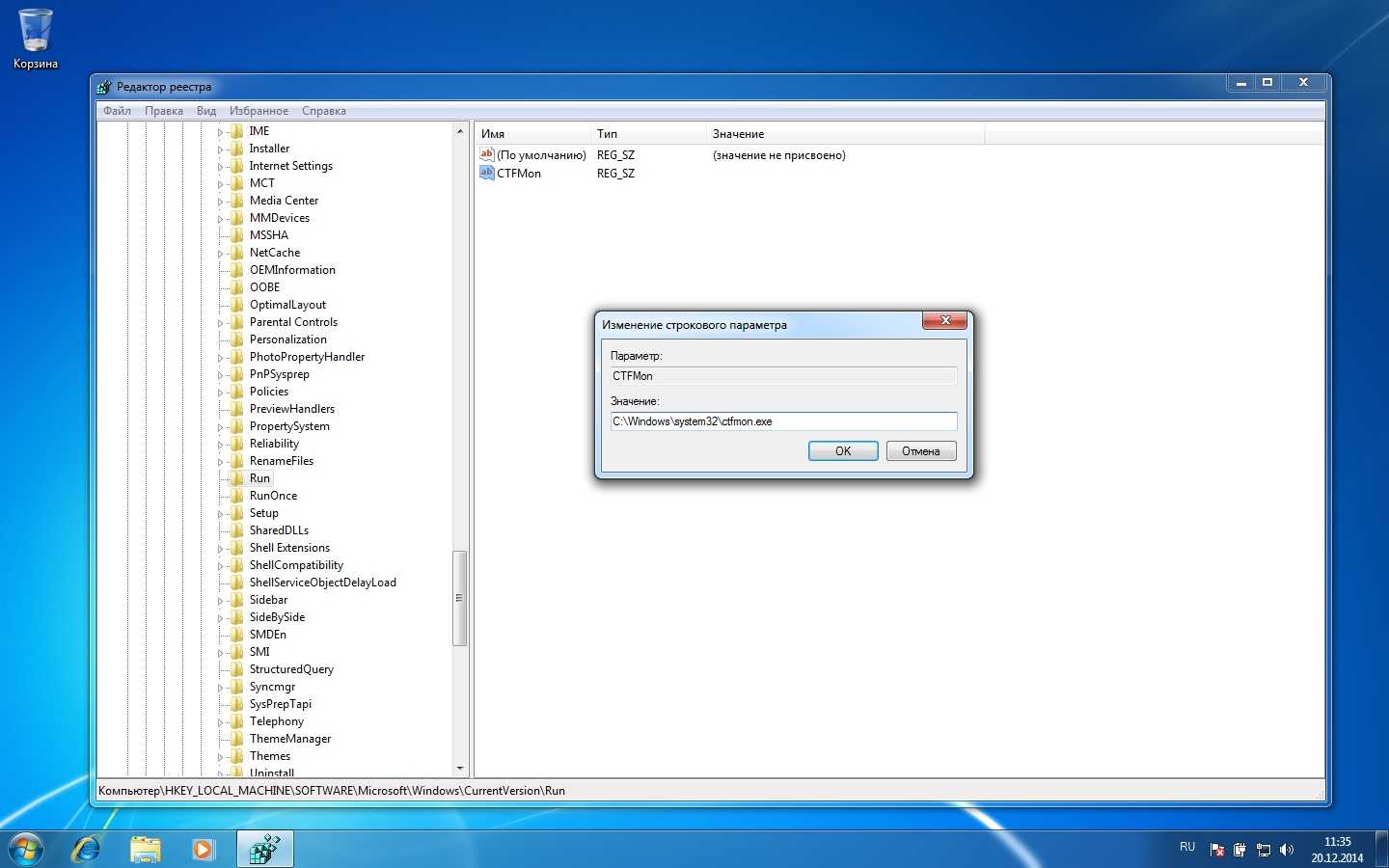
Осталось применить изменения и перезагрузиться. После перезагрузки языковая панель должна появиться на панели задач.
Выставляем правильные настройки
Данный способ может похвастаться чрезвычайной эффективностью, поскольку основная причина пропажи – неправильно выставленные настройки. В первую очередь необходимо убедиться, что языковая панель не отключена в настройках системы.
Не удалось устранить проблему?Обратитесь за помощью к специалисту!
Решите мою проблему
Порядок действий следующий:
- Открываем старую ПУ. Нажав на «Пуск» — «Служебные Windows» — «Панель управления».
- Перемещаемся в раздел «Часы, язык».
- Далее в разделе «Язык» щелкаем по пункту «Изменение способа ввода».
- Открываем дополнительные параметры и щелкаем «Изменить сочетания клавиш».
- В открывшемся окне отметьте пункт «Закреплена на панели задач» и щелкните «ОК».
- Для того, чтобы непосредственно включить языковую панель, не выходя из окна дополнительных параметров, отметьте функцию «Использовать языковую панель», после чего сохраните настройки.
Это, пожалуй, самый легкий способ восстановления значков. Однако, если он вам не помог, двигаемся дальше.
Пропала языковая панель что делать?
Основной причиной, по которой пропадает языковая панель на компьютере являются нарушения в программном обеспечении. Чаще всего это изменения в настройках, которые произошли без вашего участия, пока вы скачивали новую программу с неофициального сайта. Но если эта участь вас все-таки настигла и панель переключения пропала, то прежде чем бросаться переустанавливать windows попробуем несколько ручных способов – это поможет вам сэкономить время и нервы!
5 способов вернуть языковую панель.
- Включение в панели управления
- Проверка, изменения региональных стандартов
- Исправление с помощью файла ctfmon.exe
- Ручные изменения в реестре
- Замените стандартную панель, на удобную программу «Punto Switcher»
Итак, включение в панели управления. Это самое простое мероприятие от самых простых сбоев или неаккуратного использования, обычно происходит из-за невнимательного нажатия кнопок. Чтобы исправить нажимаем правой кнопкой мыши на панель вывода инструментов внизу рабочего стола
В выпадающем меню выбираем строку панели и смотрим, стоит ли галочка напротив надписи языковая панель
Если тут все в порядке, то переходим к следующему этапу.
Проверяем правильные ли настройки стоят в региональных стандартах.
Для этого нажимаем кнопку пуск (в левом нижнем углу) и выбираем панель управления
Перейдя в панель управления, ищем рубрику «язык и региональные настройки»
В открывшемся окне выбираем вкладку «язык и клавиатуру», теперь нажимаем кнопку «изменить клавиатуру»
Перед нами оказалось окно « языки и службы текстового ввода». Внимательно изучаем все настройки в этом окне. Сначала смотрим, сколько языков у нас в раскладке, тут нужно запомнить, чтобы языковая панель отображалась надо минимум 2 языка, если меньше, то используем кнопку добавить. Если тут все в порядке, то посмотрите какой язык стоит по умолчанию, говорят, что иногда поменяв один на другой, панель может появиться, хотя сам я этого не встречал. После этого выбираем вкладку «языковая панель» (сверху)
В этом окне должна быть выделена строчка «закреплена в панели задач» и не забываем после этого нажать кнопку применить.
Если панель выбора языка так и не появилась пора перейти к следующему методу.
Исправление с помощью файла ctfmon.exe
Работает это достаточно просто, скачайте архив «ctfmon.exe», разархивируете и запускаете файл находящийся внутри, перезагружаем компьютер, если у вас это не сработало, идем дальше.
Ручные изменения в реестре
Не сказать, что сложный процесс, но требует максимум внимания. Идем в меню пуск, в поле поиск вводим команду «regedit» , находится нужный нам файл, открываем его
Перед вами откроется редактор реестра
Теперь максимум внимания, вам нужно передвигаться по файлам реестра строго по названиям
Ветки передвижения в левой части реестра:
Когда вы добрались до последней ветки «Run» нажмите на нее правой кнопкой мышки, выберите пункт «создать», дальше «строковый параметр» и назовите его «CTFMON.EXE» должно получиться как на картинке ниже, но это еще не все.
Теперь кликните по только что созданному файлу два раза левой кнопкой мыши и задайте ему значение «C:\WINDOWS\system32\ctfmon.exe», нажмите ок. Должно получиться как на картинке
Перезагружаем компьютер и проверяем, языковая панель уже должна появиться, но если и сейчас она не появилась, возможно, у вас вообще отсутствует файл «ctfmon.exe»
Чтобы он у вас появился, скачайте архив «ctfmon.exe» и распакуйте в папку «C:\Windows\System32».
Замените стандартную панель, на удобную программу «Punto Switcher»
Если у вас ничего не получилось, не стоит расстраиваться, можно просто заменить скучную панель выбора языка на отличную программу «Punto Switcher» , она полностью заменит стандартную языковую панель.
Хотя главная возможность программы заключается в автоматическом переключении раскладки, ну например, ввели вы случайно «[jxe crfxfnm ghjuhfvve» , а она автоматически поменяет язык и вы увидите «хочу скачать программу» Но она так же может полностью заменить панель выбора языков.
Предыдущая записьЧто делать если взломали страницу в одноклассниках?
Следующая запись Мастер визиток, добавляем шаблоны
Как вернуть языковую панель в Windows 10?
Значок на панели задач и показывает текущий язык. Также называется языковой панелью. Теперь доступны две стандартные языковые панели: классическая и современная в Windows 10. Но с пользователями случается, особенно после обновления, что языковая панель исчезает.
В этой статье будет рассказано, как восстановить или вернуть языковую панель, если она пропала в Windows 10. Для смены языка можно использовать сторонние программы. Вы можете включить стандартную панель, которая была доступна в более ранних версиях системы.
Параметры системы
Вместо устаревшей языковой панели разработчики добавили обновленный индикатор ввода. Оно отображается по умолчанию на панели задач рядом со временем. Может исчезнуть после обновления системы или при использовании сторонних программ для переключения языков.
Выберите «Настройки» > «Персонализация» > «Панель задач» > «Включить или отключить системные значки». Найдите и измените значение системного значка «Индикатор ввода» на «Включено.
К сожалению, это не гарантирует, что отсутствующая языковая панель будет включена. Мы вернем непосредственно языковую панель ниже. В обновленных настройках системы и классической панели управления можно включить доступную ранее языковую панель.
- Перейдите в «Настройки» > «Устройства» > «Ввод» и откройте «Дополнительные параметры клавиатуры.
- В разделе «Изменить методы ввода» установите флажок «Использовать языковую панель на рабочем столе, если она доступна.
- Теперь нажмите «Параметры языковой панели» и убедитесь, что установлены флажки «Закреплено на панели задач», «Показать дополнительные значки» и «Показать текстовые метки.
В принципе расположение языков и служб текстового ввода можно открыть, выполнив команду rundll32.exe Shell32.dll,Control_RunDLL input.dll, в окне Win+R (ну или в классической командной строке).
Как видите, параметры языковой панели по-прежнему находятся в классическом окне. В Windows 10 есть много других хитрых и полезных команд. Это просто. Копируем команду, вставляем в окно и нажимаем клавишу ввода.
Панель управления
Возможно, вы используете более старые версии операционной системы Windows 10. Это очень распространено. Пользователи предпочитают установить систему и забыть о ее обновлениях. Однако их можно понять.
- Вам нужно открыть обычную панель управления, например, выполнив команду «Панель управления» в окне Win + R.
- В разделе «Язык» > «Дополнительные параметры» найдите подраздел «Изменить методы ввода.
- Установите флажок Использовать языковую панель, если она доступна, и перейдите в Настройки.
Затем вы получаете доступ к окну «Языки и службы ввода». Мы уже описали это выше
Главное, на что следует обратить внимание, — это параметр «Закреплен на панели задач». Собственно, это то, что мы искали
Важно! В последних версиях Windows 10 в Панели управления отсутствует раздел «Язык». Что ж, придется расстроиться
Все настройки перенесены в системные настройки. Разработчики пытаются избавиться от устаревшей панели управления (привет, NVIDIA).
Редактор реестра
Теперь перейдем к более сложным способам решения задачи. Чтобы изменения реестра работали безопасно, рекомендуется сделать резервную копию реестра Windows 10.
Вам просто нужно добавить файл ctfmon.exe для автоматической загрузки. Запускает классическую языковую панель при запуске системы и работает в фоновом режиме.
- Откройте классический редактор реестра, выполнив команду regedit в окне Win+R.
- Перейдите по адресу: HKEY_CURRENT_USER\Software\Microsoft\Windows\CurrentVersion\Выполнить.
- Создайте новый строковый параметр с любым именем, например, LanguageBar и значением «ctfmon» = «CTFMON.EXE» или C:\Windows\system32\ctfmon.exe.
После перезагрузки компьютера должна появиться языковая панель. Вместо жесткого сброса можно попробовать просто перезапустить проводник в Windows 10. Хоть многие этого и не делали, но это экономит массу времени пользователю.
Записи в реестр можно вносить даже без открытия редактора реестра. Для этого создайте текстовый файл, в который вставьте следующий текст и сохраните изменения. Затем измените расширение файла с .txt на .reg.
Редактор реестра Windows версии 5.00 «CTFMON.EXE»=»C:\\WINDOWS\\system32\\ctfmon.exe»
Теперь откройте файл от имени администратора, и изменения будут автоматически внесены в реестр. Для смены формата потребуется включить отображение расширений файлов.




























