Преимущества подключения двух роутеров
Настройка домашней сети с двумя маршрутизаторами имеет ряд преимуществ, в том числе:
- Дополнительные возможности подключения для проводных устройств – поскольку основной маршрутизатор имеет ограниченное количество портов LAN (локальной сети), доступных для подключения проводных устройств к нему (обычно 2-4).
- Лучшая поддержка смешанных проводных/беспроводных установок – когда есть проводная домашняя сеть, но также нужно подключить некоторые устройства с поддержкой Wi-Fi. Роутеры могут быть разделены в том смысле, что проводные устройства будут продолжать подключаться к основному, в то время как все беспроводные устройства – к дополнительному.
- Изоляция для определенных устройств – если смартфон, планшет или другой компьютер используют интернет особенно интенсивно, можно все сделать так, чтобы изолировать определенные устройства и предотвратить большой объем трафика, влияющий на них.
- Улучшенное покрытие Wi-Fi – благодаря расширению активного интернет-соединения, значительно улучшается покрытие в доме, обеспечивается стабильный беспроводной сигнал.
- Наличие резерва – дома будет работающий роутер, доступный на случай, если первый внезапно выйдет из строя.

Пошаговый алгоритм усиления сигнала вай-фай для разных моделей роутеров
Алгоритм объединения роутеров «по воздуху» зависит от фирмы производителя. Узнать точную инструкцию для конкретного устройства можно в интернете, вбив в поисковую строку название и модель дополнительного роутера.
TP-Link
При выборе роутеров бренда TP-Link перед усилением сигнала необходимо произвести настройки главного устройства. Нужно установить статический канал для беспроводной сети в настройках и запомнить его. Сменить канал можно в разделе «Беспроводной режим», в подпункте «Канал».
Алгоритм настройки вспомогательного роутера:
- Смените IP-адрес, если тот совпадает с данными основного устройства. Например, 192.168.0.1 на 192.168.0.2.
- Сохраните настройки.
- Откройте раздел «Беспроводной режим», и установите канал аналогичный тому, что указан в настройках главного маршрутизатора.
- Поставьте галочку рядом с графой «Включить WDS», и начните поиск сети.
- Подключитесь к домашней сети, и введите от неё пароль.
- Сохраните изменения.
- Перезагрузите устройство.
Убедиться в правильности настройки можно, вернувшись в раздел «Беспроводной режим». Рядом со строчкой «Состояние WDS» появится надпись «Включено», а радиус сигнала существенно расширится.
При объединении роутеров бренда TP-Link для настройки нужно установить статический канал для беспроводной сети в настройках и запомнить его. Изменить последний в случае необходимости можно в разделе «Беспроводной режим», в подпункте «Канал»
ASUS
Объединять роутеры бренда ASUS лучше в режиме повторителя, поскольку в настройках WDS даже с инструкцией от производителя разобраться сложно.
Для копирования настроек сети:
- Перейдите в настройки (192.168.1.1.) вспомогательного устройства, и откройте раздел «Администрирование».
- Кликните на раздел «Режим работы», и активируйте «Режим повторителя», нажав на него.
- Сохраните действия.
- Выберите сеть, которую планируете расширить, и введите сетевой ключ.
Главное, перед основными настройками не забыть сменить динамический канал на статический, а также отключить сетевой кабель от WAN-порта.
Xiaomi
Процедура объединения устройств от Xiaomi несколько осложняется тем, что на многих моделях невозможно установить русский язык интерфейса. Придётся разбираться с китайскими иероглифами или английскими терминами, в зависимости от прошивки.
Алгоритм:
- Сбросьте роутер до заводских настроек, зажав маленькую кнопку на панели (если устройство ранее использовалось).
- Зайдите в настройки гаджета (192.168.31.1), и выберите режим «Ретранслятор» (Amplifier mode).
- Выберите сеть и введите данные для подключения к ней.
- Назовите сеть, продублировав название первой, и задайте пароль от второго устройства.
- Дождитесь пока страница прогрузится.
Процедура объединения устройств от Xiaomi осложняется тем, что у многих моделей отсутствует русский интерфейс
D-Link
Маршрутизатор от D-Link успешно переводится в режим усилителя, правда, здесь он называется «Режим клиента».
Для активации необходимо:
- Подключите к роутеру LAN-кабель, и перейдите в настройки (192.168.0.1).
- Выберите раздел Wi-Fi и подраздел «Клиент».
- Подставьте галочку напротив «Включить» в подпункте «Настройка маршрутизатора в режиме беспроводного клиента».
- Выберите главную сеть и введите пароль.
- Примените действия.
- Перейдите во вкладку «Сеть» и «WAN».
- Удалите все созданные профили, и добавьте новый.
- В полях «Тип соединения» и «Интерфейс» выберите «Динамический IP» и WifiClient соответственно.
- Примените изменения, и перейдите в раздел «Система».
- Выберите «Сохранить» и «Перезагрузить».
Netis
Радиус действия, уже существующий беспроводной сети, легко расширяется с помощью роутера от Netis.
Для этого:
- Откройте настройки, прописав в адресной строке браузера 192.168.1.1.
- Перейдите в раздел «Беспроводной режим» и «Настройки Wi-Fi».
- Выберите «Режим радио» и «Повторитель».
- Подтвердите действие, нажав на Ар Scan.
- Кликните на найденную домашнюю сеть, поставив напротив неё метку «Подключить».
- Введите пароль от интернета, и сохраните изменения.
Прекрасно подходят для усиления сигнала и маршрутизаторы netis, которые к тому же легко настраиваются на волну репитера
Усилить вай-фай сигнал и расширить радиус покрытия можно с помощью подключения дополнительных роутеров. Каждое новое звено цепи при этом выступает повторителем, неким продолжением одной сети. Это позволит решить проблему слабого сигнала или его полного отсутствия на дальнем расстоянии от главного маршрутизатора.
Как объединить два интернет-канала в один для увеличения скорости
Объединение нескольких интернет-каналов позволит сделать одно высокоскоростное соединение, комбинируя 3G/4G или различных провайдеров.
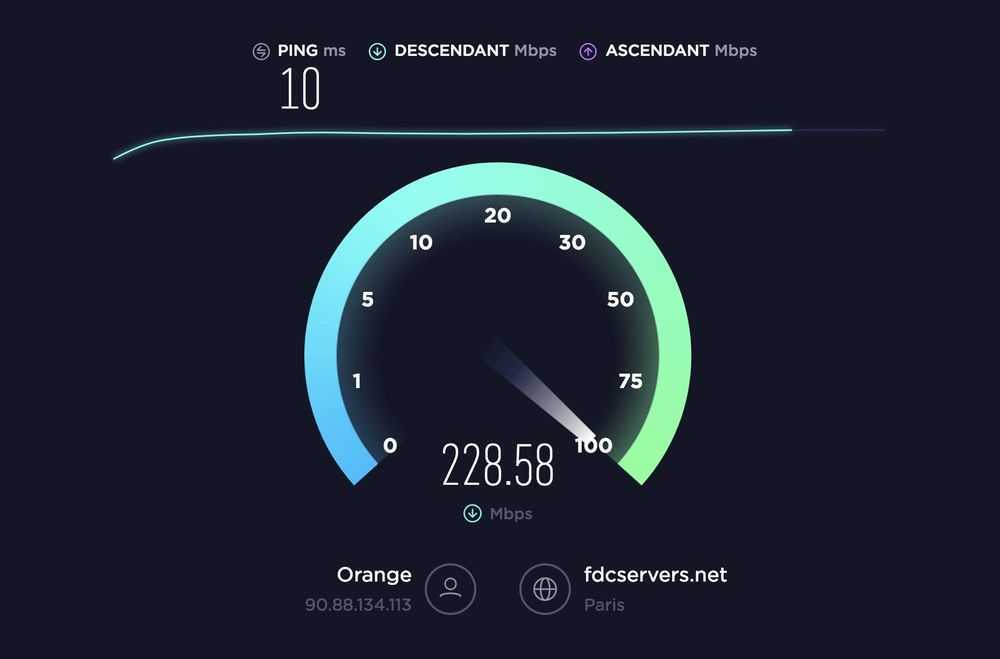
Как это работает?
Программное и аппаратное обеспечение может выполнять выравнивание нагрузки между несколькими интернет-соединениями (WAN). Они могут указать компьютеру на использование нескольких соединений (IP-адресов) для получения данных из одного источника. То есть не объединяют пропускную способность, а просто обманывают компьютер, чтобы использовать оба соединения для отправки/приема данных.
Балансировка идеально работает с торрентами, менеджером загрузок в интернете и Steam, веб-серфингом и дает значительный прирост скорости. Однако другие типы соединений, такие как VPN и прокси-сервер, могут работать с ним неправильно.
Существует несколько методов, которые позволят объединить два подключения к интернету в один.
Функция метрики в Windows
С помощью данной функции можно комбинировать такие типы соединений, как Bluetooth-модем, мобильный широкополосный доступ, Dial-Up. Присвоив вручную каждому одинаковое значение, система будет использовать все соединения. Для этого:
- Открыть параметры системы (Win+I) – «Сеть и интернет».
- На главной странице выбрать настройки адаптера.
- Дважды кликнуть по активному интернет-соединению для вызова его свойств.
- Дважды клацнуть по пункту «IP версии 4» – в новом окне отобразятся его свойства.
- Во вкладке «Общие» открыть дополнительные параметры.
- Убрать галочку с пункта «Автоматическое назначение метрики».
- Установить значение «15».
- Повторить вышеописанные действия для другого активного интернет-соединения.
- Отключить интернет.
- Перезагрузить компьютер и снова выполнить подключение всех точек доступа.
Функция мостовых соединений в Windows
Этот метод объединяет соединения LAN/WAN. Для использования функции должно быть два активных соединения LAN/WAN на компьютере.
- Зайти в параметры системы, оттуда в «Сеть и интернет» – «Настройки адаптера».
- Выделить активные соединения.
- Кликнуть по любому из них правой кнопкой мышки и выбрать опцию «Настройка моста».
- Будет создан мост, и таким образом выбранные соединения будут объединены.
Устройство с балансировкой нагрузки
TP-Link предоставляет эффективное и экономичное аппаратное решение для балансировки нагрузки. Модель TL-R480T+ позволяет объединить до 4 WAN (PPPoE, PPTP, L2TP, Dynamic IP) в 1 LAN-соединение, которое позже можно разделить с помощью Wi-Fi-маршрутизаторов, коммуникаторов или напрямую подключить к компьютеру.
- В админ-панели следует выбрать «Динамический IP», если подключен кабель LAN непосредственно от ранее настроенного роутера к TL-R480T+. Он будет автоматически получать настройки через DHCP. Если напрямую подключается WAN-соединение, такое как PPTP, то нужно сделать соответствующие настройки.
- В разделе настройки балансировки убрать галочку с пунктов «Оптимизированная для приложений…» и «На основе сбалансированной полосы пропускания».
- Установить правильный MTU (по умолчанию 1500, для некоторых он равен 1420 – варьируется) для всех WAN-соединений. Если этого не сделать, некоторые веб-сайты не откроются и выдадут ошибку таймаута подключения.
IP-адрес по умолчанию 192.168.0.1 – его не нужно менять. Также входящий шлюз WAN-соединений не должен совпадать с маршрутизатором балансировки нагрузки. Если они будут конфликтовать, процесс зависнет на этапе подключения.
Использование сторонних сервисов
Есть доступные программы, такие как Connectify Dispatch Hotspot, Speedify и т.д. Они выполняют ту же функцию, что и первые 2 метода, но у них есть возможность создать горячую точку, используя недавно объединенные соединения.
Соединение кабелем
Чтобы соединить роутер к роутеру, чаще всего используется LAN-кабель. Сделать это легко: не требуются определенные навыки, и не отнимается много времени. Но как подключить роутер к другому роутеру через кабель, знают далеко не все. Наивно полагать, что достаточно соединить одно устройство с другим, и все заработает. Нет, конечно, потребуется немного вникнуть в процесс и разобраться в тонкостях, так как существуют две совершенно различные схемы соединения. Прежде чем предпринимать какие-то действия, следует ознакомиться с обеими, а потом выбрать, для себя наиболее подходящий вариант.
Сеть роутеров каскадом LAN-WAN
 Эта схема предпочтительнее для основной массы пользователей, во всяком случае, она используется чаще. Для начала необходимо разобраться, как правильно соединить два роутера кабелем: от LAN-розетки к входу WAN. Делается это для упрощенного способа настройки интернета, что будет посильной задачей даже для новичков в этом деле. По такому принципу строится древовидный «вай-фай»- мост: таким образом соединить можно бесчисленное количество роутеров, использующих одну точку доступа.
Эта схема предпочтительнее для основной массы пользователей, во всяком случае, она используется чаще. Для начала необходимо разобраться, как правильно соединить два роутера кабелем: от LAN-розетки к входу WAN. Делается это для упрощенного способа настройки интернета, что будет посильной задачей даже для новичков в этом деле. По такому принципу строится древовидный «вай-фай»- мост: таким образом соединить можно бесчисленное количество роутеров, использующих одну точку доступа.
Но для начала эту цепочку требуется наладить. Примечательно, что последнее устройство в этой цепи использует настройки предыдущего, в этом и состоит упрощение задачи. Процесс того, как подключить и соединить два роутера, фактически сводится к тому, что нужно на главном роутере включить функцию dhcp:
- На второстепенном маршрутизаторе открыть веб-интерфейс, используя IP-адрес 192.168.1.1.
- Нужно, чтобы IP-адреса обоих устройств не совпадали, в противном случае это вызовет «конфликт». Поскольку выполняется настройка второго маршрутизатора, его IP-адрес должен быть изменен на 192.168.1.2.
- В настройках, против строки «Тип соединения», выбрать DHCP, также он иногда обозначается как IPoE или Dynamic IP.
- Отметить галочкой строку NAT — «Сохранить».
После того как изменения сохранятся, дождаться, когда появится соединение, и спокойно работать.
Связь между роутерами по равнозначной схеме LAN-LAN
 При этом варианте необходимо соединить маршрутизаторы LAN-портами, при помощи кабеля последовательно вставляя его в порт LAN одного устройства, и в обратном направлении. Такое подключение создает один логический сегмент, при этом беспроводные сети должны иметь различные SSID-имена при одинаковой адресации. Для настройки и подключения, в отличие от предыдущего способа, нужно, наоборот, отключить DHCP-сервер. Для этого предварительно зайти на веб-интерфейс первичного роутера, вкладку с DHCP-сервером, запомнить пул раздаваемых адресов. По умолчанию, диапазон значений находится в промежутке от 2 до 100:
При этом варианте необходимо соединить маршрутизаторы LAN-портами, при помощи кабеля последовательно вставляя его в порт LAN одного устройства, и в обратном направлении. Такое подключение создает один логический сегмент, при этом беспроводные сети должны иметь различные SSID-имена при одинаковой адресации. Для настройки и подключения, в отличие от предыдущего способа, нужно, наоборот, отключить DHCP-сервер. Для этого предварительно зайти на веб-интерфейс первичного роутера, вкладку с DHCP-сервером, запомнить пул раздаваемых адресов. По умолчанию, диапазон значений находится в промежутке от 2 до 100:
- Открыть настройки второстепенного устройства, перейти в «Сеть» — «Локальная сеть».
- Если у них один IP-адрес, его нужно сменить. Адрес выбирается не из пула DHCP-сервера, то есть, выставляем значение 192.168.1.101 или что-то в этом роде.
- Перейти в «Настройки DHCP», отключить сервер, отметив галочкой напротив «Отключить».
- Кликнуть по кнопке «Сохранить», после перезагрузить. Соединить удалось.
Можно ли подключить два роутера в одну сеть
Кто сегодня использует два устройства? Складываются разные ситуации. Одна из них — расширение покрытия в домашних или офисных условиях. Рекомендуется использовать усилители или дополнительные роутеры, исполняющие их роль.
Связать оборудование просто. Имеем один настроенный маршрутизатор. К нему подключаем вспомогательный. Приветствуется кабельное соединение. Если не любите провода, используйте соединение по беспроводной сети. Одно оборудование размещаем на первом этаже, другое — на втором. Таким образом расширяем зону покрытия.
Возникают случаи, когда один клиент желает подключиться от другого. Подразумевается одно подключение к провайдеру и совместная оплата за услуги. Возникают разные обстоятельства, которые вынуждают пользователя прибегать к таким мерам. Возможно, у вас особый случай. Не будем углубляться в подробности, а перейдем к решению вопроса: как настроить два роутера последовательно?
Получение доступа к интернету на основном роутере
До подключения к основному роутеру вторичных устройств, сначала потребуется получить на нем доступ к Мировой паутине. Для этого потребуется открыть окно настроек устройства в браузере, который открывает маршрутизатор по умолчанию. IP-адрес каждого прибора обычно указан на ярлыке на дне устройства либо в руководстве эксплуатации роутера. Алгоритм действий по настройке интернета на примере маршрутизатора фирмы TP-Link:
- В окне браузера в меню WAN выбрать настройки подключения к сети интернет.
- Какой тип WAN соединения указать прописано в договоре с Интернет-провайдером. Выбрать нужный в списке, если это тип PPPoE, то прописать логин и пароль.
- Включить DHCP.
- Указать диапазон IP-адресов, задав начальный и конечный интервалы адресов. После чего настроить основные данные Wi-Fi, а именно: имя сети (в графе SSID) и пароль для доступа к интернету.
- Последний шаг – присвоить IP-адрес основному роутеру.
Как объединить два роутера в одну Wi-Fi сеть?
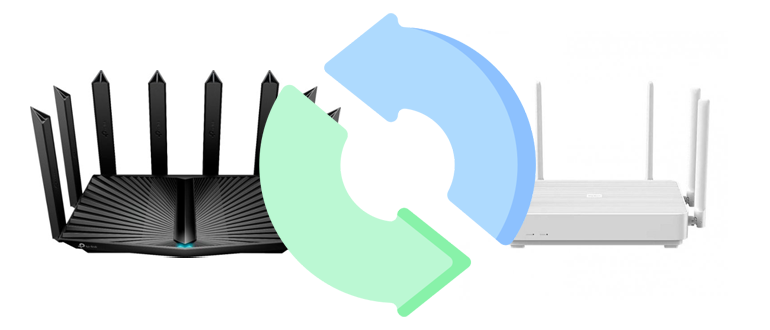
Чтобы расширить область распространения Wi-Fi, два (или несколько) маршрутизатора сопрягаются следующими способами:
- Объединение через сетевой кабель. Этот способ хоть и не самый удобный, но обеспечивает стабильное интернет-соединение без скачков скорости интернета.
- Беспроводное соединение в режиме WDS (моста) или, в зависимости от производителя конкретного маршрутизатора и соответствующих настроек, репитера.
Таким образом, если нужно соединить основной прибор, раздающий Wi-Fi сеть, с дополнительными, установленными в удаленном помещении, можно воспользоваться проводным и беспроводным способами. Практически на любом современном роутере предусмотрена такая возможность. При настройке маршрутизатора можно создать одну Wi-Fi сеть, усиленную дополнительным устройством, либо несколько отдельных с разными названиями и паролями. Но при небольшой площади помещения достаточно расширить область распространения сети так, чтобы устройства сами переключались между точками доступа
При этом при размещении дополнительных маршрутизаторов важно, чтобы их сигнал покрывал «глухие» участки помещения, и при этом они сами находились в радиусе действия первого роутера
Настройка беспроводного моста TP-Link
Практика установки точек доступа TP-Link аналогична уже описанной выше — закрепляем точки доступа друг напротив друга и подключаем их к компьютерам или роутерам, через которые работают ваши локальные сети в квартире-источнике и объекте, принимающем WiFi. Подробно про то, как именно подключить TP-Link Pharos я рассказывал в отдельной статье, поэтому повторяться смысла не вижу.
Перейдем сразу к админке точки доступа. У нее есть несколько режимов работы.
Для той точки, с которой мы будем раздавать подойдут AccessPoint, AP Router или AP Client Router. Как настроить ТД в режиме раздачи интернета подробно описано в видео:
Вот в общем-то и все, что я хотел рассказать про настройку беспроводного моста WiFi. Удачи в настройке!
https://www.youtube.com/watch?v=sOasrR_lLf0
Не помогло
Порядок настройки проводного соединения приборов через LAN /WAN порты
Сетевой кабель протягивается от порта LAN основного роутера к WAN/Internet дополнительных маршрутизаторов. При этом системные настройки следующие:
- В пункте DHCP / DHCP Settings первого роутера нажать кнопку «вкл» напротив графы DHCP-сервер. Сохранить.
- Установить динамическое подключение в разделе меню Сеть/WAN добавочного устройства. Сохранить.
- Включить опцию DHCP-сервер.
Если в будущем планируется использовать LAN-порты второго маршрутизатора, то важно настроить их IP-адреса так, чтобы они отличались от адресов первого. Если все действия выполнены корректно, то оба маршрутизатора будут в рабочем состоянии, предоставляя выход в Мировую паутину из одной сети
А может раздать интернет по электропроводке в качестве альтернативного способа
Кроме стандартных методов создания Интернет-сети, существует альтернативный способ – передача интернета по электропроводке с помощью технологии HomePlug AV. Для этого нужны PowerLine-адаптеры, которые включаются в розетку и передают данные разным устройствам подобно Wi-Fi или сетевому кабелю. Грубо говоря, это интернет из розетки.
Такой способ Интернет-соединения позволяет обмениваться данными через электрическую сеть на расстояние до 300 метров. Приведенный радиус покрытия вполне подходит как для квартиры, так и небольшого дома. Существует два типа адаптеров:
- HomePlug AV
- HomePlug AV2
Отличаются они скоростью интернета. HomePlug AV выдает скорость интернета 200, 500 и 600 Мбит/с. Однако в действительности скорость не превышает 280 Мбит/с. Это не самый лучший тип соединения для игр или просмотра видео в интернете. Скорость интернета с HomePlug AV2 может расти до 1200 Мбит/с, но по факту она не больше 600 Мбит/с. Адаптеры HomePlug AV2 нуждаются в качественной электрической проводке и обязательном заземлении. Чтобы скорость была максимальной нужна медная проводка лучшего качества.
PowerLine-адаптеры не работают без предварительно настроенного роутера или модема, так как они только усиливают сигнал других устройств и расширяют радиус их действия и не способны устанавливать Интернет-соединение с провайдером. Для расширения площади покрытия беспроводной сети, в розетку рядом с роутером нужно подключить подходящий адаптер и соединить их сетевым кабелем. После чего в других помещениях при необходимости можно подключить еще адаптеры (до 64 штук в одной сети), которые будут раздавать Wi-Fi подключенным устройствам, расширяя радиус распространения беспроводной сети первого маршрутизатора.
В случае, если потребителю предпочтительнее не Wi-Fi соединение, а подключение посредством сетевого кабеля, то подойдут простые адаптеры с разъемом RJ-45. Аналогично случаю с роутерами, можно одновременно использовать адаптеры от разных фирм. Но для удобства их настройки предпочтительнее подключать в единую сеть адаптеры одного производителя. В таком случае настройка может свестись к нажатию одной кнопки.
Соединение по Wi-Fi
Если одного маршрутизатора недостаточно для беспроводного покрытия, можно использовать второй в роли усилителя. Возьмем к примеру роутер модели Asus.
- После входа и авторизации в панели администратора, переходим во вкладку «Администрирование» – «Режим работы».
- Отмечаем пункт «Режим повторителя» и сохраняемся.
- Затем открывается список доступных беспроводных сетей.
- Выбираем сеть главного маршрутизатора для расширения покрытия, проходим аутентификацию.
- В параметрах сети отмечаем пункт «Используйте настройки по умолчанию».
- После применения опций ожидаем процесс подключения. Таким образом второй роутер работает в качестве ретранслятора. Все устройства будут подключаться к ближайшей стабильной Wi-Fi cети.
Настройка второго роутера с использованием Ethernet
Необходимо выполнить первоначальную настройку на основном маршрутизаторе.
Важно! Роутер должен быть подключен к кабелю Ethernet, а к компьютеру – с помощью другого кабеля. Если на ПК отсутствует встроенный порт Ethernet, нужно приобрести адаптер USB-Ethernet

Основной маршрутизатор будет контролировать подключение к интернету, поэтому его следует настроить так, как будто бы он – единственный роутер.
Вход в главный роутер
- Нужно получить доступ к веб-интерфейсу – ввести IP-адрес (обычно это 192.168.1.1, 192.168.1.0, 192.168.1.254 и т.п.) в URL-строку браузера, а затем войти в систему.
- Если ранее не менялись имя пользователя и пароль для доступа к админ-панели, что рекомендуется в целях безопасности, учетные данные для входа можно посмотреть на стикере, который приклеен к коробке или нижней панели самого оборудования.
Конфигурации могут сильно отличаться в зависимости от производителя и модели. Когда не получается найти конкретный параметр, рекомендуется обратиться к инструкции, которая есть в комплекте, или разделу поддержки на веб-сайте производителя.
Изменение параметра DHCP
Если будет настраиваться LAN-to-LAN, можно пропустить этот шаг, так как параметр DHCP не меняется. При настройке LAN-to-WAN нужно включить DHCP для назначения всех IP-адресов.
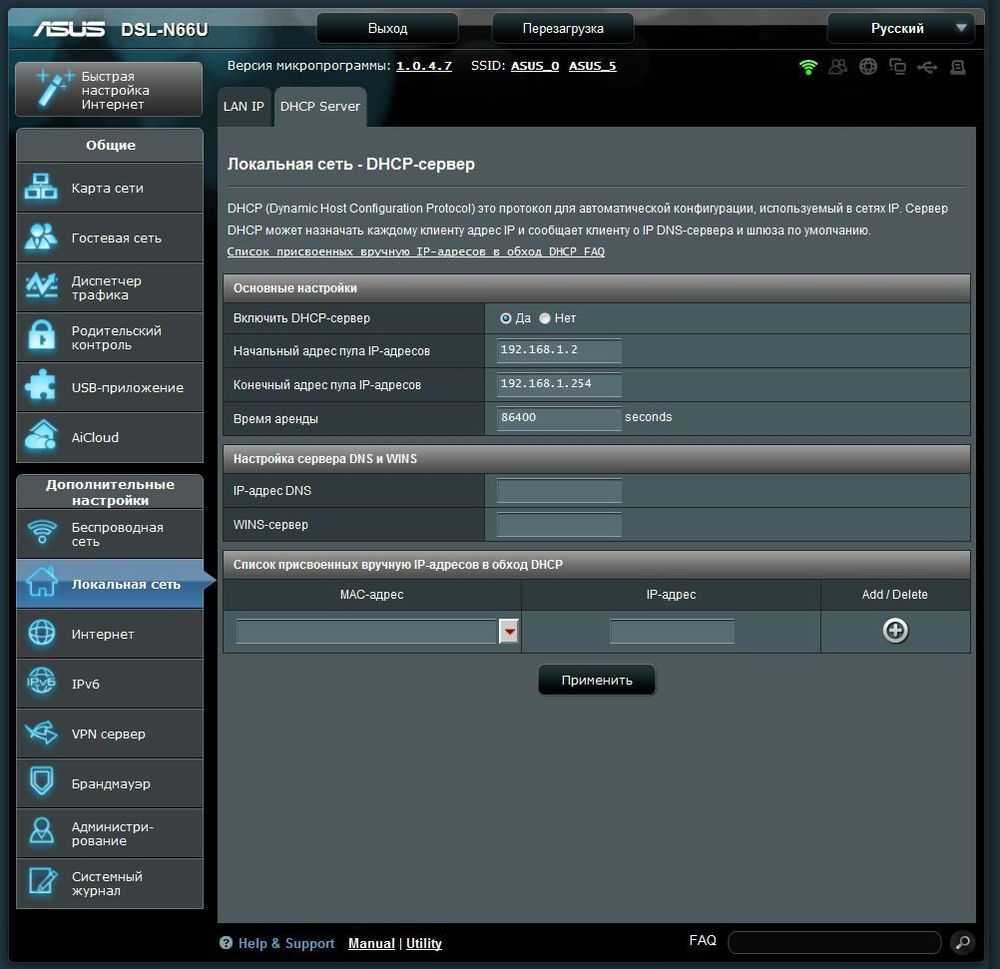
Параметр DHCP может располагаться в разделе «Локальная сеть», «Настройки сети», «Настройки локальной сети» и т.п.
Как только изменения будут сохранены, нужно выйти из веб-интерфейса, проверить работу интернета и отключить компьютер от роутера.
Настройка конфигураций второго роутера
На первом этапе необходимо подключить к нему кабель, открыть админ-панель, как это было сделано ранее, и перейти к главным параметрам:
- Для LAN-to-LAN отключить службу DHCP, отметив галочкой соответствующий пункт, чтобы предотвратить конфликты IP-адресов. Для LAN-to-WAN назначить начальный и конечный адрес.
- Для назначения нового IP второму роутеру перейти на вкладку «LAN» (может быть расположена в разделе «Локальная сеть», «Настройки сети» и т.п.).
- Для LAN-to-LAN адрес IP должен соответствовать первому маршрутизатору, а последняя цифра увеличена на единицу. То есть: если IP-адрес 192.168.1.1, то вторичному назначить 192.168.1.2, если 192.168.0.1 – то 192.168.0.2.
- Для LAN-to-WAN адрес IP в данном случае должен находиться за пределами диапазона DHCP, который задан на основном.
- Как только IP-адрес установлен, нужно убедиться, что маска данной подсети совпадает с «первой» маской, и отключить UPnP, если эта опция есть среди конфигураций.
Изменение беспроводных каналов
Если оба маршрутизатора являются беспроводными, нужно будет вручную изменить каналы, чтобы два сигнала не мешали друг другу. Это легко сделать, установив на первом любой канал между 1 и 6, а затем на втором – канал 11.
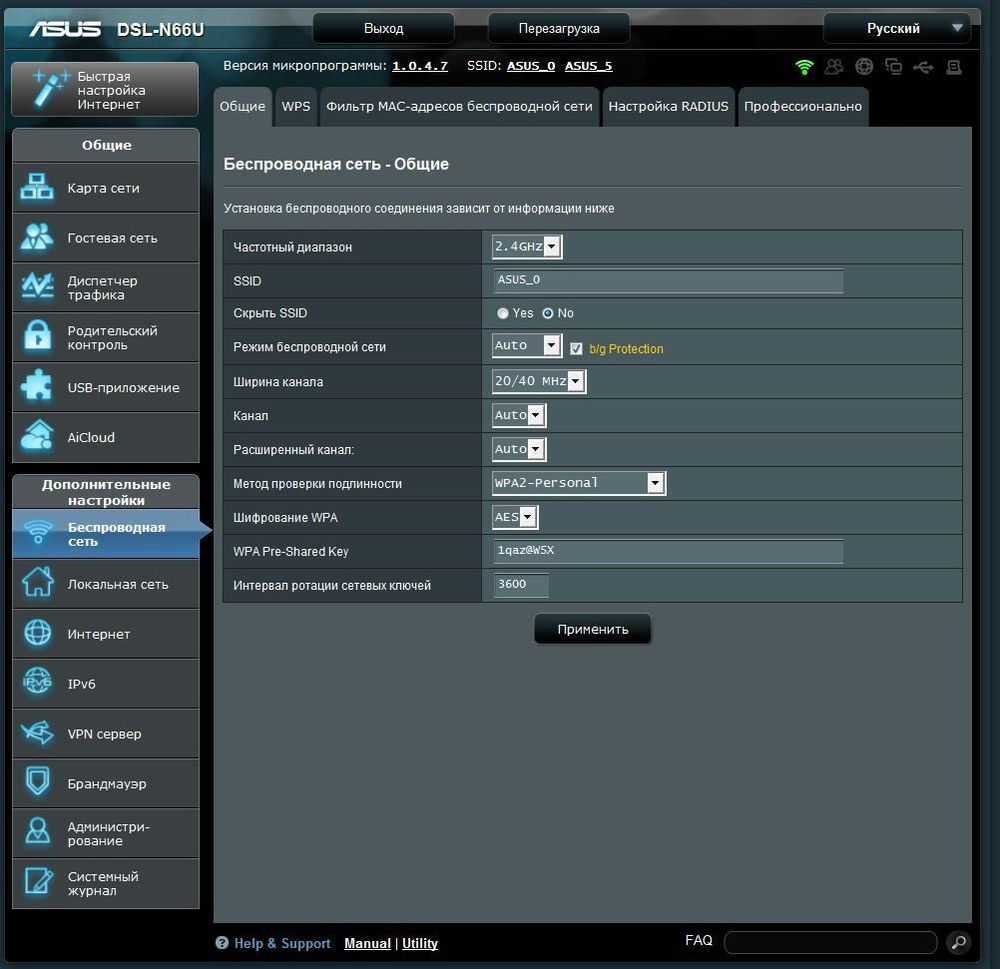
Подключение оборудования
После сохранения изменений следует выйти из системы, отключить роутер от компьютера и расположить оба устройства в желаемом месте.
Независимо от того, какая сетевая настройка используется, маршрутизаторы должны подключаться друг к другу, но порт будет отличаться:
- LAN-to-LAN – подключить один конец кабеля Ethernet к одному из доступных портов LAN на задней панели основного, а другой конец – ко второму.
- LAN-to-WAN – подключить один конец кабеля Ethernet к одному из доступных портов LAN на задней панели основного, а другой конец – к порту WAN (Internet) второго.
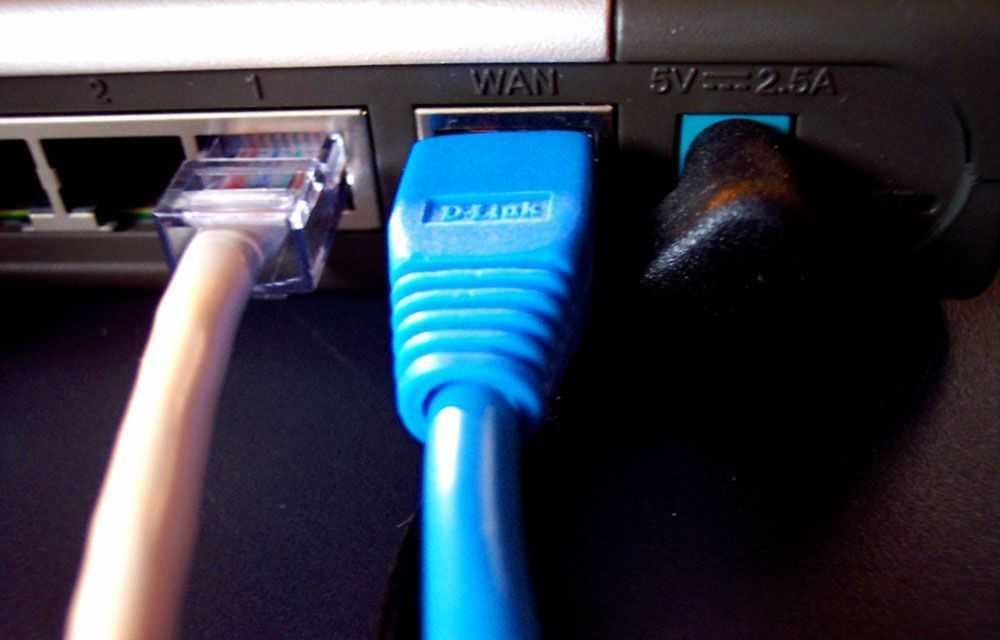
Дополнительные возможности, доступные в режиме «роутер»
IPTV, опция VoIP и другие
Режим «роутер» хорош тем, что можно настраивать несколько интерфейсов соединения с провайдером (один, PPPoE – это канал Интернет). Ростелеком, например, по отдельному каналу передает IPTV. Также, дополнительные интерфейсы используются, чтобы задействовать опцию VoIP или некоторые другие:
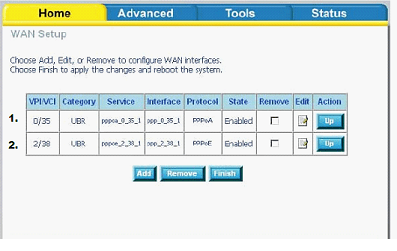
Несколько интерфейсов подключения
Обратите внимание, что значения VCI/VPI для каждого из интерфейсов – различны. Второй и последующие каналы подключения могут быть настроены в режиме «мост»
В некоторых модемах – дополнительно надо указывать, что основным шлюзом подключения является интерфейс PPPoE:
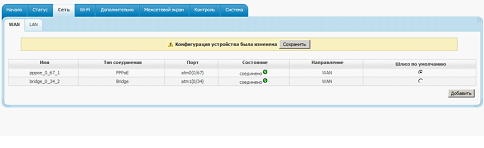
Настройка модемов D-Link, «новый» графический интерфейс
Если LAN-портов предусмотрено несколько, надо еще «бриджевать» мостовой интерфейс с одним из портов. Изучите инструкцию на модем (если LAN-порт один – выполнять подобную настройку не понадобится).
Режимы работы подключения в роутере
- «Keep Alive» – включен постоянно (он же – «Always On»), данный режим рекомендуется использовать
- «Dial On Demand» – автоподключение при обращении к ресурсам Интернет (отключение происходит через установленное время после завершения передачи)
- «Manual Connection» – подключение/отключение соединения через вкладку (обычно, основную) в web-интерфейсе
Настройка WDS соединения
Рассмотрим на примере модели TP-Link.
Изменяем канал беспроводной сети на главном оборудовании — статический. Для этого в панели администратора перейдите в раздел Wireless. Далее снизу выбираем пункт Wireless Setting и в поле Channel указываем значение 1 или 6. Сохраняемся и выходим из настроек. Переходим к режиму WDS. Изменяем на дополнительном маршрутизаторе IP адрес во избежание конфликта. Зайдите в раздел Network, а затем в пункт LAN. В поле IP Address меняем последнюю цифру — с 1 на 2. В итоге имеем 192.168.1.2 или 192.168.0.2. После сохранения роутер выполнит перезагрузку. Снова переходим в раздел Wireless. Здесь изменяем имя сети и указываем аналогичный канал, который указан в центральном маршрутизаторе. Отметьте пункт Enable WDS Bridging и нажмите на Survey. Выбираем сеть для подключения нажатием на кнопку Connect. Выбираем тип безопасности в меню Key type и указываем необходимый пароль. Сохраняемся и перезагружаем оборудование методом отключения питания
На главном экране обратите внимание на раздел Wireless. Рядом с надписью WDS Status должен быть статус Run
Это означает успешное подключение дополнительного устройства к основному. Теперь можно использовать интернет по Wi-Fi или по кабелю. При необходимости укажите пароль от беспроводной сети в пункте Wireless Password из раздела Wireless — Wireless Security.






























