Соединение двух роутеров по Wi Fi
В этом случае аппарат А используется как источник сигнала, а В — как точка доступа.
Как соединить два прибора по вай-фай:
1. Необходимо подключить А к и настроить его так же, как если бы использовался только один девайс. Пошаговая инструкция с учетом наиболее популярных типов подключения есть выше.
2. Подключить ПК к устройству В.
3. Открыть окно с параметрами беспроводной сети через Пуск и войти в пункт для выбора протокола интернета.
4. Выбрать роутер В и настроить протокол IPv.
5. В Свойствах ввести в поле адреса необходимые данные (индивидуальны для производителя) и сохранить.

Интересно: AC10U передает свыше гигабита данных по вай-фай, а еще у него есть USB вход под внешний накопитель. Это дает возможность организовать что-то вроде облака для гаджетов в своей сети.
6. Открыть браузер и ввести IP девайса.
7. Активировать поиск сети и выбрать ту, которая принадлежит аппарату А.
В тему: Как увеличить скорость интернета через Wi-Fi сеть роутера: 7 реальных способов
Подготовка к настройке
1. Распакуйте устройство, подключите кабель провайдера в специальное гнездо.
- По Ethernet подключению подключите кабель в порт с надписью WAN.
- По а/xDSL гнездо будет иметь форму телефонной розетки, куда нужно будет подключить телефонную линию.
- Для технологии PON понадобится специальный оптический кабель, который сможет подключить только сервисный инженер провайдера.
2. В комплекте с устройством обычно поставляется Ethernet кабель для первоначальной настройки. Подключитесь одним концом кабеля в любой LAN порт, вторым концом к ноутбуку или компьютеру. Если все сделано правильно на портах загорится зеленый индикатор, соединение создано. Если вдруг индикатор не загорелся проверяем настройку сетевого адаптера на компьютере.
3. В меню Пуск напечатайте «Панель управления» и откройте приложение.
4. В разделе «Сеть и интернет» щелкните по пункту «Просмотр состояния сети и задач».
5. Откройте «Настройка параметров адаптера».
6. Дважды щелкните по отключенному сетевому адаптеру для его активации.
7. Нажмите правой клавишей мышки по адаптеру и выберите пункт «Состояние».
8. Нажмите кнопку «Свойства».
9. Дважды щелкните по параметру «IP версии 4 (TCP/IP v4)».
10. Убедитесь, что в параметрах установлены переключатели на автоматическое получение IP адреса.
Подключаем два роутера к одной сети
Для подключения двух роутеров к одной сети можно использовать два способа: проводное соединение и так называемый режим моста по технологии WDS. Выбор метода напрямую зависит от ваших условий и предпочтений, особых трудностей при их реализации вы не встретите. Давайте рассмотрим подробно оба варианта развития событий. На опытном стенде будем использовать маршрутизаторы TP-Link, на оборудовании других производителей наши действия будут аналогичными без значительных отличий с сохранением логической последовательности.
Способ 1: Проводное соединение
У подключения при помощи провода есть заметное преимущество. Не будет никакой потери скорости приёма и передачи данных, чем часто грешит сигнал Wi-Fi. Не страшны радиопомехи от работающих рядом электроприборов и, соответственно, стабильность интернет-соединения держится на должной высоте.
- Отключаем оба роутера от электрической сети и все операции с физическим подключением кабелей производим исключительно без питания. Находим или покупаем патч-корд нужной длины с двумя оконечными разъёмами типа RJ-45.

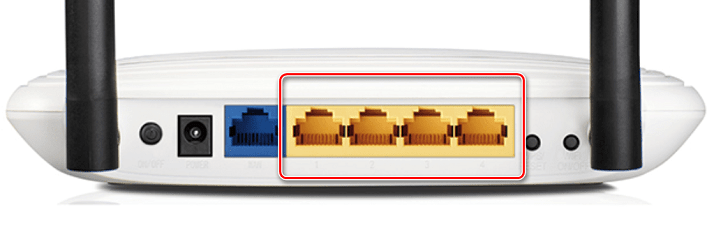
Другой конец кабеля RJ-45 подключаем в гнездо WAN второстепенного маршрутизатора.
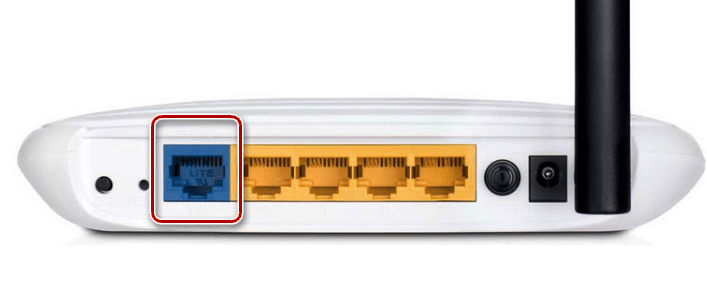
Включаем питание главного роутера. Заходим в веб-интерфейс сетевого устройства для настройки параметров. Для этого в любом браузере на компьютере или ноутбуке, подключенном к маршрутизатору, набираем в адресном поле IP-адрес вашего роутера. По умолчанию сетевые координаты чаще всего такие: 192.168.0.1 или 192.168.1.1 , встречаются другие комбинации в зависимости от модели и фирмы-производителя маршрутизатора. Жмём на Enter.
Проходим авторизацию, введя имя пользователя и пароль доступа в соответствующие строки. Если вы не изменяли эти параметры, то чаще всего они идентичны: admin . Нажимаем «OK».
В правой части страницы находим графу «Сеть», куда и перемещаемся.
В выпадающем подменю выбираем раздел «LAN», где нам необходимо проверить важные параметры конфигурации для нашего случая.
Проверяем состояние DHCP-сервера. Он должен быть задействован в обязательном порядке. Ставим отметку в нужном поле. Сохраняем изменения. Выходим из веб-клиента главного роутера.
Далее нас очень интересует раздел «WAN», где нужно убедиться в правильности действующей конфигурации для поставленной цели соединения двух роутеров и внести исправления при необходимости.
На странице «WAN» устанавливаем тип подключения — динамический IP-адрес, то есть включаем автоматическое определение сетевых координат. Нажимаем на кнопку «Сохранить».
Готово! Можно пользоваться заметно расширенной беспроводной сетью от главного и второстепенного роутеров.
Способ 2: Режим беспроводного моста
Если вас смущают провода в вашем жилище, то есть возможность воспользоваться технологией «Wireless Distribution System» (WDS) и построить своеобразный мост между двумя маршрутизаторами, где один будет ведущим, а второй ведомым. Но будьте готовы к значительному уменьшению скорости интернет-соединения. Ознакомиться с подробным алгоритмом действий по настройке моста между роутерами можно в другой статье на нашем ресурсе.
Итак, вы всегда можете без излишних усилий и затрат соединить два роутера в одну сеть для различных целей, воспользовавшись проводным или беспроводным интерфейсом. Выбор остаётся за вами. Ничего сложного в процессе настройки сетевых устройств нет. Так что дерзайте и делайте свою жизнь более комфортной во всех отношениях. Удачи!
Мы рады, что смогли помочь Вам в решении проблемы.
Опишите, что у вас не получилось. Наши специалисты постараются ответить максимально быстро.
TP-Link
Классическая прошивка ТП-Линк
Основной
Тут всё у вас должно уже быть настроено: интернет, Wi-Fi. Как только попадёте внутрь, заходим в «Беспроводной режим» и устанавливаем любой канал и запоминаем это значение.
Второстепенный
- Идём в «Режим» и переключаем в «Усилитель Wi-Fi сигнала». Нажимаем «Сохранить». Подождите пока система перезагрузится.
- Идём в тот же пункт меню и тут нам предлагают сразу подключиться к сети основного роутера. Вы можете сделать это, введя название беспроводной сети и MAC-адрес. Но проще всего нажать «Поиск» и выбрать его из списка. После этого нажмите «Сохранить».
Новая прошивка
- Сразу идём настраивать второй роутер. В верхнем меню выбираем «Дополнительные настройки», далее «Рабочий режим». Выбираем «Точка доступа» и нажимаем «Сохранить». После этого ждём перезагрузки.
- После этого переходим в «Беспроводной режим» и пытаемся подключиться к сети первого передатчика.
- На втором интернет-центре открываем вкладку «Администрирование».
- Выбираем «Режим работы».
- Далее нажимаем на «Режим повторителя».
- После этого вы увидите все ближайшие беспроводный вай-фай сети. Подключитесь к нужной, используя пароль.
- На окне где вас просят ввести IP и маску сети – ничего не меняем и нажимаем «Далее».
- Поставьте верхнюю галочку, чтобы настройки Wi-Fi использовались на втором роутере, такие же, как на первом.
Как подключить и объединить роутеры в общую сеть
Их несколько — разные методы по кабелю и по Wi-Fi. Последний способ наиболее популярен и имеет разновидности: режим моста, режим репитера, режим клиента (как простой модуль Wi-Fi) без раздачи (раздача лишь через кабели LAN) и т. д.
Некоторые команды пошаговых инструкций переведены на русский язык.
Создание моста на основе WDS
Технология WDS позволяет развернуть локальные сети любой зоны покрытия без LAN-кабеля, состоящие исключительно из роутеров с Wi-Fi. Такое устройство одновременно получает данные и раздаёт их далее, на другие роутеры. Можно создать беспроводную линию или «дерево» из роутеров любой протяжённости, позволяющее зайти в настройки любого из предыдущих роутеров через подключение к любому следующему.
В качестве примера — роутеры TP-Link. Это одна из популярнейших марок. Маршрутизаторы и точки раздачи D-Link встречаются чуть ли не у каждого второго пользователя.

Свободный обмен данными между роутерами и клиентами сети
Например, у устройства TP-Link 11n берётся IP-адрес 192.168.1.1, а у точки доступа (Root AP) — 192.168.1.2. Каждому устройству в беспроводной сети присваивается свой адрес — иначе будет конфликт IP-адресов, связь нарушится. IP меняют, зайдя в настройки маршрутизатора и введя желаемый IP-адрес.
Смена IP на роутере
Для смены IP-адреса сделайте следующее.
- С любого браузера перейдите на 192.168.0.1 или tplinkwifi.net.
При отсутствии связи с локальной сетью роутера высветится страница-заглушка TP-Link
- Введите в качестве имени и пароля слово «admin».
При успешном входе на tplinkwifi.net или по локальному IP роутер запросит логин и пароль
- Дайте команду «Сеть — Локальная сеть».
Перейдите к настройкам LAN
- Укажите нужное значение IP, нажмите кнопку «Сохранить».
Впишите нужный адрес и нажмите кнопку сохранения
Подключённые устройства необходимо переподключить заново. Настройки соединения на ПК или гаджете, с которого на маршрутизаторе менялся IP, также нужно сменить.
Настройка сети WDS на роутере TP-Link
В зависимости от версии прошивки роутера опции и списки в настройках располагаются в разном порядке. Функционал остаётся тем же, не учитывая нововведения при обновлении прошивки устройства или его замену на другую модель.
- Зайдите на главную страницу устройства TP-Link уже знакомым способом.
- Дайте команду «Беспроводная сеть» — «Настройки беспроводного соединения».
Рекомендуемые параметры Wi-Fi на роутерах TP-Link
- Отметьте опцию WDS. Без неё создание радиомоста Wi-Fi невозможно.
Включите WDS для работы мостовой сети Wi-Fi
- Выберите номер канала связи между сопрягаемыми устройствами.
Выбор номера канала, технологии и скорости соединения
- Нажмите кнопку поиска устройств (Search). После сканирования радиодиапазона Wi-Fi выберите второй роутер по SSID (имя сети, видимое всем устройствам вокруг). Как правило, он имеет наивысший уровень сигнала, т. к. находится рядом с вами (ближе остальных).
Найдите SSID от второго роутера и подключитесь к нему
- После выбора второго маршрутизатора в списке первого (который вы и настраиваете сейчас) на предыдущей странице SSID и MAC-адрес впишутся сами. Включите шифрование WPA2 и задайте пароль. Нажмите «Сохранить».
Защита рекомендуется
- Дайте команду «DHCP — Настройки DHCP», выберите «Отключить DHCP-сервер» и нажмите на «Сохранить». DHCP (автовыбор доступного IP из диапазона имеющихся IP-адресов) может надолго отсрочить подключение к сети.
Автоматический выбор IP (DHCP) часто мешает подключиться
- Чтобы перезапустить TP-Link, дайте команду «Системные инструменты — Перезапустить» и нажмите кнопку «Перезагрузка».
Щёлкните Reboot, чтобы перезапустить
Создание сетевого моста WDS закончено! Чтобы проверить сеть, сделайте следующее.
- Запустите командную строку (в Windows XP/Vista/7 дайте команду «Пуск — Все программы — Стандартные — Командная строка», в Windows 8/8.1/10 воспользуйтесь строкой поиска в меню «Пуск» и запустите приложение CMD (англ. «command.exe»).
Запустите командную строку под учётной записью администратора
- «Пропингуйте» ваше соединение с Root Access Point (корневой маршрутизатор), введя команду «ping 192.168.1.2».
Если инструкция соблюдена до мелочей — сетевой мост должен работать
Вы можете пользоваться вашим сетевым мостом. Роутеры других производителей настраиваются аналогично — они все поддерживают WDS, а меню и подменю в настройках мало чем отличаются.
Задание статики компьютеру для подключения к роутеру
Роутер
для дома может иметь отключённый сервер DHCP. Поэтому придётся изучить
инструкцию, которая поставляется в комплекте к устройству и найти
IP-адрес маршрутизатора. Например, найденный адрес – 100.333.24.15, а
маска 255.255.248.0. Пользователь должен прописать в компьютере
настройки сети соответствующие. Различие должно быть лишь в последней
цифре IP-адреса, вместо 15 задать 16, например. Выполнив алгоритм
действий, описанный в предыдущей главе, настройки вносят вручную на
пятом пункте.
- Установить флажки напротив строк «Использовать».
- IP-адрес 100.333.24.16.
- Маска 255.255.248.0.
- Шлюз 100.333.24.15.
- Предпочитаемый DNS 100.333.24.15.
- Альтернативный DNS можно оставить пустым.
- Сохраниться и выйти.
Вход с телефона по Wi-Fi
Войти в настройки роутера можно также с помощью беспроводной сети с планшета, телефона или ноутбука. Подключение по кабелю более надёжно и стабильно, поэтому для выполнения настройки рекомендуется использовать именно его. Однако, если такой возможности нет, можно использовать и подключение по беспроводной сети. Этот метод категорически не рекомендуется только в случае, если вы выполняете перепрошивку устройства – в случае обрыва соединения роутер может выйти из строя.
Вход в настройки роутера через Wi-Fi принципиально не отличается от подключения по кабелю. Беспроводная сеть по умолчанию включена на большинстве современных роутерах, а её параметры можно узнать всё там же, на этикетке в нижней части устройства.
Настройка сетевого подключения аналогична описанной в предыдущем пункте – нужно либо выбрать получение IP-адреса автоматически либо указать его вручную. По умолчанию адрес выбирается автоматически. И практически всегда при работе по Wi-Fi на роутере запущен DHCP-сервер. Так что с этим не должно возникнуть проблем.
Подключиться к роутеру удаленно с телефона можно двумя способами:
- Используя WPS (QSS), если есть такая функция и она включена. Это самый простой вариант подключения.
- Обычное подключение, при котором требуется ввести ключ безопасности (если сеть защищена паролем).
Про подключение по WPS подробно описано в статье на нашем сайте.
При обычном подключении заходим в настройки телефона. Выбираем пункт подключения. Заходим в Wi-Fi. Проверяем, что Wi-Fi включен. В списке беспроводных сетей найдите ваш маршрутизатор. Введите пароль (ключ сети) по умолчанию, указанные на наклейке.
На некоторых роутерах подключение может быть не защищено паролем. В этом случае рекомендуется при первоначальной настройке устройства сразу же задать пароль.
Если подключение выполнено успешно, запустите любой браузер на вашем планшете или телефоне, введите в адресной строке IP своего роутера. Для входа в меню роутера потребуется ввод логина и пароля. Так же, как и на ПК, откроется главная страница веб-интерфейса устройства.
Поскольку мобильные устройства стали использоваться повсеместно и массово, производители роутеров создают специальные приложения для iOS и Android, установив которое можно управлять параметрами устройства.
Это значительно удобней, чем входить на телефоне в веб-интерфейс роутера через браузер. Но пока эта возможность реализована не для всех моделей.
Настройка подключения типа LAN-WAN
При этом способе подключения один из роутеров играет роль основного устройства и принимает интернет. Другой маршрутизатор получает от первого по кабелю данные и выполняет функции второй вспомогательной точки доступа. Этот тип подключения обладает рядом преимуществ:
Вторичную точку доступа можно настроить таким образом, чтобы ограничить доступ к некоторым Интернет-ресурсам. Например, закрыть доступ на некоторые сайты для своих детей.
Сеть из двух роутеров более надёжно защищена от взлома или постороннего вмешательства.
Именно такой вариант соединения двух точек доступа советуют специалисты в большинстве случаев. Принято считать, что связка LAN-WAN практически полностью исключает вероятность возникновения неполадок, она стабильна в работе и выгодно отличается от типа соединения LAN- LAN.
При подключении LAN-WAN необходимо удостовериться, что есть возможность войти в интернет через основной роутер. При этом в настройках точки доступа должны быть установлены параметры, которые являются универсальными для большинства моделей маршрутизаторов. Они следующие:
- Должен быть включён сервер DHCP;
- IP-адрес раздаётся в автоматическом режиме.
Если у пользователя нет уверенности в том, что на его роутере настройки аналогичные указанным выше, или он не обладает знаниями, как их проверить, то необходимо произвести ряд последовательных действий. Первым делом следует набрать в адресной строке браузера IP-адрес роутера 192.168.0.1 или 192.168.0.0 и авторизоваться через предложенную форму. После этого на экране появятся параметры устройства. В разделе LAN должна будет поставлена галочка возле наименования DHCP-сервер. В части установок WAN должен быть выбран тип соединения Dynamic IP.
После окончания настройки основного роутера можно переходить к вспомогательной точке доступа. На этом маршрутизаторе рекомендуется сбросить до заводских параметров все существующие установки. В особенности это актуально в том случае, если пользователь получал услуги предоставления доступа в интернет от другого провайдера. Для осуществления сброса настроек необходимо нажать и удерживать примерно десять секунд кнопку Reset. Она располагается рядом с разъёмами под сетевой кабель. Через несколько минут базовые установки роутера восстановятся и можно будет приступить к дальнейшей настройке.
На следующем этапе важно правильно соединить между собой два устройства. В основном роутере для подключения используется разъём LAN, а на вспомогательной точке доступа — WAN. Кроме того, необходимо проверить индикаторы на корпусе обоих устройств
Возле соответствующих наименований должны загореться лампочки
Кроме того, необходимо проверить индикаторы на корпусе обоих устройств. Возле соответствующих наименований должны загореться лампочки.
В основном роутере больше никаких изменений в настройках производить не требуется. А вот во второй точке доступа необходимо проверить установку динамического типа соединения так, как это было рассмотрено ранее в случае с первым маршрутизатором. Кроме того, потребуется задать пароль для доступа в интернет. Чтобы это сделать следует войти в раздел Wireless, а затем в Wireless Security.
Как настроить роутер
Далеко не в каждом роутере присутствует функционал, позволяющий автоматически получать необходимые настройки. В большинстве случаев с маршрутизатором пользователю приходится прописывать их вручную. Но сейчас этот процесс не сложен, благодаря современным программным средствам, доступ к которым можно получить при помощи браузера типа Opera, Mozilla, Chrome или Edge в Windows 10.
Настраиваются подобные устройства — маршрутизаторы, по одному принципу. Пользователь или системный администратор вводит в адресную строку браузера заветную комбинацию из цифр. В зависимости от модели роутера это могут быть следующие комбинации цифр:
- 192.168.0.1.
- 192.168.1.1.
Именно она дает доступ к программной прошивке (подобию операционной системы в компьютере).
Чтобы добраться до настроек, пользователю необходимо ввести при первом использовании пароль (password) и псевдоним (login). Их производитель пишет на специальном стикере, который клеит на дне корпуса. Также на нем фиксируется важная дополнительная информация типа кодов MAC, IMEI, SN (серийный номер).
Все эти данные неудобно каждый раз смотреть на дне корпуса, поэтому рекомендуют переписать их либо сфотографировать на смартфон. Желательно при этом наклейку не удалять, а сохранить на корпусе, поскольку не все производители дублируют данные на упаковку или в инструкцию, которую тоже лучше не выкидывать.
 Антенна роутера
Антенна роутера
Взаимодействие с интерфейсом
Программный интерфейс каждый производитель разрабатывает самостоятельно, поэтому у разных производителей в нем имеются существенные отличия и в удобстве использования, и в функциональном наборе. Но в то же время интерфейс прошивок в рамках ассортимента одного производителя обычно одинаков и возможные отличия минимальны.
Условно все настройки можно разделить на пять основных категорий:
- Общие системные параметры.
- Проводная локальная сеть или LAN.
- Доступ к вай-фаю или WAN.
- Параметры безопасности или пароли.
- Дополнительные опции.
Каждая такая категория может иметь подразделы и набор параметров, который меняется автоматически после выбора очередной опции, поэтому относиться к вводу данных следует особенно внимательно. Это касается и паролей, которые следует не только тщательно продумать, но и записать на случай потери памяти.
Обратите внимание! Каждый производитель имеет свои правила по набору и количеству символов в паролях. Но общие рекомендации подразумевают пароль длиной не менее 8 знаков, включительно с цифрами
 Пример внешнего вида роутераЧитайте далее:
Пример внешнего вида роутераЧитайте далее:

Как самому настроить роутеры Ростелеком — модели и варианты настроек
Купили новый роутер Asus — как его настроить за 5 минут ? Читайте пошаговое руководство
Настройка роутера Keenetic
Подключаем USB-модем к планшету
USB-модем можно подключить к планшету на Android или iOS, если у него есть встроенный 3G-модуль и интерфейс настройки мобильной сети. Определить такой планшет несложно — у него есть лоток для SIM-карты.
Перевод в режим «Только модем»
Планшет по умолчанию будет распознавать ваш модем как USB-накопитель, то есть простую флешку. Чтобы исправить это, нужно:
- Подключить модем к ПК с установленным фирменным софтом.
- Запустить утилиту настройки модема.
- Выбрать режим «Только модем». Обычно он находится на главной странице настроек, но у некоторых производителей может располагаться в меню «Режим» или «Настройки».
Модемы ZTE и Huawei в нужный режим можно перевести и с помощью стороннего софта. Для этого нужно скачать утилиту Mode Switcher. У неё всего одно окошко, в нижней части которого вы увидите кнопку «Только модем» — нажмите на неё.
Некоторые утилиты предоставляют исключительно перевод режима модема без дополнительных настроек
Переходник для планшета
Очевидно, что у планшета нет полноразмерного USB-порта. Android-планшеты обычно оснащены microUSB разъёмом. Чтобы подключить модем к нему, потребуется OTG-кабель или переходник. Он поставляется в комплекте с некоторыми модемами. Если у вас не оказалось переходника, то купить его можно в любом магазине электроники по стоимости от 200 рублей. С одной стороны у него расположен разъём стандартного USB, а с другой — штекер microUSB. Подключите модем со стороны USB и вставьте другую сторону переходника в разъём планшета.
OTG-кабель иногда бывает представлен в виде компактного переходника без шнура
Кабель, предназначенный для подключения камеры, тоже подойдёт
Вооружившись переходником, подключите модем к планшету и дождитесь, пока лампочка-индикатор на модеме не перестанет мигать. Теперь можно переходить к настройке.
Настройка сети
На планшете Android:
- Откройте «Настройки» — «Сеть» — «Дополнительно».
- Выберите пункт «Точки доступа APN».
- Если вы покупали модем у оператора, то все данные уже здесь будут введены. Достаточно нажать «Подключить». Если же модем вы покупали отдельно от симки, то придётся вручную ввести данные от оператора: APN (или «Набираемый номер»), имя пользователя и пароль. Они должны быть указаны в договоре с поставщиком интернет-услуг.
- Перезагрузите планшет. После перезагрузки у вас появится индикатор 3G в верхней части экрана.
На iPad:
- Откройте «Настройки» — «Сотовая связь».
- Включите «Сотовые данные».
- Войдите в меню «Сотовые данные». Если модем был предоставлен оператором вместе с симкой, то все поля должны быть уже заполнены. Если же нет, то заполните их самостоятельно. Вам нужно заполнить первые три строчки: APN, «Имя пользователя» и «Пароль».
- Выходите из этого меню. Если вы всё ввели правильно, то наверху появится значок 3G/4G.
Подключение к интернету с помощью USB-модема — процесс совершенно несложный. Достаточно поставить необходимый софт и произвести простую настройку.
Не секрет, что с телефона можно раздавать интернет на другие мобильные устройства и компьютеры. И в этой статье я покажу, как использовать телефона на OS Android в качестве модема для компьютера, или ноутбука. При подключении с помощью USB кабеля. Такая схема подойдет в первую очередь для стационарных компьютеров, у которых нет Wi-Fi модуля. И подключить их к точке доступа Wi-Fi, которую так же можно запустить на телефоне, у нас не получится.
Практически все смартфоны на Android могут раздавать мобильный интернет (в режиме модема) по Wi-Fi, Bluetooth, или по USB кабелю. Как настроить точку доступа Wi-Fi, я уже показывал в этих статьях:
Но если у вас ПК, или не работает Wi-Fi на ноутбуке, то вы просто не сможете подключить свой компьютер к Wi-Fi сети. В таком случае можно использовать USB кабель. Соединить телефон с компьютером, и включить на телефоне режим «USB-модем». И на компьютере появится доступ к интернету через телефон (через мобильного оператора).
Когда телефон работает как модем именно по кабелю, то он сразу заражается от компьютера. А если использовать его как точку доступа Wi-Fi, то очень быстро садится батарея, и его приходится все время подключать к зарядке.
Я проверил на Samsung Galaxy J5. Все очень просто. Не нужно устанавливать на компьютер какие-то драйвера, создавать подключения и т. д. Просто включаем на телефоне мобильные данные (интернет через EDGE, 3G, 4G), подключаем по USB к компьютеру и в настройках активируем режим «USB-модем».
Думаю, что данная функция точно так же работает на всех телефонах, которые работают на Android. Не могу сейчас проверить это на телефонах от Huawei, Xiaomi, Lenovo, Sony, LG и т. д., но если там и есть какие-то отличия в настройках и названиях, то они не критичные.
Как подключить второй роутер по беспроводному соединению?

Если вы не желаете мучиться с кучей кабелей, существует альтернативный вариант – соединение маршрутизаторов при помощи беспроводной связи. Для того, чтобы осуществить задуманное, сначала нужно удостовериться в том, что оборудование совместимо между собой.
Для этого опять же необходимо выбрать главное и второстепенное устройство, после чего удостовериться в наличии режима «моста» на роутере №2. Если такого нет (что встречается достаточно часто), нужно установить специальную версию прошивки.
Если оборудование совместимо, имеет необходимые режимы, либо же уже прошито, можно начинать процедуру соединения. Снова-таки располагаем оба роутера около ПК и начинаем процедуру настройки. О том, как это делается, поговорим далее.
Как войти в настройки роутера
После включения роутера ему нужно время чтобы загрузиться и привести себя в порядок. В это время могут загораться и потухать лампочки на передней панели, подождите 1 минуту. Чтобы зайти в админку роутера нужно написать в адресной строке браузера:
192.168.1.1
и нажать «Enter». Далее нужно ввести логин и пароль, по умолчанию:
логин: admin
пароль: admin
Небольшая ремарка: адрес 192.168.1.1 используется в большинстве роутеров. Если вы получаете ошибку «Страница не найдена» или «Страница не открывается», то попробуйте использовать другой адрес, например: 192.168.0.1
Если опять ошибка, посмотрите правильный адрес на наклейке с обратной стороны устройства:
Если там нет, то нужно смотреть инструкцию, которая может быть на комплектном диске, или поискать в интернете с телефона. То же касается логина (username) и пароля (password), т.е. не у всех они admin/admin. Если устройство б/у, то может быть кто-то сменил параметры по умолчанию. В этом случае нужно сбросить все настройки на дефолтные. Для этого нужно найти на роутере отверстие «Reset» и спичкой нажать на кнопку внутри.
Сетевой кабель не подключён
Допустим, адрес входа и логин/пароль известны, но всё-равно в админку не получается зайти из-за ошибки сети. Тогда нужно проверить настройки сетевой карты в Windows 7/8/10:
- Заходим «Пуск -> Панель управления -> Сеть и Интернет -> Центр управления сетями и общим доступом»
- Слева находим «Изменение параметров адаптера»
- Соединение «Подключение по локальной сети» НЕ должно быть в статусе «Сетевой кабель не подключён»:
Если это так, то скорей всего дело в этом, т.е. кабель не подключён, не туда подключён или неисправен.
Также, статус не должен быть «Отключено». Если это так, то нажимаем по значку правой кнопкой и выбираем «Включить».
Неверные настройки TCP/IP
Если всё равно не заходит в админку, тогда:
- кликаем правой кнопкой по значку подключения и выбираем «Свойства»
- находим «Протокол интернета версии 4 (TCP /IPv4)» и кликаем по нему два раза
- В свойствах протокола нужно проверить чтобы галочки стояли на «Получить IP адрес автоматически» и «Получить адрес DNS-сервера автоматически»
- Нажимаем «OK» два раза
- Теперь подождите секунд 10 и можно проверять.
Вывод
Ну вот и все, я очень надеюсь что если не по статье, то по видео вы увидели что:
- настройка роутера в режиме репитера
- как настроить роутер как репитер
- как из роутера сделать репитер
- как подключить роутер к роутеру
- как подключить роутер к роутеру через wifi
- как роутер подключить к роутеру через wifi
- как усилить сигнал wifi роутера в квартире
- как усилить сигнал wifi роутера
- как передать вай фай на большое расстояние
- как усилить сигнал роутера
- как соединить два роутера в одну сеть
Теперь мы можем спокойно блеснуть своими знаниями и сделать комфортную работу по домашнему интернету в загородном доме или большой квартире.





























