Как подключить WiFi на ноутбуке без встроенного адаптера?
Если же на вашем экземпляре ноутбука не имеется встроенного беспроводного модуля, то чтобы подключить ноутбук через wifi роутер к интернету, необходим USB адаптер. О том, какой лучше приобрести и как его установить рассказано в другой статье — читаем.
Также отдельно я расписал обо всех проблемах при подключении ноутбука к WiFi.
В том случае, если вы находитесь вне зоны действия беспроводной сети WiFi, то подключить ноутбук к интернету можно через сотового оператора с помощью специального устройства — 3G/4G модема.
Вот собственно и все, что я хотел сегодня рассказать про подключение ноутбука к WiFi роутеру — надеюсь, что данный пост, а также другие, на которые я дал ссылки, полностью дадут ответы на вопросы, касающиеся выхода в интернет с ноутбука. Если еще остались — задавайте в комментах!
Не помогло
Установка внутреннего адаптера беспроводной сети
Шаг 1
Для примера возьмём модель TP-Link TL-WN751ND (примерная цена — 15 долларов США).
Достаём устройство из коробки и откручиваем антенну, если она соединена с модулем (рис.12), так как с ней его не удастся установить в системный блок.
рис.12 Отделение антенны от адаптера сети (путём откручивания).
Шаг 2
Открываем крышку системного блока и ищем слот для модуля wifi на материнской плате (один из слотов PCI, через который можно подключить приёмник вайфая, обычно находится внизу, под звуковой картой) (см.рис.13)
рис.13 Слот для адаптера на материнской плате компьютера.
Подключаем и, после обратного прикручивания антенны, получаем примерно такую картину:
Рис.14 Готовый к настройке встроенный модуль wifi на своём рабочем месте.
Шаг 3
Настройка внутренней карты wifi не отличается от настройки внешней: сначала нужно «поставить» драйвера, потом найти сеть и подключить к ней компьютер. Подробно эти шаги мы рассмотрели в предыдущей главе.
Как подключить домашний компьютер к wifi?
Чтобы подключить wifi на стационарный ПК, прежде всего, необходимо приобрести специальный съёмный Wi-Fi-адаптер – миниатюрную антенну, которая будет «ловить» передаваемый роутером интернет-сигнал и возвращать маршрутизатору обработанные пользователем данные.
Наиболее популярным и недорогим решением здесь будет выбор для компьютера съёмного USB-адаптера.
Если вы приобрели адаптер у официального дистрибьютора, то в комплекте с устройством поставляется диск со специальной программой для установки драйверов.
Как установить вай фай на компьютере с ОС Windows 7?
1. Подключите Ваш адаптер в любой USB-разъём на компьютере.
2. Установите диск в дисковод, запустите утилиту автонастройки и по требованию программы нажимайте кнопку «Далее».
3. После установки драйвера в папке «Центр управления сетями» для Windows 7 (или «Сетевые подключения» для Windows XP) вы увидите новый ярлык (помимо привычного «Подключение по локальной сети»). В названии ярлыка будет присутствовать марка производителя вашего адаптера.
4. Теперь вы можете подключить ваш стационарный компьютер к wifi. Для этого однократно кликните по ярлыку правой кнопкой мыши —> «Подключение» —> Выберите название Вашей Wi-Fi сети и введите пароль.
Как настроить вай фай, если нет установочного диска?
Помимо «классического» приобретения новенького лицензионного адаптера, бывают случаи, когда вай фай на компьютере понадобился пользователю «здесь и сейчас», и он одолжил у знакомых/ приобрел старенький б/у адаптер WiFi.
Диск с драйвером на такой адаптер, естественно, давно потерян.
В такой ситуации необходимо скачать архив с драйвером из интернета.
«Но интернета ведь нет!» – скажете вы – «Что делать?»
Здесь для подключения настольного компьютера к wifi следует:
1.
— Соединить настраиваемый компьютер с маршрутизатором с помощью кабеля (если есть такая возможность).
— Если же кабельное подключение к роутеру не представляется возможным, скачайте нужный вам драйвер на любой подключенный к интернету компьютер, и с помощью съёмного носителя (флэшки) скопируйте архив на ваш проводной компьютер.
2. Далее правой кнопкой мыши однократно кликните по ярлыку «Мой компьютер» далее – «Управление» и выберите здесь «Диспетчер устройств». В разделе «Сетевые адаптеры» найдите название нашего USB-адаптера, нажмите по нему правой кнопкой мыши и выберите пункт меню «Обновить драйвер».Далее укажите папку, в которую был скопирован архив с нужными драйверами, и нажмите «OK».
3. По завершении установки вы сможете подключить ваш стационарный компьютер к wifi. Для этого в «Сетевых подключениях»:
— выберите новый ярлык;
— нажмите по нему правой кнопкой мыши;
— выберите пункт меню «Подключение»;
— выберите название Вашей Wi-Fi сети (которое Вы указывали в SSID при настройке маршрутизатора);
— введите пароль и можете пользоваться Интернетом.
Некоторые проблемы подключения компьютера к вай фай
Иногда встречаются проблемы соединения компьютера с маршрутизатором. Список подключенных устройств находим в соответствующих параметрах роутера, например, в “Системном мониторе”
Здесь обращаем внимание на текущую скорость подключения
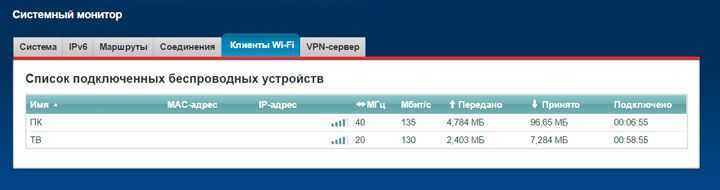
Если быстрота соединения значительно отличается от заявленной в инструкции, то целесообразно ее увеличить. Это делается в подменю, которое отвечает за сеть Wi-Fi.
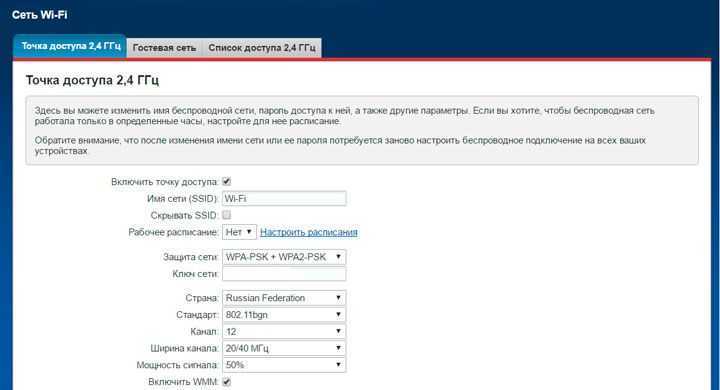
Работе WiFi могут мешать другие устройства, например, клавиатура или беспроводные наушники. Поэтому можно попытаться сменить номер канала, по которому передаются данные. Если компьютер находится далеко от точки доступа, то необходимо повысить мощность сигнала до 75 – 100 %.
Также можно максимально приблизить WiFi адаптер к роутеру при помощи USB удлинителя, который идет обычно в комплекте.
Для повышения скорости работы в сети Wi-Fi необходимо постоянно следить за обновлениями программного обеспечения самого интернет-центра, благо сейчас оно доступно напрямую через панель мониторинга, не заходя на сайт производителя.
Мобильные технологии полностью изменили нашу жизнь. С их внедрением встала необходимость в беспроводных сетях. Строго следуя инструкциям на интернет-центр и адаптер, можно добиться комфортной работы с любого телефона, планшета или компьютера. Персональный компьютер – стационарное устройство, поэтому для максимальной скорости подключения необходимо, чтобы подсоединенный к нему Wi-Fi приёмник имел достаточный уровень приема от интернет-центра.
Самодельный Wi-Fi-адаптер в корпусе из-под флешки. Распиновка Wi-Fi-модуля ноутбука
Подключать модуль WiFi от ноутбука к USB (читается как «ЮСБ», Universal serial bus – универсальная шина последовательной передачи данных) порту достаточно проблематично. Для изготовления простого WiFi-адаптера в корпусе от флешки понадобятся:
- модуль беспроводной связи от старого планшета с выносной антенной 2,4 ГГц;
- корпус от флешки с USB разъемом типа «мама»;
- светодиод (опционально);
- паяльник, припой, канифоль или флюс.
Далее необходимо подсоединять методом пайки контакты модуля Wi Fi к разъему последовательного порта согласно распиновке.После этого также припаять антенну к выходам ANT и GND, крайне рекомендуется установить светодиод типа АЛ 307 на пине 3,3 В катодом и на пине USB +5 В анодом (в противном случае необходимо произвести распайку навесным монтажом DCDC преобразователя). Окончательно все собрать и разместить в корпусе из-под флешки, при необходимости зафиксировать детали термоклеем.
Чтобы подключаться при помощи такого адаптера, необходимо подсоединить его к порту USB и установить необходимые драйверы. Поскольку устройство может быть не опознано системой, рекомендуется заранее скачать драйверы для него на миниатюрную флешку, которую можно разместить рядом на брелоке. Также можно сделать из такой Flash-памяти, WiFi-модуля и подходящего корпуса двухстороннее устройство: с одной стороны будет находиться разъем накопителя с драйверами, а с другой – WiFi-адаптера.
Внимание! Перепайка электронных элементов должна производиться в хорошо проветриваемом помещении. При работе с контактными площадками современных печатных плат наиболее подходящим вариантом будет использование жала паяльника для SMD-компонентов. В случае если радиодеталь нужно отпаять, лучше всего воспользоваться десолдером, входящим в состав множества любительских паяльных станций
В случае если радиодеталь нужно отпаять, лучше всего воспользоваться десолдером, входящим в состав множества любительских паяльных станций.
Дополнительная информация. При решении вопроса, как подключить WiFi-модуль от ноутбука к компьютеру, под рукой должна находиться распиновка – схема, указывающая назначение контактных площадок, для miniPCIe она выглядит следующим образом:
Что нужно?
Чтобы подключить Вай-Фай к компьютеру с Windows 7 (или любой другой версией ОС), нужно, чтобы у ПК был беспроводной адаптер. Если вы давно нас читаете, то уже знаете, что к настольным компам это устройство нужно покупать отдельно – либо это будет внешний адаптер, который ставится в USB порт, либо внутренний – подключается к материнской плате через специальный разъем (интерфейс). Ясно дело, что рядовые пользователи отдают предпочтение USB адаптерам – они проще в использовании.
Настройки Windows
Инструкции по настройке сетевой карты смотрите в следующем видео:
Теперь» переходим к главному – как подключить компьютер под Windows 7 к интернету без проводов по Wi-Fi. Нам предстоит настройка сетевой карты. Как это сделать:
Заходим в «Панель управления» (через Пуск);
Выставляем режим просмотра по категориям и ищем «Сеть и Интернет»;
Настройка нового подключения
Чтобы подключиться к Вай-Фай с компьютера под Виндовс 7, нужно создать это самое подключение – беспроводную сеть. Для этого в первую очередь нужно настроить роутер.
О том, как настроить роутер для того, чтобы подключить Wi-Fi на компьютере с Windows 7, я расскажу на примере оборудования TP-Link:
- Заходим в административную панель (о том, как попасть в настройки, я подробно писала тут);
- В основном меню справа ищем раздел «Беспроводной режим» и переходим в «Настройки беспроводного режима»;
- Задаем имя сети, выбираем свой регион, выставляем другие параметры (канал, режим, ширина канала), активируем точку доступа (ставим галочку у строки «Включить беспроводное вещание…». Если хотите скрыть свой Wi-Fi, то уберите галочку у надписи: «Включить широковещание SSID» – тогда сеть не будет отображаться в списке доступных и подключиться к ней можно будет только вручную (об этом напишу ниже);
Принцип работы wifi роутера
Роутер, он же маршрутизатор, работает следующим образом. В помещение заводят кабель, который и подключают к маршрутизатору, а затем протягивают к компьютеру. Роутер обрабатывает сигнал и передает его на все устройства по воздуху. Большинство роутеров заранее настраивают на заводе. Пользователю остается только подключить аппарат к ПК и пользоваться интренетом.
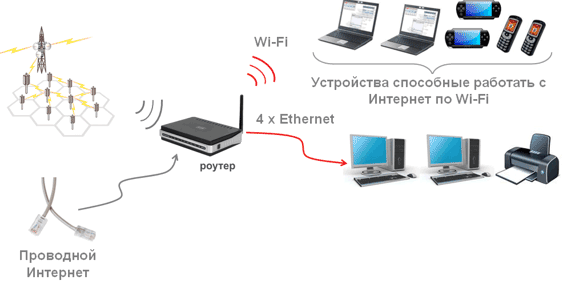
В памяти устройства находится таблица маршрутизации. Она содержит пути ко всем устройствам. Так образуется целая сеть. Периодически роутер отправляет сообщения на каждый аппарат, чтобы просмотреть дойдет ли до него сигнал. Так проверяется актуальное состояние таблицы маршрутизации и работает динамическая маршрутизация. Чтобы сигнал не перешел на чужое устройство, задаются конкретные адреса. Контролировать статическую маршрутизацию сложнее, если подключено много аппаратов, но она более безопасна.

Как подключить домашний компьютер к wifi?
Чтобы подключить wifi на стационарный ПК, прежде всего, необходимо приобрести специальный съёмный Wi-Fi-адаптер – миниатюрную антенну, которая будет «ловить» передаваемый роутером интернет-сигнал и возвращать маршрутизатору обработанные пользователем данные.
Наиболее популярным и недорогим решением здесь будет выбор для компьютера съёмного USB-адаптера.
Чтобы не получить «кота в мешке», покупать девайс лучше у известных и проверенных временем производителей: TP-Link, D-Link и т.д.
Если вы приобрели адаптер у официального дистрибьютора, то в комплекте с устройством поставляется диск со специальной программой для установки драйверов.
Как установить вай фай на компьютере с ОС Windows 7?
1. Подключите Ваш адаптер в любой USB-разъём на компьютере.
2. Установите диск в дисковод, запустите утилиту автонастройки и по требованию программы нажимайте кнопку «Далее».
3. После установки драйвера в папке «Центр управления сетями» для Windows 7 (или «Сетевые подключения» для Windows XP) вы увидите новый ярлык (помимо привычного «Подключение по локальной сети»). В названии ярлыка будет присутствовать марка производителя вашего адаптера.
4. Теперь вы можете подключить ваш стационарный компьютер к wifi. Для этого однократно кликните по ярлыку правой кнопкой мыши —> «Подключение» —> Выберите название Вашей Wi-Fi сети и введите пароль.
Как настроить вай фай, если нет установочного диска?
Помимо «классического» приобретения новенького лицензионного адаптера, бывают случаи, когда вай фай на компьютере понадобился пользователю «здесь и сейчас», и он одолжил у знакомых/ приобрел старенький б/у адаптер WiFi.
Диск с драйвером на такой адаптер, естественно, давно потерян.
В такой ситуации необходимо скачать архив с драйвером из интернета.
«Но интернета ведь нет!» – скажете вы – «Что делать?»
Здесь для подключения настольного компьютера к wifi следует:
1.
— Соединить настраиваемый компьютер с маршрутизатором с помощью кабеля (если есть такая возможность).
— Если же кабельное подключение к роутеру не представляется возможным, скачайте нужный вам драйвер на любой подключенный к интернету компьютер, и с помощью съёмного носителя (флэшки) скопируйте архив на ваш проводной компьютер.
2. Далее правой кнопкой мыши однократно кликните по ярлыку «Мой компьютер» далее – «Управление» и выберите здесь «Диспетчер устройств». В разделе «Сетевые адаптеры» найдите название нашего USB-адаптера, нажмите по нему правой кнопкой мыши и выберите пункт меню «Обновить драйвер».Далее укажите папку, в которую был скопирован архив с нужными драйверами, и нажмите «OK».
3. По завершении установки вы сможете подключить ваш стационарный компьютер к wifi. Для этого в «Сетевых подключениях»:
— выберите новый ярлык;
— нажмите по нему правой кнопкой мыши;
— выберите пункт меню «Подключение»;
— выберите название Вашей Wi-Fi сети (которое Вы указывали в SSID при настройке маршрутизатора);
— введите пароль и можете пользоваться Интернетом.
Включаем Wi-Fi в Windows 7
Давайте теперь разберемся, как управлять беспроводным адаптером в самой операционной системе
Начнем с самого важного. А самое важно, это установленный, правильно работающий драйвер на Wi-Fi (Wireless адаптер)
Если нет драйвера, то как мы бы не старались, включить Wi-Fi у нас не получится. Но, обо всем по порядку.
Сначала проверим, включен ли у нас адаптер «Беспроводное сетевое соединение». Для этого, нажмите правой кнопкой мыши на значок подключения к интернету (в правом, нижнем углу), и выберите Центр управления сетями и общим доступом. Слева, выберите пункт Изменение параметров адаптера.
Если возле подключения «Беспроводное сетевое соединение» написано «Отключено», то нажмите на него правой кнопкой мыши, и выберите Включить.
После этих действий, статус подключения к интернету должен изменится. И если в радиусе есть доступные для подключения Wi-Fi сети, то они будут отображаться в списке, который можно открыть нажатием на сам значок (иконку в трее). Вы сможете выбрать нужную сеть, и подключиться к ней.
Если у вас нет подключения «Беспроводное сетевое соединение», то скорее всего, у вас не установлен драйвер на Wi-Fi адаптер. Установите драйвер по этой инструкции, и все заработает.
Обновление: пробуем включить беспроводную сеть в центре мобильности
Чтобы открыть центр мобильности в Windows 7 нужно нажать сочетание клавиш Win + X.
Там должна быть вкладка «Беспроводная связь». Скорее всего у вас она будет отключена. Нажмите на кнопку «Включить беспроводную связь».
Бывает, что кнопка включения беспроводной связи в центре мобильности неактивная.
По своему опыту могу сказать, что причина чаще всего в программном обеспечении. И чаще всего именно в утилитах, которые отвечают за управление беспроводными модулями на ноутбуке, или работу функциональных клавиш. Поэтому, зайдите на сайт производителя ноутбука, в разделе поддержки найдите страницу с загрузками для своей модели ноутбука, и посмотрите, есть ли там такие утилиты. Если есть – скачайте их установите. Так же там можно скачать драйвер на Wi-Fi (Wireless) и запустить его установку.
Как проверить работу Wi-Fi адаптера в диспетчере устройств?
Можно еще зайти в диспетчер устройств, и посмотреть, есть ли там адаптер беспроводной сети, и как он работает. Что бы открыть диспетчер устройств делаем так: заходим в Пуск, затем Панель управления. Выбираем раздел Оборудование и звук. На вкладке Устройства и принтеры нажимаем на Диспетчер устройств.
В диспетчере открываем вкладку Сетевые адаптеры. Wi-Fi адаптер имеет примерно такое название: «Atheros AR9485WB-EG Wireless Network Adapter». Можно ориентироваться по слову Wireless. У вас должна быть примерно такая картина:
Если возле драйвера вы увидите значок в виде стрелочки, то нажмите на сам адаптер правой кнопкой мыши и выберите Задействовать.
Инструкция для Windows 10, 8.1 и 8
Кликните по значку беспроводного подключения, который находится в панели задач (смотрите картинку), выплывет панель на которой будут отображены доступные сети, выберите нужную и щелкните по кнопке «Подключиться».
Если сеть запаролена, то введите необходимый пароль в открывшемся окне и нажмите «Далее».
Далее вам предложат указать видимость вашего ПК в данной сети, если вы находитесь не дома, то нет смысла разрешать другим компьютерам видеть ваш, т.е. включать общий доступ.
Все, теперь можете пользоваться интернетом, попробуйте ради интереса замерить его скорость, об этом читайте в статье — как проверить скорость интернета.
Инструкция для Windows 7
В панели задач должен отображаться значок подключения к Wi-Fi (смотрите картинку), кликните по нему — появится перечень ближайших беспроводных сетей. У сети, которая вам нужна щелкните по кнопке «Подключение».
Если она запаролена, то введите пароль в появившемся окошке и нажмите на «ОК».
Доступ в глобальную паутину будет открыт, и вы сможете без проблем посещать интересные вам сайты.
Инструкция для Windows XP
В этой версии данной ОС действия будут немного отличаться от более новых ее версий. Разверните меню «Пуск», кликните по «Выполнить…», вбейте команду «ncpa.cpl» (без кавычек) и нажмите на «ОК».
Откроется перечень сетевых подключений, найдите «Беспроводное сетевое соединение», если оно выключено — то включите. Щелкните по нему мышкой (правой кнопкой) и далее перейдите по пункту «Просмотр доступных беспроводных сетей».
Выберите из списка необходимую сеть и щелкните по кнопке «Подключить». При запросе ввода пароля — сделайте это.
Соединение будет установлено.
Как подключить ПК к сети Wi-Fi: распространенные способы
Ноутбуки и переносные устройства способны подключаться к Wi-Fi, если нет проблем с линией или системой. Для стационарных компьютеров, обычно соединяемых с инетом через шнур, необходимо подключать внутренние средства связи и приобретать дополнительные коммуникаторы.
Займы Подбор кредита Дебетовые карты Кредитные карты Счет РКО Рефинансирование Осаго Ипотека Вклады Инвестиции
Присоединение внешних адаптеров
Провод обеспечивает стабильный импульс с хорошей скоростью. Но он ограничивает владельца электронного прибора в мобильности. Ловить связь в настольном компьютере возможно и с помощью Wi-Fi благодаря внешнему сетевому устройству — USB-трансформатору
В ходе покупки стоит обращать внимание на наличие антенны, которая усиливает сигнал. Также если модем воспринимает и 2,4, и 5 ГГц, резонно приобрести 2-х диапазонный адаптер
Сетевой преобразователь легко подключается в любой компьютерный порт. Чаще всего используется разъем 3.0. При необходимости используются USB-удлинители, чтобы можно было поставить устройство в желаемом месте. Подсоединение к локальной линии не требует самостоятельного установления драйверов на современных системах Windows.
Дополнительная информация! Менее распространены, но тоже используются — PCI-адаптеры. Они прикрепляются непосредственно к материнской плате.
Использование внутренних адаптеров
Большинство современных электронных приборов оснащено встроенными модулями. Это значительно облегчает процесс присоединения к глобальному интернет-пространству. По стандартной схеме через параметры нужно активировать соответствующую функцию, при необходимости произвести дополнительную настройку.
Пример включения Wi-Fi адаптера в Windows 10, этапы:
- Проверка наличия всех драйверов, необходимых для установления подключения. Они идут вместе с основными программами для компьютера или доступны для скачивания с официального источника.
- Войти в настройки «Сети».
- Кликнуть «Настройка адаптера».
- Кликнуть по значку «Беспроводная сеть» и перейти в меню ПКМ для включения необходимых устройств.
- Открыть «Свойства» Wi-Fi адаптера.
- Открыть графу «Подключение через…» и «Настроить».
В общей вкладке описано состояние работы прибора. Должно быть указано — работает нормально. Пункт «Дополнительно» содержит важные свойства и особенности адаптера, а в графе «Драйвер» есть информация о программках, которые можно обновлять.
Настройка интернета через внешний адаптер не отличает от установки внутреннего Wi-Fi соединения
Подключение с помощью маршрутизатора
Специалисты провайдера услуг проводят необходимую подготовку, поэтому пользователю достаточно узнать имя сети и код к ней, которые часто пишутся прямо на модеме. Реже, чтобы присоединиться к выделенной линии по Wi-Fi, необходимо самостоятельно настроить маршрутизатор. Для этого клиент присоединяет к роутеру необходимые провода связи и подключается к нему с персонального устройства:
- Войти в центр установки оборудования. Запустить мастера настроек: Быстрая установка.
- Высветится описание модема и его состояние. Перейти далее.
- Отметить режим: «Беспроводной роутер». Далее.
- Определить тип соединения. Обычно указывается динамический IP. Если же предоставляется статический адрес, нужно заполнить базовые сведения о нем: маска, сервис и т. д. Далее.
- Написать личные логин и пароль.
- Ввести новые параметры сети: имя, протокол и надежный код. Проверить данные и сохранить.
- Перезапустить модем.
Внимание! Наличие у ноутбука сетевой карты упрощает процесс — можно использовать кабель, который соединяет прибор и LAN-вход.
Замена материнской платы на новую с вай-фай адаптером
Внешний посредник для создания сетевого соединения Wi-Fi необходим настольным компьютерам. Он приобретается отдельно и вставляется в usb.
Если материнская плата поддерживает возможность подсоединиться к беспроводной линии, то пользователь активирует ее. Если же нет такой функции, вариантом станет покупка новой материнской платы с встроенным модулем. Она позволит выходить в инет по Wi-Fi, а также подключать к веблинии телефоны, планшеты и другие компьютеры.
Стоимость матплаты начинается от 10-12 тысяч. Но вложив эти деньги, владелец забудет о вопросе, как подключить вай-фай к компьютеру.
Как удалить Wi Fi сеть на Windows 7, 10 и с телефона
Всегда, после того, как вы первый раз подключаетесь к какой-то Wi Fi сети, на ноутбуке или компьютере сохраняются ее параметры. При всех последующих подключениях, вам больше не нужно будет вводить пароль, все произойдет автоматически. Но если в панели управления роутером изменяются какие-либо параметры, то сразу после этого могут возникнуть проблемы с подключением к вай фай.
Чаще всего пользователь может наблюдать ошибку: «Параметры сети, сохраненные на этом компьютере, не соответствуют требованиям этой сети«, или «Некоторые данные изменились с момента вашего последнего подключения». Чтобы решить данный вопрос, нужно просто удалить сеть вай фай. Тогда с устройства удалятся все сохраненные для нее параметры и можно будет заново выполнить подключение.
Удалить беспроводное сетевое соединение может потребоваться и в том случае, если вы когда-то подключились к Wi Fi, а теперь не нужно, чтобы ПК или смартфон подключались к нему автоматически. Даже при условии, что данный вай фай находиться в пределах досягаемости.
На Windows 7
Если у вас компьютер с операционной системой Windows 7, то удалить Wi Fi можно следующим образом. Нажмите на значок сети в трее и переходите в «Центр управления сетями и общим доступом».
Затем слева вы увидите несколько пунктов. Среди них выберите «Управление беспроводными сетями».
Дальше откроется список со всеми сетями, параметры для которых сохранены на ПК. Нажмите по имени той, которую хотите удалить, правой кнопкой мыши. Затем в контекстном меню выберите пункт «Удалить…».
После выполнения этих действий, ноутбук или компьютер будет видеть удаленную сеть в списке беспроводных соединений, но подключиться он к ней не сможет. Для этого нужно будет нажать кнопку «Подключение» и в появившемся поле ввести пароль.
На Windows 10
Новую операционную систему разработчики доработали. Теперь, после смены пароля для Wi Fi, появляется не просто ошибка: «Некоторые данные изменились…», но и поле, куда вы его можете сразу ввести.
Если же вы решили забыть вай фай сеть на Виндовс 10 по другой причине, то сделать это очень просто.
Через окно Параметры
Заходите в окно «Параметры» или через «Пуск» – значок шестеренки, или с помощью комбинации клавиш Win+I. Затем переходите в раздел «Сеть и Интернет».
Из доступных вкладок слева выберите «Wi-Fi», а затем нажмите по пункту «Управление известными сетями».
Перед вами отобразится список вай фай сетей, данные для которых сохранены на ПК. Чтобы удалить Wi Fi сеть, выделите ее и нажмите на кнопку «Забыть».
Затем введите ключ безопасности и жмите «Далее». После этого на компьютере или ноутбуке появится Интернет, а также все параметры будут сохранены на устройстве. В дальнейшем, подключение к сети будет происходить автоматически.
С помощью командной строки
Для тех, кто любит все делать через командную строку, есть способ быстрее. Запускайте консоль от имени администратора: правой кнопкой кликайте по «Пуск» и выбирайте в контекстном меню «Командная строка (администратор)».
Затем прописывайте команду: netsh wlan show profiles и жмите «Enter». Из выведенной информации найдите «Профили пользователей» и запомните имя той сети, которую хотите забыть.
Дальше вводите: netsh wlan delete profile name=имя профиля. В данной команде вместо «имя профиля» подставьте название нужной вам сети в двойных ровных кавычках (смотрите скриншот). После нажатия кнопки «Enter» указанный профиль удалится. Затем нужно будет по новой подключаться к данной сети, введя пароль.
На телефоне с Android
На смартфоне с Android тоже могут возникнуть проблемы с подключением к Интернету после того, как вы что-то поменяете в настройках роутера. Чаще всего он просто пропадает, а рядом с привычной вам сетью написано не «Подключено», а «Ошибка аутентификации». Исправляется это все тем же способом «забытия» сети.
Удалить вай фай с телефона еще проще, чем на компьютере. Зайдите в «Настройки» и выберите там раздел, связанный с Wi-Fi. Затем из списка доступных профилей найдите тот, с которым возникла проблема, нажмите на него однократно, или может потребоваться долгое нажатие.
В результате, должно открыться дополнительное меню, в котором кликните по кнопке «Удалить».
После этого сохраненные параметры для выбранной сети удалятся, и, при последующем подключении к ней, вам снова придется вводить пароль.
Вот такие способы можно использовать, чтобы забыть сеть вай фай на Виндовс 7, 10, или на смартфоне с Андроид. Очень часто подобное удаление сети, вместе со всеми сохраненными для нее параметрами, помогает решить различные проблемы, которые возникают при попытке подключиться к Wi-Fi.
Загрузка…
Как подключить Wi-Fi к ПК?
На этом процесс установки адаптера завершается. Теперь можно начинать пользоваться беспроводной сетью при помощи ПК. Необходимо рассмотреть, как подключить компьютер к сети вай-фай.
Для начала необходимо найти на панели уведомлений значок Интернет-соединения. Если на нем отображается рисунок звездочки, значит ПК видит доступные защищенные (или незащищенные) сети и может осуществить подключение.

При нажатии на иконку остается лишь выбрать сеть, затем нажать кнопку «Подключение».

Если беспроводная сеть защищена при помощи пароля, потребуется его ввести. После ввода комбинации нажать на кнопку «ОК». На панели уведомлений отобразится уровень входящего сигнала.
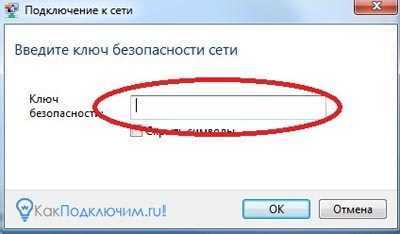
При отключенном беспроводном соединении или отсутствии ПО осуществить подключение невозможно. Необходимо проверить настройки («Центр управления сетями и общим доступом»), если беспроводное сетевое соединение включено – проверить адаптер. После настройки на панели отобразится статус соединения «Есть доступные подключения». Можно выбрать сеть и подключиться к ней.
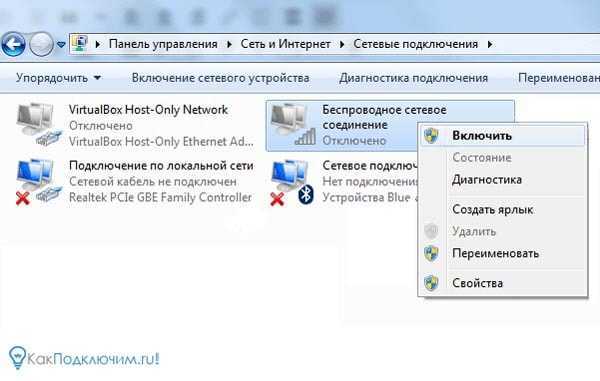
Также потребуется переустановка драйвера. Достаточно скачать программное обеспечение с официального сайта производителя роутера. Затем распаковать сохранившийся архив и запустить программу с разрешением «ехе». После установки драйвера потребуется перезагрузка ПК. Теперь необходимо вновь попробовать подключиться к беспроводной сети.
Видео о подключении ПК к Wi-Fi без кабеля
Привет, друзья! Сегодня повсеместно используются беспроводные технологии. Практически все современные устройства оснащены специальным модулем, с помощью которого они подключаются к Wi-Fi сети и выходят в интернет. Даже бабушки уже знают, что Wi-Fi – это удобно.
Часто мы даже не задумываемся о том, как настраивается интернет «по воздуху» – приходит мастер и все налаживает. Но я считаю, в наше время все должны знать, как сделать такую работу самостоятельно. Поэтому сегодня я расскажу, как подключить Вай-Фай к компьютеру под Виндовс 7.






























