Делаем Wi-Fi репитер из Wi-Fi роутера
В точках доступа существует два режима работы WiFi. Наиболее часто в WiFi роутерах кроме варианта работы как точка доступа, еще заложен вариант работы репитер. Ретранслятор («репитер») — применяют для увеличения площади покрытия WiFi основной точки доступа. Рассмотрим такой случай, в доме установлен роутер с Интернет, но вот беда в крайних комнатах уровень сигнала WiFi слабый или вообще отсутствует.
Прокладывать LAN кабель (еще названия — «витая пара») и устанавливать еже одну зону WiFi? Такого делать нет необходимости, достаточно просто настроить второй прибор в режим репитера и в квартире будет одна зона WiFi с Интернет. Две точки доступа будут связаны по WiFi, а значить сигнал WiFi будет стабильный и нормальной мощности по всей квартире. Следовательно, вам не придется, переходя из комнаты в комнату переключаться между разными зонами WiFi.
Перед покупкой дополнительной точки доступа, убедитесь, что есть поддержка режима работы «репитер».
Хотя зачастую производители сетевого оборудования и дополняют функционал своих устройств благодаря новым версиям прошивок или можно установить не оригинальную прошивку. Но все же на это надеяться не надо, а сразу покупать устройство с необходимыми возможностями. Например почти всем моделям TP-Link можно указывают режим ретрансляции сигнала от первого. Дальше рассмотрим пример организации подключения устройств и настроим на примере роутера в режим ретранслятора.
Как правильно настраивать «репитер»
Современные маршрутизаторы могут поддерживать несколько режимов раздачи Wi-Fi. Но чаще всего поддерживается один распространенный вариант — точка доступа. Это позволяет дополнительному маршрутизатору подключиться к основному и раздавать сеть на уровне «репитера».
Еще один рабочий метод — режим работы WDS, объединяющий независимые сегменты сети. Но далее обсудим процесс настройки режима ретранслятора. Не каждый маршрутизатор поддерживает такую опцию. Предварительно проверьте документацию.
Данный функционал хорошо реализован в моделях Zyxel и Asus. Процесс настройки проходит через специальный интерфейс маршрутизатора. Некоторые модели роутеров позволяют изменить режим работы одним переключением. Например, у Zyxel Keenetiс Lite III эта кнопка находится сзади: включаем режим «усилитель» или «повторитель». При отсутствии кнопок на задней панели придется включать опции через интерфейс.
После входа в панель администратора Zyxel, переходим во вкладку «Система» и выбираем пункт «Режим». Отмечаем пункт «Усилитель — расширение зоны Wi-Fi». После сохранения оборудование работает по принципу усилителя.
Узнать IP адрес можно через главный маршрутизатор. Заходите в админ-панель и просматриваете список подключенных устройств.
Осталось подключить вспомогательное оборудование к основному при помощи одной кнопки — WPS. Если кнопка отсутствует, опять же возвращаемся в панель администратора для сопряжений устройств.
На маршрутизаторе Asus процедура включения «усилителя» выполняется аналогично. Переходим в админ-панели на вкладку «Администрирование», а дальше — «Режим работы — Режим повторителя». Затем следует сохранение и перезагрузка устройства. Снова открываем список доступного Wi-Fi и подключаемся к новой сети.
Режим Wi-Fi ретранслятора на роутере Xiaomi (при первом включении)
Если ваш роутер уже был настроен, или вы его пытались настроить, то первым делом необходимо сделать сброс настроек. Для этого, необходимо нажать кнопку Reset и подержать где-то около 10 секунд.
Более подробно в этой статье: сброс настроек роутера Xiaomi Mi WiFi.
Важно! Перед настройкой отключите кабель из WAN-порта. К порту «Internet» (он синий) ничего не должно быть подключено.
Дальше подключаемся к роутеру с компьютера, или мобильного устройства (по Wi-Fi, или по кабелю) и в браузере переходим по адресу miwifi.com, или 192.168.31.1
Дальше подключаемся к роутеру с компьютера, или мобильного устройства (по Wi-Fi, или по кабелю) и в браузере переходим по адресу miwifi.com, или 192.168.31.1.
Может появится страница с предложением установить приложение на мобильное устройство. Пропускаем это.
Откроется страница с настройками. Просто нажимаем на кнопку (показана на скриншоте ниже) и продолжаем.
В следующем окне выбираем режим работы «Ретранслятор». Нажав на кнопку возле соответствующей схемы.
Из списка выбираем нашу Wi-Fi сеть, которую нужно усилить. И в нижнем поле указываем пароль от этой Wi-Fi сети. Чтобы наш Xiaomi смог к ней подключится. Продолжаем настройку.
Дальше, в зависимости от прошивки, может быть два варианта. Либо появится окно (как на скриншоте ниже), где нужно просто нажать на кнопку.
Либо появится окно, где нужно задать имя для Wi-Fi сети в двух диапазонах 2.4 GHz и 5 GHz. Так же указать один пароль для этих двух сетей. Укажите такое же имя, как у главной Wi-Fi сети. Если у вас главный роутер раздает сеть только в диапазоне 2.4 GHz, то в настройка репитера Xiaomi для этой сети можете задать любое имя сети. Пароль так же указываем такой, как у главной сети.
Вы можете задать любое имя сети. Но если оно будет отличатся от главной, то у вас получится две Wi-Fi сети.
В последнем окне нужно настроить пароль, который нужно будет вводить при входе в настройки роутера (когда он будет в режиме репитера). В первом меню ничего не меняем. Просто задаем пароль (какой хотите, только не забудьте его) и нажимаем на кнопку.
Страница как будто зависнет. Ждем. Должно появится вот такое окно (скриншот ниже). Там ниже кнопки будет указан IP-адрес. По нему можно зайти уже в настройки усилителя (роутера Xiaomi, который работает в этом режиме). У меня это адрес 192.168.1.160. Так как по старому адресу miwifi.com роутер будет не доступен.
Нажимаем на кнопку, на которую я указал (не уверен, что это нужно делать).
Немного ждем, и маршрутизатор начнет усиливать нашу Wi-Fi сеть. Если в процессе настройки вы задали такое же имя как у главной Wi-Fi сети, то сеть будет одна. Но усиленная. Думаю, вы это заметите. Индикатор на моем Xiaomi mini WiFi горит синим.
Как настроить роутер в режиме репитера?
Первым делом необходимо определиться, имеет ли ваш роутер такой режим работы. У большинства современных моделей он есть. Для этого нужно:
1. Зайти в web-интерфейс роутера. Обычно это можно сделать, введя в поисковую строку любого браузера IP-адрес устройства. Например, 192.168.1.1 или 192.168.0.1. Возможны отличия в зависимости от используемой модели и марки устройства. Рекомендуется изучить инструкцию. В ней же может быть и информация о функции репитера.
2. Перейти в закладку Wi-Fi и поискать в ней соответствующую функцию. Следует учитывать, что функция переключения режима может находиться в одном из разделов и называться по-разному, так как единого стандарта пока не существует.
Если такая функция есть – дальнейшие настройки не отличаются особой сложностью. Достаточно активировать функцию и подключить устройство к существующей сети. Как доказывает практика, чаще всего устройство автоматически находит нужную сеть. Если нет, придется вводить ее SSID вручную. Так как очень многое зависит от марки и модели роутера, в отдельных устройствах могут потребоваться дополнительные настройки. Рекомендуется уточнять правильные действия в инструкции или на сайте производителя.
По возможности следует использовать два одинаковых роутера. При таких условиях они, во-первых, будут лучше работать, то есть обеспечат более высокую скорость соединения и ее качество. Во-вторых, настройка идентичных роутеров существенно проще и обычно модели одного производителя без проблем соединяются друг с другом при минимуме действий со стороны пользователя.
Как сделать ретранслятор своими руками?
Несмотря на многообразие моделей повторителей, можно сделать устройство самостоятельно из подручных материалов. Рассмотрим несколько вариантов, как сделать WiFi пассивный ретранслятор своими руками.
Способ №1
Простой путь — сделать антенну своими руками в виде ромба. Из материала потребуется коаксиальные кабель, лист алюминия, коробка из пластика, проволока и паяльное оборудование.
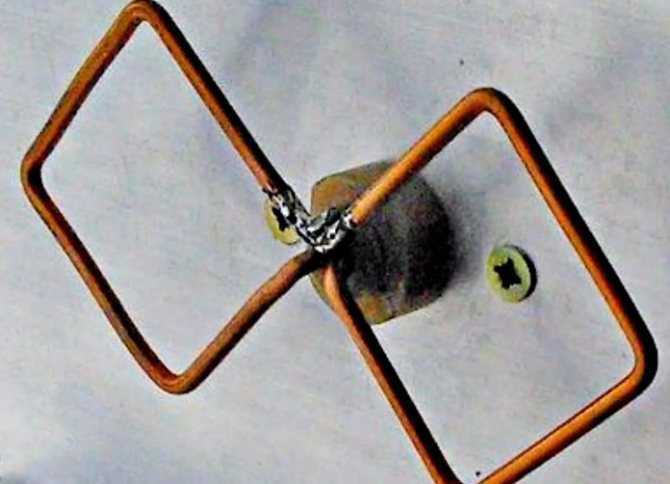
Алгоритм действий следующий:
- Сделайте два ромба из проволоки, чтобы каждая сторона была по 3,1 см. Один из углов ромба необходимо распаять.
- Спаивайте верхние края друг с другом, чтобы получился треугольник.
- К нижним краям подпаивайте проволоку длинной 0,5 см.
- В верхней части пайки подключите медную жилу коаксиального провода, а снизу — оплетку.
- Защите изделие от негативных погодных условий с помощью пластиковой коробки (если она будет ставиться наружу).
Для лучшего усиления можно использовать фольгированный экран.
Способ №2
Чтобы реализовать еще один способ изготовления WiFi ретранслятора, подготовьте подложку (из картона или пенопласта), бокорезы, проволоку (из меди), ручку, линейку и ножницы.

Далее алгоритм такой:
- Вырежьте насадку длиной 0,15 м. В одной стороне должно быть утолщение для крепления к роутеру.
- Установите штыри длиной по 5 см горизонтально друг другу.
- Поставьте насадку на антенну маршрутизатора.
Если антенн несколько, желательно подготовить соответствующее число усилителей.
Способ №3
Еще один вариант — переделать обычный роутер в усилитель сигнала. Если нет времени разбираться, как выбрать ретранслятор, можно найти старый маршрутизатор и приспособить его под повторитель. Нужно знать, что такая возможность имеется не у всех роутеров. К примеру, с TP-Link и D-Link возможны проблемы.
Для примера рассмотрим алгоритм для маршрутизатора ZyXel:
Войдите в настройки, вбейте логин и пароль.
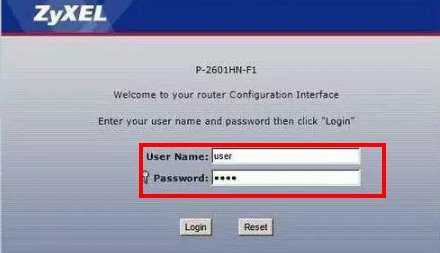
Войдите в панель управления и поменяйте режим на «Усилитель».
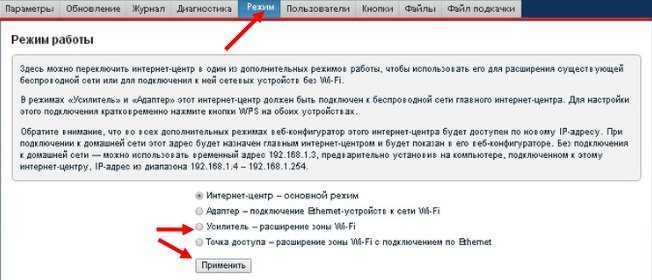
- Применяем настройки и перезагружаем устройство.
- На двух роутерах жмите кнопку Вай Фай (WPS).
- Дождитесь соединения.
В дальнейшем для возврата в нормальный режим достаточно сменить его в настройках, как основной.
Как вариант, можно использовать Android WiFi ретранслятор сигнала с помощью телефона. Для этого на аппарат устанавливается приложение FQRouter2. Далее необходимо включить соответствующую функцию. Стоит учесть, что такая возможность имеется не для всех аппаратов.
«Клиент» при обычной прошивке
Наглядное пособие смотрите тут:
Теперь переходим к основной теме. Возможно ли использование DIR-300 в режиме повторителя? Ответ – возможно. Сделать ретранслятор сигнала из роутера можно с помощью настройки в режиме «Клиент».
Итак, какие настройки можно создать и закрепить в режиме «Клиент»:
- Ретранслятор. Изначально такого режима у D-Link нет, но они могут работать в нем. Достаточно просто указать все настройки главного маршрутизатора на будущем усилителе сигнала, и роутер превратится в ретранслятор.
- WDS-мост. С помощью беспроводного соединения можно подключить маршрутизатор к другому, после чего подключившийся роутер будет получать Wi-Fi-сигнал и передавать его по кабелю к ПК или репитеру.
Что такое режим моста? Если интересно, посмотрите видео:
- Приёмник. Маршрутизатор становится обычным приёмником оборудования, но не будет раздавать Wi-Fi. Данный режим удобен, если у вас несколько стационарных ПК и «Смарт-TV», поддерживающий исключительно кабельное подключение.
Возможности роутера описаны вкратце, но мы расскажем о каждом из предложенных вариантов. Прежде всего необходимо запустить режим «Клиент», но об этом будет рассказано далее.
Пошаговая инструкция
Начнём с перенастройки роутера в ретранслятор. Главной проблемой будет то, что стандартная прошивка не предусматривает работу в качестве ретранслятора. Именно из-за этого в интерфейсе пользователя напрочь отсутствуют страницы режимов работы. Если настроить DIR-300 таким образом, чтобы он распознавался как клиент, роутер станет полноценным репитером, и мы сможем расширить зону Wi-Fi-сети путём добавления ещё одной точки доступа.
Итак, мы решили использовать два роутера, один из которых – центральный. От центрального к побочному будем подавать Wi-Fi-сигнал, который будет копироваться и распространяться на большую площадь.
Перед началом настройки рекомендуется провести проверку главного маршрутизатора. Внимательно просмотрите следующие пункты:
- Роутер работает с включённым DHCP-сервером.
- IP и DNS-адреса настроены на автоматическое получение.
- Тип соединения стоит тот, который был установлен провайдером изначально.
- Роутер обладает необходимыми параметрами, которые определяют безопасность сети.
- Самое главное – роутер подключён к ПК через разъём LAN (WAN не следует трогать – это порт для кабеля провайдера).
Итак, все пункты проверены. Теперь непосредственно переходим к самой настройке DIR-300:
- Войдите в интерфейс репитера. Для этого в адресной строке браузера введите IP: 192.168.0.1 и нажмите кнопку «Enter».
- Пройдите авторизацию – вам будет нужно ввести логин и пароль. Если вы не устанавливали свои значения, то это будет «admin» в оба поля. Нажмите кнопку «Войти».
- Теперь нужно открыть раздел «Wi-Fi», а в нём «Клиент», где нужно поставить галочки в следующих пунктах:
- Включить;
- Вещать беспроводную сеть.
- После этого прописываем следующие параметры:
- Имя сети (SSID);
- Стандарт сети;
- Тип шифрования и аутентификация;
- Канал, который будет использоваться;
- Пароль.
Обратите внимание, чтобы роутер D-Link работал как репитер, вы должны поставить абсолютно идентичные настройки, скопировав их с главного маршрутизатора. После того, как вы всё заполните, выполните команду «Применить»
Возвращаемся на титульную страницу, где нажимаем кнопку «Добавить» и выбираем «Сеть/WAN». Мы должны создать новое соединение, поэтому указываем «Динамический IP» в пункте «Тип соединения» и «WiFiClient» в «Интерфейс». Сохраняем настройки кнопкой «Применить»
После того, как вы всё заполните, выполните команду «Применить». Возвращаемся на титульную страницу, где нажимаем кнопку «Добавить» и выбираем «Сеть/WAN». Мы должны создать новое соединение, поэтому указываем «Динамический IP» в пункте «Тип соединения» и «WiFiClient» в «Интерфейс». Сохраняем настройки кнопкой «Применить».
Появится окошко с предложением сохранить новую настройку устройства. В идеале, после сохранения DIR-300 будет подключён к главному роутеру и начнёт «раздавать» Wi-Fi-сеть на большую площадь.
Как настроить роутер как WiFi репитер
Эта статья для тех, у кого есть проблемы с охватом квартиры или дома беспроводной сетью. Как правило, в типовых квартирах с небольшой площадью застройки конца 80х — начала 90х годов прошлого века, особых проблем с WiFi нет. Потому, что площадь маленькая. А вот в квартирах более 80 квадратных метров уже есть места, куда обычный роутер может не добивать. Особенно это заметно в монолитных домах. При этом замена антенн или самого маршрутизатора на устройство с более мощными антеннами чаще всего не даёт желаемого результата. Сеть если и появляется в «глухих» местах, то работать с ней нормально не получается из-за того, что у подключенных смартфонов, планшетов и подобных гаджетов антенны значительно слабее. Самый простой выход — установка повторителя. Не все знают, что можно использовать старый роутер в качестве WiFi-репитера и сегодня я расскажу как это сделать
Что такое WiFi-повторитель
Ещё до появления на свет технологии Mesh, для увеличения зоны покрытия WiFi или расширения её в определённом направлении использовались специальные устройства которые называются репитер от английского «Repater», что в переводе на русский означает «повторитель».
Смысл его работы заключается в том, чтобы подключиться к существующей сети WiFi и распространить её дальше на расстояние своей зоны покрытия. Выражаясь простым языком — своеобразный ретранслятор Вай-Фая. Чем их больше — тем больше и область покрытия. Но есть и ложка дёгтя — каждый повторитель влечёт за собой значительную потерю общей скорости в сети.
В продаже можно встретить отдельный класс устройств — репитеры. Они обычно по габаритам меньше, чем маршрутизатор и достаточно часто выполнены в форм-факторе All-in-One в форме блока питания, который просто вставляется в розетку.
Кроме этого, многие точки доступа WiFi и роутеры, имеющиеся сейчас на рынке, способны работать в режиме WiFi-репитера. Достаточно лишь правильно настроить девайс. Это достаточно удобно, когда купил новый и не знаешь куда теперь деть старый. Вроде и за копейки продавать не хочется и использовать некуда. Самый лучший вариант если у него есть поддержка WDS (Wireless Distribution System). Узнать поддерживает ли Ваша модель весь необходимый функционал можно в технических спецификациях устройства на сайте производителя.
Так же можно посмотреть это на самом устройстве. В веб-интерфейсе будет отдельный раздел в параметрах настройки WiFi, либо присутствует возможность переключения режима работы всего маршрутизатора. Хочу отметить, что переключатель может быть не только программным, но и аппаратным, как на фото. Яркий пример — роутеры Keenetic на корпусе которых есть отдельный аппаратный переключатель режима работы.
Настройка D-Link DIR-300 в режиме репитера
В качестве примера я покажу как настроить роутер D-Link DIR-300 в режиме повторителя. Почему именно эта модель? Во-первых, это один из самых распространённых беспроводных маршрутизаторов в России. Во-вторых, у него достаточно низкая цена и на Авито можно купить Dir-300 в отличном состоянии за 300-400 рублей. Повторитель на Алиэкспрессе и то дороже стоит. Ну и в третьих, у него есть необходимый функционал для решения нашей задачи.
Я буду рассматривать настройку ДИР-300 в репитер на примере последней на момент написания статьи версии ПО — 3.0.1. Чтобы воспользоватся нужной функцией, сначала сбросьте настройки роутера с помощью кнопки «Reset». После этого подключитесь к нему с помощью LAN-кабеля и зайдите в веб-интерфейс, используя IP роутера 192.168.0.1. По умолчанию должен запуститься мастер первоначальной настройки.
На стадии выбора режима работы выберите способ подключения Wi-Fi и режим работы Повторитель. Переходим далее.
На следующем шаге ставим точке доступа динамический IP адрес. Во-первых, она никак не будет пересекаться с основным роутером и клиентами сети. Кликаем на кнопку «Далее».
Следующий шаг это выбор основной сети, которую будет расширять повторителем, и подключение к ней. Вы должны указать её имя SSID, стандарт сетевой аутентификации и пароль.
На следующем этапе остаётся лишь продублировать имя основной сети (SSID) и пароль для подключения. Как вариант, можно сделать отдельное имя сети и пароль в том случае, если Вы хотите разделить сегменты сети. Тут уже по Вашему желанию. Переходим далее.
На последнем шаге придумываем и прописываем в соответствующие поля пароль на вход в настройки получившегося репитера. Кликаем далее.
Ну вот, собственно, и всё! Настройка роутера D-Link DIR-300 в режиме повторителя завершена. Примените сделанные настройки и дождитесь перезагрузки устройства.
Как выбрать место для установки
Обычно репитеры устанавливаются в местах, в которые слабо проходит сигнал от Wi-Fi роутера. Опытные специалисты дают несколько полезных советов по размещению повторителя:
- Не ставить усилитель (extender) в непосредственной близости к оборудованию, создающему помехи. К примеру, рядом с микроволновой печью. То же правило касается и установки вай-фай маршрутизатора.
- Радиоволны не проходят через толстые преграды и способны отражаться от зеркальных поверхностей.
- Репитер лучше устанавливать по центру помещения, чтобы он покрывал всю область равномерно.
- Ставить роутер нужно как можно выше от уровня пола. При этом повторитель должен располагаться внизу, желательно на полу в комнате.
Вход в интерфейс роутера ASUS работающего в режиме повторителя.
Попасть в настройки маршрутизатора настроенного в режиме репитера по адресу 192.168.1.1 уже невозможно, поскольку был изменен его IP. Однако есть несколько способов попасть в панель управления.
- По завершению конфигурации в сообщении нам предлагают зайти в настройки повторителя по адресу http://router.asus.com. Введя этот адрес в строку браузера откроется страница компании на которой осуществится поиск IP-адреса новоиспеченного повторителя. В моем случае сервис, предоставленный компанией, не смог определить IP, несмотря на то, что все рекомендации мной были выполнены. DHCP-сервер перед настройкой был выключен и не используется VPN-соединение. Предполагаю, что услуга все же работает и некоторые недочеты со временем будут устранены.
- Компания ASUS не остановилась на сервисной услуге и написала специализированную утилиту «Device Discovery Utility» для определения IP-адреса репитера, которая к слову работает отлично. Скачайте «Discovery», установите и запустите утилиту. После запуска в таблице вы увидите название устройства, SSID к которому он подключен, его IP-адрес и маску подсети. Если сразу определить IP не получилось, то попробуйте выключить фаервол (Firewall) и нажмите на кнопку «Поиск». Если все хорошо, то выделите устройство, если в списке оно у вас не одно и нажмите «Конфигурация». После этого откроется страница для входа в интерфейс повторителя.
- Если первый способ у вас не сработал, а устанавливать сторонние утилиты желания нет, то зайдите в панель управления роутера к которому подключен репитер и перейдите на вкладку DHCP — DHCP Clients List (список подключенных клиентов). В таблице по MAC-адресу найдите свое устройство и обратитесь к нему используя IP-адрес.
8 шагов по настройке роутера в качестве репитера
Намного сложнее ситуация в том случае, когда такой специальной функции у роутера нет. Проще говоря, его нельзя превратить в аналог репитера нажатием одной кнопки. В этом случае придется залезать в настройки. Формально, это нельзя назвать репитером, так как модели, у которых нет такой заводской функции, просто не могут работать в таком режиме. Но их можно соединить специальным «мостом», объединив оба роутера в одну систему.
Этот метод хуже, чем репитер, так как два одновременно работающих роутера буквально делят скорость интернета на две части, тем самым уменьшая ее. Но если это не критично, а вот потребность обеспечить охват Wi-Fi сети в каждом уголке дому есть, можно пойти и таким путем. Мы рекомендуем использовать этот метод как временное решение, до покупки полноценного роутера-репитера.
Для настройки нужно:
1. Зайти в web-интерфейс второго роутера, который будет использоваться в качестве аналога репитера.
2. Зайти в LAN-настройки и изменить IP-адрес. Рекомендуется увеличить последнюю цифру на 1. Например, если стандартный адрес был 192.168.0.1, то изменить его нужно на 192.168.0.2.
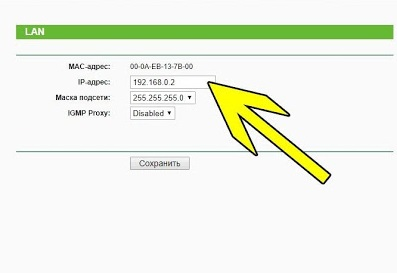
3. Сохранить изменения и перезагрузить роутер. Это лучше делать после внесения любых изменений, потому дальше мы не будем повторять этот шаг.
4. Перейти в раздел Wi-Fi сети.
5. Найти функцию WDS и включить ее.
6. Найти нужную сеть. Посмотреть ее идентификатор можно на основном роутере.
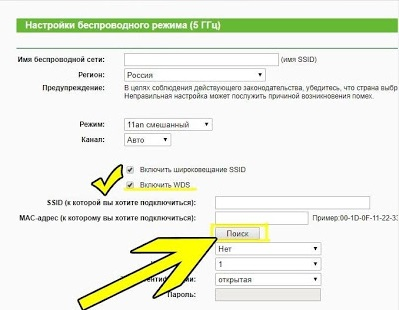
7. Если остальные настройки не подтянулись автоматически, дополнительно потребуется ввести пароль, SSID и тип шифрования.
8. После последней перезагрузки система заработает и ваше Wi-Fi покрытие станет достаточным.
Как и в предыдущем случае, конкретные названия, расположение пунктов, настроек и разделов может отличаться в зависимости от вашей модели роутера.
Следует учитывать, что второй роутер нужно размещать в зоне уверенного приема первой Wi-Fi сети. В противном случае, если поставить его там, где прием уже и так слабый, система будет работать очень медленно, что практически убирает весь смысл в организации такой сети.
Настройка беспроводного моста
Выберите в меню вкладку Wireless. Напротив строки Wireless Network Name введите название новой сети, а напротив Region–свой регион. Возле Channel введите номер канала, который вы указывали при настройке главного роутера.
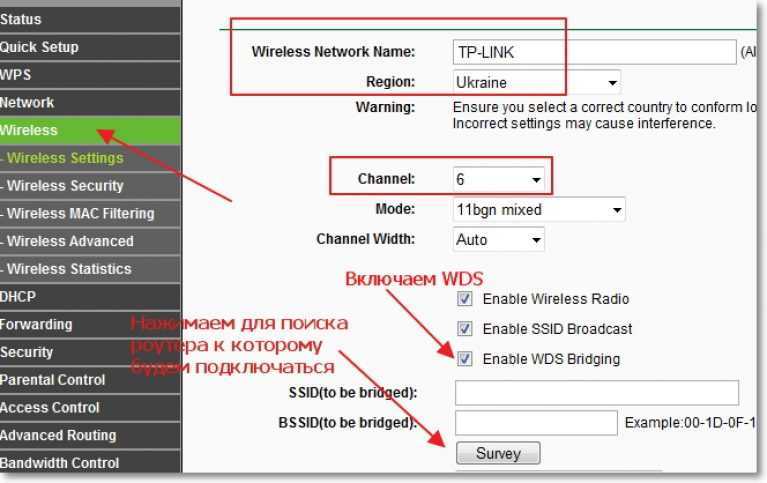
Совет!
Если же при указании одинаковых каналов интернет не работает, попробуйте ввести разные цифры.
Теперь осталось активировать режим WDS – для этого установите галочку напротив строки Enable WDS Bridging и запустите поиск доступных роутеров кнопкой «Survey».
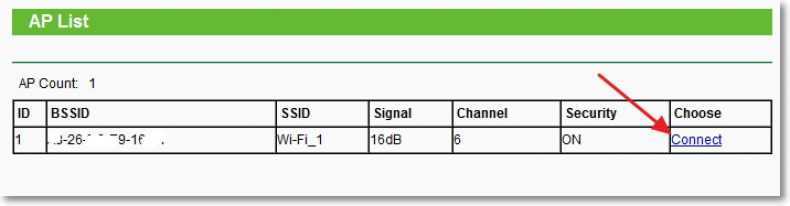
Если предложенных сетей будет несколько, выберите ту, которую транслирует основной роутер, и подтвердите выбор.
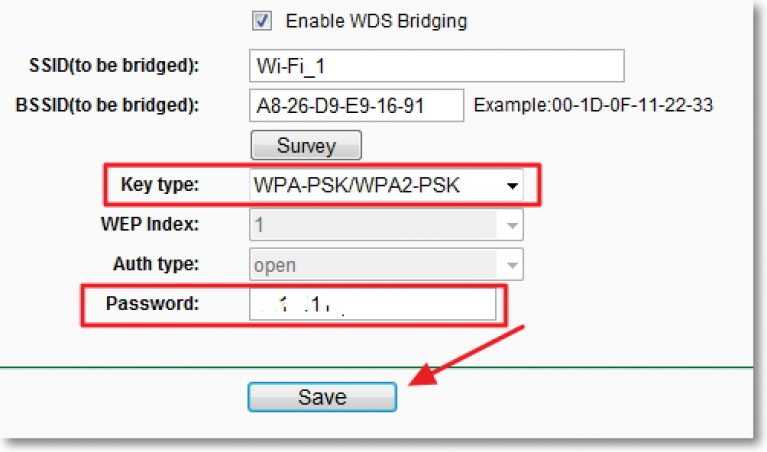
На открывшейся странице настроек поля SSID и BSSID будут автоматически заполнены. Если сеть, которую передает основное устройство, запаролена, то в поле напротив Key type нужно указать тип шифрования, а в поле Password ввести пароль сети.
Сохраните настройки и перезагрузите роутер.
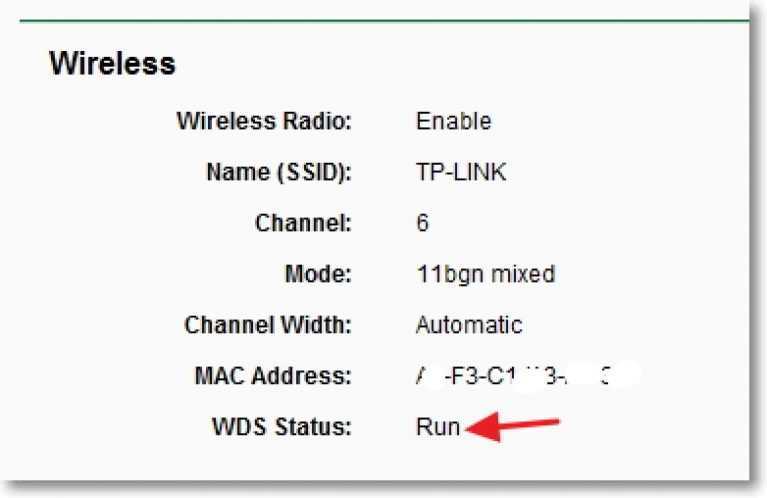
Сеть готова к использованию. Статус соединения можно увидеть на главной странице настроек – если напротив строки WDS Status указан Run, это подтверждает правильность выполненных действий.





























