Не работает Wi-Fi на ноутбуке в чем причина?
Причины отсутствия возможности подключиться к Wi-Fi могут быть самые разные, условно их можно разделить на простые и сложные. И в этой статье мы попробуем рассмотреть основные из них.
Банальные (простые) причины не работающего вай фая
- Вы не оплатили интернет — оплатите его.
- Не включен роутер — включите его.
- Нет покрытия Wi-Fi — подойдите ближе к роутеру.
- Ваш router «глючит» — перезагрузите его.
Серьёзные причины не работающего Wi-Fi
Если у вас появилась проблема с подключением к Wi-Fi, то для начала нужно определить, в чём причина: в роутере или в ноутбуке.
Проще всего узнать, в чём проблема, — это подключить к вашему маршрутизатору другое устройство или подключить ваш ноутбук к другой сети Wi-Fi.
Не настроен Wi-Fi роутер/маршрутизатор
Перед подключением к беспроводной сети нужно произвести настройку роутера. Если вы этого не сделали, то следует найти в интернете инструкцию для роутера вашей модели и для конкретно вашего провайдера.
Чтобы узнать, работает ли подключение от провайдера, нужно проверить во вкладке WANв админ-панели или индикатор на роутере. Если подключение от провайдера не работает, то проблема может заключаться в следующем:
- В админ-панели указаны неверные настройки подключения к провайдеру.
- Роутер неисправен.
- Проблемы со стороны провайдера. Чтобы исключить или подтвердить этот вариант, можно связаться с провайдером.
Не работает Wi-Fi на ноутбуке — приемник не исправен (сгорел)
Иногда Wi-fi ноутбука просто прекращает работать. Соединение с сетью или отсутствует, или оно нестабильно. Причиной может быть поломка модуля Wi-fi в ноутбуке. Тогда может понадобиться его замена или ремонт.
Не установлен драйвер на сетевую карту
Наиболее вероятная причина того, что на ноутбуке не подключается интернет после переустановки операционной системы, — это неспособность вашей новой операционной системы найти и установить драйвер, подходящий для вашей сетевой карты.
Как правило, для установки драйвера на сетевой адаптер необходимо использовать диск с драйверами, идущий в комплекте с ноутбуком, а также можно скачать нужный драйвер с сайта компании-производителя для конкретной модели вашего устройства.
Проверить наличие установленного на сетевом адаптере драйвера можно в Диспетчере устройств.
Модуль Wi—Fi не включен в вашем ноутбуке
Есть 2 способа включить адаптер Wi—Fi программно, если ранее он был отключён в настройках ОС:
1. Через Центр управления сетями и общим доступом. Нужно ввести команду ncpa.cpl в окне ввода после нажатия комбинации Win+R. Данная команда откроет «Изменение параметров адаптера», оттуда надо перейти в «Беспроводное сетевое подключение». Если значок сетевого адаптера серого цвета, то нужно включить его.2. Через диспетчер устройств. Если в диспетчере устройств отключён адаптер, то значок «Беспроводное сетевое подключение» будет отсутствовать в Сетевых подключениях. Тогда, как и в пункте 1, нужно нажать Win+R. Затем нужно ввести команду devmgmt.msc, она откроет диспетчер устройств. Далее находим устройство, которое содержит в своём названии Wi-Fi или Wireless, и после клика правой кнопкой мыши нужно нажать «Задействовать». Если адаптер не включается, то нужно проверить, есть ли подходящие драйвера.
Брандмауэр или антивирус блокируют доступ в интернет
Иногда мешать вашему ноутбуку подключиться к Wi-Fi могут элементы защиты вашей ОС: антивирус или брандмауэр.
Если дело в брандмауэре, то решить проблему несложно: его нужно просто отключить в настройках системы.
Если препятствия устраивает антивирус, то необходимо либо через диспетчер задач завершить нужные процессы, либо можно отключить сам антивирус.
Вирусы и Вредоносные программы блокируют Wi-Fi
Если у вас не установлен антивирус или он устарел, то велика вероятность, что вы столкнётесь с вирусом — блокировщиком. Такие вирусы блокируют ваш доступ в интернет якобы из-за нарушения закона. Работает такой вирус очень просто: прописывает в настройках сети свои DNS-сервера, и ваш браузер находит только мошеннический сайт. Чтобы решить проблему, нужно всего лишь изменить DNS-сервера на те, которые подходят вам.
Основные виды Wi-Fi маршрутизаторов
- ADSL WiFi роутеры. Для подключения к интернету используется телефонная линия. Медный двужильный провод. Порт WAN под коннектор RJ-11. Такой же применяется для телефона.Используется для настройки провайдеров предоставляющих услуги интернет по технологии ADSL (Asymmetric Digital Subscriber Line — асимметричная цифровая абонентская линия). Устаревший вид оборудования, но использующийся до сих пор.
- Ethernet WiFi роутеры. Самые распространенные. Применяются для подключения к интернету с помощью витой пары. WAN порт для подключения к сети оператора по технологии Ethernet. Тип коннектора RJ-45.
- 3G и 4G WiFi роутеры. С помощью встроенного модема, в с слот которого устанавливается sim-карта, способен принимать и отдавать сигналы в сети беспроводной связи мобильных операторов. Одновременно являясь маршрутизатором и точкой доступа для раздачи интернета внутренним клиентам через wi-fi.
- Гибридные WiFi роутеры (универсальные). Способны использовать несколько технологий для получения доступа в интернет. Например. ADSL+Ethernet, Ethernet+3G (4G) и даже ADSL+Ethernet+3G (4G). В таких устройствах можно настроить резервный канал связи если пропадет основной.
Роутеры подразделяются на любительские и профессиональные. Чем дороже – тем лучше. Этот принцип подходит практически для любой техники
При выбореWi-Fi роутера, следует обратить внимание на тот аппарат, который работает по стандарту 802.11g
В данном обозначении, буква g – скорость передачи данных. Современные Wi-Fi роутеры могут обмениваться данными со скоростью до 54 Мбитс. Отличной защитой для вашего роутера будет служить поддержка «TKIP».
Также, роутеры типа 802.11g могут служить прокси-серверами, брандмауэрами, обслуживать более 25 компьютеров и других сетевых устройств. На сегодняшний день всё большую актуальность обретает стандарт wi-fi 802.11 «n» его пропускная способность достигает, в теории, 600 Мбит/с.
Основные стандарты WI-FI
Стандарт 802.11a:
- Скорость передачи информации — 54 Мбит/с;
- Диапазон частот — 5 ГГц;
- Радиус действия — до 30 метров.
Стандарт 802.11b:
- Скорость передачи информации — 11 Мбит/с;
- Диапазон частот — 2,4 ГГц;
- Радиус действия (при отсутствии объёмных перегородок) — до 50 метров.
Стандарт 802.11g:
- Скорость передачи информации — 54 Мбит/с;
- Диапазон частот — 2,4 ГГц;
- Радиус действия — до 50 метров.
Стандарт 802.11n:
- Скорость передачи информации — теоретически до 480 Мбит/с, а на практике выходит вполовину меньше;
- Диапазон частот — 2,4 или 5 ГГц;
- Радиус действия — до 100 метров.
Стандарт 802.11ac:
- Скорость передачи информации — теоретическая скорость до 1,3 Гбит/с. На практике пропускная способность составляет до 600 Мбит/с.
- Диапазон частот — 2,4+5 ГГц;
- Радиус действия — до 400 метров прямой видимости.
Главное, не стоит забывать, что беспроводной Wi-Fi роутер предназначается в главную очередь для объединения нескольких компьютеров и выхода в Интернет.
Также предлагаю посмотреть небольшое видео по созданию домашней беспроводной сети Wi-Fi
(Visited 2 557 times, 1 visits today)
Как подключить компьютер к вай-фай роутеру без кабеля?
если на компе есть вай фай блок то можно
Можно, надо купить PCI-WiFi или USB-WiFi адаптер. Но не ждите такого качества соединения как проводом.
Есть такие фиговины, их подключаешь к компу, и комп ловит ви фи . <a rel=»nofollow» href=»http://f1comp.ru/internet/kak-podklyuchit-obychnyj-stacionarnyj-kompyuter-k-wi-fi/» target=»_blank»>http://f1comp.ru/internet/kak-podklyuchit-obychnyj-stacionarnyj-kompyuter-k-wi-fi/</a>
можно подключить комп без проводов по вай-фай установив вай-фай сетевую карту или внешнюю или встраиваемую
Если есть встроенный вайфай то просто. Найдешь в гугле. Если нет то можно отдельно купить вайфай на комп) )
Включаем Wi-Fi при помощи клавиш или кнопки на корпусе

Есть два простых варианта включения WiFi, которыми можно воспользоваться, если обнаружили, что на ноуте отсутствует беспроводная связь, соответственно и будет не работать интернет. Первый запускает модуль вай фай при помощи сочетании клавиш, а второй благодаря кнопке, которая расположена на корпусе. Давайте разбираться с этими способами более подробно.
Активируем Wi Fi кнопкой на корпусе

Бывают ноутбуки, в которых производитель встраивает отдельную кнопку вай-фай, для удобства. А вот на более старых моделях вместо кнопки может быть небольшой ползунок. Поэтому вам предстоит внимательно провести осмотр всего корпуса на наличие кнопки или ползунка. Если найдете, пробуйте включить Wi-Fi, а если нет, тогда читаем второй вариант ниже.
Запуск WiFi сочетанием клавиш
Включить так же можно прибегнув к одновременному нажатию двух клавиш. К сожалению, у производителей нет единого видения по этому поводу, поэтому на разных моделях нужно нажать разные кнопки. Мы приведем комбинации для нажатия, которые используются в компьютерах различных производителей:

- Тайваньская компания Acer – нажимаем «Fn» и удерживая жмем «F3».
- Китайская компания Lenovo — нажимаем «Fn» и «F5».
- Американских компаний HP – сочетаем «Fn», а также «F12».
- Южнокорейский производитель Samsung — два варианта: «Fn» + «F12», и «Fn» + «F9».
- AsusTek Computer Inc Asus – комбинация кнопок «Fn» с «F2».
Иногда в верхнем ряду клавиатуры на любой кнопки может быть нарисован значок вай фай. В этом случае есть вероятность, что при нажатии «Fn» и удерживая её, нажмите кнопку со значком вайфай. При таком нажатии модуль Wi-Fi должен запуститься.
Как к ноутбуку подключить Wi-Fi роутер

Беспроводные варианты подключения все активнее замещают привычные нам решения. Это логично, так как подключение с помощью точки раздачи “по воздуху” возможно на довольно большом расстоянии, но при этом не исключает и возможность родного подключения с помощью сетевого кабеля. Сегодня мы постараемся рассказать, как к ноутбуку подключить роутер двумя различными способами, какие проблемы при этом могут возникнуть, и дадим еще несколько небольших советов.
Первое, что мы сделаем, это приведем в готовность нашу точку раздачи сети. Присоединяем к ней блок питания, затем кабель провайдера. Если это обычный интернет-кабель, то смело втыкаем его в порт WAN, а вот если уже оптоволоконный, то в PON. Для второго, кстати, есть устройства со специальным гнездом – стоит это учитывать при покупке.

Важно разместить устройство так, чтобы оно не отделялось от комнаты, где будет располагаться ноутбук, несущей стеной. После включаем и ждем, пока устройство загрузится
Открываем любой браузер, который у вас есть, и вписываем в строку сверху 192.168.0.1; или, если ничего не происходит, меняем нолик на единичку. Далее просто логинимся при помощи значений admin в оба поля. В настройках слева следуем по цепочке Network-Lan. Вкладку Lan настраиваем так, как показано на скриншоте – выбираем значение «Dynamic IP» и после «Save».
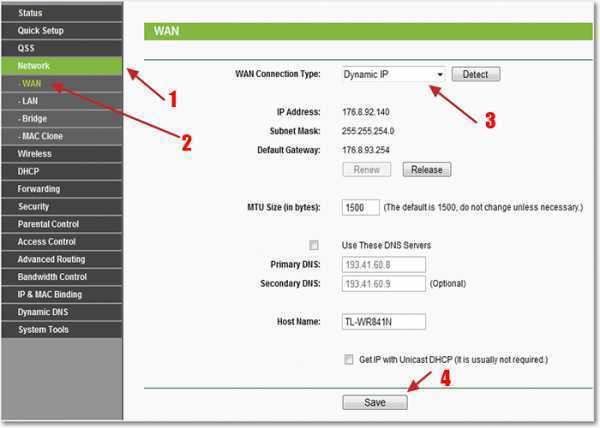
Далее нам нужно разобраться уже именно в том, как подключить Wi-Fi роутер к ноутбуку. Теперь мы имеем возможность соединится с сетью – для этого включаем на нашем ноутбуке адаптер
Важно, что на некоторых моделях присутствует отдельная кнопка включения, на других же нужно нажать комбинацию из клавиш +клавиша со специальным значком
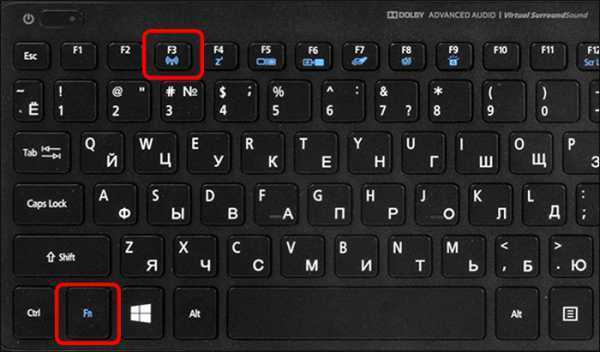
- Когда адаптер будет включен, то внизу – в области уведомлений – появится соответствующий значок, обозначающий беспроводную сеть. Вам нужно нажать на него и подождать, пока определится доступное подключение.
- Как только оно покажется в списке, нажимаем дважды и ждем подключения.
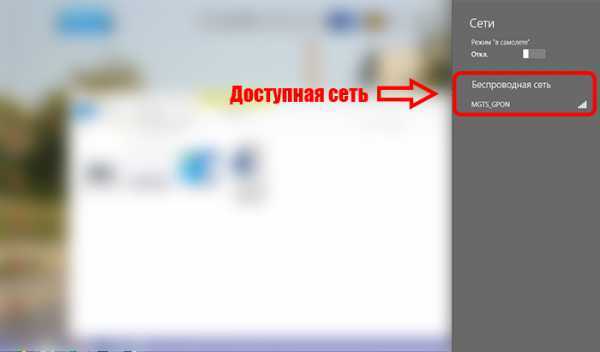
Не забываем про пароль. На точке раздачи есть специальный код допуска и он обязательно запрашивается при входе. Найти его можно на коробке из-под устройства или непосредственно на нем самом. После ввода необходимой комбинации вас пустит в сеть.

На случай, если ничего не произошло, стоит проверить, на правильном языке ли вы вводите пароль и не нажат случайно ли .
Это, собственно, и есть вся инструкция, как подключить ноутбук к интернету через роутер. Возможно, после описанных манипуляций потребуется еще и некоторая настройка уже непосредственно точки раздачи.
Ну а сейчас мы поговорим о запасном варианте, который подразумевает уже прямое подключение.
Используем кабель
Если вдруг по определенной причине вы не имеете возможности сделать подключение «по воздуху», всегда есть запасной вариант с подключением через специальный шнур. Именно для этого случая мы и расскажем, как подключить роутер к ноутбуку через сетевой кабель.
Для подобного подключения у вас должен быть уже обжатый шнур; главное, чтобы он был не короче, чем требуется.
Вставляем кабель в одно из LAN гнезд любой стороной.

- Далее просто включаем второй в аналогичное гнездо на компьютере и ждем соединения.
- Может случиться, что ничего не произойдет – в этом случае, скорее всего, необходим драйвер для сетевого оборудования.
- С устройства, которое имеет доступ в сеть, посещаем сайт производителя и ищем там свою модель. После в драйверах ищем тот, который касается LAN.
- Устанавливаем то, что скачали, и не забываем о перезагрузке.
Проблемы, которые обычно возникают подключении
Если у вас не идет соединение, то в первую очередь просто перезагружаем оба устройства, а также проверяем, правильно ли на роутере все было подключено.
В случае если сеть даже не показалась, проблема наверняка в роутере. Когда сеть видна, но именно определенный ноутбук не хочет подключаться, проблема в его адаптере.
Соответственно, нужно попробовать сбросить настройки в первом случае и обновить драйвера – во втором.
Также проблема, когда подключение ноутбука к интернету через роутер не идет, может возникать при окислении контактов на адаптере или когда его просто забыли подключить после очистки от пыли.
Мы искренне надеемся, что благодаря нашей короткой и несложной инструкции вы разобрались, как подключить роутер к ноутбуку через Wi-Fi с помощью сетевого кабеля или без, и теперь сможете повторить это самостоятельно, а также – при необходимости -устранить возможные ошибки.
Как подключить маршрутизатор к компьютеру: Видео
Как подключить маршрутизатор к ноутбуку
Как подключить маршрутизатор к компьютеру
Как легко подключить и настроить Wi-Fi в ноутбуке Windows 7
Как подключить принтер к ноутбуку через Wi-Fi
Как настроить вай-фай на ноутбуке
Те пользователи, которые только приобрели устройство, могут столкнуться с тем, что им нужно настроить Wi-Fi на ноутбуке. Фактически ничего не настраивать в устройстве не требуется, достаточно лишь один раз подключиться к сети, чтобы в дальнейшем это не вызывало вопросов, но для простоты понимания процесс настройки Wi-Fi на ноутбуке будет описан в пошаговом режиме в виде инструкции.
- Для подключения у пользователя должен быть вай-фай роутер.
- Если устройство новое, или на нем только что установлена операционная система, то требуется драйвер на Wi-Fi. Понять, что драйвер нужен, достаточно легко – кнопка, которая включает вай-фай на ноутбуке, не срабатывает, в трее нет значка, а в диспетчере устройств Wi-Fi подсвечен желтым восклицательным знаком. В таком случае есть три варианта решения. Первый — непосредственно в диспетчере устройств открываем свойства беспроводного адаптера и во вкладке драйвер жмем обновить/установить. Второй вариант надежнее – качаем драйвер на официальном сайте создателя девайса. Третий вариант – используем приложение для автоматического обновления драйвера.
- После того, как драйвер установлен, необходимо настроить вай-фай на ноутбуке, а точнее — найти свою сеть и ввести от нее пароль. Для этого включаем Wi-Fi любым из предложенных выше способов.
- В списке найденных выбираем одну из сетей Wi-Fi и кликаем по ней. Откроется окно, в котором необходимо ввести пароль, после его ввода жмем ОК и наслаждаемся работой в интернете.
- По умолчанию в настройках соединения активирован пункт автоматического подключения к данной сети, если она находится в зоне доступа. Если это не происходит, то есть система каждый раз предлагает самостоятельно выбрать сеть или ввести от нее пароль, то требуется после очередного соединения открыть ее свойства и активировать «автоматическое подключение».
В стандартных ситуациях настройка вай-фай на ноутбуке заканчивается после перечисленных выше действий. Но если что-то пошло не так – ниже рассказано, что нужно делать.
Как включить вай фай модуль на ноутбуке и компьютере на windows, linux, mac os
В ноутбуке, работающем на Windows, подключить беспроводное соединение очень просто. Нажимаем на иконку с антенной (несколько вертикальных палочек), выбираем нужную сеть и кликаем на нее. При необходимости вводим пароль.
Аналогичным образом осуществляется подключение к беспроводной сети на ноуте с Линуксом.
Немного сложнее процедура на стационарном компе.
Для Windows она включает следующие действия:
- к любому USB-порту подключаем предварительно купленный WiFi адаптер;
- устанавливаем на него драйвер. По завершении установки в «Центре управления сетями» появляется ярлычок с названием марки устройства;
- правой клавишей мыши кликаем на «Подключение», выбираем нужное название, вводим пароль.
Для подключения вай фай к компьютеру MAC следуем такой процедуре:
- в меню WiFi нажимаем на значок с антенной и «Включить Wi-Fi»;
- выбираем сеть;
- набираем пароль.
Подключиться к беспроводной сети через Linux можно следующим образом:
- при использовании Network Manager находим значок с сетью, выбираем шифрование, вводим пароль;
- если требуется установить новый маршрутизатор, подключаем его к компу через сетевой кабель. В браузере вводим адрес сетевого маршрутизатора или адрес «192.168.0.1». Прописываем логин, пароль, провайдера, включаем беспроводную сеть, устанавливаем шифрование;
- в ситуации, когда беспроводной адаптер не обнаруживается автоматически, в терминале вручную набираем «iwvonfig», далее проверяем, поддерживает ли его чипсет.
Какую программу можно загрузить для работы WiFi на компьютере
Для подключения к беспроводной сети вай фай используются также специальные программы.
Загрузить для виндовс можно софт сторонних разработчиков:
- Maxidix Wifi Suit с русским интерфейсом. Утилита находит беспроводные сети, подключается к ним, учитывает трафик;
- WeFi. Программа — бесплатная с данными о большом количестве сетей. Ее недостаток — отсутствие русификации;
- Xirrus Wi-Fi Inspector. Позволяет определить наиболее удобное место установки роутера и компьютера для оптимального приема сигнала;
- MyPublicWiFi. Бесплатная программа для раздачи интернета и контроля над посещаемыми сайтами;
- mHotspot. Бесплатная, не русифицированная утилита делает из пк роутер.
Комбинация клавиш для включения вай фай и активация без клавиатуры
При работе на нетбуке можно воспользоваться соответствующими функциональными клавишами:
- Lenovo — «F5»;
- Asus — «F2»;
- Aser Aspire — «F3»;
- Dell — «F12», иногда «F2»;
- Toshiba — F8;
- Samsung — «F12», иногда «F9»;
- MSI — F10;
- DNS — F2;
- Packard Bell — F3;
- eMachines — F8.
Клавиши эти нажимаем при одновременном удерживании «Fn». О включении свидетельствует загоревшаяся лампочка. На ноутбуке днс она зеленого цвета, на других может быть желтой или красной.
На ноутбуке и стационарном компьютере настраивается персональный быстрый доступ с клавиатуры.
Для этого:
- идем в «Свойства» ярлыка беспроводной сети;
- в «Быстром вызове» указываем желаемую комбинацию горячих клавиш;
- используем их.
На ноутбуках для включения WIFI, необязательно пользоваться клавиатурой. Часть производителей устанавливает специальный механический переключатель или кнопку.
Для включения необходимо перевести его в положение «включено». Располагается он в разных местах. Так, на Асусе и Самсунге может быть сбоку, на Sony Vaio — спереди. Леново также чаще устанавливает переключатели на фронтальной грани ноута. Тошиба ставит или под клавиатурой, или сбоку. У Асера — полное разнообразие в местоположении внешнем виде кнопки — каждый компьютер нужно проверять отдельно.
Как запустить вай фай в биос
Если описанные меры не помогают, и беспроводная сеть не работает, нужно проверить, разрешено ли ее подключение в BIOS.
Для этого:
- при включении компа запускаем биос;
- ищем Wireless Device Control;
- отмечаем Always On.
Каким образом включить раздачу wi-fi на компьютере и ноутбуке
Если на одном компе или ноуте есть интернет, его можно превратить в точку доступа.
Раздача беспроводного соединения настраивается следующим образом:
- кликаем на значок с изображением сети правой клавишей мышки;
- в «Центре управления сетями» нажимаем на подключенную сеть;
- в «Свойствах» идем на закладку «Доступ»;
- выбираем режим «Разрешить другим пользователям сети использовать подключение к интернету данного компьютера».
Проверяем работу аппаратного Wi-Fi модуля на ноутбуке
Чтобы проверить наличие модуля беспроводной связи в ноутбуке, необходимо:
- Зайти в панель управления.
- В диспетчере устройств перейти в раздел «Сетевые адаптеры». Если в списке устройств есть название Wireless, то в технику встроен модуль соединения WiFi.
Чтобы включить Wi-Fi на некоторых моделях ноутбуков, нужно найти на корпусе устройства ползунок или специальную кнопку.
Такой способ активации распространен преимущественно на старых моделях
Если встроенного переключателя нет, то необходимо обратить внимание на клавиатуру лэптопа. На функциональных клавишах F1-F12 расположены кнопки для быстрого действия
Они позволяют регулировать громкость звука, яркость экрана, активировать режим самолета, а также включать или выключать беспроводной модуль.
Для запуска беспроводного соединения, осмотрите функциональные кнопки. На одной из них должна быть изображена антенна, символизирующая Вай-Фай. На ноутбуках от различных производителей, клавиши могут отличаться. Но в большинстве случаев, кнопка Fn активирует функциональную кнопку при одновременном нажатии. Она располагается внизу клавиатуры.
Рассмотрим наиболее популярные модели для примера:
- Ноутбуки от компании Samsung обычно располагают кнопку для аппаратного включения на F9 или F12. Одну из них нужно зажать одновременно с клавишей Fn.
- Сочетание клавиш Fn и F2 активирует сетевой адаптер на устройствах от Asus.
- На технике Lenovo нужно использовать комбинацию клавиш Fn и F5. Но в некоторых моделях встречаются отдельные аппаратные кнопки для этой функции.
- Ноутбуки HP обычно обладают сенсорной клавишей с изображением антенны. Но также есть возможность активации адаптера посредством сочетания Fn и F12.
- Одновременное зажатие Fn и F3 включает модуль связи без проводов на устройствах Acer и Packard bell.
Также зачастую используется оригинальная комбинация клавиш в некоторых моделях устройств. Об этом подробно написано в инструкции по применению, которая поставляется в комплекте с ним.
Настройка беспроводного модуля на Windows 10
Новая операционная система от компании Microsoft Windows 10 собрала все лучше из предыдущих версий. Подключение к интернету теперь возможно в два клика. Несмотря на то, что интерфейс ОС отличается от других, он доступен для понимания любого пользователя. Кроме того, все драйвера устанавливаются в автоматическом режиме. Не исключение и ПО для сетевой карты и модуля WiFi. Но если с этим возникли проблемы, мы рассмотрим решение ниже.
Перед тем, как включить беспроводную сеть на ноутбуке, работающем на базе операционной системы Windows версии 10, убедитесь, что с настройками все в порядке. Для этого нажмите правой кнопкой мыши на подключение, отображенное на панели уведомлений. В открывшемся меню выберите «Параметры сети и интернет», затем перейдите в пункт с настройками параметров адаптера.
В открывшемся окне отобразится список устройств, которые подключены к ноутбуку. Если один из них под названием «Беспроводной адаптер» неактивен, его необходимо включить. Для этого щелкните по значку ПКМ и в контекстном меню нажмите на пункт «Включить».
Если адаптер не отображается в списке устройств, то причин проблемы может быть несколько:
- Модуль беспроводной технологии Вай-Фай не встроен в устройство.
- Отсутствуют драйвера или они работают некорректно.
В первом случае вы можете докупить стороннее оборудование для доступа в интернет. Кроме того, существуют специальные программы для настройки сетевого подключения и изменения настроек адаптеров. Это актуально в том случае, если стандартные средства Windows не распознают WiFi модуль.
Maxidix WiFi Suite – русскоязычная утилита для включения Вай-Фай на ноутбуке, распространяемая бесплатно. Ею пользуются не только рядовые пользователи, но и профессионалы. Приложение позволяет контролировать доступные подключения. Оно обнаруживает точки доступа и подключается к ним в несколько кликов.
Разработчики встроили в программу специальный алгоритм, позволяющий подключиться к интернету в несколько раз быстрее, чем посредством штатных инструментов. С помощью утилиты возможно подсчитывать потребленный трафик.
Правильно включаем Wi-Fi
Очень часто мне пишут с этой проблемой, а когда я пытаюсь помочь, выдумывая фантастические способы решения, и после часа мучений оказывается, что адаптер на ноуте просто был выключен. Тогда в правом нижнем углу рядом со значком соединения будет виднеться красный крестик.
Windows 7
- Нажимаем по этому соединению в Виндовс 7 и переходим в «Центр управления сетями и общим доступом».
- В левом части нажимаем на «Изменения параметра адаптера».
Windows 8
- Пуск»;
- «Параметры»;
- «Изменение параметров компьютера»;
Windows 10
- Пуск»;
- «Параметры»;
- «Сеть и интернет»;
С помощью кнопки
Проблема с драйверами
Если все вышеперечисленные способы активации не помогли. Или соединения вообще нет – то тут может быть как поломка драйвера – тогда он работает не правильно или вовсе не работает. Или он вообще не установлен.
- Нажимаем две кнопки одновременно Windows» (может иметь значок решётки, находится между Alt и Ctrl) и английскую R.
- Вписываем в поле команду msc и жмём Enter или «ОК»
- Ищем раздел «Сетевые адаптеры» и нажимаем на него.
Установка новых драйверов
Я вам всё же советую поставить самый последний пакет драйверов для вашего бука. Но для этого надо подключиться к интернету. Так как мы не может это сделать по беспроводной сети, то я бы советовал подключиться к роутеру на прямую.
Для этого берём сетевой провод и подключаем один конец в сетевой разъём на ноуте, а второй в любой LAN порт сзади роутера. Он имеет жёлтый цвет – втыкайте в любой – не ошибётесь.
Конфликт программ
Некоторое программное обеспечение, устанавливает виртуальные сетевые устройства на компьютер. Конечно при установке пользователя предупреждают заранее, но кто же будет эти предупреждения читать. У меня как-то раз было это после установки виртуальной локальной сети в интернете.
После этого моя настоящая сетевая карта отказывалась работать. Просто вспомните, не устанавливали ли вы до появления проблемы какую-то программу, которая могла привести к поломке.
- Жмём «Пуск».
- Переходим в «Панель управления». Если у вас десятка, то можно воспользоваться поисков и ввести это название в строку.
Вирусы
Я бы советовал скачать последнюю версию антивирусной программы и полностью проверить компьютер. Вирусы не только могут ломать ваши файлы или шпионить за вами, но также ломать драйвера или систему.
Подключение к точке доступа.
После того, как включили wi-fi на ноутбуке, вам необходимо кликнуть на значок «Соединение с беспроводной сетью в трее».
Вы заметите список доступных сетей. Если вы имеете собственную точку доступа, то она непременно найдется адаптером. Адаптер способен найти и близлежащие сети, которые могут принадлежать вашим соседям. Вы можете выбирать любую сеть, на которой нет значка замочка. Это значит, что владелец сети не против, чтобы кто-то пользовался его точкой доступа. Если у вас есть своя сеть, то кликайте по ней, в появившемся окне введите свои логин и пароль, которые вы знаете.
Кроме того, существует еще один вариант для подключения к интернету. Если какое-либо заведение поблизости имеет wi-fi, то возможно хозяин предоставит вам пароль и вы сможете подключаться к сети, если ваш адаптер будет добивать на это расстояние.
После того, как сеть выбрана, необходимо нажать «Подключить». После этого вводим пароль дважды и увидим сигнал и скорость соединения.
Если появится окно с предупреждениями, то закройте его и попытайтесь подключиться спустя какое-то время.
После того, как wi-fi подключение будет закончено, в трее увидим соответствующий значок.
Открываем браузер, перед нами появляется страничка поставщика услуг. Нажимаем на кнопку «Войти», и попадаем на страницу, указанную в качестве домашней в свойствах обозревателя. Если часто обрывается соединение, то возможно ноутбук поставлен в том месте, где сигнал от беспроводной сети слабоват. В этом случае можно перетащить ноутбук ближе к точке доступа.
httpv://www.youtube.com/watch?v=ZVwi-6KZvHM
На заметочку! Недавно я написал очень много полезных статьей и хочу, чтобы вы тоже их прочитали, а именно что такое ошибка 651. А вот для геймеров я написал как увеличить фпс в играх или как снять защиту от записи на вашей флешке.
С Ув. Евгений Крыжановский
Некоторые проблемы подключения компьютера к вай фай
Иногда встречаются проблемы соединения компьютера с маршрутизатором. Список подключенных устройств находим в соответствующих параметрах роутера, например, в “Системном мониторе”
Здесь обращаем внимание на текущую скорость подключения
Если быстрота соединения значительно отличается от заявленной в инструкции, то целесообразно ее увеличить. Это делается в подменю, которое отвечает за сеть Wi-Fi.
Работе WiFi могут мешать другие устройства, например, клавиатура или беспроводные наушники. Поэтому можно попытаться сменить номер канала, по которому передаются данные. Если компьютер находится далеко от точки доступа, то необходимо повысить мощность сигнала до 75 – 100 %.
Также можно максимально приблизить WiFi адаптер к роутеру при помощи USB удлинителя, который идет обычно в комплекте.
Для повышения скорости работы в сети Wi-Fi необходимо постоянно следить за обновлениями программного обеспечения самого интернет-центра, благо сейчас оно доступно напрямую через панель мониторинга, не заходя на сайт производителя.
Мобильные технологии полностью изменили нашу жизнь. С их внедрением встала необходимость в беспроводных сетях. Строго следуя инструкциям на интернет-центр и адаптер, можно добиться комфортной работы с любого телефона, планшета или компьютера. Персональный компьютер – стационарное устройство, поэтому для максимальной скорости подключения необходимо, чтобы подсоединенный к нему Wi-Fi приёмник имел достаточный уровень приема от интернет-центра.
Подводя итоги
Настройка ноутбука для работы с беспроводной сетью – дело незатейливое: осуществить подключение, следуя описанным в статье этапам, удастся даже самому неопытному пользователю. Длительность процедуры составляет не более 10 минут. Однако не стоит забывать о вероятности возникновения затруднений в процессе настройки.
Одна из самых распространенных сложностей, с которой может столкнуться пользователь – неисправность оборудования или предустановленные, но устаревшие драйвера.
Читайте далее:
Как включить wi-fi на ноутбуке Lenovo ?
Купили новый роутер Asus — как его настроить за 5 минут ? Читайте пошаговое руководство
Как зайти в настройки роутера TP — Link
Их обновление можно осуществить как через программную среду, так и вручную, однако предварительно рекомендуется удалить старые версии программного обеспечения.
В случае, если после данной процедуры и проверки системы на наличие вирусных и вредоносных файлов проблему решить не удалось, рекомендуется обратиться в соответствующий сервис: вероятнее всего, модуль, отвечающий за возможность совершать беспроводное подключение, поврежден или по каким-либо причинам не откликается на системные запросы.
Предыдущая
Сеть wi-fi и ноутбукПочему ноутбук не подключается к сети wifi
Следующая
Сеть wi-fi и ноутбукВы не знаете как включить вай-фай на ноутбуке ASUS ? Читайте статью





























