Нужно ли устанавливать DirectX с сайта Microsoft? Что это дает?
Кратко: можно, только версию DirectX это не изменит!
Если хотите, чтобы игры запускались нормально — обязательно установите все обновления из Центра обновления Windows, потому что именно оттуда Windows берет свежие версии библиотек. Подтверждение от Microsoft.
На сайте компании Майкрософт, которая разработала DirectX, можно скачать инсталлятор DirectX. На самом деле это не установщик DirectX, а только программа-инсталлятор, которая загрузит из интернета и установит новые версии программных библиотек DirectX. Несмотря на цифры 9, 10, 10.1 и т.п., DirectX имеет и внутреннюю нумерацию, которая имеет отношение к обновлениям. То есть внутри версий возможны исправления и улучшения.
Windows 7, 8 и 10 эти библиотеки, в общем-то, не нужны, потому что требуемые обновления приходят через Центр обновлений. Но если у вас не запускается какая-то старая (2005-2010 годов) игра, использующая DirectX 9, пробуйте установить тот самый инсталлятор. Авось поможет.
Список ошибок DirectX, исправляемые с помощью этого установщика
D3DX9_24.dll -D3DX9_43.DLL
D3DX10. DLL — D3DX10_43.DLL
D3DCompiler_33.dll — D3DCompiler_43.DLL
D3DX11_42.DLL
D3DX11_43.DLL
D3DCSX_42.DLL
D3DCSX_43.DLL
XACTENGINE2_0.dll — XACTENGINE2_9.DLL
XACTENGINE3_0.dll — XACTENGINE3_7.DLL
XAUDIO2_0.DLL
XAUDIO2_1.DLL
XAUDIO2_2.DLL
XAUDIO2_3.DLL
XAUDIO2_4.DLL
XAUDIO2_5.DLL
XAUDIO2_6.DLL
XAUDIO2_7.DLL
XAPOFX1_0.dll -XAPOFX1_5.DLL
X3DAUDIO1_0.dll — X3DAUDIO1_7.DLL
XINPUT1_1.DLL
XINPUT1_2.DLL
XINPUT1_3.DLL
Чтобы проверить, что устанавливается инсталлятором, я скачал программу автономной установки DirectX, которая нужна для установки обновлений DirectX на компьютерах без интернета:
DirectX — загрузка полного комплекта обновлений
Судя по датам, на момент написания этой записи обновления компонентов DirectX выходили 18 апреля 2011 года (обновление от 29.01.2016 г.: теперь все приходит через Центр обновлений другими пакетами).
Загруженная программа — по сути самораспаковывающий архив. Откроем его архиватором 7-zip:
Обратите внимание на имена файлов — в инсталляторе содержатся как файлы, имеющие отношение в DirectX 9 (d3dx9_31, d3dx9_32, d3dx9_33 и т.д), так и к DirectX 10 (d3dx10_35, d3dx10_40 и т.д.). Каждая версия обновляется — выходят новые версии .dll библиотек, добавляются новые
Еще раз напомню: это не обновление DirectX с версии на версию. Это обновление версий программных библиотек и к нумерации 9, 10, 10.1, 11, 11.1 отношения не имеет. Вы не сможете повысить версию установленного DirectX таким способом.
После установки добавятся новые библиотеки и обновятся старые, что даст возможность запуститься тем играм, которые сообщают об ошибке отсутствия d3dx*. Так что попробовать установить можно.
Directx. [Общая информация]
Для начала узнаем определение данного термина. Прибегнем к помощи википедии.Directx (в переводе с англ. direct — прямой, непосредственный; произносится как «ДайректИкс» или «ДиректИкс») — это набор API (интерфейс программирования приложений, интерфейс прикладного программирования; с англ. application programming interface, API ) — набор готовых классов, процедур, функций, структур и констант, предоставляемых приложением (библиотекой, сервисом) или операционной системой для использования во внешних) разработанных для решения задач, связанных с программированием под Microsoft Windows. Наиболее широко используется при написании компьютерных игр.Если говорить простым языком, то это посредник между видеокартой и приложением (в основном играми), который позволяет использовать всю вычислительную мощность компьютера для отрисовки тяжелой, детализированной графики.
Версии Directx.
Первая версия directx 1.0 впервые появилась в 1995 году. Дата релиза 30 сентября. С тех пор версии обновлялись почти ежегодно, иногда даже по нескольку раз за год. Самая последняя версия на момент написания данного поста это directx 12, которая включена в состав Windows 10. Дата релиза крайней версии 29 июля 2015 года.
Чем отличаются версии Directx?
Чем выше версия directx, тем четче картинка в видеоиграх и тем лучше оптимизированы процессы связанные с обработкой этой картинки. С выходом каждой новой версии в него добавляются новые возможности, а старые оптимизируются. Но здесь следует отметить, что сама библиотека directx ни как не улучшает графику в играх. Она просто позволяет более эффективно воспользоваться мощностью (всеми возможностями) графического адаптера (видеокарты).
Как узнать версию directx установленную в системе?
Узнать версию directx на windows легко. Для этого комбинацией клавиш WIN+R запускаем командную строку «Пуск-Выполнить» и в поле ввода набираем команду dxdiag. Далее жмем Enter. Откроется вот такое окно.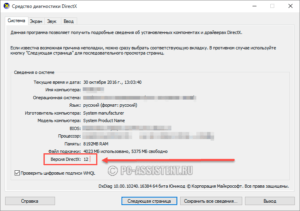 Как вы видите в строке «Версия directx» указано 12. Значит в системе установлена 12 версия directx (входит в состав windows 10).
Как вы видите в строке «Версия directx» указано 12. Значит в системе установлена 12 версия directx (входит в состав windows 10).
Совместимость
Многие современные видеокарты имеют специальные directx-совместимые драйвера. Пользователь, который хочет выжать все из своей видеокарты, должен установить именно ту версию directx, которую поддерживает видеокарта. Информацию о том, какую версию поддерживает видеокарта, можно узнать на официальном сайте производителя. Чтобы все работало как надо, нужно чтобы directx определенной версии поддерживали все стороны: операционная система, видеокарта и приложение (игра).
Если в системе установлена более новая версия, а старые версии отсутствуют, то старая игра, при запуске может выдать примерно такую ошибку «Запуск программы невозможен, так как на компьютере отсутствует d3dx9_35.dll. Попробуйте переустановить программу, чтобы исправить эту проблему». Устранить данную ошибку directx можно просто скачав и установив нужную версию (в нашем примере directx 9).
Откуда лучше скачивать directx?
Только с официального сайта Microsoft либо через Центр Обновления Windows. На сайте Microsoft для устранения выше указанной ошибки есть специальный Веб-установщик среды выполнения Directx для конечного пользователя. и запустите. Он установит недостающие компоненты directx. Данный пакет устраняет ошибки, возникающие из-за отсутствия в системе следующих файлов:
- D3DX9_24.dll-D3DX9_43.DLL
- D3DX10. DLL-D3DX10_43.DLL
- D3DCompiler_33.dll-D3DCompiler_43.DLL
- D3DX11_42.DLL
- D3DX11_43.DLL
- D3DCSX_42.DLL
- D3DCSX_43.DLL
- XACTENGINE2_0.dll-XACTENGINE2_9.DLL
- XACTENGINE3_0.dll-XACTENGINE3_7.DLL
- XAUDIO2_0.DLL
- XAUDIO2_1.DLL
- XAUDIO2_2.DLL
- XAUDIO2_3.DLL
- XAUDIO2_4.DLL
- XAUDIO2_5.DLL
- XAUDIO2_6.DLL
- XAUDIO2_7.DLL
- XAPOFX1_0.dll-XAPOFX1_5.DLL
- X3DAUDIO1_0.dll-X3DAUDIO1_7.DLL
- XINPUT1_1.DLL
- XINPUT1_2.DLL
- XINPUT1_3.DLL
Не ведитесь на ссылки, которые предлагают скачать directx более новых версий чем у вас установлена. Версию directx можно обновить только через центр обновления. По таким ссылкам вам могут подложить собаку в виде вируса.
Проверка версии
Проверка сборки нужна, чтобы понять, виноват ли DirectX на самом деле. Интересно, что обновлённые издания программы часто поставляются в комплекте с игрой, но бывают исключения.
Итак, как узнать какой DirectX установлен? Наиболее тривиальным способом считается использование встроенных средств . Порядок действий выглядит так:
- нажмите Win+R;
- впишите в поле dxdiag;
- нажмите Enter.
Система запустит средство диагностики, в котором есть всё о DirectX, в том числе, информация о её типе. Номер указывается внизу на вкладке «Система». Эта манипуляция подходит для любой ОС от Microsoft.
Вопрос об актуальности версий более сложный, всё зависит от системы — существуют определённые отличия. Например, для Windows 7 можно «поставить» 11 версию программы, в Vista это DirectX 10. Разработчики уже не поддерживают Windows XP, но многие люди в нашей стране до сих пор её используют. Для этой ОС подходит 9 версия, более свежие варианты установить невозможно, хотя настойчивые юзеры всё же нашли способ «прикрутить» под ХР версию 10. DirectX 11 встраивается автоматически в ОС Windows 8. Что касается самой последней Windows 10, то она может выпускаться как с 12, так и с 11 версией.
Есть и другой метод, который позволяет разобраться, что за версия программы предустановлена на вашем ПК. Речь о параметрах вашей видеокарты. К примеру, всё нужное о DirectX есть в сведениях о карте NVidia.
В Сети также есть масса утилит, которые собирают всю информацию о системе (включая и версии ПО).
Разобравшись с изданием, установите самую свежую (из возможных для вашей операционной системы) сборку DirectX.
Разработчики приложений иногда указывают конкретную версию пакета, который следует установить. Просто удалите текущую версию DirectX и скачайте сборку, не требующую обновления . Все версии этого ПО находятся в свободном доступе, найти их можно на сайте изготовителя. Опытные пользователи утверждают, что проще всего скачать на ПК установщик .
Напоследок добавим, что на некоторых ПК драйвер 11 версии может не устанавливаться. Проблема в несовместимости этого издания ПО с устаревшей видеокартой на вашем оборудовании.
– это ряд технологий, благодаря которым устройства с операционной системой Windows становятся идеальной средой для установки, запуска и работы приложений, богатых на такие элементы мультимедиа, как графика, видео, трехмерная анимация и стереозвук. Также от версии DirectX зависит запуск и корректная работа многих современных приложений. Поэтому, перед тем как инсталлировать какую-либо игру, пользователи часто интересуются, как узнать версию DirectX в Windows 10.
DX Happy Uninstall
Надежная и проверенная утилита для удаления, ведь она регулярно обновляется и обладает отличным функционалом. Для Windows x32 бит и x64 бит инсталлируются различные версии. Та, что нужна, определяется в автоматическом режиме:
после запуска появятся вкладки с левой стороны проги. С помощью второй – «Backup», можно сделать бэкап ликвидируемых библиотек. Не стоит пропускать этот шаг;
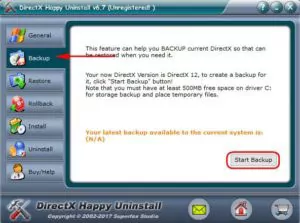
- жмете «Start Backup». После завершения следует перейти в раздел «Uninstall»;
- этой функцией могут воспользоваться зарегистрированные пользователи. Можно воспользоваться неофициальной версией, но это лучше делать только в последнюю очередь.
Теперь вы знаете, как удалить DirectX на Windows 10 полностью. Сделать это довольно просто, необходимо лишь четко следовать инструкции. Пользуйтесь только проверенным ПО.
Как узнать версию DirectX на Windows 10
Существует несколько различных способов проверить, какая вариация приложения действует на персональном устройстве, и требуется ли обновление или переустановка. Некоторые методы требуют скачивания дополнительных софтов, другие – используют внутренний функционал операционной системы.
С помощью системы DxDiag
Система является дополнительным инструментом, которое позволяет узнать сведения о неполадках в работе устройств, обеспечивающих видео и звук на компьютере. Инструкция:
одновременно кликнуть сочетание горячих кнопок «Win» и «R», откроется окно службы «Выполнить»;
в строку вводят команду dxdiag и нажимают «ОК»;
в открывшемся окне «Средство диагностики» можно узнать дополнительные сведения об установленной версии программ, например, проверить номер текущей версии.
В последней строке списка можно найти интересующие данные.
Необходимо учесть, что в некоторых версиях Windows 10 редакция пакета будет всегда отображаться как DirectX 12. Чтобы узнать, какая действительно используется редакция, нужно в окне «Средство диагностики» нажать на вкладку «Экран». В появившемся разделе «Драйверы» появится строка: «Уровни функций». Вот здесь и будет отображаться, какая редакция DirectX поддерживается вашей видеокартой.
Внимание! Если через окно «Выполнить» запустить приложение не получилось, необходимо активировать архивный файл, который располагается на диске С. Путь: Windows, System32
Документ с названием утилиты и расширением .ехе.
Используя панель управления видеокарты
Панель управления NVIDIA – это инструмент, с помощью которого проводят проверку или настройку функционала видеокарты ПК. Этапы действий, чтобы выяснить, какая версия Директ Икса установлена на Виндовс 10:
активировать «Панель управления NVIDIA», нажав на экран рабочего стола ПКМ;
откроется дополнительное окно со списком возможных действий, кликнуть строку «Информация о системе»;
выбрать блок «Дисплей».
В нижней части открывшегося поля отобразится информация об актуальной версии программы DirectX – порядковый номер и уровень возможностей.
Через приложение GPU-Z
Чтобы посмотреть состояние некоторых программ, используют дополнительные утилиты. Получить комплексное представление о текущей загруженности видеокарты позволяет приложение GPU-Z. Главная особенность – софт поддерживает взаимодействие с любыми версиями операционных систем Windows и всеми существующими типами устройств. Другие нюансы:
приложение абсолютно бесплатное;
- работает без установки на персональное устройство (компьютер, ноутбук);
- позволяет получить полную информацию о видеокарте.
Для того чтобы выяснить, какая вариация приложения DirectX работает на персональном устройстве, стоит выполнить следующие шаги:
скачать бесплатный пакет архивированных файлов на ПК с операционной системой Windows 10;
активировать скачанный архив, далее следовать инструкции;
перейти на блок «Advanced», после – кликнуть по строке с названием интересующей программы «DirectX».
Откроется дополнительное окно приложения, где отобразится вся интересующая пользователя информация.
Информация о DirectX в AIDA64
Утилита AIDA64 позволяет диагностировать персональный компьютер и выяснить состояние конкретного механизма (характеристики, назначение, набор функций). Возможные версии приложения:
Extreme Edition – софт позволяет диагностировать оборудование в полном объеме, выявляет возможные неисправности и неполадки;
версия типа Бизнес – подходит для корпоративного использования на небольших фирмах, позволяет быстро анализировать и комбинировать полученные данные;
Инженер – коммерческий продукт утилиты версии Extreme;
NetWork Audit – вариация не позволяет тестировать элементы системы.
Внимание! Приложение AIDA64 распространяется только в платных версиях. Чтобы начать использование инструментов программы, следует оплатить лицензионный доступ или взломать настройки с помощью специального ключа («пиратский» способ применения)
Основное назначение софта – выводить характеристики подключенных к персональному компьютеру устройств и программного обеспечения, которое находится на ПК. Этапы действий:
- открыть приложение AIDA64;
- перейти в блок «Меню», затем в раздел «Компьютер» и вкладка «Суммарная информация».
В открывшемся окне отобразится вся информация об утилите DirectX, в том числе – действующая версия приложения.
Как проверить DirectX на Windows 10: инструкция
Как уже упоминалось ранее, данный пакет мультимедийных технологий используется подавляющим большинством игр на ОС Windows. Если же на стационарном компьютере или ноутбуке не установлена требуемая версия DirectX, которая указана на упаковке продукта, то игра может не произвестись или работать некорректно.
Обратите внимание! На разных ПК используются разные версии пакета мультимедийных технологий. Такая особенность обусловлена тем, что видеокарта, установленная на компьютере, может поддерживать лишь определенную версию DirectX
Если установлена неподходящая версия программы, работоспособность всей системы в целом станет под вопросом.
Инструкция, как узнать, какой директ Х установлен на виндовс 10:
- Чтобы проверить версию DirectX, предустановленную на Windows 10, пользователю необходимо открыть меню «Пуск», после чего в форму поиска ввести команду «dxdiag» и для начала поиска нажать на клавишу «Ввод».
- На экране монитора отобразится средство диагностики DirectX, пользователю необходимо будет перейти в раздел «Система» и просмотреть номер версии программы во вкладке «Сведения о системе».
- При первичном использовании пакетных инструментов DirectX система может запросить проверку наличия цифровой подписи программных компонентов (драйверов). В этом случае необходимо нажать на кнопку «Да», чтобы убедиться в наличии подписей издателей на драйверах.
Это не единственный способ, как посмотреть директ икс на виндовс 10. С особенностями реализации других способов стоит ознакомиться более детально.
С помощью системы DxDiag
DxDiag — это утилита, которая встроена во все версии ОС Windows. Используется она для предоставления подробной информации, которая используется для устранения проблем со звуком и видео на ПК.
Как узнать версию программы через командную строку
Инструкция, как узнать версия DirectX в Windows 10, используя средства системы DxDiag, выглядит следующим образом:
- На клавиатуре зажать одновременно сочетание клавиш «Win + R».
- На экране отобразится форма, в которую потребуется ввести команду «dxgiag», после чего на клавиатуре нажать клавишу «Enter».
Обратите внимание! Если система после этих действий по неизвестным причинам не смогла найти искомый элемент, то необходимо зайти в C:\ Windows\ System32 и оттуда уже запустить файл dxdiag.exe. На экране отобразится окно «Средство диагностики DirectX», во вкладке «Сведения о системе» и находят версию установленной на ПК программы
На экране отобразится окно «Средство диагностики DirectX», во вкладке «Сведения о системе» и находят версию установленной на ПК программы.
Используя панель управления видеокарты
Инструкция, как проверить директ на виндовс 10, используя панель управления видеокарты NVIDIA, выглядит следующим образом:
- Пользователю требуется запустить «Панель управления NVIDIA».
- На экране отобразится контекстное меню, из доступных функций необходимо тапнуть на пункт «Информация о системе».
В форме «Информация о системе» в разделе «Дисплей» будут отображаться все данные и технические характеристики видеоплаты, включая сведения об установленной версии программы DirectX.
Отображение информации о директ Х через панель управления видеокарты
Через приложение GPU-Z
GPU-Z — это бесплатное приложение на ОС Windows, которое отображает подробную информацию о графическом оборудовании и инструментах, установленных на стационарный компьютер или ноутбук. Одно из основных преимуществ программы — ее нет необходимости устанавливать на ПК.
Определять версию мультимедийного пакета директ с помощью программы GPU-Z можно следующим образом:
- На своем ПК запустить бесплатную утилиту GPU-Z.
- Ознакомившись с ее интерфейсом, перейти в раздел «Advanced», затем на панели тапнуть на «DirectX». На экране отобразится вся подробная информация о выбранном элементе.
Использование программы GPU-Z для отображения сведений о мультимедийном пакете
Информация о DirectX в AIDA64
Основная задача этого приложения — отображать на экране ПК подробную информацию о программном обеспечении и оборудовании. Как проверять версию установленного мультимедийного пакета DirectX с помощью программы AIDA64:
- Открыть программу AIDA на своем компьютере.
- В разделе «Меню» необходимо перейти во вкладку «Компьютер», затем «Суммарная информация». Тут и отобразится информация об установленной версии DirectX.
Использование утилиты AIDA64 для отображения технических характеристик ПК
Добавление и включение старых библиотек DirectX
Некоторые пользователи пытаются запустить на Виндовс 10 старые игры и сталкиваются с отсутствием библиотек, входящих в старые версии DirectX, ввиду того, что новые версии не предусматривают наличие некоторых из них. В таком случае, если вы хотите наладить работу приложения, потребуется произвести небольшую манипуляцию. Сначала нужно включить один из компонентов Windows. Для этого следуйте инструкции:
Далее потребуется загрузить недостающие библиотеки с официального сайта, а для этого выполните такие действия:
DirectX End-User Runtimes (June 2010)
- Перейдите по указанной выше ссылке и скачайте последнюю версию офлайн-установщика, нажав на соответствующую кнопку.
- Запустите загруженный файл и подтвердите лицензионное соглашение.
- Выберите место, куда будут помещены все компоненты и исполняемый файл для их дальнейшей установки. Рекомендуем создать отдельную папку, например, на рабочем столе, куда произойдет распаковка.
- После завершения распаковки перейдите в выбранное ранее место и запустите исполняемый файл.
- В открывшемся окне следуйте простой процедуре установки.
Все новые файлы, добавленные таким образом, будут сохранены в папке «System32», что находится в системной директории «Windows». Теперь вы можете смело запускать старые компьютерные игры — для них будет включена поддержка необходимых библиотек.
На этом наша статья подходит к концу. Сегодня мы постарались представить максимально детальную и понятную информацию, касающуюся переустановки DirectX на компьютерах с Виндовс 10. Кроме этого мы разобрали решение проблемы с отсутствующими файлами. Надеемся, мы помогли исправить возникшие сложности и у вас больше не осталось вопросов по этой теме.
Как удалить DirectX на Windows 10 полностью: подготовка
Если вы решили использовать кардинальные меры, то нужна небольшая подготовка. Для этого хорошо создавать вариант системного восстановления, чтобы можно было все вернуть, если что-то пойдет не так. Для этого:
- делаете правый клик мышкой по вкладке «Мой компьютер», выбираете «Свойства»;
- жмете «Защита системы»;
- заходите во вкладку «Настроить»;
- тапаете включение защиты ОС.
После чего клавиша создания восстановительной копии активируется. Следует нажать на нее.
Загрузка библиотеки
Далее следует скачать необходимый выпуск пакета на замену удаленной. Лучше всего скачивать с официального ресурса Майкрософт.
Деактивация защиты
На последнем этапе нужно деактивировать интернет и системную спецзащиту. Сетевое подключение следует отключать для того, чтобы операционка не начала автоматически устанавливать недостающие элементы.
А вот защиту, включенную заранее, нужно убрать для того, чтобы ОС не создавала еще одну точку восстановления и не останавливала изменение компонентов.
Проблемы установки DirectX 12 и способы их решения
При работе с DirectX 12 могут возникнуть проблемы двух видов:
- внутренняя системная ошибка (во время процесса установки);
- постоянные сбои в работе уже установленной программы.
Что делать, если возникает внутренняя системная ошибка
Самой очевидной причиной сбоя установки является повреждение файла установщика. Чтобы избежать этого, скачивайте обновления только с официального сайта Microsoft.
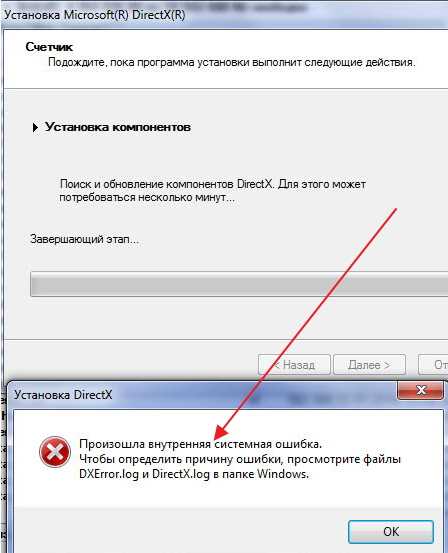 Внутренняя системная ошибка во время процесса установки DirectX 12
Внутренняя системная ошибка во время процесса установки DirectX 12
Если вы скачали DirectX с Microsoft, а ошибка возникла, то нужно проверить жёсткий диск:
- Нажмите Win + R для открытия «Командной строки».Комбинация клавиш Win + R всегда используется для работы с командами
- Напишите в текстовом поле chkdsk и нажмите «ОК».Команда chkdsk запустит утилиту, проверяющую жёсткий диск на ошибки файловой системы
- Дождитесь окончания проверки жёсткого диска, не закрывая окно. Нас интересует наличие повреждённых файлов.Посмотрите на строку «Обработка повреждённых файлов», чтобы определить их наличие
- Если повреждённых файлов нет, то перейдите к следующей инструкции. Если есть, то нужно использовать утилиту повторно. Откройте «Командную строку» нажатием Win + R и напишите команду chkdsk /F. Эта утилита исправит ошибки файловой системы.Команда chkdsk /F запустит утилиту, которая исправит повреждённые файлы
- Дождитесь автоматического закрытия окна «Командной строки». Исправление ошибок может занять некоторое время.
Дальше следует проверить системные файлы и восстановить те, что повреждены. В Windows есть встроенная защита системных файлов, поэтому если они некорректно выполняются, то это легко исправить:
- Откройте «Командную строку» комбинацией клавиш Win + R. Введите команду sfc /scannow и нажмите «ОК».Утилита просканирует и восстановит системные файлы
- Дождитесь окончания работы утилиты.Утилита нашла и восстановила повреждённые файлы
- Перезагрузите компьютер.
Может быть и такое, что проверка жёсткого диска не помогла решить проблему. В этом случае нужно проверить совместимость DirectX 12 с вашей системой:
- Откройте на компьютере папку, куда скачан установщик DirectX 12. Щёлкните правой кнопкой мыши по названию файла и выберите «Исправление проблем с совместимостью».Кнопка «Исправление проблем с совместимостью» открывает нужный нам режим диагностики
- Выберите пункт «Использовать рекомендованные параметры» в окне «Устранение проблем с совместимостью».Выберите первый пункт, чтобы параметры DirectX соответствовали возможностям вашего компьютера
- Дождитесь, пока завершится поиск параметров. Нажмите «Проверить программу», чтобы запустить установку DirectX. После установки нажмите «Далее».С помощью кнопки «Проверить программу» вы установите DirectX 12 на компьютер
- Выберите «Да, сохранить эти параметры для программы».Сохраните подобранные параметры, чтобы DirectX стабильно работал в будущем
Видео: устранение системной ошибки в процессе установки DirectX 12
Что делать, если DirectX 12 работает некорректно
DirectX установился на компьютер, но постоянно возникают сбои в его работе. Если окно с предупреждением об ошибке DirectX выпадает довольно часто, то можно:
- обновить DirectX 12 в «Центре обновления Windows» (последовательность действий описана в пункте «Как обновить установленный DirectX до версии 12»). Обновление настроено таким образом, что недостающие файлы просто подгружаются в уже существующий пакет библиотек на вашем компьютере. Система выдаёт ошибки, потому что ей не хватает каких-то файлов для стабильной работы, а обновление DirectX это исправит;
- удалить DirectX 12 и установить с нуля (пошаговые инструкции описаны в «Как полностью удалить DirectX 12» и «Как установить DirectX 12 на Windows 10»). Этот вариант следует использовать только в том случае, если обновление DirectX не помогло, так как вам придётся работать с системными файлами.
Чем отличаются версии DirectX
Технологии прогрессируют довольно быстро. Каждая новая версия DirectX позволяет программистам добавить какой-нибудь новый эффект в игру, а старые — оптимизировать.
Думаю, наиболее наглядно разницу между возможностями DirectX разных версий покажет это видео:
Обратите внимание на красивые эффекты летящего снега из-под колес машины и мягкие тени в DirectX 11 версии (слева). Справа — гораздо более старая девятая
В принципе, такие эффекты, как мягкие тени и снег из-под колес можно реализовать, ограничившись технологией DirectX 9, но падение производительности будет ощутимым — в «девятке» нет ни оптимизации, ни грамотной реализации подобных эффектов.
Второй пример — игра Crysis 2:
https://youtube.com/watch?v=lSfN7OTUOTA
Считается, что чем выше версия DirectX — тем лучше картинка. Но не стоит ожидать чуда — зачастую изменения не бросаются в глаза. На мой взгляд, главная причина столь малой разницы качества изображения в том, что сейчас игры разрабатываются одновременно для игровых консолей Xbox, Sony PlayStation и ПК. Приставки по сравнению с современными «персоналками» слабы в плане производительности и поддерживаемых технологий. В итоге мы играем на компьютере в игры, графика которых осталась на уровне года выхода консолей, любуясь на размытые текстуры и упрощенные эффекты. Да, есть игры, разработанные или доработанные для ПК, но таких единицы.
Типичный пример межплатформенности — игра Skyrim:
Разница в графике между Playstation 3 и Xbox360 заключается в деталях: на PS3 где-то воды капает мало, на Xbox 360 тени не реагируют на мерцающие источники света. На ПК (в видео обозначен как «Windows») таких проблем нет, плюс видны объекты на дальних расстояниях, но больше никаких улучшений нет. Позже разработчики выпустили набор текстур высокой четкости для ПК-версии игры, но кардинально графику это не улучшило.
Чтобы вы увидели, какую графику способен выдавать компьютер — пример игры, заточенной под использование всех возможностей видеокарты и процессора:
Видите разницу? Красивое освещение, четкие текстуры, плавные движения. Такой уровень детализации был бы недостижим с помощью устаревших технологий DirectX 9 — слишком много объектов находятся в кадре одновременно. Также присутствует много эффектов, которые реализуются силами видеокарт с поддержкой DirectX 10 как минимум.
Возможности графического движка игры Crysis 3:
Вопреки мнению некоторых пользователей, DirectX не улучшает графику в играх, а только дает возможность программисту сделать игру красивее. Если игра разрабатывалась для DirectX 9, то наличие DirectX 10-й версии ничего не изменит. Все зависит не только от возможностей видеокарты, но и от поддержки технологий игрой. Если все совместить — получится просто чудесная игра в плане графики.


![Как узнать версию directx и установить последнюю версию. [pc-assistent.ru]](http://piter-begom.ru/wp-content/uploads/4/0/f/40f0de3c784eb963bc84fba99afef80c.jpeg)






























