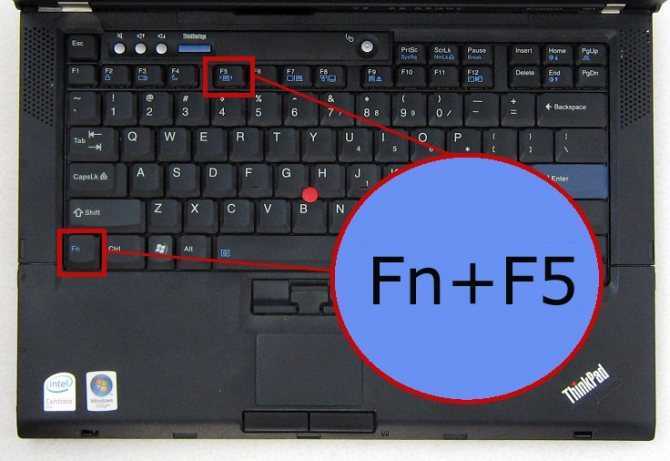Обзор сетевого Wi-Fi адаптера TP-LINK TL-WN721N
Если Вы только собираетесь покупать это устройство, то я сделаю небольшой обзор и покажу несколько фотографий. Думаю Вам будет интересно.
Как и принято для TP-LINK, устройство упаковано в красивую зеленую коробку. В этой коробке, есть еще одна коробка :), открыв которую мы видим надежно зафиксированный сетевой Wi-Fi адаптер TP-LINK TL-WN721N. Верхняя часть которого заклеена прозрачной пленкой, как это и принято для глянцевых поверхностей.
Это интересно: Внешний жесткий диск определяется, но не открывается (не отображается в проводнике)

Вытягиваем картон, в котором установлен сам адаптер и видим несколько брошюр, диск с драйверами и небольшой USB удлинитель, за который производителю большое спасибо.

Из элементов управления на корпусе есть только кнопка активации QSS:
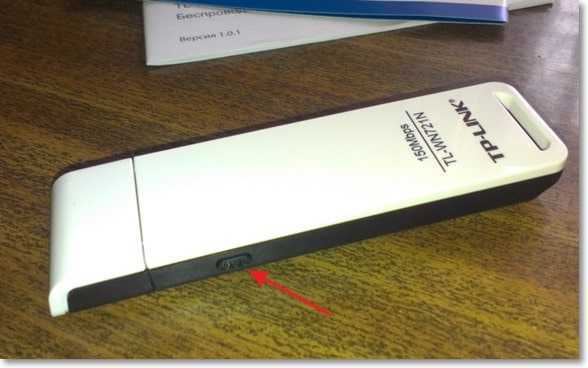
И еще во время работы на передней части адаптера мигает зеленый индикатор.
Характеристики TL-WN721N
Устройство работает на скорости до 150 Мбит/с, имеет встроенную антенну, поддерживает типы шифрования 64/128-бит WEP, WPA-PSK/WPA2-PSK и имеет возможность быстро устанавливать беспроводное сетевое соединение благодаря функции QSS.
Для подключения к Wi-Fi с небольшой скоростью передачи данных и для организации небольшой домашней сети этого адаптера вполне хватит. А вот для организации высокоскоростного беспроводного соединения и для более лучшего приема на большом расстоянии я советую посмотреть адаптеры подороже.
Как настроить wi fi на ноутбуке Windows 10
Многие пользователи уже давно перешли на Windows 10, и у них периодически появляется вопрос, как подключить вай фай на ноутбуке с Виндовс 10. В отличие от «семерки», в 10-й версии ОС все выглядит несколько иначе, и по началу можно растеряться. Хотя вы также можете получить полный перечень доступных для подключения беспроводных сетей, которые находятся в радиусе действия вашего модуля вай фай. Для этого в трее, внизу экрана (возле даты и времени), выберите ярлык настроек сети.
Когда вы нашли сеть, к которой следует подключиться, смело кликайте на нее. Если она защищена паролем, введите код в специальном окне и подтвердите действие. После успешного подключения на экране высветится уведомление.
Помимо подключения, в Сетевых настройках Windows 10 присутствуют и другие функции, такие как активация автоматического подключения к выбранным сетям, а также доступ к периферийным устройствам «по воздуху». Это значит, что вы сможете без труда настроить доступ по Wi Fi к принтеру или МФУ, если эти устройства имеют встроенный вай фай модуль. Таким образом, вы сможете распечатывать документы без необходимости соединения проводами.
Методы подключения
На сегодняшний момент есть два основных метода:
- Проводной.
- Беспроводной.
Первый характеризуется большей стабильностью, но всю квартиру захламляют провода. Это нарушает эстетику интерьера и доставляет серьезный дискомфорт. Другие минусы проводного подключения таковы:
- Применение сетевого кабеля для телевизора лишает возможности выходить в сеть на других аппаратах.
- Большинство провайдеров модернизируют стандарты. Часто для настройки соединения нужно вручную указывать данные.
Эти недостатки можно компенсировать, применяя роутер. Но с ним и его настройками многие пользователи тоже не желают возиться. Поэтому, в основном, предпочтение отдается второму методу.
Есть модели с интегрированным адаптером и модификации, предусматривающие его подключение. Еще у нынешних приемников есть сетевой разъем. Это обеспечивает подключение по обоим методам.
Но если ваш телевизор без wifi адаптера и возможности его присоединения, вам придется пользоваться лишь первым методом.
Виды и типы адаптеров
Встроенные

Такой модуль есть во всех современных ноутбуках, а также в топовых геймерских материнских платах. Может быть припаян к плате «наглухо» или же подключаться через порт M.2. Имеет компактные размеры и слот для подключения внешней антенны, выведенный на тыльную крышку системного блока. Преимущество в том, что такой компонент поставляется производителем системной платы и полностью совместим со всеми прочими устройствами.
Внешние

Такие WiFi адаптеры подключаются через порт USB. Их еще называют «свистками». Самые компактные не отличаются от донгла беспроводной мыши или клавиатуры и по размерам могут быть даже меньше, чем сама вилка ЮСБ. Внешняя антенна не подключается. Очень слабый приемник, который нормально ловит сигнал на расстоянии несколько метров от роутера. Слишком слабый, чтобы ловить сигнал через стену.
Существуют модели большего размера, которые габаритами не отличаются от флешки. Как правило, тут уже есть антенна небольшого размера, или же типовый коннектор для ее подключения. По мощности выигрывают у предыдущего варианта, так как ловят сигнал Вай Фай на большем расстоянии.
Главное преимущество такого решения — универсальность. «Свисток» можно подключить к любому компьютеру со свободным портом USB, а также к ТВ-приставке на Android или игровой консоли, если мощности встроенного беспроводного модуля не хватает.
Внутренние

Технически наиболее продвинутый вариант, так как обеспечивает наилучший прием. Может быть несколько стандартных портов для подключения антенн любой мощности, а также «родная» антенна в комплекте. Самые мощные модели оборудованы пассивной системой охлаждения — массивным радиатором, отводящим лишнее тепло.
Такой адаптер подключается через слот расширения PCIe, которые есть на любой материнской плате. Бюджетные модели по скорости передачи данных уступают USB адаптерам.
Топовые модели подключаются через слот M.2, который есть на материнках подороже. По скорости передачи данных это сегодня наилучший вариант. Стабильный сигнал обеспечит просмотр фильмов высоком разрешении, ведение и просмотр трансляций, запуск онлайн-игр — в общем, все то, для чего пользователь и подключает скоростной интернет.
Как подключить Wi-Fi адаптер к телевизору?
В целом процедура подключения несложная, если условия соблюдены и куплено правильное устройство. Если речь о USB модуле, то нужно подключить Wi-Fi адаптер к телевизору к соответствующему разъему, а затем в разделе «Настроек» на вкладке «Сеть» запустить поиск беспроводных сетей. После ввода пароля к подходящей сети, все заработает.

В случае с HDMI адаптером Wi-Fi, процедура несколько отличается. Конечно, устройство нужно подключить к соответствующему разъему на телевизоре, но также требуется небольшая настройка. Вариантов развития ситуации несколько.
Во-первых, можно воспользоваться функцией трансляции картинки, подобная функция может находиться в шторке уведомлений. Во-вторых, можно настроить подключение по Wi-Fi Direct. Нужно открыть «Настройки» — «Сеть» — «Беспроводные сети» и перейти в раздел «Дополнительно». Там на соответствующей странице Direct должно быть название Wi-Fi донгла. Остается к нему подключиться и все готово.
Где взять драйвер для Wi-Fi ноутбука
Драйвера нужны для того, чтобы операционная система могла выходить в интернет и совершать другой функционал. Чтобы скачать нужные дрова, лучше ориентироваться на модель лэптопа.
Если пользователь убедился, что драйвер на беспроводной сетевой адаптер Wi-Fi отсутствует, есть несколько способов его скачать и провести установку.
Поиск на сайте производителя по модели устройства
После того, как человек узнал модель ноутбэка, нужно скачать драйвера на официальном портале компании, которая его создала. В связи с тем, что каждая фирма производит много техники, в поисковой строке портала нужно ввести полное название модели своего оборудование со словом «драйвера».
Когда система выдаст нужный файл, его достаточно скачать. Если предлагается только платный вариант, то, скорее всего, пользователь зашел на сторонний сайт.
Для справки! Если сайт производителя устройства не переведен на русский язык, следует искать драйвера в разделе notebook.
Поиск по ID
Если требуется получить новые дрова или целый пак программного обеспечения, поискать файловый пакет на официальном сайте производителя можно не только по модели компьютерного оборудования, но также по его индивидуальному номеру. Алгоритм действий такой же, как и в предыдущем случае, через поисковик.
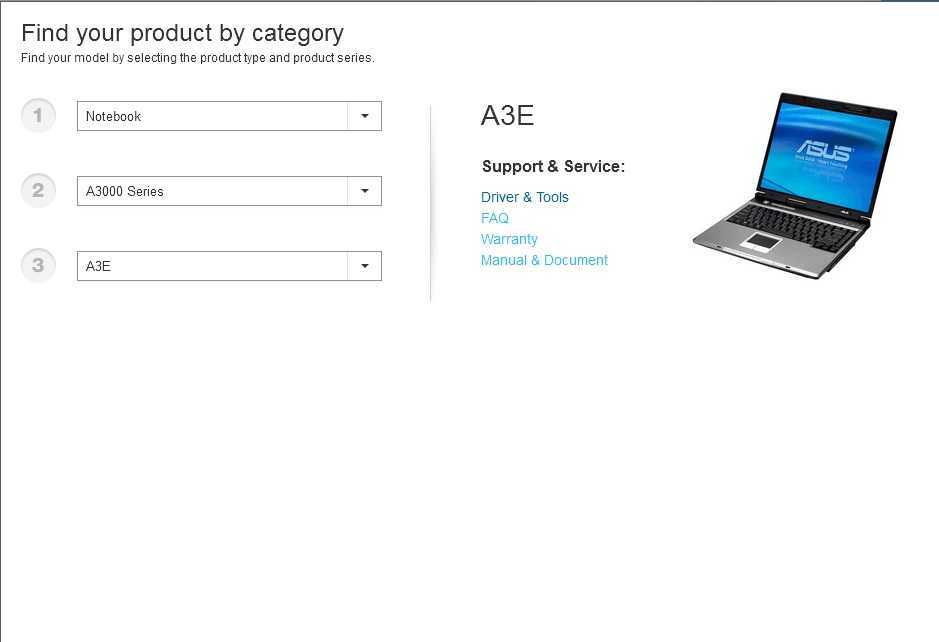 Как найти файлы
Как найти файлы
Исправление Intel(R) Wi-Fi 6 AX201 160MHz не работает
если Intel(R) Wi-fi 6 AX201 160MHz не работает, то в первую очередь обновите свой компьютер. Обновление поможет вам, если адаптер не работает из-за ошибки. После этого попробуйте следующие решения, чтобы решить проблему.
- Переключиться на другой драйвер
- Переустановите Intel Diver
- Сбросить настройки сети
- Сбросить сетевые протоколы
Поговорим о них подробно.
1]Переключиться на другой драйвер
Во-первых, мы собираемся использовать другой драйвер, если он доступен, и посмотрим, работает ли он. Мы собираемся использовать старый драйвер из доступных. Выполните указанные шаги, чтобы сделать то же самое.
- Откройте Диспетчер устройств.
- Расширять Сетевые адаптеры.
- Щелкните правой кнопкой мыши драйвер Intel WiFi 6 и выберите Обновить драйвер.
- Выбирать Найдите драйвер на моем компьютере.
- Нажмите Позвольте мне выбрать из списка доступных драйверов на моем компьютере.
- Выберите более старую версию и нажмите «Далее».
После переключения на другой драйвер перезагрузите систему и посмотрите, сохраняется ли проблема.
2]Переустановите драйвер Intel.
Возможно, ваш драйвер Intel был поврежден. Если это так, нам нужно переустановить его. Теперь, несмотря на то, что после удаления драйвера Windows может автоматически определить установку, просто нажав кнопку. Но мы рекомендуем вам загрузить последнюю версию вашего драйвера с Intel.com. Поскольку на вашем компьютере нет драйвера WiFi, он не сможет подключиться к беспроводной сети. Таким образом, вы можете использовать кабель Ethernet или загрузить драйвер в какой-либо другой системе и использовать USB для переноса его на свой компьютер.
Чтобы удалить драйвер Intel, выполните указанные действия.
- Откройте Диспетчер устройств.
- Расширять Сетевые адаптеры.
- Щелкните правой кнопкой мыши драйвер Intel WiFi 6 и выберите Удалить устройство.
- Нажмите Удалить подтвердить.
После удаления драйвера перезагрузите компьютер. Затем откройте Диспетчер устройств, нажмите Сканирование аппаратных изменений, или щелкните правой кнопкой мыши Сетевые адаптеры, а затем выберите Сможет для аппаратных изменений.
Это установит драйвер, по крайней мере, после этого вы сможете выходить в Интернет. В случае, если правильный драйвер не установлен или драйвер не установлен, установите файл, который мы скачали ранее. Надеюсь, это поможет вам.
3]Сбросить настройки сети
Возможно, сетевые настройки настроены таким образом, что драйвер Intel WiFi 6 не работает. Мы должны сбросить настройки сети и посмотреть, поможет ли это. Выполните указанные шаги, чтобы сделать то же самое.
Windows 11
- Открытым Настройки.
- Идти к Сеть и Интернет вкладка
- Нажмите на Расширенные настройки сети.
- В разделе «Дополнительные настройки» нажмите Сброс сети.
- Нажми на Сбросить сейчас кнопка.
Windows 10
- Открытым Настройки.
- Нажмите на Сеть и Интернет.
- Идти к Статус.
- Выбирать Сброс сети > Сбросить сейчас.
На обеих платформах для завершения сброса необходимо следовать инструкциям на экране.
4]Сброс сетевых протоколов
Проблема не может быть ничем иным, как глюком. Этот глюк обычно в сетевых протоколах. Мы собираемся освободить и обновить IP, сбросить Winsock, очистить DNS и проверить, работает ли он. Для этого откройте Командная строка и выполните следующие команды.
ipconfig /release ipconfig /renew ipconfig /flushdns ipconfig /registerdns netsh winsock reset
Надеюсь, это поможет вам.
Вот и все!
Как исправить адаптер Intel WIFI?
Чтобы исправить адаптер Wi-Fi, сначала убедитесь, что он включен. Для этого откройте Панель приборов, сдача Просмотр по к Большие иконки, нажмите Центр управления сетями и общим доступом > Изменить настройки адаптера. Щелкните правой кнопкой мыши Вай фай и выберите Давать возможность если он отключен.
Если драйвер включен, запустите средство устранения неполадок с сетью из командной строки.
Если это не сработает, попробуйте вышеупомянутые решения для решения проблемы.
Также проверьте: исправить подключение IPv6, нет ошибки доступа к сети в Windows 11/10.
Программы для Windows, мобильные приложения, игры — ВСЁ БЕСПЛАТНО, в нашем закрытом телеграмм канале — Подписывайтесь:)
Встроенные модули
Смартфоны, планшеты, ноутбуки с завода оснащены сетевым оборудованием. То есть подключать его не нужно, нужно просто включить и, если это необходимо, настроить. Давайте подробнее расскажу про это на примере ноутбуков.
Как настроить Вай-Фай адаптер (буду описывать, используя Windows 10, на других версиях все схоже):
- Для начала нужно проверить драйверы. Если ноутбук новый, все необходимое ПО есть на диске, который всегда идет в комплекте. Если по какой-то причине диска нет, программы можно скачать с официального сайта производителя компа.
- Через параметры заходим в «Сеть и Интернет», далее в «Настройка параметров адаптера».
- В открывшемся окне «Сетевые подключения» вы найдете значок «Беспроводная сеть». Нажав на нем ПКМ увидим меню, которое поможет включить и настроить Wi-Fi адаптер на ПК.
- Нам нужно попасть в свойства Wi-Fi адаптера. Для этого нужно выбрать последний пункт меню.
- Откроется еще одно окошко, где увидим строчку «Подключение через», а под ней название. Это и есть беспроводной модуль. Нажимаем «Настроить».
- Во вкладке «Общие» указан статус устройства. Когда все настроено правильно, там будет надпись: «Устройство работает нормально».
- На вкладке «Дополнительно» описаны свойства сетевого адаптера.
- В разделе «Драйвер» можно обновить микропрограммы, вернуться к предыдущей версии ПО, включить и отключить Wi-Fi модуль.
- Еще один пункт, который может пригодиться, – «Управление электропитанием». Здесь можно разрешить автоматическое отключение устройства для экономии заряда аккумулятора.
Думаю, тут все понятно. Каждый без труда разберется по всем пунктам.
Предлагаю посмотреть видео по настройке:
Возможные проблемы с драйверами Wi-Fi и их устранение
Драйвера для вай-фай адаптера на ноутбук не всегда «приживаются», а иногда могут сбиться их настройки. Если проверка показала, что обнаружена некорректность работы дров, следует выяснить причину неполадки и попробовать самостоятельно решить проблему.
Неподходящий драйвер
Если установлено неправильное программное обеспечение, то его необходимо удалить через вкладку «Сетевые адаптеры». Когда деактивация подтверждена, потребуется скачать новый виртуальный пакет по инструкции, прописанной выше и провести установку.
Если это не помогло решить проблему, то придется переустанавливать операционную систему Виндовс XP, 7, 8.1 или иной версии.
Отключен Wi-Fi в ноутбуке
Проблемы возникают, если вай-фай выключен. Чтобы его активировать, достаточно найти на клавиатуре ноутбука значок, изображающий антенну (F7). Нажав на нее в сочетании с кнопкой Fn, компьютер включит вай-фай в автоматическом режиме.
Как включить Wi-Fi в ноутбуке
Роутер запрашивает пароль
Такие версии, как XP иногда, после обновления отдельных системных файлов, включают защиту и требует ввод пароля от роутера. Это цифровое значение прописано на нижней части крышки прибора. Ввод информации нужен однократный.
Неправильно настроено подключение
Если Wi-Fi driver неправильно настроен, то как-то исправить ошибку внутри виртуальных документов не получится. Придется сначала удалить дрова с помощью инструкции, которая отражена выше, а потом провести их повторное скачивание, установку и настройку.
Официальные производители предоставляют системные элементы в виде драйверов бесплатно. После их скачивания, Windows самостоятельно соединится с сетью и попробует найти обновленный файловый пакет. Если нового продукта нет, то он просто обновит старый.
Последнее обновление — 9 июля 2022 в 16:22
WiFi адаптер для телевизора Samsung
Wi-Fi карта для телевизоров Samsung присутствует в качестве встроенного оборудования в моделях с 2014 года. До 2010 года телевизоры не поддерживали подключение к Интернету, поэтому для них стоит подумать о приобретении приставки Smart TV. Также случается, что бюджетное телевидение, выпущенное после 2014 года, не имеет встроенного Wi-Fi. Узнать об этом можно на сайте производителя.
При выборе Wi-Fi адаптера для телевизора Samsung цена варьируется от 1500 до 4000 рублей. Популярной моделью является USB-модуль Samsung WIS12ABGNX/NWT, совместимый с телевизорами 2011 года. Этот гаджет, как и другие модели, позволяет сразу же (после первоначального подключения к сети) выходить в Интернет, смотреть видео в формате Full HD. Она также обеспечивает все обычные функции, такие как поддержка передачи файлов с компьютера (DLNA).
Ответ на вопрос, какой WiFi-адаптер подходит для вашего телевизора Samsung, не так прост. Идеальным решением является оригинальное устройство от производителя. Однако такое устройство дорогое и его трудно найти. С другой стороны, устройства сторонних производителей не гарантируют качество и долговечность соединения. Устройство может просто не видеть их. Так что выбор за тобой.
Вопросы по драйверам и ПО
Wi-Fi USB адаптеры нужно правильно настраивать. Начальной стадией здесь всегда является установка нужных драйверов для определенной работы прибора. Когда адаптер подключается к компьютеру, система подбирает драйвер.
Есть вероятность, что он не полностью соответствует купленному прибору. Тогда адаптер не будет правильно работать, хотя в комплект приобретаемого адаптера, как правило, включен диск с набором оптимальных драйверов и лицензионным ПО.
Нужно установить все программы и драйвера с этого диска.
Если у пользователя ноутбук без CD-ROM, но есть подключение к сети, необходимо просто посетить официальный ресурс производителя устройства и скачать подходящие программы.
Где скачать и как установить адаптер
Если точка доступа не работает, то первое, что нужно сделать – скачать с сайта Майкрософт драйвера для вайфая на ноутбук. В интернете можно найти множество программ для автоматической установки драйверов, но это небезопасно, поскольку может навредить системе и заразить систему вирусами. Стоит напомнить, что драйвер для раздачи wifi на виндовс 7 вшивается в ядро и не поставляется отдельно.
Важно! Любые чужие драйвера могут нанести непоправимый вред компьютеру. Именно поэтому лучшим вариантом будет скачать обновление системы. В этом случае все устаревшие драйвера обновятся, а недостающие – докачаются
В этом случае все устаревшие драйвера обновятся, а недостающие – докачаются.
Если это не работает, то можно воспользоваться несколькими другими способами:
- С помощью обновления через «Диспетчер устройств»;
- Через создание самой точки.
В первом случае нужно зайти в «Диспетчер устройств» и найти необходимое оборудование в списке. После нажать на него правой кнопкой и выбрать пункт обновления драйверов.
Назначение
Устройство полезно тем, что сочетает в себе две полезные функции:
Благодаря особой микросхеме (чипу), которой оснащен адаптер, можно обмениваться пакетами информации, не имея кабельного соединения. Дополнительное преимущество устройства — встроенная антенна покрывает довольно большие площади, радиус действия составляет приблизительно 100 метров.
Конструктивные особенности имеют много общего с Вай-Фай модулями, которые установлены в смартфонах и планшетах. Грубо говоря, WiFi адаптер это обычная сетевая карта, которая поддерживает технологию беспроводной связи.
Обратите внимание: устройства способны одновременно работать и на отдачу, и на прием информации. Это указывает на то, что пользователь может получать беспроводной интернет и одновременно раздавать его другим участникам сессии
Устройство имеет ограничения по скорости передачи данных, и это не удивительно, поскольку это же не сетевой кабель. Максимально допустимая скорость передачи данных — 3 Мб/с.
Как исправить проблему адаптера беспроводных сетей или точки доступа?
Теперь рассмотрим, что делать, если сеть недоступна, и не горят индикаторы на роутере.
- 1. Горит только один индикатор питания («Power»).
Это наиболее тяжёлый случай. Так как данная ситуация, наглядно говорит о физических неполадках на роутере. Единственное, что можно попробовать, это сбросить настройки на заводские или воспользоваться другим адаптером питания. Если не помогло, то поможет только сервисный центр или возврат, или ремонт по гарантии.
- 2. Не горит индикатор «WiFi».
Для начала проверьте, нет ли кнопки «WiFi» на задней панели роутера — она может быть утоплена в корпус (например, на роутере «Tp-link TL-MR3220»). Если такой кнопки нет, а индикатор не горит — попробуйте обновить прошивку роутера. Скачайте последнюю версию прошивки с официального сайта производителя, сохраните в интерфейсе роутера резервную копию конфигураций (для подстраховки) и обновите прошивку согласно рекомендациям производителя.
В противном случае проблема адаптера беспроводных сетей или точки доступа скорее всего вызвана физической неисправностью маршрутизатора.
- 3. Не горит индикатор «WAN».
В «WAN» разъём подключается, так называемый «кабель провайдера», который и предоставляет доступ в интернет. Если индикатор не горит, возможны следующие причины проблемы:
- — проблема в кабеле: может быть сетевой кабель «перебит», неправильно обжаты коннекторы или другая физическая неисправность;
- — проблема на стороне провайдера или отсутствие оплаты для доступа в интернет. Вопрос соответственно решается на уровне технической поддержки провайдера интернета.
Роутер с беспроводным соединением пользуется наибольшим спросом среди пользователей, ведь это удобно и практично, тем более в большинстве случаев клиент получает высокоскоростной и качественный Интернет . Но у любого оборудования бывают неполадки, из-за которых подключение работает с перебоями либо отсутствует полностью.
Большинство проблем с Wi-Fi оборудованием можно решить самостоятельно
Давайте рассмотрим, какие проблемы чаще всего возникают при использовании маршрутизатора и как их исправить?
Прежде всего, проверяем, включён ли роутер, так как часто провод задевается, из-за чего он отключается от сети. Если устройство включено в питание, но индикатор WLAN не горит, выключите точку доступа, подождите около минуты и запустите её снова.
Если же указанный индикатор засветился, но подключение отсутствует, а вот лампочка WAN или DSL не горит, то это значит, что отсутствует сигнал от провайдера. Чтобы проверить это, снова выполните перезагрузку роутера, но после выключения подождите около 5 минут. Интернет всё ещё не появился? Значит, проблемы с соединением возникли со стороны провайдера.
Если индикатор Wi-Fi горит , а при подключении провода к компьютеру соединение есть, значит, неполадки возникли в настройках оборудования или параметрах компьютера, с которого вы хотите подключиться.
Как это проверить? Сделайте следующее:
- Зайдите в настройки маршрутизатора через адресную строку браузера и введите IP-адрес сети, после чего перед вами появятся параметры оборудования.
- Включите беспроводной режим работы, чтобы роутер раздавал сигнал через модуль Wi-Fi.
Если же в настройках вы обнаружили, что сеть включена, но её нет на компьютере или ноутбуке, то выполните такие действия:
- Перезагрузите компьютер, после чего сеть должна появиться.
- Если у вас ноутбук, то следует поискать меню включения адаптера беспроводной сети и активировать его.
Не сработало? Следует выяснить, в чём же кроется корень проблемы — в вашем оборудовании или роутере? Если список сетей абсолютно пуст, попробуйте подключиться к точке доступа через другое устройство. В случае, когда остальная техника не может обнаружить подключение, нужно изменить настройки роутера следующим образом:
- Войдите в параметры через адресную строку браузера и зайдите в меню Wi-Fi или Wireless.
- Измените способ работы на смешанный режим (b/g/n).
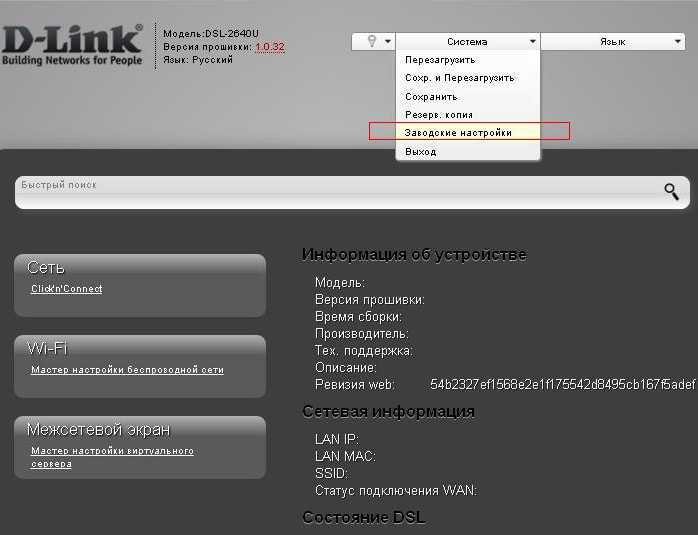
Если вы не можете подключиться к точке доступа именно с компьютера, а на других устройствах она доступна, то придётся переустанавливать операционную систему.
Что делать для устранения
Обзор и настройка модема D-Link Dir-320
Максимально простыми методами будут такие:
- Необходимо попробовать подключиться к роутеру с другого устройства. Если проблем нет, значит причина кроется в работе адаптера ПК или его самого;
- Если со второго устройства также нет подключения, то рекомендуется провести сброс сетевых параметров роутера;
- Попробовать перезагрузить роутер и компьютер (ноутбук);
- Может помочь проверка активности самого адаптера. Возможно он просто выключен. Старые ноутбуки имели физический переключатель. Для новых устройств есть наборы клавиш, которые нужно одновременно нажать.