ИНСТРУКЦИЯ СМЕНЫ ПАРОЛЯ НА РОУТЕРЕ
Поменять пароль от роутера – простая задача, с которой может справиться даже человек, не разбирающийся в теме. Ниже приведена подробная пошаговая инструкция, которая подойдет практически под любую модель маршрутизатора.
Шаг 1. Попасть на страницу входа в личный кабинет
Как перейти в личный кабинет Wi-Fi роутера:
- Необходимо быть подключенным к роутеру (допустимо как через Wi-Fi, так и по кабелю, например, для ПК), для которого и меняется код.
- Ввести адрес в строку поиска любого браузера, найти его можно, заглянув на обратную сторону маршрутизатора. Там же находятся стандартный логин: admin и такой же пароль. Если они не менялись ранее, то для входа следует ввести их.
- В случае если кто-то поменял данные, можно использовать альтернативный способ войти в кабинет, который действует для всех версий системы Windows, даже самой старой: нажать на клавишу с изображением системы + R. В появившемся окне вписать «cmd», это вызовет командную строку. В открывшейся поле ввести «ipconfig». В окне появятся данные о роутере, среди которых есть «основной шлюз» — это и есть ссылка для доступа в личный кабинет.
- Любое устройство подходит для изменения данных маршрутизатора, главное, чтобы оно было подключено к Wi-Fi сети.
Шаг 2. Войти в личный кабинет
После успешного попадания на главную страницу можно увидеть окно, которое просит ввести логин и пароль.
- На задней стороне коробки Wi-Fi написаны логин и пароль по умолчанию, чаще всего они выглядят как admin. Иногда поле для пароля можно оставить пустым.
- Если же данные были изменены и нет возможности вспомнить или узнать новые, нужно сбросить настройки роутера до заводских. Это не рекомендуется делать непрофессионалам, однако иногда другого выхода нет. Для этого зажимается кнопка «Reset», которая располагается сзади устройства. Клавиша слегка углублена, поэтому достать ее можно иглой, удерживать нужно не менее 20 секунд. После этой процедуры все входные данные вернуться к изначальным, тем, что указаны на маршрутизаторе.
Шаг 3. Найти вкладку «Беспроводной режим»
В меню нужно найти настройки для беспроводного пользования роутером. Чаще всего их можно отыскать через «Беспроводной режим» — «Защита беспроводного режима». Бывают и другие названия, например, «WLAN». В любом случае, стоит просмотреть несколько вкладок, чтобы найти нужную с возможностью смены пароля.
Шаг 4. Сменить пароль от Wi-Fi
Поле для кода называется не всегда просто «Пароль», бывают и другие наименования, но в любом случае, можно смело его менять, главное – запомнить или записать где-нибудь в сохранном месте
Важно! Не хранить пароли на устройствах
Советы, как сменить пароль от Wi-Fi так, чтобы его никогда не смогли взломать:
- Длина не менее 8 – 10 различных символов.
- Использовать латинские буквы разного регистра.
- Разбавлять буквы и цифры другими символами, например, тире или нижнее подчеркивание.
- Чем разнообразнее и длиннее код доступа, тем лучше для безопасности данных.
- Не использовать легкодоступную информацию, например, год рождения или имя, так как это легко может узнать злоумышленник.
Шаг 5. Проверить какой тип безопасности установлен
В той же вкладке нужно посмотреть, чтобы стоял «WPA» или «WPA2». Если стоит что-то другое, нужно обязательно изменить.
Шаг 6. Сменить название сети
Чуть ниже, можно найти пункт «Настройки беспроводной сети». В нем меняется наименование Wi-Fi, его необязательно менять, так как никакой опасности стандартные данные не имеют. Однако для удобства и собственного удовлетворения можно сменить на любой
Важно помнить, что название сети будет видно всем
Шаг 7. Изменить пароль от роутера
Для большей безопасности, желательно поменять не только код доступа к Wi-Fi, но и логин и пароль от личного кабинета маршрутизатора. Это делается в разделе «Инструменты» или «Системные инструменты», далее во вкладке можно сменить пароль от роутера
Очень важно хорошо запомнить новые данные, так как в ином случае придется сбрасывать все настройки
Как узнать пароль от WiFi на компьютере
Если компьютер был подключен по беспроводной сети, тогда смотрите пароль от вай фай в самом Windows. В случае проводного подключения, зайдите в настройки роутера.
Windows XP
Перейдите в «Пуск» — «Панель управления». Найдите и запустите «Мастер беспроводной сети».
В окне мастера настройки кликните «Далее», затем нужно «добавить новые компьютеры и устройства».
На следующем шаге выберите второй способ создания беспроводной сети — вручную.
Снова нажимайте «Далее» и жмите по кнопке «Напечатать параметры сети».
Запустится программа Блокнот с параметрами WiFi.
Обратите внимание на поле «Ключ сети (WEP/WPA-ключ)» — это и есть пароль от вашего Wi-Fi
Windows 7
Нажмите на иконку беспроводного соединения в трее (правый нижний угол экрана, возле даты и времени).
Выделите свой вай фай и кликните по нему правой кнопкой мыши, далее — «Свойства».
Перейдите на вкладку «Безопасность». Отметьте галочкой «Отображать вводимые знаки» и в графе «Ключ безопасности сети» отобразится пароль.
Windows 10
На панели задач, слева внизу, нажмите на Поиск и напишите Панель управления, а затем нажмите Enter.
Перейдите в раздел «Сеть и Интернет».
Выберите «Центр управления сетями и общим доступом».
Найдите свою WiFi сеть и нажмите по ней.
В открывшемся окне нажмите на свойства беспроводной сети.
Далее перейдите на вкладку «Безопасность», поставьте галку возле «Отображать вводимые знаки» и смотрите в графу «Ключ безопасности сети».
Программа для восстановления пароля
На просторах интернета можно встретить несколько программ. Рассматривать их все не представляется возможным, поэтому скажем несколько слов про WirelessKeyView. Это бесплатная утилита с довольно простым интерфейсом. Найти её можно с помощью Google или Яндекс.
WirelessKeyView выглядит следующим образом.
Интересующая информация находится в колонке Key (Ascii).
Как составить идеальный пароль
Чтобы обеспечить безопасность, шифр должен быть надёжным и в идеале состоять не менее чем из 8-ми символов, а в наборе содержать комбинации цифр, буквы и ключи. Не стоит применять идущие подряд и повторяющиеся цифры или буквы (в ряду на клавиатуре), а также имена, прозвища животных или памятные даты. Надёжный пароль будет сочетать латинские буквы, включая заглавные, и цифры, выстроенные в произвольном порядке.
Чтобы создать такой пароль можно составить небольшое предложение или словосочетание (либо взять его из книжки или прессы), некоторые буквы из него прописать заглавными, написать их латиницей и добавить цифры. Надёжный секретный код готов, такой взломать быстро не получится, а те немногие люди, которые способны это сделать, тратить своё время на взлом вашей сети точно не будут.
Как заблокировать чужие устройства через MAC-адреса
Если в ходе всех проведенных действий все же было обнаружено чужое подключение к сети, действовать нужно как можно скорее. Разумеется, устройство халявщика нужно выключить и позаботиться о том, чтобы оно больше не могло подсоединиться к роутеру. Все можно сделать при помощи отдельных приложений, но лучше всего будет воспользоваться настройками модема.
Что нужно сделать:
- Открыть любой удобный браузер. Воспользоваться можно компьютером, ноутбуком, планшетом или иным устройством.
- В поисковую строку ввести IP-адрес роутера.
- На открывшейся странице ввести логин и пароль (можно найти на наклейке на самом устройстве).
- Развернуть раздел, в котором имеется информация о подключенных на текущий момент устройствах. Следует помнить, что наименование указанного раздела может отличаться в зависимости от роутера, который установлен дома или в квартире.
- Выбрав нужный (чужой) МАС-адрес в представленном списке, предварительно скопировать его, а после просто отключить, путем нажатия на соответствующую кнопку. При необходимости полностью все устройства могут быть отсоединены от сети.
- Раскрыть подраздел с фильтрацией МАС-адресов.
- Поместить скопированный МАС-адрес в данный подраздел. После этого система будет проводить автоматическую блокировку каждый раз, когда указанный адрес попытается подсоединиться к сети.
Важно! Если при введении стандартных логина и пароля для входа в настройки выпадает ошибка, или же пользователь забыл установленные ранее изменения, роутер можно сбросить до заводских настроек. Достаточно просто зажать на несколько секунд кнопку «reset», расположенную на корпусе.
Asus
Как уже говорилось, в зависимости от модели роутера, разделы и некоторые формы настроек будут другими. Чтобы заблокировать другого пользователя на Asus нужно:
- Зайти на страницу настроек и работы с устройством.
- С правой стороны найти и нажать на кнопку «клиенты».
- Появится информация о подключенных МАС-адресах.
- Чтобы провести блокировку следует открыть вкладку фильтрации, и ввести информацию о чужих пользователях.
- Нажать на кнопку «ок», после чего адреса будут автоматически отсоединены и заблокированы.
Блокировка в настройках роутера Asus
TP-Link
Если в доме установлен роутер TP-Link, то действовать нужно по следующей инструкции:
- Авторизироваться на странице.
- Выбрать раздел «беспроводной режим», далее открыть подраздел «статистика беспроводного режима», если просто нужно выявить чужаков.
- Для блокировки открывается подраздел «фильтрация МАС-адресов».
- Устанавливается запрет на конкретный адрес.
Ростелеком
Для отсоединения посторонних пользователей от модема Ростелеком необходимо сделать следующее:
- Зайти на страницу управления.
- Открыть «список Wi-Fi клиентов», чтобы увидеть все подключенные устройства. Более подробную информацию можно увидеть во вкладке «DHCP»
- В представленном списке выбрать ненужное устройство и нажать на кнопку «отключить».
- Скопировать МАС-адрес для дальнейшей блокировки.
- Открыть подраздел «фильтрация».
- Добавить скопированный адрес и подтвердить действие.
Блокировка через SoftPerfect Wi-Fi Guard
Специальные утилиты также можно использовать для удаления и блокировки нежелательных пользователей. Программу SoftPerfect Wi-Fi Guard можно скачать на официальном сайте, а после уже запустить на компьютере. В первую очередь через нее выводится список подключенных приспособлений.
Что удобно, утилита работает в фоновом режиме и сообщает пользователю о новых подключениях. Так можно достаточно быстро найти и обезвредить «лазутчика». Запрет устанавливается достаточно просто. В списке просто выбирается интересующее устройство. Далее на него нужно нажать правой кнопкой мыши и выбрать необходимое действие.
ZyXEL
Очень популярный роутер в нашей стране. Все пользователи отмечают его как высококачественный модем, приятный внешность и простую эксплуатацию. Сегодня имеется два вида приборов от этого производителя, и смена ключа на них имеет небольшие отличия.
1. Откройте браузер. 2. В поисковом поле введите 192.168.1.1 и кликните Enter. 3. Для авторизации введите «admin» в поле «логин» и «1234» в поле «пароль», затем «Вход».
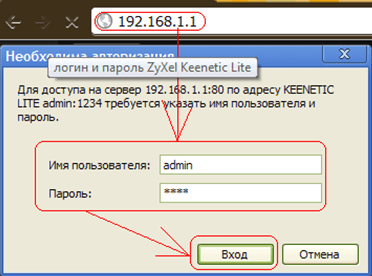
4. Чтобы поменять пароль, перейдите в «Сеть Wi-Fi» и кликните на «Соединение». На появившемся поле «SSID» вписываете имя вашей сети и нажимаете «Принять».

5. В этом же окне выбираете «Безопасность». В «Проверке подлинности» ставите «WPA-PSK/WPA2-PSK». 6. Правильный формат пароля для wifi-сети должен быть «ASCII». В этом поле внимательно вписываете новую комбинацию. 7. Для сохранения нажмите «Принять».

Для другой версии прошивки, вход остается прежним, но дальнейшие немного действия отличаются:
1. Для перехода в настройки роутера нужно нажать на значок wifi на нижней панели. 2. Открываем раздел «Точка доступа». 3. Набираем «Имя сети (SSID)». 4. В «Защите сети» выбераем WPA2-PSK. 5. В «Ключе сети» введите новый код. 6. Нажмите «Применить».
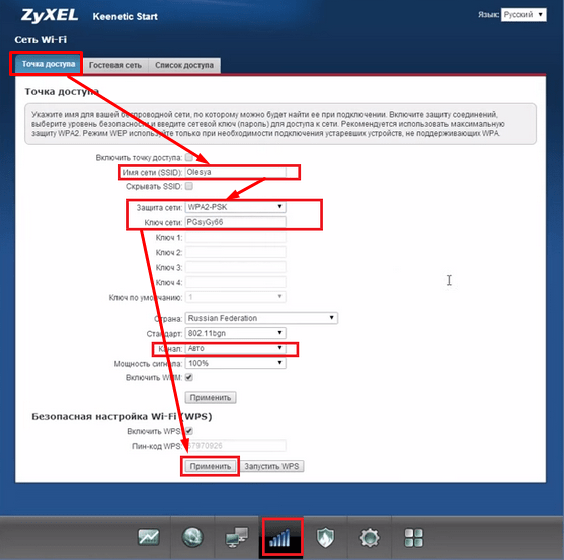
7. Теперь перезагрузите устройство.
WiFi не запрашивает пароль
Так как же заставить ваш WiFi запрашивать пароль? Ниже приведены решения, которым вы можете следовать, если обнаружите, что ваш Wi-Fi не запрашивает пароль на вашем ПК с Windows 10.
- Перезагрузите модем или маршрутизатор
- Управляйте своим водителем
- Сбросьте свой пароль WiFI
- Заставьте Windows забыть о сети
- Удалите свой профиль WLAN
Поговорим о них подробнее.
1]Перезагрузите модем или маршрутизатор.
Первое и самое главное, что вам нужно сделать, чтобы решить эту проблему, — это перезапустить модем или маршрутизатор.
Для этого нужно отключить устройство от электросети, отключив его от сети. После этого подключите модем или маршрутизатор, чтобы проверить, сохраняется ли проблема.
2]Управляйте своим драйвером
Часто проблема, связанная с вашим WiFi, связана либо с устаревшим, либо с поврежденным драйвером, к счастью, это можно исправить, обновив или переустановив драйвер соответственно.
Обновить драйвер
Обновление драйвера устранит проблему, если она вызвана устаревшим драйвером. Обновление драйвера WiFi — простая задача.
Для этого запустите Диспетчер устройств выполнив поиск в меню «Пуск». Расширять Сетевые адаптеры, щелкните правой кнопкой мыши беспроводной адаптер и выберите Обновить драйвер.
Теперь нажмите Автоматический поиск обновленного программного обеспечения драйвера чтобы ваш компьютер мог искать обновления в Интернете или Найдите на моем компьютере драйверы если вы загрузили программное обеспечение вручную.
Наконец, перезагрузите компьютер.
Переустановите устройство
Если обновление не устранило проблему, это может означать, что ваше устройство повреждено, и вам следует попытаться переустановить драйвер WiFi.
Для этого нажмите Win + X> Диспетчер устройств.
Расширять Сетевые адаптеры, щелкните правой кнопкой мыши беспроводной адаптер и выберите Удалить устройство. Теперь нажмите, чтобы удалить чтобы подтвердить свое действие.
Чтобы переустановить драйвер, щелкните правой кнопкой мыши на Сетевые адаптеры и выберите Сканировать на предмет изменений оборудования.
Перезагрузите компьютер, чтобы переустановить драйвер.
3]Сбросьте пароль Wi-Fi
По мнению многих пользователей, сброс пароля WiFI может помочь в решении проблемы «WiFi не запрашивает пароль».
Чтобы сбросить пароль Wi-Fi, нажмите Win + R> тип «Контроль”> Хит Войти. Теперь нажмите Сеть и Интернет> Центр управления сетями и общим доступом> Изменить настройки адаптера. После этого щелкните правой кнопкой мыши подключенный Wi-Fi и выберите Положение дел.
Вы будете перенаправлены в окно статуса Wi-Fi, нажмите Беспроводные свойства, измените пароль из Ключ безопасности сети раздел, а затем щелкните Ok для сброса пароля WiFi.
Надеюсь, это решит проблему.
4]Заставьте Windows забыть о сети
- Нажмите Пуск> Настройки> Сеть и Интернет> Wi-Fi.
- Щелкните ссылку «Управление известными сетями».
- Выберите сеть, которую вы ищете
- Выберите «Забыть».
Теперь найдите сеть и введите пароль.
5]Удалите свой профиль WLAN.
Если какое-либо из вышеперечисленных решений не устранило Wi-Fi, не будет запрашивать пароль, попробуйте удалить сохраненный профиль беспроводной сети.
Для этого запустите Командная строка как администратор выполнив поиск в меню «Пуск». Введите следующую команду и одновременно нажмите Enter.
netsh wlan show profile
netsh wlan delete profile name=<profile name>
Заменять с именем вашей беспроводной сети.
Перезагрузите компьютер, снова подключите WiFi и посмотрите.
Надеюсь, что-то здесь вам поможет.
Возможно, ли взломать
Как взламывать вай-фай сети, рассматривается далее. В первую очередь пользователям необходимо понимать, что сделать это действительно можно.
К сведению! Защитить свой вай-фай на 100 %, увы, не удается никому.
Взлом Wi-Fi пароля путем его подбора
Как подобрать пароль к вай-фаю? Если говорить об обычном подборе паролей, то для начала рекомендуется проверить самые простые и распространенные: 12345678, 87654321, 1213141516 и т. д. В данном случае не имеет значения, через что производится взлом: через компьютер, телефон с системой Android или iPhone.
Обратите внимание! Варианты можно подбирать разные, всегда встречаются пользователи, которые не слишком сильно заморачивается с защитой, а значит, угадать тоже получится
Брутфорс
Брутфорс, он же метод автоматического пароля или взламыватель. Если ничего не получилось, всегда можно воспользоваться программами для автоматического подбора паролей. Их работа достаточно проста, они просто подбирают все возможные комбинации до тех пор, пока не отыщут нужную. Сам процесс может занять как несколько минут, так и пару часов.
У данного варианта имеются свои плюсы и минусы. На старых моделях роутеров отсутствует защита от подобного рода атак, а вот на новых она есть. При этом после обнаружения самого факта взлома машина маркируется. Как результат, может происходить временная или постоянная блокировка к вай-фай подключению. Еще одна проблема заключается в том, что на андроиде или айфоне подобные программы работают не всегда качественно, это скорее для ноутбуков.
Подборка пароля возможна через специальную программу
Перехват хэндшейка
Еще вариант, как подключиться к чужим Wi-Fi, не зная пароля — это перехват хэндшейка. Данный метод считается наиболее рабочим. По факту это дополнительная разновидность брута, но с предварительным перехватом шифра и последующей его расшифровкой. Как примерно это выглядит:
- Человек работает в Сети.
- Соединение на короткое время прекращается.
- Происходит перезагрузка, а затем повторное подключение.
Вся суть в том, что во время перезагрузки устройство повторно направляет пароль от вай-фая в роутер. При успешном исходе происходит соединение с Сетью. Именно на этом этапе и происходит перехват. В простонародье его называют «рукопожатием».
Важно! Минус данного метода заключается в том, что изначально все данные передаются в зашифрованном виде, однако при желании их можно будет разобрать
WPS-код
Данный способ подходит для тех роутеров, на которых есть функция WPS. С ее помощью можно проводить подключение к Сети в упрощенном режиме. По умолчанию данная функция находится в автоматическом режиме на многих устройствах.
Разблокировка в данном случае проводится через ввод ПИН-кода от WPS. Это пароль, состоящий из восьми цифр. Подобрать их достаточно просто, тем более, что на некоторых моделях роутеров устанавливается единый заводской ПИН.
Обратите внимание! Пользователям рекомендуется отключать WPS функцию на своем адаптере. Фактически для работы она не несет никакой ценности, но повышает шансы на взлом
Фишинг
Относительно современный метод. С его помощью можно сделать вывод у другого пользователя сети своей страницы. При этом не обязательно нужно подключение. Самый простой вариант, как это можно сделать — создать точку доступа к сети вай-фай с идентичным наименованием. При наличии хорошего сигнала и одинакового имени пользователь рано или поздно ошибется и введет свои данные не в том поле. После того как пароль будет введен, он придет и на компьютер взломщика.
Базы паролей
Как подобрать пароль к вай-фай? Некоторые предпочитают использовать базы паролей. Однако стоит помнить, что в основном в них собраны данные по общественным местам, в которых есть Wi-Fi, это кафе, кинотеатры, зоны общепита и т. д. Стоит ли использовать подобные системы, решать самому пользователю.
Зачем менять пароль
Все роутеры используют логин и пароль для доступа в веб-интерфейс. Нужно это для того, чтобы защитить устройство от несанкционированного доступа.
Однако бюджетные модели роутеров всех без исключения производителей используют стандартные пароли доступа. Зная модель роутера (а, если вы не меняли настройки сети, имя сети по умолчанию это и будет модель роутера), можно легко выяснить какие параметры доступа на нём используются и получить доступ к веб-интерфейсу. Таким образом, посторонний человек может изменить настройки вашего устройства и получить доступ к вашим данным. По этой причине дефолтную пару логин и пароль рекомендуется сменить при первоначальной настройке устройства.
Зачем вообще ставить пароль на WiFi?
Начать думаю надо с того, что у 90% пользователей никакой важной информации в локальной сети нет и даже на самом компьютере не хранится. Соответственно с позиции информационной безопасности, такая сеть особого интереса для взломщика не представляет
Так почему же не стоит делать её открытой — open ?! Как минимум потому, что к ней сможет подключаться любой желающий и занимать у Вас часть Вашего Интернет-канала. В случае ADSL-линии это может быть критичным фактором, так как до сих у некоторых канал доступа не более 1 мегабита. Но даже если у Вас FTTB или оптика GPON или GEPON и отдать даже десять мегабит не сделает проблем — открывать к ней доступ всем желающим не стоит. Любой подключившийся выйдет в глобальную сеть Интернет под Вашим IP-адресом. И, если он совершит противоправные действия, с вопросами сначала придут к Вам. А оно Вам надо? Поэтому все же лучше обезопасить себя от лишних проблем.
Как узнать пароль от своего Wi-Fi на компьютере
Для просмотра пароля от своего подключенного Wi-Fi должно соблюдаться условие, что пароль сохранялся на компьютере хотя бы один раз. Если нет, то пароль Wi-Fi следует смотреть на роутере.
Для того, чтобы узнать пароль от своей Wi-Fi сети на компьютере или ноутбуке под управлением Windows 7, 8, 10 проделайте следующие операции:
Откройте «Центр управления сетями и общим доступом». Проще всего это сделать, кликнув меню «Пуск» и набрать в поиске название меню. Также, вы можете кликнуть правой кнопкой мыши по иконке сетевого подключения в правом нижнем углу или найти данное меню в Панели управления. Нажмите на рисунок для увеличения.
В открывшемся окне показываются основные данные об активной сети Wi-Fi. Кликните по активному беспроводному подключению как на скриншоте ниже
В открывшемся окне откройте «Свойства беспроводной сети».
Перейдите во вкладку «Безопасность» и поставьте галку «Отображать вводимые знаки». В поле рядом Вы увидите пароль от Вашего вай-фая.
Если по каким-то причинам при выборе галки «отобразить вводимые знаки» пароль не отображается, то попробуйте посмотреть пароль от Wi-Fi на роутере. Об этом написано в этой статье чуть ниже.
Узнаем пароль от своей Wi-Fi сети в Windows XP
На операционной системе Windows XP посмотреть пароль сохраненной Wi-Fi сети несколько сложнее, чем на более современных ОС, но тем не менее возможно.
Откройте меню «Пуск» в левом нижнем углу компьютера и зайдите в «Панель управления».
Перейдите в меню «Мастер беспроводных сетей» в панели управления.
В открывшемся окне мастера беспроводных сетей нажмите «Далее».
В следующем окне выберите «Добавить новые компьютеры или устройства сети» и нажмите «Далее».
Выберите способ установки сети. Для этого кликните «Установить сеть вручную» и нажмите «Далее».
В итоговом окне мастера настройки беспроводной сети Windows XP нажмите «Напечатать параметры сети».
В результате этого у вас откроется текстовый документ с различными настройками Wi-Fi подключения, в том числе и паролем. Строка с паролем будет называться «Ключ сети (WEP/WPA-ключ)».
Программы для просмотра сохраненных паролей Wi-Fi
Рассмотрим две программы для просмотра паролей сохраненных вай-фай сетей на компьютере.
WiFi Password Decryptor — бесплатная программа для восстановления паролей сохраненных Wi-Fi сетей. Программа расшифровывает все типы паролей Wi-Fi сетей WEP, WPA, WPA2, а также генерирует всю информацию в удобный отчет в формате HTML/XML/TEXT/CSV.
Скачать программу WiFi Password Decryptor можно на официальном сайте её разработчика.
После скачивания .zip архива распакуйте содержимое и запустите файл установки Setup_WiFiPasswordDecryptor.exe. После этого просто запустите программу и кликните на название интересующей Вас вай-фай сети для просмотра пароля.
Видео работы программы WiFi Password Decryptor показана ниже:
https://youtube.com/watch?v=LVgWxlPSZzk
WirelessKeyView — небольшая бесплатная утилита, которая выводит список всех сохраненных когда-либо на компьютере вай-фай сетей. У программы англоязычный интерфейс, но при необходимости на сайте разработчика опубликован .ini файл русификатора.
Скачать программу можно с официального сайта разработчика. После скачивания .zip архива распакуйте его и запустите файл WirelessKeyView.exe.
На скриншоте Вы можете наблюдать работу программы. В столбце Network отображаются сохраненные на компьютере сети Wi-Fi, а пароль можно увидеть в столбце Key (Ascii).
Видео работы программы WiFi Password Decryptor:
Узнаем пароль от своего вай-фая через командную строку
Для того, чтобы узнать пароль от своей Wi-Fi сети с помощью командной строки нажмите меню «Пуск» — «Служебные» — «Командная строка» или нажмите комбинацию клавиш Win+R, напишите команду cmd и нажмите ОК.
В открывшейся командной строке впишите следующую команду:
Программа выведет на экране список всех вай-фай сетей, которые сохранены на данном компьютере и соответственно от которых мы можем посмотреть сохраненный пароль.
Для того, чтобы узнать пароль от интересующей вас Wi-Fi сети необходимо в команду
внести её название. Например, для моей домашней сети ALESKA команда выглядит следующим образом:
В результате выполнения этой команды в командной строке получаем всю необходимую информацию, в том числе и пароль от указанной Wi-Fi сети.
На скриншоте выше видно, что пароль от Wi-Fi сети ALESKA соответствует значению 180700.
Видео как узнать пароль своей Wi-Fi сети через командную строку:




























