Как выключить Wi-Fi на роутере с помощью кнопки и через настройки дистанционно

Корпус большей части выпускаемых моделей маршрутизаторов сконструирован с кнопкой «Wi-Fi Вкл./Выкл.» Отличие только в месте размещения на коробке и подписью. Чтобы выключить Wi-Fi на роутере нужно нажать и удержать несколько секунд кнопку, после чего сеть отключается. Если световой индикатор есть, то он тоже гаснет. Теперь роутер не раздает беспроводной интернет до тех пор, пока его снова не запустят при помощи кнопки.
При отсутствии кнопки локальную беспроводную сеть отключают через панель управления, используя гаджет:
- На мобильном устройстве, ноутбуке, планшете запускают браузер.
- В поисковой строке вводят адрес для входа в роутер. Он находится на корпусе маршрутизатора возле ножек на наклейке, имеет вид цифр с точками. В конце точку не ставят, и переходят по адресу.
- Заполняют логин и пароль. Входят в панель управления.
- Необходимо найти в меню «Беспроводной режим» или «Сеть», в каждой модели по-разному, и нажимают включить или отключить.
- Включают аналогичным способом, но уже с использованием ПК.
Отключаем Wi-Fi на роутере
Для отключения раздачи беспроводного сигнала с вашего маршрутизатора нужно внести изменения в конфигурацию сетевого устройства. Если вы хотите оставить доступ к Wi-Fi только себе или избранным пользователям, то можно включить и настроить фильтрацию по MAC, URL или IP-адресу. Рассмотрим подробно оба варианта действий на примере оборудования от TP-LINK.
Вариант 1: Отключение раздачи Wi-Fi на роутере
Выключить Wi-Fi на роутере предельно просто, необходимо войти в веб-интерфейс девайса, найти нужный параметр и изменить его состояние. Никаких непреодолимых трудностей у рядового пользователя эти действия вызвать не должны.
- Открываем любой браузер на подключенном к роутеру компьютере или ноутбуке. В адресном поле интернет-обозревателя набираем действующий IP-адрес вашего маршрутизатора. По умолчанию чаще всего встречаются и , в зависимости от фирмы-производителя и модели роутера встречаются иные варианты. Жмём на клавишу Enter.
- Появляется окошко авторизации пользователя для входа в конфигурацию маршрутизатора. Вводим в соответствующие поля имя юзера и пароль доступа. Если вы их не изменяли, то в заводской версии они одинаковы: .
В открывшемся веб-клиенте роутера переходим на вкладку «Беспроводной режим». Здесь мы найдём все необходимые нам настройки.
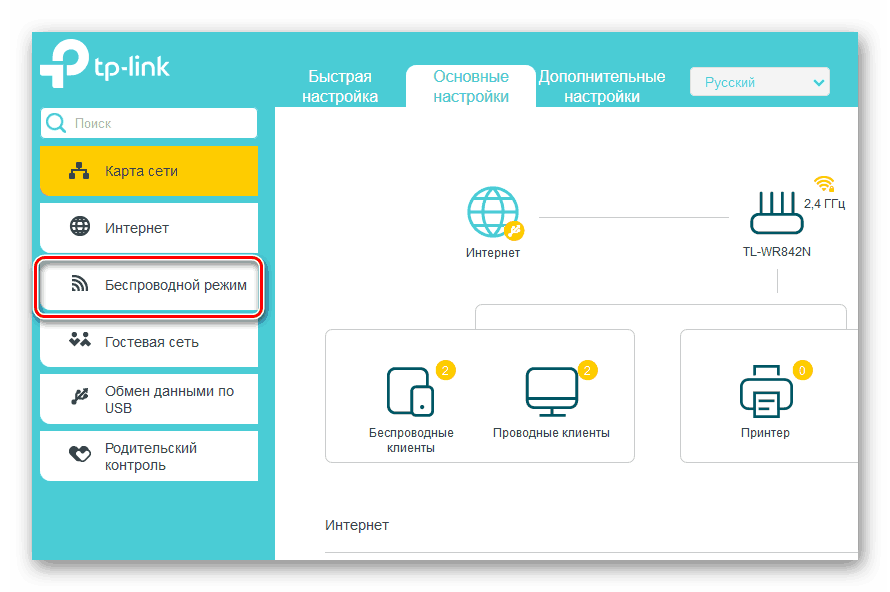
На странице настроек беспроводного режима снимаем галочку в поле «Беспроводная сеть», то есть полностью отключаем передачу сигнала Wi-Fi внутри локальной сети. Подтверждаем своё решение, нажав на кнопку «Сохранить». Страница перезагружается и изменения вступают в силу. Готово!
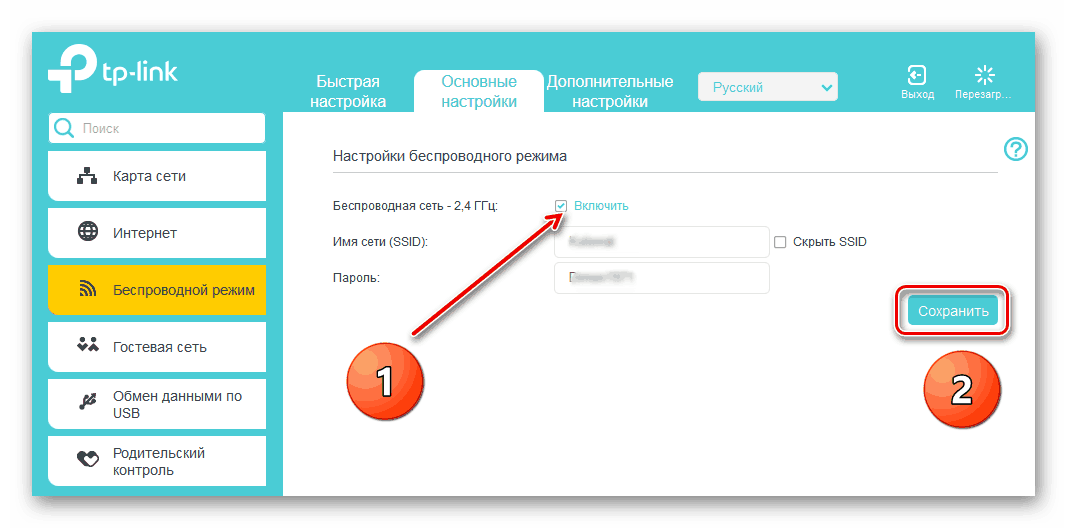
Вариант 2: Настройка фильтрации по MAC-адресу
При желании можно отключить Wi-Fi только для отдельных пользователей локальной сети. Для этого в конфигурации маршрутизатора присутствуют специальные инструменты. Попробуем включить фильтрацию на своём роутере и оставить беспроводной доступ только себе. В качестве примера используем компьютер с установленной Виндовс 8.
- Сначала нужно уточнить свой MAC-адрес. Правой кнопкой мыши щёлкаем по «Пуск» и в контекстном меню выбираем пункт «Командная строка (администратор)».
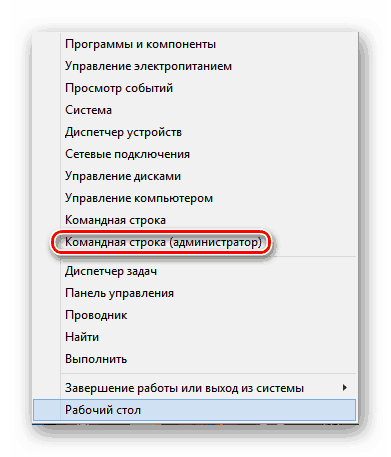
В открывшейся командной строке набираем: и жмём по клавише Enter.
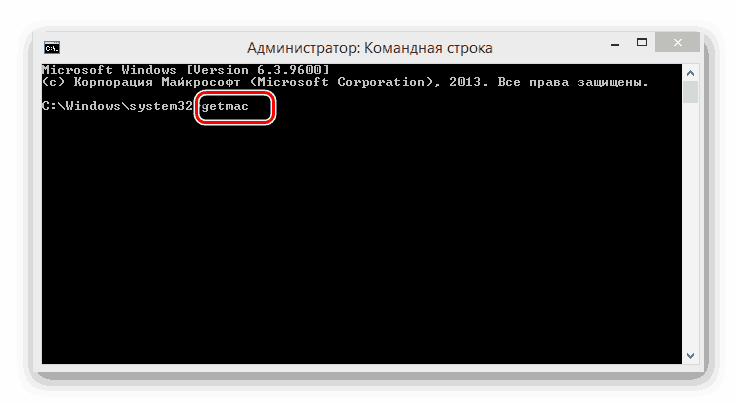
Смотрим результаты. Переписываем или запоминаем комбинацию чисел и букв из блока «Физический адрес».
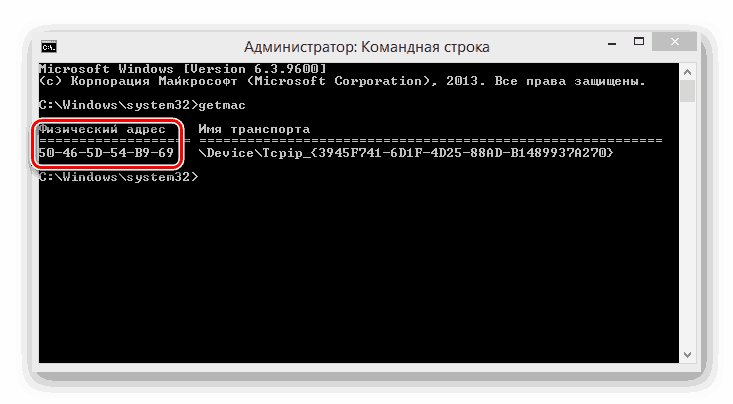
Затем открываем интернет-обозреватель, вбиваем IP-адрес маршрутизатора, проходим аутентификацию пользователя и попадаем в веб-клиент сетевого девайса. В левом столбце выбираем раздел «Беспроводной режим».
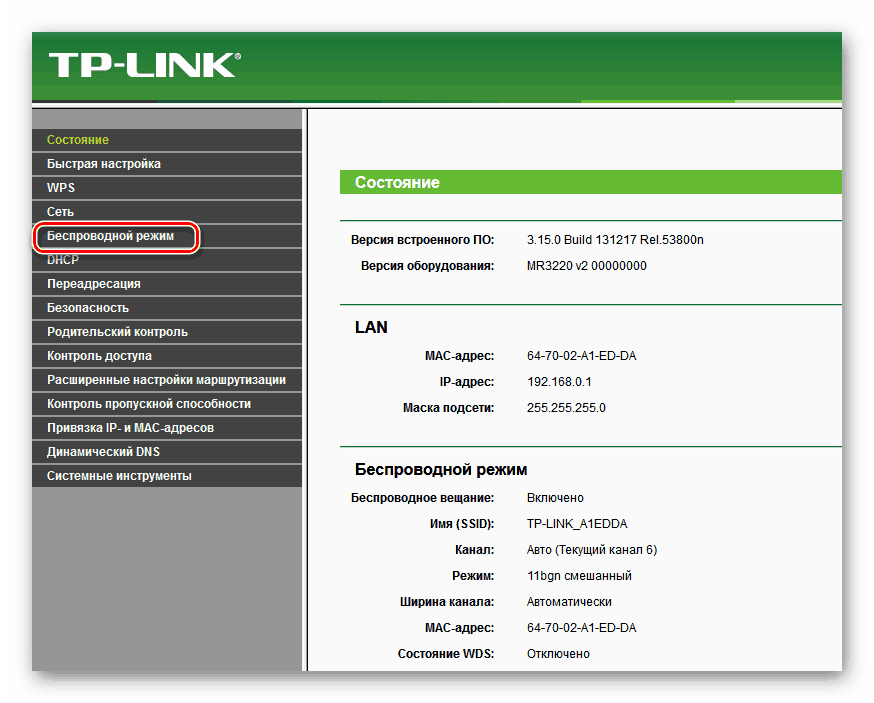
В выпавшем подменю смело переходим на страницу «Фильтрация MAC-адресов». Все нужные нам настройки там.
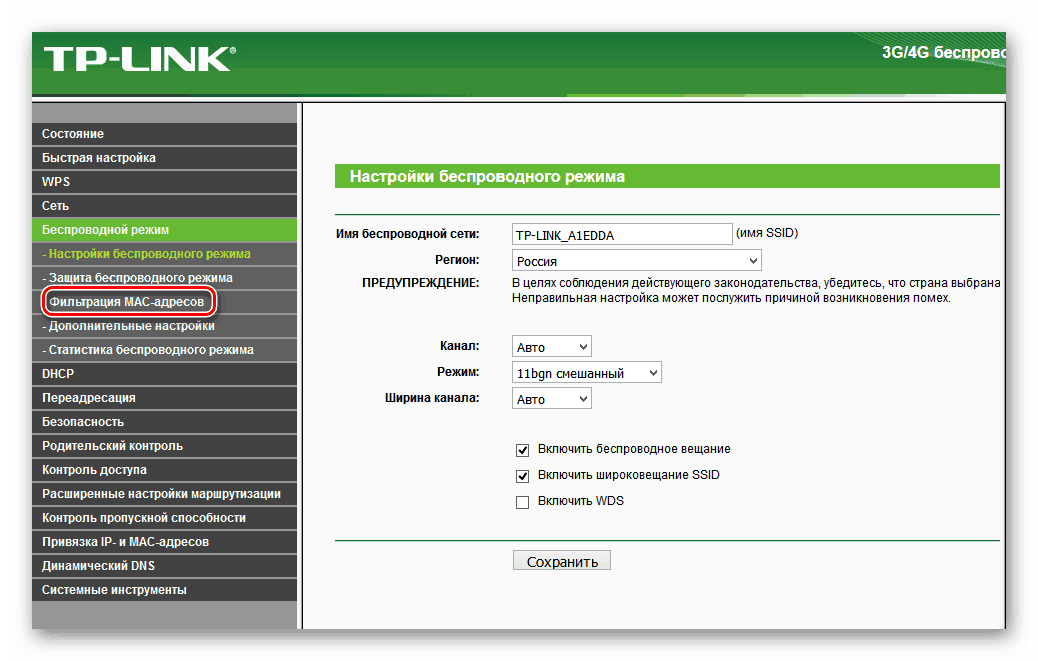
Теперь нужно задействовать сам сервис беспроводной фильтрации MAC-адресов на роутере.
Определяемся с правилами фильтрации, то есть запрещать или, наоборот, разрешать беспроводной доступ станциям, которые мы внесём в списки. Ставим отметку в соответствующее поле.
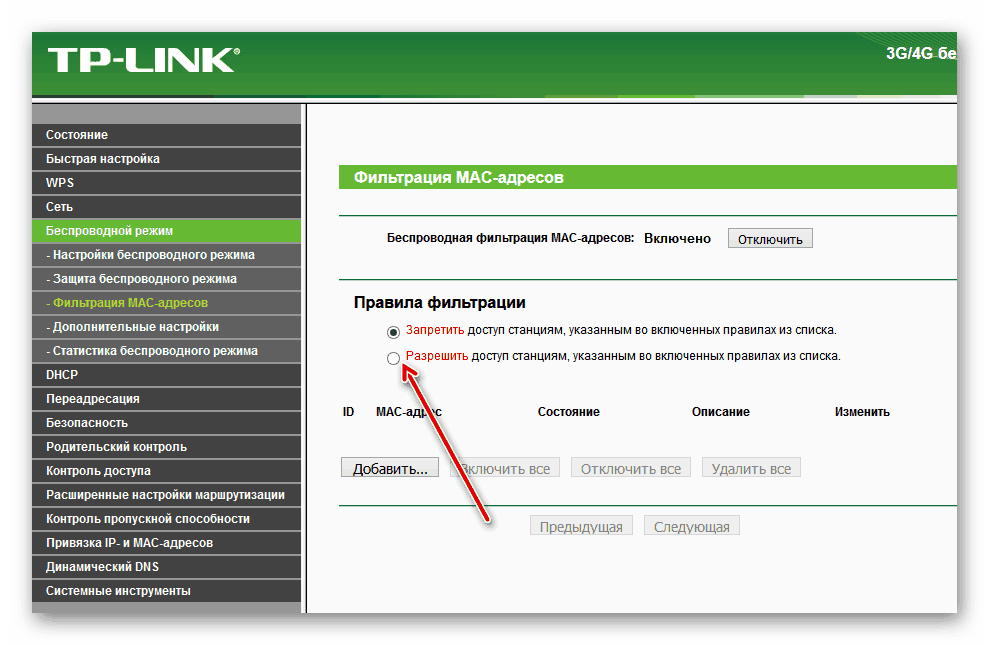
При необходимости в маленьком окошке подтверждаем свой выбор правила.
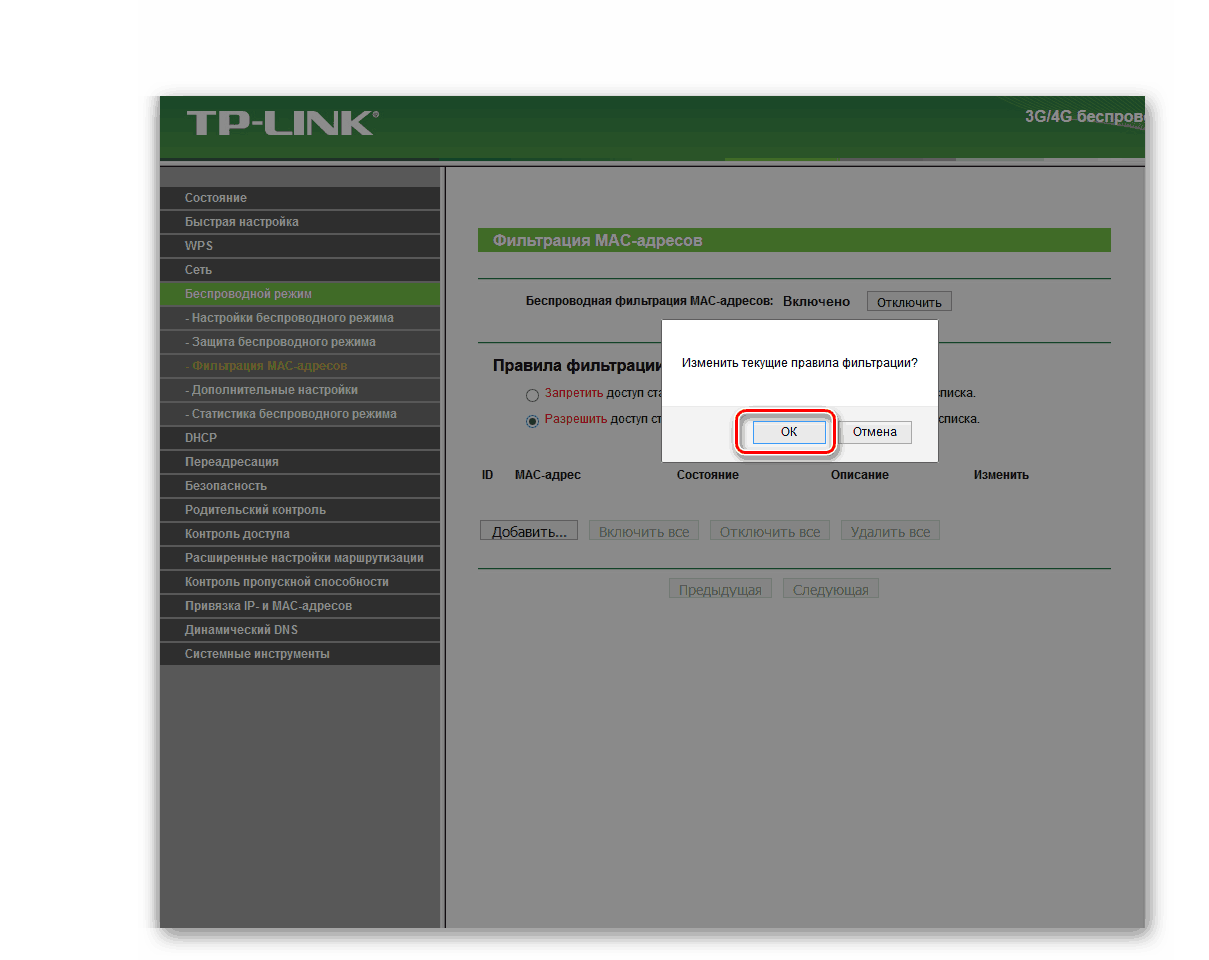
На следующей вкладке пишем свой MAC-адрес, который мы предварительно выяснили, и жмём на кнопку «Сохранить».
Задача решена. Теперь вы будете иметь беспроводной доступ к маршрутизатору, а остальные юзеры — только проводной.
Подведём итог. Отключить Wi-Fi на роутере можно совсем или для отдельных абонентов. Делается это без особого труда и самостоятельно. Поэтому пользуйтесь этой возможностью в полной мере.
Опишите, что у вас не получилось.
Наши специалисты постараются ответить максимально быстро.
Важные советы
Случаи нелегального пользования чужим интернетом распространены настолько широко, что многие и не знают о том, что делят сеть своего роутера с другими людьми. Еще хуже, если эти пользователи ведут запрещенную деятельность в интернете, ведь они легко смогут избежать ответственности в отличие от вас. Если вы не давали согласия на это, то примените вышеизложенные знания, чтобы заблокировать вай фай от случайных нахлебников и недобросовестных соседей.
В нашей статье мы дали исчерпывающую информацию о том, «как заблокировать подключившихся к моему Wi-Fi». Для проверки сети применяйте экраны и сканы. Настраивать роутер получится только через браузер и интерфейс его собственной ОС (описано в начале статьи).
Одновременно с этим мы советуем вам регулярно менять пароль от Wi-Fi на более сложный. Чтобы случайно не забыть его, запишите комбинацию на листке бумаги и храните в укромном месте ‒ это банально, но просто и надежно. Не советуем давать пароль от беспроводного подключения посторонним лицам. Рано или поздно о нем могут узнать больше людей и тогда вам придется менять его заново.
Блокируем социальные сети через маршрутизатор Tp-Link
Что бы заблокировать нужные нам социальные сети, или просто сайты, нужно для начала зайти в панель управления маршрутизатором.
Все как обычно: подключаемся к маршрутизатору, открываем браузер и в адресной строке набираем адрес 192.168.1.1, или 192.168.0.1.
Откроется окно с запросом логина и пароля. По умолчанию, в Tp-Link, это admin и admin. Но, если вы уже меняли пароль на доступ к настройкам роутера, то нужно ввести установленные вами данные. Если логин и пароль по умолчанию не подходят, то придется делать сброс настроек к заводским, и настраивать роутер заново.
Вводим логин и пароль и входим в настройки.
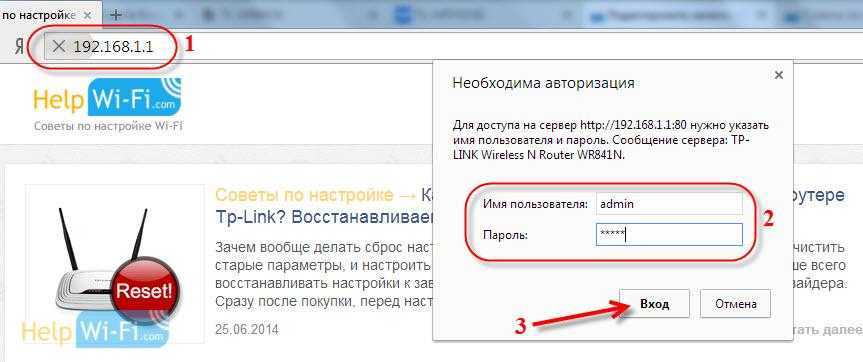 Создаем список сайтов для блокировки
Создаем список сайтов для блокировки
В панели управления переходим на вкладку Access Control (Контроль доступа) — Target (Цель). Мы сначала создадим список социальных сетей (или обычных сайтов), к которым хотим закрыть доступ, а затем, сможем применить это правило к любым устройствам.
Нажмите на кнопку Add New.. (Добавить…).
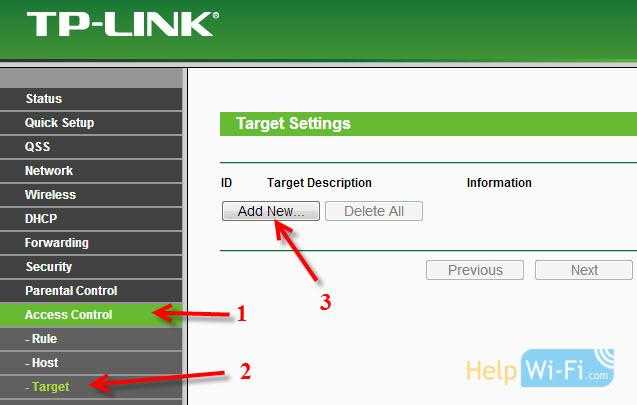
Напротив пункта Mode выбираем Domain Name (это значит, что блокировать ресурсы мы будем не по IP адресу, а по домену).
В пункте Target Description нужно указать любое описание для правила, на английском. Пишем там что-то типа «blocking vk».
В полях Domain Name указываем адреса сайтов, к которым хотим запретить доступ (адреса указываем без http://).
Отлично, список сайтов у нас готов. Вы можете создать несколько таких правил. Так же, их можно редактировать, или удалять.
Добавляем устройство, для которого нужно заблокировать доступ
Переходим на вкладку Access Control (Контроль доступа) — Host (Узел) и нажимаем на кнопку Add New.. (Добавить…).
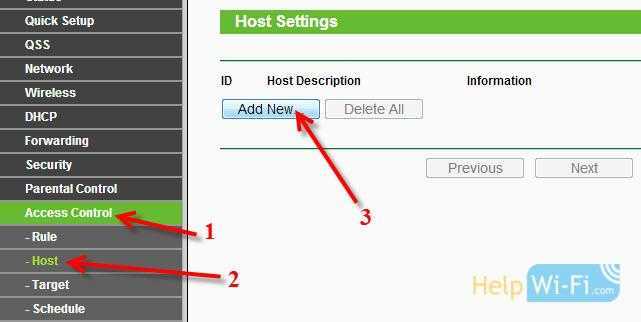 Если устройство подключается к этому роутеру, то это значит, что ему присвоен IP адрес. А если присвоен IP адрес, то можно и заблокировать по IP. Но, лучше всего, блокировать по MAC адресу, так как IP скорее всего динамический, и при каждом подключении меняется (хотя, можно и закрепить и статический).
Если устройство подключается к этому роутеру, то это значит, что ему присвоен IP адрес. А если присвоен IP адрес, то можно и заблокировать по IP. Но, лучше всего, блокировать по MAC адресу, так как IP скорее всего динамический, и при каждом подключении меняется (хотя, можно и закрепить и статический).
Значит, в поле Mode (Режим) выбираем MAC Address (MAC-адрес).
В поле Host Description (Имя узла), нужно указать какое-то понятное название. Например, «blocking_PC1». Главное, что бы вы понимали, к какому устройству относится это правило.
И самое главное, в поле MAC Address (MAC-адрес) нужно указать MAC адрес устройства, к которому вы хотите применить созданное выше правило, проще говоря, заблокировать социальные сети и прочие сайты.
Скорее всего, у вас возникнет вопрос, как узнать этот MAC адрес.
Если устройство уже подключено к этому роутеру, то его можно посмотреть на вкладке DHCP — DHCP Clients List (Список клиентов DHCP).
Просто скопируйте MAC адрес нужного устройства и вставьте его в поле.
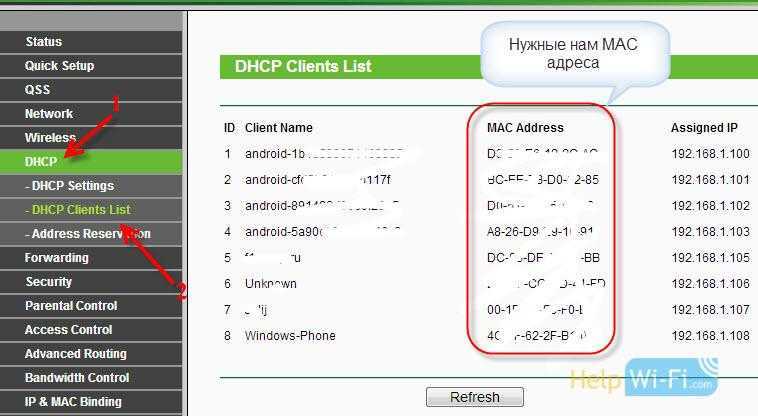 Так же, MAC адрес можно посмотреть в настройках устройства (если это мобильное устройство).
Так же, MAC адрес можно посмотреть в настройках устройства (если это мобильное устройство).
В Android: Настройки — О телефоне — Состояние (на разных устройствах может отличатся, но примерно так).
Windows Phone: Настройки — Сведения об устройстве — Сведения и там ищите MAC адрес.
На компьютере немного сложнее, об этом я напишу в отдельной статье.
Значит так, указываем адрес нужного нам компьютера (или мобильного устройства) в поле MAC Address и нажимаем на кнопку Save (Сохранить).
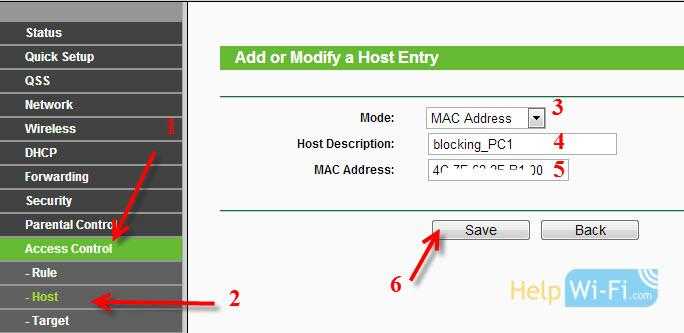 Список для блокировки у нас создан, устройство так же добавлено. Вы конечно же можете добавить несколько устройств, редактировать их, или удалять.
Список для блокировки у нас создан, устройство так же добавлено. Вы конечно же можете добавить несколько устройств, редактировать их, или удалять.
Нам осталось только соединить все это.
Включаем блокировку сайтов на роутере Tp-Link
Заходим в пункт Access Control (Контроль доступа) — Rule (Правило).
Ставим галочку возле пункта Enable Internet Access Control (Включить управление контролем доступа к Интернет).
Ниже, так и оставляем пункт Denythe packets specified… (Запретить пакетам, не указанным…).
Нажимаем на кнопку Save (Сохранить).
Дальше, нажмите на Add New.. (Добавить…).
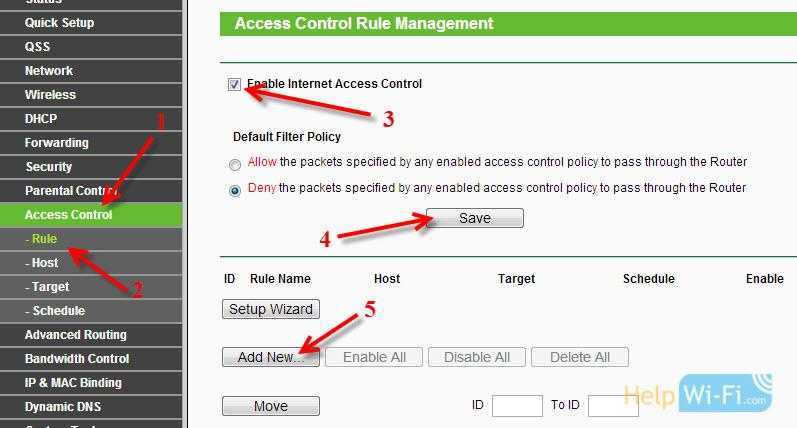
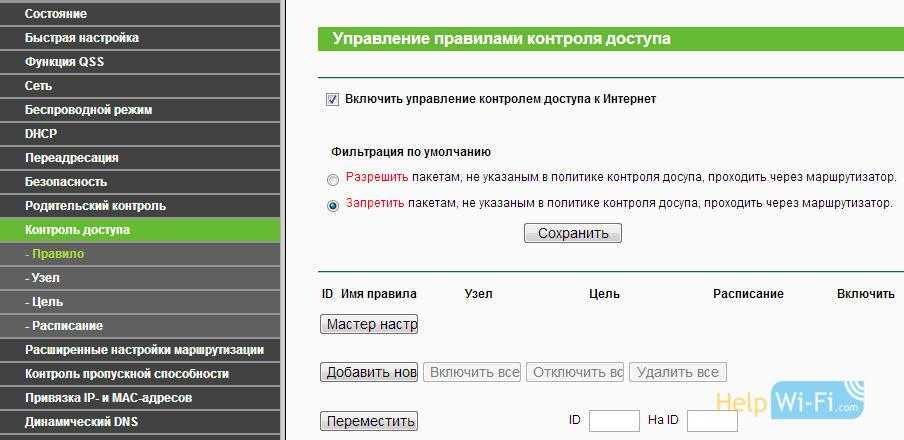
Поле Rule Name, в нем нужно указать любое имя для данного правила. Желательно, понятное название.
В поле Host выбираем нужный нам компьютер, который мы уже добавили.
В Target выбираем список сайтов для блокировки, который мы так же добавили.
Дальше, все оставляем как есть. Там еще можно настроить блокировку по времени, если нужно.
Нажимаем Save.
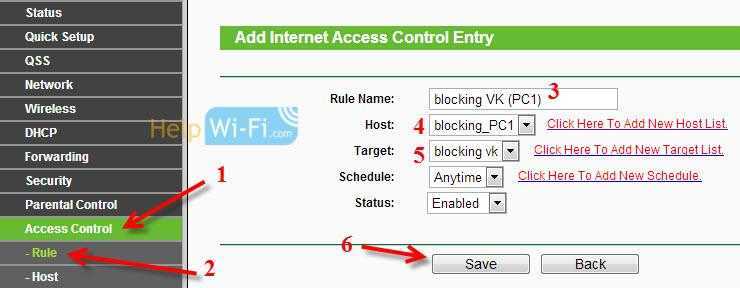 Все, правило создано. Можно создать много подобных правил. Редактировать их, отключать и удалять.
Все, правило создано. Можно создать много подобных правил. Редактировать их, отключать и удалять.
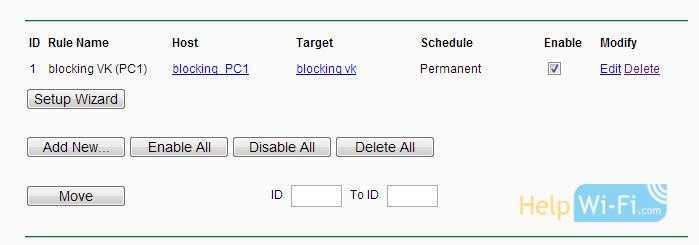 Все настройки будут задействованы даже без перезагрузки маршрутизатора. Сайты, которые вы заблокировали на определенном устройстве, уже не будут отрываться, пока вы не отключите, или не удалите правило в настройках.
Все настройки будут задействованы даже без перезагрузки маршрутизатора. Сайты, которые вы заблокировали на определенном устройстве, уже не будут отрываться, пока вы не отключите, или не удалите правило в настройках.
Еще один момент, если вы заблокируете скажем vk.com, то мобильная версия m.vk.com так же не будет работать.
145
Сергей
Советы по настройке роутеров (общие)
Как узнать пароль Wi-Fi на Windows 7, 8, 10 через командную строку?
Примечательно, что такой вариант подойдёт и в случае, когда ваша ВайФай-сеть неактивна.
- Для начала, следует зайти в меню «Пуск»;
- Наберите в поиске «Командная строка» и запустите классическое приложение от имени администратора;
- В интерфейсе интерпретатора введите команду netsh wlan show profiles и нажмите Enter;
- Через пару секунд перед вами появится перечень пользовательских профилей с названиями всех сетей, к которым подключался ПК или лэптоп;
- Скопируйте имя вашего беспроводного соединения (сохраните в текстовом документе или просто запомните его);
- Теперь требуется задать следующую команду: netsh wlan show profile name=ИМЯ_СЕТИ key=clear (если в имени присутствуют пробелы, возьмите его в кавычки) и кликните Enter;
- Напротив вкладки «Содержимое ключа» можно увидеть интересующую вас информацию.
Отключение функции раздачи Wi-Fi на роутере
Инструкция по отключению вай-фая на маршрутизаторе несложная, поэтому понять ее сможет любой пользователей.
Важно! Первое, с чего нужно начать, определить марку роутера. Это позволит быстрее справиться с поставленной задачей, так как устройства разных производителей могут иметь отличия в расположении нужных вкладок и их названиях
Функция роутеров — обеспечение подключения к сети Интернет
Целесообразно рассмотреть вопрос на более распространенных моделях устройств, к которым относятся:
- роутер «Ростелеком»;
- маршрутизатор TP-Link;
- роутер D-Link;
- роутер Asus.
К сведению! Первые маршрутизаторы для беспроводного интернет-подключения появились в 2000 г. Так как этот способ не требовал затрат средств и времени на прокладку кабеля, он хорошо был оценен пользователями и быстро стал приоритетным.
Отключение Wi-Fi на роутере «Ростелеком»
Чтобы отключить функцию раздачи беспроводного Интернета на роутере «Ростелекома», но при этом сохранить работоспособность устройства, нужно:
- Открыть браузер на подключенном к сети Интернет ноутбуке или стационарном компьютере.
- Набрать в адресной строке IР-адрес маршрутизатора (например, 192.168.0.1).
- После появления формы заполнить логин и пароль (по умолчанию это будет слово «admin»).
- На открывшейся домашней странице перейти в горизонтальную вкладку «Расширенные настройки».
- В пункте «Wi-Fi» перетянуть ползунок влево, чтобы отключить функцию.
- Нажать на кнопку в правом верхнем углу в виде лампочки.
- Выбрать пункт «Сохранить».
После сохранения настроек нужно обязательно отключить маршрутизатор на несколько минут. После включения проверить возможность подключения к сети Интернет по Wi-Fi. Если все было сделано правильно, то эта функция будет недоступна.
Важно! IР-адреса могут отличаться. Найти нужный не составит труда, он нанесен производителем на корпусе роутера
Отключение раздачи Wi-Fi на маршрутизаторе TP-Link
Как выключить Wi-Fi на роутере TP-Link? Алгоритм действий мало чем отличается от предыдущего:
- Запустить браузер.
- В адресной строке использовать IР-адрес 192.168.1.1.
- Заполнить адрес и пароль.
- Нажать на кнопку «Отправить».
- На открывшейся странице выбрать пункт «Wireless».
- Убрать отметку в строке «Enable Wireless Router Radio».
- Завершить отключение опции нажатием на «Save».
После завершения действий по изменению настроек маршрутизатор обязательно нужно выключать на несколько минут.
Важно! Перед тем как приступить к процедуре выключения раздачи Wi-Fi, ноутбук или ПК нужно подключить к сети Интернет с помощью кабеля
Отключение беспроводного Интернета на роутере D-Link
Чтобы отключить трансляцию Интернета по Wi-Fi, необходимо:
- Открыть браузер.
- Набрать 192.168.1 в адресной строке.
- Ввести «admin» как логин и пароль.
- Выбрать вкладку «Настроить вручную».
- В горизонтальном меню зайти в пункт «Wi-Fi».
- Убрать отметку в строке «Включить беспроводное соединение».
- Завершить нажатием кнопки «Изменить».
После этого выход в Интернет будет доступен только через проводное соединение.
Отключение беспроводного соединения на роутере Asus
Пользователям, у которых установлен роутер Asus, не составит труда отключить вай-фай. Для этого нужно выполнить несколько несложных действий:
- Зайти в настройки роутера.
- Выбрать вкладку «Беспроводная сеть».
- Затем пункт «Профессионально».
- В строке «Включить радиомодуль» установить переключатель на пункте «Нет».
Последним действием не забыть сохранить измененные настройки.
Обратите внимание! У большинства моделей роутеров установлена стационарная кнопка Wi-Fi, которая позволяет быстро отключать опцию зажатием на несколько секунд
Быстро отключить вай-фай можно с помощью стационарной кнопки на панели маршрутизатора
Дополнительные меры
Стоит выделить ещё несколько дополнительных мероприятий, которые помогут во многом усилить и без того надёжную защиту доступа к собственной домашней беспроводной сети.
Как и в предыдущем случае, все эти методы лучше применять в комплекте.
Обновление прошивки
Периодически появляются сообщения о том, что в том или ином роутере, протоколах безопасности были обнаружены очередные уязвимости. И юзеры сразу же начинают думать, что скоро настанет и их очередь взлома, и они в опасности.
На самом деле паниковать не стоит. Сети, которые не имеют никакой особой ценности для злоумышленников, вряд ли будут взламывать. Скорее вопрос к халявщикам-соседям.
Но всё же такая мера как периодическое обновление прошивки будет правильной и необходимой. Некоторые роутеры обновляются просто нажатием кнопки «Обновить» в соответствующем разделе с настройками.
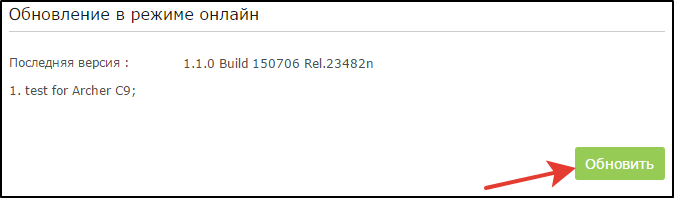
В других случаях нужно на официальном сайте производителя скачать свежую прошивку, затем открыть настройки роутера и обновить его через этот файл.
Максимально ответственно подходите к вопросу выбора прошивки. Если взять неправильный файл, тогда при его загрузке оборудование вовсе может перестать функционировать.
Удалённый доступ
В некоторых случаях это удобная функция, позволяющая управлять и менять настройки роутера через Интернет. То есть не обязательно находиться в собственной домашней сети.
Но для обычного пользователя эта функция даже во многом опасная. Ведь удалённым доступом могут воспользоваться злоумышленники. Поэтому рекомендуется открыть настройки и проверить, выключена ли эта опция.
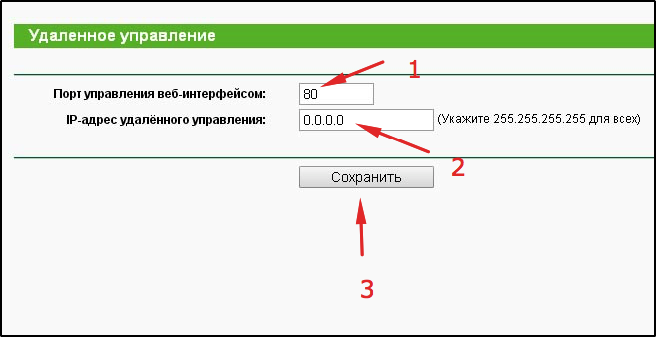
Гостевой доступ
На некоторых марках и моделях маршрутизаторов (роутеров) присутствует функция, позволяющая создавать дополнительные сети. А точнее подсети, для условных гостей. Причём они не будут иметь никакого отношения к основной беспроводной сети.
Это отличный вариант для тех, кому важна безопасность, но при этом приходится часто давать доступ к сети для гостей, посетителей, друзей.
Если такая функция присутствует на маршрутизаторе, ею стоит воспользоваться.
Роутер и файерволл
Для маршрутизаторов разработчики могут предлагать дополнительные меры и инструменты для обеспечения их защиты. Это касается файерволла, межсетевого экрана, брандмаузера и пр.
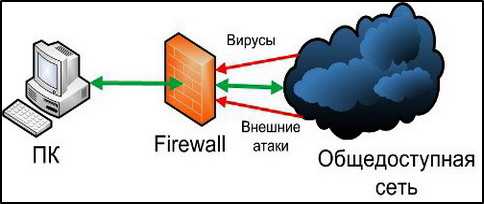
Подобные средства специально созданы для того, чтобы препятствовать атакам. Да, для домашнего Интернета это во многом напрасные траты. Но если беспроводная сеть создаётся в рамках офиса, предприятия, где путём взлома можно получить важную и ценную информацию, скупиться на защищённое оборудование не стоит.
Покопавшись в настройках, можно активировать соответствующие инструменты и значительно поднять уровень защиты сети.
Роутер и VPN
Объективно VPN является одним из наиболее эффективных способов, позволяющих защитить данные при передаче по сети Интернет и при беспроводной связи между устройствами.
С помощью VPN создаётся своего рода зашифрованный туннель, связывающий узлы сети.

Увы, но такая функция есть лишь в ограниченном количестве маршрутизаторов. Зато при её наличии данные всех подключаемых устройств действительно будут под надёжной защитой.
Периодическая смена паролей
Поставить надёжный пароль и оставить его навсегда — не лучшая идея.
Правильным решением будет периодически менять коды доступа. Причём это касается не только самой беспроводной сети, но также и паролей от роутера.
Это придаст большей уверенности в безопасности. Поэтому проводить подобные мероприятия рекомендуется с интервалом в 2-3 месяца.
Проверка подключённых устройств
Существует достаточно много методов, позволяющих узнать, кто подключён к вашей беспроводной сети. Это можно сделать через настройки самого роутера, либо запустив специальные утилиты.
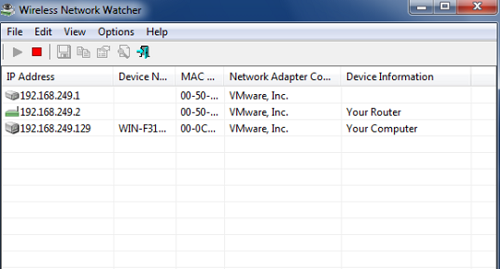
Периодическая проверка подключений придаёт уверенности в том, что ни один посторонний девайс не использует ваш Интернет в своих корыстных целях.
Но это также возможность вовремя обнаружить попытку несанкционированного доступа, заблокировать халявщика и оградить себя от возможных последствий его действий.
Специальное оборудование и программы
Если выходить уже за рамки обычной домашней беспроводной сети, а создавать серьёзное подключение, тогда тут не обойтись без специализированного оборудования и надёжного программного обеспечения.
Обычно это необходимо тем, кто хранит на компьютерах важную и очень ценную информацию. Тогда есть смыл обратиться к профильным специалистам.
Настройки телефона
Полезно будет знать, как узнать пароль от вайфая с телефона или планшета, ведь компьютер есть не всегда и не у всех. Здесь стоит учесть особенности операционных систем.
https://youtube.com/watch?v=I5DSQsAu1FQ
Android-устройства
С устройства на базе андроид ключ шифрования сети можно посмотреть следующим образом:
- Зайти в менеджер файлов (для этого можно скачать определенные программы, например, RootBrowser).
- Выбрать папку «data». В ней содержится еще одна папка под названием «misc».
- Найти документ «wpa_supplicant.conf». Просмотреть его можно через любой доступный текстовый редактор. В нем описаны все сети, к которым устройство подключалось недавно, и пароли к ним.
Смартфоны на iOS
Узнать пароль от wi-fi на телефоне «яблочной» фирмы несколько сложнее. Найти нужный пароль в какой-либо папке уже не удастся. Единственное, что можно сделать, это раздать wi-fi с этого устройства. В настройках «Режим модема» можно посмотреть, а также изменить пароль. Однако этот способ действенен только в том случае, если телефон подключен к мобильным данным.
В чём опасность
Для начала коротко о том, почему незащищённое подключение или роутер без защиты могут стать потенциально серьёзной проблемой и большой опасностью для владельца сети.

Но в чём именно опасность, многие не понимают. Здесь есть следующие возможные сценарии и угрозы:
- Размещение сторонними пользователями провокационного и противозаконного контента. Воспользовавшись чужой сетью, вся ответственность ляжет на того, на кого оформлен договор. Ведь вычислить нарушителя не составит труда. И попробуй потом докажи, что это не ты разместил эти видео, лозунги и прочий контент.
- Затраты трафика и снижение скорости работы Интернета. Самая безобидная ситуация, когда халявщики пользуются чужой сетью, сидят в Интернете, загружают какие-то файлы. За всё это платите вы, плюс заметно теряете в скорости.
-
Сброс до заводских настроек. Какой-то шутник получил доступ не только к Wi-Fi, но ещё и к роутеру. А это сделать не так сложно. В итоге он сбросил настройки до заводских. Из-за этого владельцу оборудования придётся настраивать подключение заново.
- Замена логина и пароля. А может быть и так, что злоумышленник или просто сосед-недоброжелатель поменяет настройки доступа к роутеру и зайти в меню уже не получится.
Вряд ли существует 100% защита от взлома. В особенности если такие попытки совершаются целенаправленно и настоящими специалистами в этой сфере.
Но если говорить про обычного пользователя, который закономерно не хочет делиться Интернетом с соседями, то ему достаточно залатать несколько явных дыр в защите доступа, и на этом вполне будет достаточно.
Установите алгоритм шифрования и пароль
В пункте WPA encryption задайте значение AES (для старых моделей подойдет TKIP). Перед тем, как обезопасить свой девайс от взлома, необходимо придумать пароль – достаточно сложный для постороннего, чтобы он не смог ввести его даже методом случайного подбора.
Перед тем, как обезопасить свой девайс от взлома, необходимо придумать пароль – достаточно сложный для постороннего, чтобы он не смог ввести его даже методом случайного подбора.
И одновременно достаточно простой, чтобы его можно было ввести с экрана сенсорного гаджета – смартфона или планшета.
Также потребуется задать SSID – идентификатор точки доступа. Рекомендуется изменить базовое название – обычно там прописана модель роутера.
Если соседи используют точно такой же, то непонятно будет, к какой именно локальной сети следует подключаться новому пользователю
Кроме того, всякие кулхакеры при пакетном взломе точек доступа, в первую очередь обращают внимание на стандартные имена
Не исключено, что настройки на таком девайсе не менялись, подключение не защищено и законнектиться можно без всяких лишних усилий.
Используйте гостевой режим маршрутизатора.
Лучшая аналогия для понимания гостевого режима на маршрутизаторе — это сравнение его с входной дверью нашего дома. Если основная сеть Wi-Fi похожа на входную дверь вашего дома, вход в которую пользователь будет иметь доступ почти к части дома, тогда гостевой режим — это дверь в гараж, то есть гость все еще может использовать ваш дом, но они будут ограничены к определенному перемещению дома чувствительная часть все еще недоступна.
Почти каждый домашний маршрутизатор имеет функцию под названием «Гостевой режим. » Вместо того, чтобы подключать ваших друзей и гостя к вашей обычной сети Wi-Fi, вы можете попросить их подключиться к гостевой сети, которая может иметь парольную фразу, отдельную от вашей обычной сети Wi-Fi. Таким образом, вы можете сохранить надежный пароль для обычной сети и простой пароль для гостевой или даже оставить его открытым.
Как настроить гостевой режим
Войдите на страницу администратора маршрутизатора, набрав IP-адрес маршрутизатора в адресной строке веб-браузера. Обычно это 192.168.1.1 или 192.168.0.1, или используйте это руководство, чтобы найти IP-адрес вашего маршрутизатора, а затем войти в свою сеть.
Оказавшись там, найдите гостевую сеть (она должна быть где-то в настройках беспроводной сети) и включите ее.
Введите новое имя сети (SSID) и установите новый простой пароль, например 123456 или qwertyui и т. д. Затем нажмите «Сохранить», чтобы настройки вступили в силу.
Плюсы
Вам не нужно открывать свой обычный пароль для WiFi. Идеально, если гость частый или останавливается надолго
В гостевой сети у пользователей нет доступа к файлам в сети.
Большинство домашних маршрутизаторов позволяют ограничить пропускную способность и расписание использования гостевой сети.
Минусы
Гостевой режим часто небезопасен
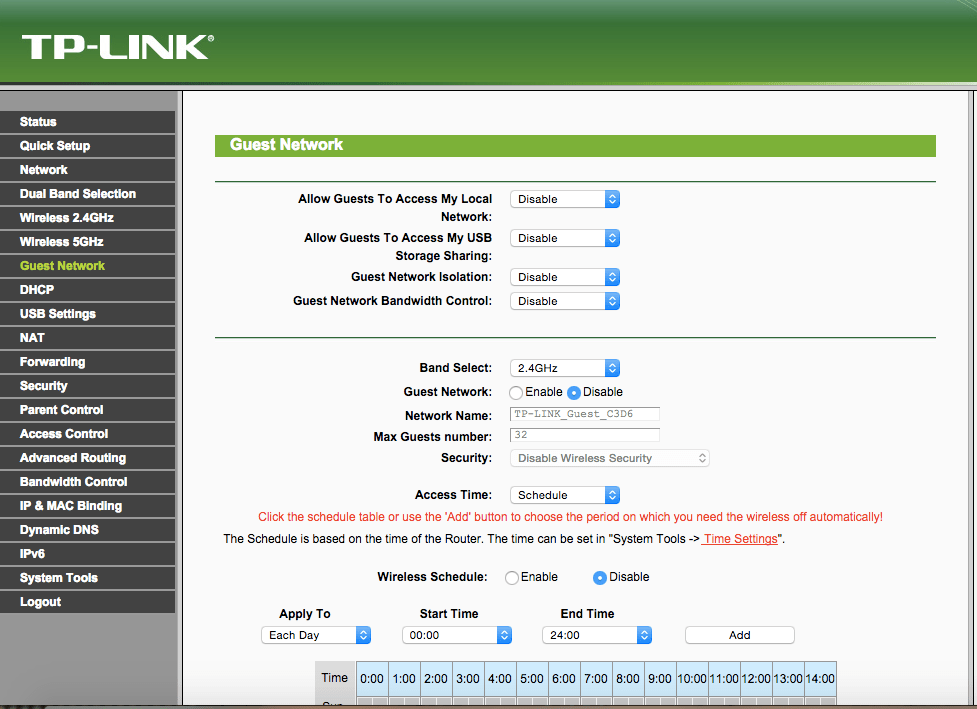
Способы ограничения для конкретных случаев
При желании каждый владелец роутера может ограничить доступ к интернету не только незнакомым людям, но также и членам своей семьи. Главное, разобраться в алгоритме действий и уже через 10 минут человек будет полностью контролировать работу личной беспроводной сети.
Для конкретных устройств
При желании владелец Wi-Fi роутера может ограничить доступ к сети определенным устройствам.
Для этого необходимо выполнить ряд несложных действий:
- Получить MAC-адрес устройства. Зайти в меню роутера, открыть раздел «Настройки» и выбрать вкладку «DHCP-сервер». В новом окне отобразится информация об устройствах, подключенных к модему, а также их IP-адреса.
- Открыть вкладку «Резервация адресов». Здесь указывают IP для MAC-адреса, которые берут из раздела «DHCP-сервер».
- Перейти на вкладку «Пропускная способность». Она позволяет задавать правила пользования для каждого IP-адреса. В случае необходимости можно включать или выключать режим максимальной скорости для входящего и исходящего трафиков.
Представленная инструкция не включает сложных параметров, поэтому ограничивать доступ к интернету для других устройств сможет даже начинающий пользователей.
Родительский контроль для ребенка
Каждый родитель пристально следит за своим ребенком и тем, сколько времени он проводит в интернете. Отсутствие контроля может привести к нарушению психики, формированию неправильных жизненных приоритетов и другим серьезным проблемам.
Среди существующих способов решения задачи самым простым является родительский контроль, который можно задать в настройках роутера. Разработчики предусмотрели различные варианты управления доступом к интернету, среди которых отключение по расписанию.
Для этого следует открыть Google Chrome, Opera или любой другой браузер, ввести в адресной строке IP-адрес устройства, который нанесен на задней панели или указан в сопроводительной документации.
Затем осуществляется переход по пути «Настройки» – «DHCP сервер» – «Список клиентов» – «Название устройства». Чтобы открыть доступ ребенку к интернету на определенное время, нужно выполнить ряд действий: выбрать вкладку «Фильтрация адресов», а затем перейти в раздел «Защита».
Далее следует прописать определенные параметры: рабочее время, IP-адрес (маршрутизатора и планшета/ноутбука ребенка), выбрав действие «Разрешить». К примеру, 192.168.1.7 (адрес роутера) с 00.00 до 24.00 – разрешить и 192.168.1.8 (устройство ребенка) с 17.00 до 19.00 – разрешить. Таким образом, роутер будет работать круглосуточно, но подключиться к нему дети смогут только в установленное родителями время.
Пользователю необходимо войти в настройки роутера, выбрать вкладку «Родительский контроль» и установить переключатель в положение «Enabled». Затем определяется родительское устройство – для этого достаточно скопировать его MAC адрес из поля MAC Address of you PC в поле MAC Address of Parental PC.
Чтобы система работала правильно, достаточно просто нажать кнопку «Add new» и указать несколько дополнительных параметров, которые будут относиться непосредственно к возможностям ребенка:
- Mac address of Children PC – перенести из настроек DHPC сервера, выявив устройство по названию;
- Allowed Domain Name – ввести полное или частичное название сайта;
- Effective Time – задать интервал действия ограничений;
- Status – установить галочку напротив «Disabled».
Для активации настроек достаточно нажать «Сохранить» и перезагрузить маршрутизатор. Если их нужно подкорректировать, то достаточно войти в меню и изменить нужный параметр.
Никогда не поздно навести порядок в настройках домашней сети: разрешить или запретить к ней доступ, задать функцию родительского контроля и многое другое. Подобная предусмотрительность позволит избежать серьезных проблем и подарит чувство защищенности, обеспечив еще более комфортное пользование сетью.
Специальные приложения
Как уже говорилось, блокировать связь между Wi-Fi и чужими устройствами можно также и при помощи специальных программ, которые есть в свободном доступе в интернете. В сети их достаточно много и каждая имеет как положительные, так и отрицательные стороны. Стоит рассмотреть наиболее популярные варианты утилит.
SoftPerfect Wi-Fi Guard
Данная программа выступает своего рода сканером для сетевых подключений, которые доступны на рабочей станции. Из-за простого и понятного интерфейса ее вполне можно использовать для домашнего применения.
Работа программы заключается в следующем: если устройство известно утилите, то оно будет помечаться зеленым цветом, в ином случае красным. При желании, можно включить функцию автоматического сканирования сети. В том случае, если во время проверки будет обнаружено постороннее соединение, пользователь получит соответствующее уведомление.
Важно! Можно настроить как звуковое уведомление, так и получение соответствующего сообщения на электронную почту.
Отвечая на вопрос: как заблокировать вай-фай от других пользователей при помощи SoftPerfect Wi-Fi Guard, ответ будет: никак. В изначальных задумках эта функция должна была присутствовать, однако в итоге ее так и нет. Однако утилиту можно использовать как хороший сканер, а уже после отключать нежелательные соединения самостоятельно или с помощью других программ.
Использование программы SoftPerfect Wi-Fi Guard
Утилита Wireless Network Watcher
Бесплатная программа, которую не нужно будет устанавливать на компьютер. Ее работа заключается в сканировании сети и выявлении подключенных на текущий момент устройств. Что удобно, в списке отображаются не только МАС-адреса, но и наименования производителя гаджета.
К сожалению, отключать чужаков при помощи утилиты также нельзя. Однако, при необходимости, полученные данные можно перенести в текстовый формат, чтобы использовать в дальнейшем.
Netcut
Приложение позволяет автоматически сканировать сеть, выявлять и блокировать незаконных пользователей. Постороннее устройство можно просто и быстро убрать из списка разрешенных. Достаточно просто выбрать в представленном списке «чужака» и нажать на кнопку Cut.
Кроме того, программа имеет такие полезные функции как: переключение между сетевыми картами, проверка скорости соединения, а также смена МАС-адреса.
Pixel NetCut
Данное приложение используется на гаджетах с системой Андроид. Формат работы точно такой же, как и в приложении, описанном ранее. Можно сканировать сеть, выявлять посторонние соединения и закрыть им соединение с роутером. Дополнительные функции также присутствуют.
Who’s On My Wi-fi
Еще одна утилита, которая помогает найти и отключить посторонние гаджеты от сети. После сканирования перед пользователем появляется список подключенных устройств, среди которых и можно выявить чужое.
Домашние гаджеты можно пометить как «известные», а посторонние как «неизвестные». Соответственно, последним программа уже самостоятельно запретит доступ. Блокировка работает и в дальнейшем.
Важно! Нужно внимательно относится к блокировке устройств. Иначе можно запретить доступ самому себе.
Сортировка пользователей в утилите Who’s On My Wi-fi



























