Как раздать вай-фай с телефона Самсунг
Несмотря на то, что выпуском мобильной техники занимаются многие известные компании, большинство пользователей отдают предпочтение смартфонам корейского производителя Samsung. Это обусловлено удобством, надежностью, доступной ценой, но главное, наличием широкого функционала. Чтобы использовать все возможности мобильного гаджета, стоит научиться настраивать и подключать точку доступа.
Проще всего раздавать интернет-трафик с телефона, используя Wi-Fi-соединение. Преимущество данного способа заключается в возможности подключения сразу нескольких устройств: ноутбук, планшет, другой смартфон и даже ПК и отсутствии проводов. Процесс подключения и раздачи выглядит следующим образом.
- Если на смартфоне активировано соединение по Вай-Фай, его следует предварительно отключить.
- Открыть «Настройки».
- Войти в раздел «Подключения».
- Выбрать категорию «Модем и точка доступа».
- В перечне имеющихся вариантов соединения найти и запустить команду «Мобильная точка доступа», переместив бегунок.
Если все сделано правильно, в верхней части экрана появится значок, указывающий на готовность смартфона раздавать интернет другим пользователям. Далее следует перейти к устройству, которое планируется подключить.
- Здесь понадобится запустить сканирование и выбрать сеть Samsung. При необходимости название сети можно изменить.
- Указать пароль, который задан для подключения к беспроводной сети Wi-Fi, а затем убедиться в том, что соединение выполнено.
С этого момента можно начинать сеанс передачи данных на любые устройства без ограничения по их количеству.
Wi-Fi роутер
Теперь рассмотрим более продвинутый способ — как на Самсунге раздать Вай Фай одновременно на несколько устройств и без роводов. Для применения такого способа пройдите несколько этапов:
- Настройте Интернет и включите мобильные данные на смартфоне. Для этого выполните с 1 по 5 пункт рассмотренной выше инструкции.
- В телефоне откройте пункт Настройки и перейдите в секцию Подключения. Если такой пункт отсутствует в телефоне, идите к следующему шагу.
- Выберите раздел Модем и мобильная точка доступа. Там перейдите в секцию Другие сети и Еще.
- Выберите раздел Мобильная точка доступа/Mobile AP.
- Сработайте раздел мобильная точка доступа. Если все сделано правильно, сверху Самсунг появляется значок. Это свидетельствует о возможности раздать Интернет другим пользователям.
- На устройстве, где планируется подключение, отсканируйте и выберите сеть Android AP. При желании это название можно изменить в настройках.
- Укажите пароль, который задан для подключения в Вай-Фай сети и убедитесь в соединении.
Таким способом можно раздать Интернет с телефона на телевизор Самсунг, ноутбук, смартфон и любые другие устройства.
Плюсы передачи данных через Вай Фай — возможность раздать Вай Фай без установки дополнительных программ на ПК. Кроме того, к телефону Самсунг легко подключить разное оборудование без ограничений по количеству.
Но есть и минусы, которые выражаются в меньшей скорости передачи данных «по воздуху» и быстром разряде мобильного аппарата. В отличие от USB подключения постоянный заряд через разъем не идет, поэтому нужно контролировать состояние батареи.
Возможные проблемы
Раздавать интернет с телефона Самсунг можно разными способами. Однако при всей простоте и доступности процесса многие пользователи, преимущественно новички, сталкиваются с различными проблемами. Решение наиболее распространенных можно найти ниже.
Вячеслав
Несколько лет работал в салонах сотовой связи двух крупных операторов. Хорошо разбираюсь в тарифах и вижу все подводные камни. Люблю гаджеты, особенно на Android.
Задать вопрос
Проблемы и решения
Смартфон не раздает интернет по сети Вай-Фай
Следует проверить, что точка доступа защищена паролем Проверить поддерживает ли мобильный оператор данную услугу Перезагрузить смартфон
Соединение отсутствует, устройства не видят сеть
Убедиться, что режим активен Деактивировать функцию, а затем выполнить подключение повторно Проверить корректность введенных данных в настройках телефона
Точка Вай-Фай действует, но передача данных не происходит
Деактивировать антивирусную программу Удалить ПО, способное блокировать подключение к точке доступа Загрузить деньги на счет Выбрать другой тарифный план Убедиться в доступности поддержки данной услуги оператором сотовой связи Откатить настройки смартфона до заводских параметров
4.5 / 5 ( 30 голосов )
Что делать, если смартфон Samsung Galaxy не раздает интернет
Обычно настройка беспроводного соединения не вызывает затруднений. Создатели платформы Android сделали подключение понятным даже начинающим пользователям. Но иногда бывает так, что все настройки сделаны правильно, но подключение не активно.
Если был использован провод, то причины могут быть следующими:
- Не установлены соответствующие драйвера.
- Использован не оригинальный кабель, что приводит к нестабильности соединения.
- Закончился интернет-трафик или отсутствуют денежные средства на балансе мобильного телефона.
- Произошел сбой в работе смартфона или компьютера.
Если не удается активировать раздачу Wi-Fi, то причиной могут быть:
- неправильно введен пароль или логин;
- слабый сигнал сети;
- отсутствие денежных средств на балансе;
- подключаемое устройство внесено в заблокированные МАС-адреса;
- если соединение установлено и на смартфоне Самсунг отображается значок высокоскоростного, а устройства работают медленно — значит, к трафику подключились соседи.
Решить проблемы с раздачей Wi-Fi можно одним из следующих способов:
- Перезагрузить оба устройства, а потом заново попробовать установить беспроводное соединение.
- Приобрести оригинальный кабель или подключиться через Wi-Fi раздачу либо Bluetooth.
- Пополнить баланс или поменять тариф.
- Проверить правильность введенных данных.
- Если устройство внесено в заблокированные МАС-адреса в точке доступа необходимо отключить фильтрацию по МАС.
- Если к раздаче подключились соседи нужно поставить пароль на соединение. Сделать это можно в настройках мобильной точки и модема.
Раздача по Wi-Fi или через USB-кабель с телефонов Samsung Galaxy не вызывает затруднения. Bluetooth может вызывать затруднения, поэтому его используют редко. Перечисленные варианты выручат в случае поломки роутера. Но такой способ подходит для домашнего использования, чтобы экономно расходовать мобильный трафик.
Источники
- https://tarifkin.ru/mobilnye-sovety/kak-razdat-vaj-faj-s-telefona-samsung
- https://besprovodnik.ru/kak-razdat-internet-s-samsung/
- https://ya-rostislav.ru/cifrovaya-tehnika/smartfoni/kak-razdat-internet-s-telefona-samsung
- https://samsung-galaxy.mobi/kak-razdat-internet-po-wi-fi-so-smartfona-posagovaa-instrukcia/
- https://demr.ru/razdat-internet-so-smartfona_samsung_galaxy-a51.m
- https://s-helpers.ru/chto-takoe-tochka-dostupa-k-internetu-na-smartfone-samsung-galaxy/
- https://WiFiGid.ru/android/kak-razdat-wi-fi-na-samsung
- https://remontka.pro/share-internet-samsung-phone/
- https://info-effect.ru/kak-razdat-internet-s-telefona-samsung-galaksi.html
- https://itumnik.ru/komputer/razdat-internet-samsung
Мобильная точка доступа через телефон Андроид 9
Первое, что нужно сделать, это убедиться в том, что
смартфон (или планшет) получает Интернет через сотовую сеть. В настройках
SIM-карты должна быть включена опция «Мобильный
Интернет»:
Затем нужно проверить — быть может «Мобильный Интернет» отключен через
ярлыки быстрых команд, в шторке Андроид или что включен режим полета:
Эта шторка открывается свайпом одним или двумя пальцами от
верхней кромки экрана.
Это пожалуй самая распространенная проблема, когда включают мобильную точку
доступа, при выключенном мобильном Интернет.
Конечно мобильный Интернет должен быть включен и у сотового оператора, в
тарифном плане SIM-карты. И на балансе
SIM-карты должна быть необходимая, для этой услуги,
сумма денег. Вторая из распространенных причин, почему не работает мобильная
точка доступа это как раз отключение услуги передачи данных сотовым
оператором из-за нехватки денег на балансе SIM-карты.
Еще лучше, кроме проверки настроек мобильного Интернет, проверить работу
Интернет на смартфоне — открыть какой-либо сайт в браузере.
После этого, можно настраивать мобильную точку доступа. Собственно, на любом
смартфоне Андроид точка доступа уже настроена «из коробки», однако для ее
использования вам нужно посмотреть пароль к этой точке доступа. Или заменить
на его на свой.
Это делается через настройки системы. Там нужно найти пункт «Мобильная точка
доступа» или «Точка доступа WiFi«:
В разных сборках Андроид, пункт «Мобильная точка доступа»
может быть в разных местах настроек. Скриншот (выше этого текста)
сделан на сборке MIUI, которая используется на
смартфонах Xiaomi. В MIUI
этот пункт сразу в корневом (верхнем) списке, а на смартфонах
Samsung этот пункт спрятан во вложенных пунктах —
в конце статьи будут скриншоты со смартфона Samsung.
В этом пункте и собраны настройки мобильной точки доступа:
Для настройки, чаще всего доступны только три опции — имя точки доступа, тип
защиты и пароль:
В некоторых дорогих моделях можно еще изменять диапазон частот — выбирать
между 2.4 Ггц и 5 Ггц.
Пароль точки доступа либо виден постоянно, как на некоторых моделях
Samsung или его можно увидеть тапнув специальный
значок (глаз, как на скриншоте выше) или включив переключатель. Варианты
могут быть разные на разных сборках Андроид. Но в любом случае, пароль к
точке доступа будет доступен для просмотра.
После внесения изменений, не забывайте тапнуть на кнопке «Сохранить». Эта
кнопка тоже может разной в разных сборках Андроид. Чаще всего всего это
кнопка с текстом, внизу экрана с настройками. Но может быть и что-то
экзотическое, например в сборке MIUI, это птичка
вверху экрана (скриншот выше).
Путь к настройкам может быть и таким: «Настройки — Беспроводные сети —
Еще — Режим модема — Точка доступа«. Если вы, на своем устройстве не
можете найти этот пункт, попробуйте сделать поиск в настройках, по словам «wifi»,
«точка», «доступ».
Вот собственно и все.
Примечание: пароль конечно поставьте посложнее чем 12345678. И не забудьте, что
минимальная длина пароля для WPA2 равна 8 символов.
Примечание 2: Если к этой точке доступа будет подключаться
компьютер Windows XP SP2, тогда необходимо
установить протокол защиты «WPA». Поскольку
Windows XP SP2 не умеет работать с протоколом
«WPA2»! Однако не на всех устройствах есть большой выбор методов
шифрования!
Примечание 3: В дальнейшем вам не нужно будет заново
настраивать точку доступа, достаточно будет лишь включить ее.
Дальнейшее включение и выключение точки доступа можно делать через шторку
быстрых команд:
Эта шторка открывается свайпом одним или двумя пальцами от
верхней кромки экрана.
Когда точка доступа работает, в пункте «Точка доступа
Wi-Fi«, можно увидеть список подключенных клиентов:
Как раздать интернет с Samsung Galaxy
Существует два способа:
Смартфон как USB-модем
В моделях Samsung доступна опция «USB-модем», которая позволяет получить с SIM-карты интернет-трафик посредством провода USB. Однако, с ПК в таком случае будет невозможно раздавать сигнал на другие устройства – для этой задачи потребуется роутер.
Чтобы раздать на ПК и ноутбук Wi-Fi с телефона, потребуется следующее:
- Выполнить необходимые настройки Сети на Samsung и включить передачу данных на смартфоне.
- Подключить коммуникатор к ПК или ноутбуку посредством провода. В Windows запустится поиск соответствующих драйверов, если они в данный момент отсутствуют в системе.
- На телефоне нужно открыть «Настройки» и перейти в раздел «Подключения». Если он отсутствует, можно переходить далее.
- Перейти в «Модем и точка доступа»/«Другие сети» или «Еще».
- Найти и включить «USB-модем». В панели уведомлений должна появится соответствующая иконка.
- Потребуется несколько секунд, чтобы в системной панели Windows также появился значок о соединении с Сетью.
- Система Android будет отвечать за передачу данных и выход в Интернет станет открытым.
Если же значок о подключении уже имеется, а доступа к Сети нет, причина может крыться в настройках. Чаще всего, это связано с отсутствием средств на сим-карте или низком сигнале. На крайний случай потребуется осуществить перезагрузку телефона и ПК, а затем повторить операцию снова.
Все инструкции по теме можно посмотреть в следующем видео:
Преимущества такого соединения:
- одновременно идет зарядка телефона;
- скорость будет выше по сравнению с вторым вариантом, о котором речь пойдет дальше.
Минусы также имеются:
- в случае подключения через неоригинальный провод, скорость может снизиться;
- подключить к Интернету через смартфон Самсунг можно лишь одно устройство.
Раздача Интернета со смартфона на компьютер через USB
В отличие от предыдущего способа, подключив свой телефон Samsung по USB к компьютеру или ноутбуку вы сможете раздать не только мобильный Интернет, но и доступ к сети, получаемый по Wi-Fi подключению, используя смартфон как Wi-Fi адаптер. Шаги будут следующими:
- Подключите ваш телефон кабелем USB к ПК или ноутбуку.
- После подключения зайдите в область уведомлений на телефоне и нажмите по уведомлению о USB подключении.
- Выберите пункт «USB-модем».
- Windows или другая ОС настроит новое устройство (ваш телефон в качестве модема).
- В списке подключений на компьютере (Win+R — ncpa.cpl) появится новое подключение Ethernet. Если оно отключено, нажмите по нему правой кнопкой мыши и выберите пункт «Включить».
- Если сеть всё так же остается в состоянии «Отключено», на телефоне зайдите в Настройки — Подключения — Мобильная точка доступа и модем, отключите, а затем снова включите пункт USB-модем, сеть станет активной, а Интернет доступен.
Использовать устройство в качестве Wi-Fi роутера
С помощью функции Wi-Fi точка доступа смартфон или планшет раздает интернет с SIM-карты на компьютер, ноутбук, планшет или любое другое устройство через Wi-Fi.
Достоинства
• Не нужен USB-кабель;• Одновременно интернет можно раздать 10-ти устройствам;• Раздать интернет можно не только на компьютер, а на любое устройство с Wi-Fi.
Недостатки
• Скорость соединения меньше, чем при подключении по USB-кабелю, и зависит от расстояния между устройствами;• Samsung Galaxy быстро разряжается.
Как настроить Samsung Galaxy для работы в качестве Wi-Fi роутера
-
Убедитесь, что на смартфоне или планшете работает мобильный интернет. Если интернет не работает, настройте его и включите мобильные данные.
-
На мобильном устройстве откройте пункт Настройки.
-
Выберите пункт/вкладку Подключения. Если такого пункта/вкладки нет, перейдите к следующему шагу.
-
Выберите пункт Модем и мобильная точка доступа, Другие сети или Еще.
-
Выберите пункт Мобильная точка доступа или Mobile AP.
-
Активируйте пункт Мобильная точка доступа.
Название сети и пароль к ней вы увидите ниже. Для изменения имени сети или пароля нажмите на них и введите новые.
-
На другом устройстве (компьютере) найдите сеть и введите пароль, которые отображаются на экране Samsung Galaxy.
Если другое устройство (компьютер) не подключается к сети, проверьте, правильно ли вы вводите пароль.
Если интернет на другом устройстве (компьютере) не работает, убедитесь, что интернет работает на мобильном устройстве.
Если на мобильном устройстве интернет работает, перезагрузите Samsung Galaxy и другое устройство (компьютер), и попробуйте снова.
Как это работает и какова цена такого Интернета
При использовании Андроид телефона в качестве модема, для доступа в Интернет других устройств, сам телефон должен быть подключен по 3G, 4G (LTE) или GPRS/EDGE в сотовой сети Вашего оператора связи. Таким образом, цена на доступ в Интернет рассчитывается в соответствии с тарифами Билайн, МТС, Мегафон или другого поставщика услуг связи. И это может быть дорого. Поэтому, если, к примеру, стоимость одного мегабайта траффика у Вас достаточно велика, рекомендую, прежде чем использовать телефон как модем или Wi-Fi роутер, подключить какую-либо пакетную опцию оператора для доступа в Интернет, что позволит снизить затраты и сделать такое подключение оправданным.
Поясню на примере: если у вас Билайн, Мегафон или МТС и вы только что подключились на один из актуальных на сегодня (лето 2013) тарифов мобильной связи, в котором не предоставлено никаких услуг «Безлимитного» доступа в Интернет, то при использовании телефона в качестве модема, прослушивание одной 5-минутной музыкальной композиции среднего качества онлайн обойдется Вам от 28 до 50 рублей. При подключении услуг доступа в Интернет с посуточной фиксированной оплатой можно будет не переживать, что все деньги исчезнут со счета. Также нужно отметить, что загрузка игр (для ПК), использование торрентов, просмотр видео и прочие прелести Интернета — это не то, что нужно делать через подобный тип доступа.
Как раздать интернет через USB на компьютер
В отличие от предыдущего способа, данный вариант подразумевает подключение к смартфону только одного устройства с помощью адаптера Micro -USB. Он позволяет раздавать не только мобильный интернет-трафик, но и открывает доступ к Wi-Fi сети, выступая в качестве сетевого адаптера. Процесс передачи запускается по определенному алгоритму, и может занять некоторое время.
Для начала нужно выполнить синхронизацию мобильного устройства Самсунг с ноутбуком или компьютером. Если нужные драйверы не будут обнаружены, понадобиться установить программу Smart Switch Keys (но не запускать ее!). Тогда в диспетчере появится три типа оборудования: одно в переносных устройствах Alpha и два – в USB Самсунг.

На мобильном устройстве следует проделать такие шаги:
- развернуть меню «Настройки»;
- перейти в раздел «Дополнительные параметры» или «… Еще»;
- задействовать категорию «Беспроводные сети» либо просто «Сеть»;
- найти и раскрыть папку «Модем и точка доступа» (в некоторых версиях это «Режим модема»);
- из появившегося перечня вариантов подключения отыскать «USB-модем»;
- активировать функцию, переместив бегунок вправо (поставив галочку).
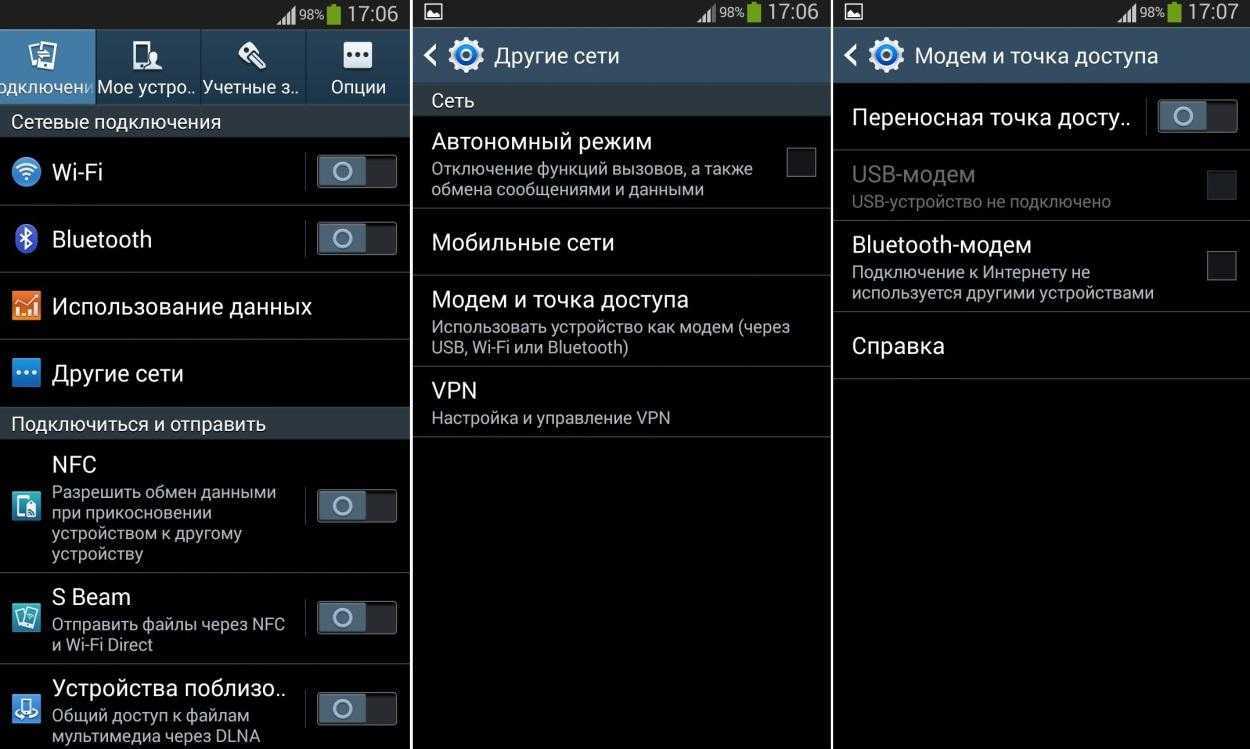
В завершение на компьютере понадобится войти в раздел с сетевым подключением и выбрать нужную сеть.
Ложка дегтя
Казалось бы, все прекрасно и вообще непонятно, зачем нужны такие устройства как роутеры (и особенно — мобильные роутеры), если Wi-Fi легко раздать со смарфтона. Увы, в таком решении есть и некоторые минусы:
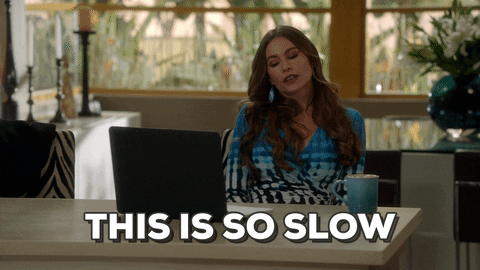
Во-первых, раздача беспроводной сети все же не является основной задачей смартфона, и ресурсы его в этом режиме расходуются не самым оптимальным образом. Маломощный смартфон может просто не справляться с задачей маршрутизации потока данных в сети. Во-вторых, скорость Интернета на таком «вайфае» напрямую зависит от того, находится ли телефон в зоне действия высокоскоростных мобильных сетей третьего или четвертого поколений. Об этом вам скажет значок на строке состояния:

На основании этого вы можете оценить возможную максимальную скорость Интернета:
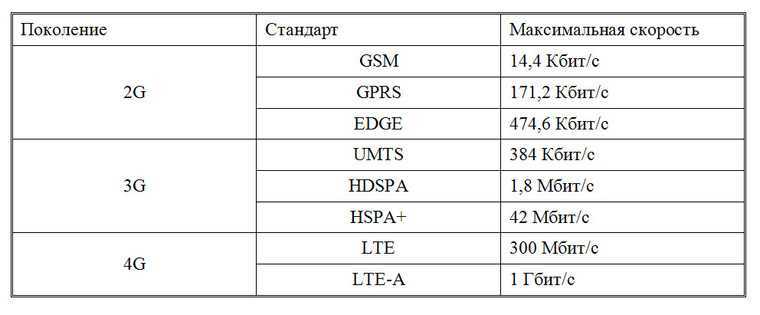
По Wi-Fi (настройка точки доступа)
Как я уже писал выше, это один из самых простых и популярных способов. Мы просто запускаем на телефоне точку доступа и он начинает раздавать Wi-Fi. К этой беспроводной сети подключаем другие устройства и получаем доступ к интернету. Подходит для раздачи интернета практически на любой телефон, ноутбук и т. д. По сути, телефон начинает работать как роутер.
На Android
В зависимости от производителя, версии Android и установленной оболочки, действия на вашем устройстве могут немного отличаться.
- Нужно зайти в настройки. Это можно сделать через иконку на рабочем столе, или открыв шторку с уведомлениями и быстрыми настройками. Там же можно найти отдельную кнопку для быстрого запуска точки доступа в дальнейшем.
- В настройках нужно нажать на вкладку “Еще” или “Модем и точка доступа”.
- Переходим в “Режим модема” – “Точка доступа Wi-Fi”.
- Сразу рекомендую перейти в “Настройки точки доступа Wi-Fi” чтобы сменить имя сети и пароль. Имя сети можно оставить стандартное. Тип шифрования нужно поставить WPA2-PSK. Задайте пароль, который будет использоваться для подключения к этой Wi-Fi сети.
- Можно включать точку доступа.
- Телефон начнет раздавать Wi-Fi сеть, к которой вы можете подключить свои устройства используя установленный пароль. Подключенные устройства будут отображаться в списке подключенных устройств на телефоне. Так же в настройках можно установить лимит данных, которые можно передать на другие устройства через точку доступа. Если вы раздаете с телефона на телефон, то просто включите Wi-Fi, выберите сеть из списка доступных, введите пароль и подключение будет установлено.
Статья по теме: как раздать интернет со смартфона Samsung (Android 7.0) по Wi-Fi.
На iPhone
Открываем настройки и переходим в “Режим модема”. Настроек точки доступа на Айфоне не много. Нажав на “Пароль Wi-Fi” можно сменить пароль
Все
Чтобы запустить точку доступа Wi-Fi, просто переводим ползунок напротив “Разрешать другим” в положение Вкл.Обратите внимание на инструкцию для подключения других устройств через Wi-Fi. Сеть будет называться “iPhone…”
Можно так же использовать быстрый запуск режима модема. Не забывайте отключать данный режим, когда вы им не пользуетесь
Так же телефон желательно ставить на зарядку. Когда Айфон работает в режиме модема, то батарея садится достаточно быстро.
Как раздать интернет с телефона Самсунг через приложения
Для получения свободного доступа в глобальную сеть можно использовать возможности и функционал сторонних приложений. Представленные ниже программы доступны для скачивания из Google Play Market.
«Osmino»
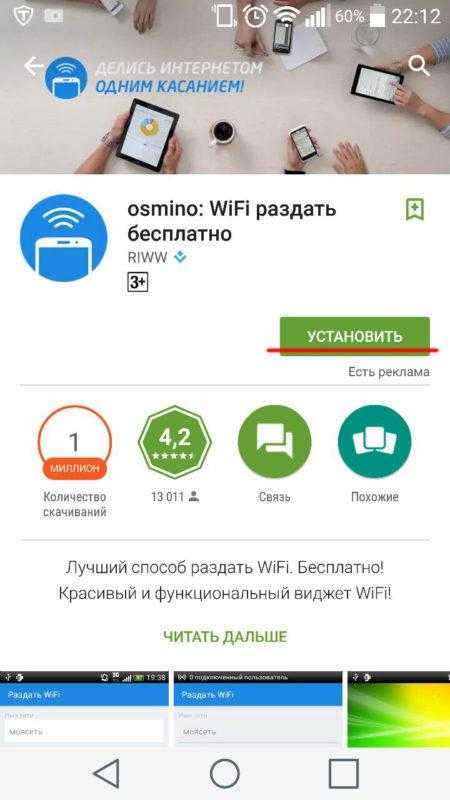
Удобное приложение, работающее на всех устройствах Samsung.
При первом запуске система выдаст запрос-уведомление об отключении стандартного Wi-Fi соединения. Нужно согласиться с требованием и перейти в общие настройки телефона, чтобы активировать мобильную передачу данных.
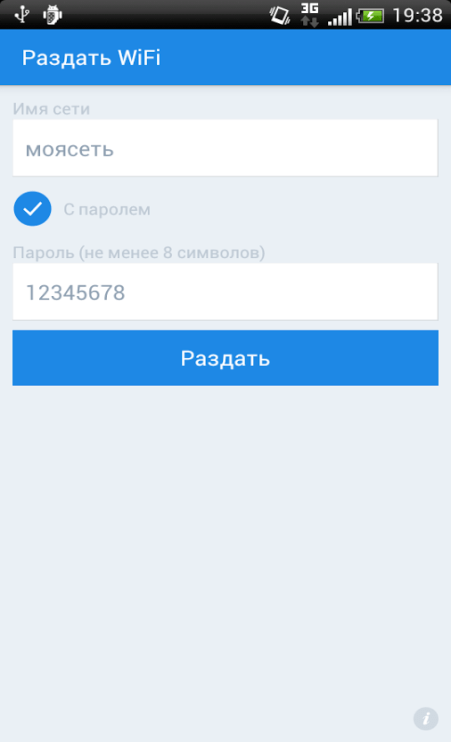
Далее понадобится указать имя сети (SSID), ввести действующий пароль или придумать новый, а затем просто кликнуть по клавише «Раздать», а заодно проверить работу сервиса.
«Portable Wi-Fi HotSpot»
Данное приложение позволяет раздавать интернет-трафик на устройства с Android, iOS, ноутбуки и персональные компьютеры. При первом запуске, как и полагается, появится страница, где потребуется указать:
- SSID – название сети;
- Security – степень защиты;
- Password – пароль.
Все данные, при желании можно изменять, нажимая кнопку «Save» после каждого выполненного действия. Приложение отслеживает расход интернет-трафика, показывает статистику по израсходованным мегабайтам. Это позволяет планировать время сеансов и избежать непредвиденных расходов.
Раздаем интернет через точку доступа Wi-Fi
Соединение Wi-Fi — самый простой способ передачи Интернета на персональный компьютер. Для этого нужно всего лишь включить на устройстве опцию хотспота и подключиться к этой сети с персонального компьютера.
Однако рекомендуется всегда устанавливать пароль для подключения к общей точке доступа в Интернет. Ведь новая интернет-сеть доступна всем пользователям в радиусе нескольких метров, что позволяет им подключаться к интернету с других устройств. Также злоумышленники могут использовать незащищенное соединение.
На iOS
Раздать интернет для персонального компьютера с устройства в операционной системе IOS можно следующим образом:
Зайдите в меню настроек и откройте раздел под названием «Режим модема»;
- В открывшемся меню нужно перевести строку «Режим модема» в активное состояние, после чего также потребуется ввести код для подключения к вашей сети;
- Новая интернет-точка будет иметь точно такое же имя, как и имя вашего устройства. Посмотреть название телефона можно в разделе «Общие» в меню настроек.
На Android
Принцип создания новой точки подключения к интернету на устройствах с представленной операционной системой:
Откройте меню настроек и перейдите в раздел под названием «Подключение и обмен»;
- Нажмите на строку «Точка доступа WI-FI» и измените галочку в активное состояние;
- Затем вам нужно будет ввести пароль для подключения к Интернету в разделе под названием «Настройки точки доступа».
Как раздать интернет с телефона на компьютер: через USB или по Wi-Fi
Стоит отметить, что пароль для интернета обычно устанавливается автоматически. Посмотреть и изменить можно в этом же разделе. Кроме того, операционная система Android позволяет пользователям задавать определенные параметры отключения сети и объем трафика, потребляемого через мобильное устройство.
Также, чтобы не подтверждать каждое подключение к новой сети самостоятельно, пользователь может открыть раздел под названием «Управление разрешенными устройствами» и поставить галочку напротив строки «Подключить все устройства».
Представленная инструкция подходит для раздачи интернета с устройств с операционной системой Android 8.0 и выше. Для более старых версий вы также можете активировать этот модуль в меню настроек. Однако в этом случае потребуется открыть раздел «Беспроводные сети», перейти на вкладку «Еще» и активировать строку «Режим модема».
На Windows Phone
В этом случае процесс распределения мобильного трафика происходит следующим образом:
- Сначала нужно открыть меню настроек и перейти в раздел «Система приложений»;
- Затем открыть вкладку «Общий интернет» и активировать модуль Wi-Fi как канал раздачи сети мобильного интернета;
- Теперь вам нужно открыть дополнительное меню, нажав на три точки, которые находятся в правом нижнем углу экрана устройства. В этом меню установите сетевой пароль и SSID;
- Затем вернитесь к предыдущему разделу и активируйте опцию обмена.
Настройки компьютера для подключения
На персональном компьютере достаточно будет активировать модуль WI-FI. Затем пользователю необходимо выбрать созданную ранее сеть для подключения и ввести пароль.

Если созданная сеть Wi-Fi оказалась неактивной, рекомендуется создать новое интернет-соединение. Это делается следующим образом:
- Откройте на персональном компьютере раздел под названием «Центр управления сетями», который находится в «Панели управления»;
- Нажмите кнопку «Подключиться к сети» или «Новое подключение»;
- В открывшемся окне выберите беспроводное соединение;
- В открывшемся списке доступных сетей необходимо указать ту, которая в данный момент раздается с вашего мобильного устройства;
- Введите пароль Интернета, а затем подключитесь к нему.
Доступ в Интернет через Bluetooth
На той же странице настроек Android можно включить опцию «Общий Интернет по Bluetooth». После того, как это было сделано, можно подключиться к сети по Bluetooth, например, с ноутбука.
Для этого, убедитесь, что на нем включен соответствующий адаптер, а сам телефон виден для обнаружения. Зайдите в панель управления — «Устройства и принтеры» — «Добавить новое устройство» и дождитесь обнаружения вашего Андроид устройства. После того, как компьютер и телефон будут сопряжены, в списке устройств кликните правой кнопкой мыши по и выберите пункт «Подключиться с использованием» — «Точка доступа». По техническим причинам у меня не получилось это реализовать у себя, поэтому скриншот не прилагаю.
Как сделать роутер из телефона
Как говорилось ранее, практически на каждом смартфоне можно подключить такую функцию, как точка доступа интернета. Настройки зависят в первую очередь от того, какая операционная система у девайса. У Андроида свои настройки, как и у Айфона. Для начала пользователь должен определиться с тем, какой операционной системы у него телефон, чтобы дальше совершать действия по конкретно заданному плану.
На Android
На Андроид действительно есть такая функция. В настройках она называется «Точкой доступа». Она находится в неактивированном состоянии изначально, поэтому её необходимо подключить и правильно настроить, чтобы другие устройства смогли качественно подключиться к интернету. Все достаточно просто. Необходимо следовать нижеописанному алгоритму:
- Для начала пользователь должен открыть настройки своего телефона. Как правило, располагаются они на стартовом экране Андроида, который открывается автоматически после разблокировки. Выглядят они, как правило, в виде шестеренки, под которой написано аналогичное название «настройки». Кликаем и переходим в них;
- В разделе «Беспроводные сети» необходимо найти кнопку «Ещё». Стоит отметить, что в этом же разделе можно настроить и блютуз, и вай-фай, но на данный момент необходима кнопка «Еще». Кликаем на неё;
- Перед нами открывается меню, в котором необходимо выбрать пункт «Режим модема»;
- После перехода в этот режим, пользователь видит несколько вариаций. Необходимо активировать пункт «Точка доступа Wi-Fi», а после провести настройки задаваемой сети при помощи настроек точки доступа. В этот раздел мы и переходим;
- Через него будут доступны такие настройки, как и имя точки доступа тип шифрования и многие другие пункты. Также можно настроить даже пароль, чтобы не каждая сеть могла подключиться, а только определённые. Эти настройки помогут качественно варьировать пожелания пользователя, который хочет сделать из своего Андроида точку доступа.
Таким образом пользователь на своем Андроид устройстве может быстро и легко настроить точку доступа. Теперь другие устройства могут легко и просто подключиться прямо к устройству через пароль или просто через подключение без определённого кода.
iPhone
Пользователи устройства на системе iOS также могут настроить свой смартфон, как специализированную и персональную точку интернета. Все достаточно просто. Главное – чтобы у самого устройства была точка доступа интернета, чтобы пользователь мог настроить этот важный пункт, на устройстве должен быть интернет для подключения данной опции.
Алгоритм достаточно прост и практически аналогичен с системой Андроида:
- Как и на Андроиде, все делается через настройки. На Айфонах настройки также доступны на стартовом экране, который открывается после разблокирования устройства. Выглядит они как шестеренка на сером фоне. Дабы не запутаться, пользователю подписали эту иконку «настройки»;
- Перейдя в них, находим раздел «Сотовая связь». Через неё будут настраиваться все процессы;
- После перехода кликаем на пункт «Режим модема». Таким образом мы уже активировать телефон, как устройство для раздачи интернета. Теперь же стоит провести настройки;
- Чтобы провести настройки, в этом же разделе вводим все то, что необходимо, начиная от пароля, заканчивая типом шифрования. Точка доступа будет, как правило, называться «iPhone», как и сам девайс в принципе.
Таким способом можно легко и быстро сделать так, чтобы телефон стал персональной точкой раздачи интернета, к которому могут подключиться все устройства.
Windows Phone
Проделать данную операцию можно даже и на таком телефоне, как Windows Phone. В качестве примера взята 8 версия, так как она достаточно современна и охватывает практически все устройства.
Обратите внимание! Данный алгоритм подходит для всех версий Windows Phone
Для начала пользователю необходимо зайти в настройки, где выбрать специальный пункт «Общий интернет»
Не стоит отмечать тот факт, что все настройки и иконка от них располагаются на стартовом экране телефона, так как являются важной частью системы;
После этого переводи пункт «Общий доступ» в активное состояние, то есть делаем ползунок фиолетовым цветом;
- Теперь же пользователь в этом же разделе может задать все необходимые для него параметры, начиная с пароля беспроводной сети, заканчивая именем;
- После всех необходимых корректировок стоит кликнуть на пункт «Установка».
Другие пользователи теперь могут пользоваться девайсом, как точкой раздачи интернета. С помощью такой точки можно совершать все то, что делается и с обычным устройством.
Смартфон как USB-модем
Самсунг в своей работе использует операционную систему Андроид. В этом случае предоставление интернета в качестве точки доступа является одной из стандартных функций. Предоставление этой услуги связи возможно путём подсоединения к стационарному компьютеру или ноутбуку через USB порт.
Обзор и настройка модема D-Link Dir-320
Выполняется это таким образом:
Для этого надо установить необходимые сетевые настройки на телефоне и провести инициализацию точки доступа.
Нужно соединиться с портом USB компьютера с помощью провода.
На телефоне необходимо провести инициализацию соединения
Для этого заходят в Настройки, а затем — в Подключения.
Перейти на страницу «Точка доступа».
Теперь необходимо обратить внимание на «Другие сети», а затем нажать на «Ещё».
В появившемся меню нажать на «USB модем». При этом напротив текста должна установиться отметка.
Через несколько секунд без каких-либо дополнительных действий в трее Windows появится значок, свидетельствующий о наличии соединения с интернетом.
Важно! Если возникают проблемы со связью, то в первую очередь можно проверить, сколько оплачено трафика на смартфоне. Другой распространённой причиной может быть недостаточная мощность сигнала, принимаемого Самсунгом
У такого способа соединения имеются свои преимущества:
- Параллельно с работой интернета производится зарядка телефона благодаря USB подключению.
- В некоторых случаях скорость может быть выше, чем при беспроводном соединении.
При этом можно обращать внимание на то, что при использовании неоригинального соединительного провода скорость связи может существенно понизиться. Также необходимо понимать, что подключить таким образом одновременно возможно только одно устройство




























