Как работать
Работа с IE 11 ничем не отличается от предыдущих версий и прочих браузеров. Различные операции можно выполнить ниже представленным образом.
Открытие страницы в новом окне или вкладке
Представленные операции проделываются при помощи контекстного меню. Если на определенную ссылку нажать левой кнопкой мыши, то браузер не будет открывать новую вкладку, а начнет загрузку страницы в этом же окне. Если нажать правой кнопкой, то появится меню, в котором можно выбрать параметры открытия ссылки.
Пользователь может выбрать «Открыть в новой вкладке». Тогда все данные и внешний вид текущей страницы останется без изменений, а ссылка начнет открываться в новой вкладке. Таким образом позволяется открыть множество новых вкладок, не выходя из требуемой. Однако не рекомендуется открывать слишком много вкладок в одном окне. Это замедлит работу программы.
Желательно воспользоваться функцией «Открыть в новом окне». Система запустит новое окно и откроет там требуемую ссылку.
Избранное
Ранее просматриваемые страницы, которые заинтересовали пользователя, можно сохранять в представленной папке. Это позволяет всегда получить к ним доступ, без необходимости постоянного набора адреса страницы заново каждый раз.
Для выполнения этого действия, следует:
- когда открыт интересующий сайт, нажать на вкладку с одноименным названием;
- в ней нажать на «Добавить в избранное»;
- откроется дополнительное окно. В нем можно сразу нажать «Добавить» и страница сохранится. Можно создать различные папки, чтобы потом было проще отыскать необходимую вкладку.
Сохранение на диск
Есть возможность необходимые страницы записать в память собственного компьютера. Требуется выбрать меню «Файл» и нажать на «Сохранить как». После этого откроется окно «Сохраненные страницы». Нужно выбрать папку на ПК, в которую следует сохранить данные и выбрать имя файла.

Есть возможность сохранения в нескольких вариантах:
- архив. Все данные записываются одним файлом в формате, который может распознать только браузер;
- текстовый файл. Запись производится в расширении txt, в котором картинки и текст записываются подряд. Достаточно сложно разобраться внутри файла;
- HTML-страница. Наиболее оптимальный формат записи. Имеет один файл с полным сохранением расположения данных внутри страницы. Картинки не сохраняются. Для их добавления необходимо выбрать «Страница полностью» или «Веб-архив».
Домашняя страница
Иногда необходимо, чтобы каждый новый запуск браузера сопровождался открытием определенных страниц. Для этого нужно: открыть меню «Сервис» и выбрать «Свойства обозревателя». Появится специальное окно «Свойства». Открыть вкладку «Общие» и в строке «Домашняя страница» ввести или вставить адрес требуемого сайта. Подтвердить изменение настроек.
Удаление посещенных страниц
В настройках есть раздел с посещенными ранее страницами, файлами куки и прочими сохраняемыми элементами. Там могут храниться видео и изображения, которые ранее просматривались. Требуется выбрать раздел «Удаление истории обзора» и выбрать, какие элементы следует удалить, поставив отметки напротив.
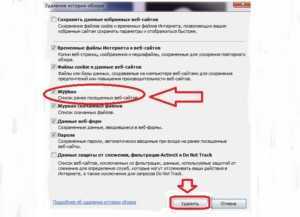
Редактирование параметров групповой политикиEditing Group Policy settings
Вне зависимости от средства, используемого для изменения параметров групповой политики, вам необходимо ознакомиться с одним из следующих руководств с пошаговыми инструкциями.Regardless which tool you’re using to edit your Group Policy settings, you’ll need to follow one of these guides for step-by-step editing instructions:
-
При использовании консоли управления групповыми политиками (GPMC) или редактора локальных групповых политикIf you’re using the Group Policy Management Console (GPMC) or the Local Group Policy Editor. см. статью Изменение параметров политики административных шаблонов для получения пошаговых инструкций об изменении административных шаблонов.See Edit Administrative Template Policy Settings for step-by-step instructions about editing your Administrative Templates.
-
При использовании консоли GPMC с расширенным управлением групповыми политиками (AGPM)If you’re using GPMC with Advanced Group Policy Management (AGPM). см. статью Контрольный список. Создание, редактирование и развертывание объекта групповой политики для получения пошаговых инструкций о получении копии объекта групповой политики из архива AGPM, его редактировании и запросе развертывания.See Checklist: Create, Edit, and Deploy a GPO for step-by-step instructions about how to check out a GPO from the AGPM archive, edit it, and request deployment.
Основные способы удаления
Можно воспользоваться ручным удалением с помощью меню «Пуск». Для этого необходимо нажать «Пуск» на панели задач в нижнем левом углу экрана. Затем найти строку поиска и написать «программы и компоненты». Так, не нужно искать по папкам и категориям — программа сама должна найтись. Затем нажать Enter. В появившемся списке программ с левой стороны в блоке меню нажать «Просмотреть установленные обновления». После чего нужно найти раздел «Microsoft Windows». Затем найти и нажать «Windows Internet Explorer». Версия может быть написана та, которая будет у системы. Затем нажав правой клавишей «Удалить». После этого высветится подтверждающее об удалении браузера окошко с вопросом. После подтверждения начнется процесс удаления программы, который может занять пару минут. В конец удаления появится окошко с вопросом «Перезагрузить сейчас или через 10 минут». Нужно перезагрузить компьютер, чтобы программа полностью удалилась.
Также можно таким же образом удалить программу через панель управления. Она есть во всех версиях системы, потому искать ее как правило долго не нужно. После того, как откроется меню панели управления нужно найти блок с окошком «Программы», где внизу будет подкатегория «Удаление программ», туда и надо кликнуть.
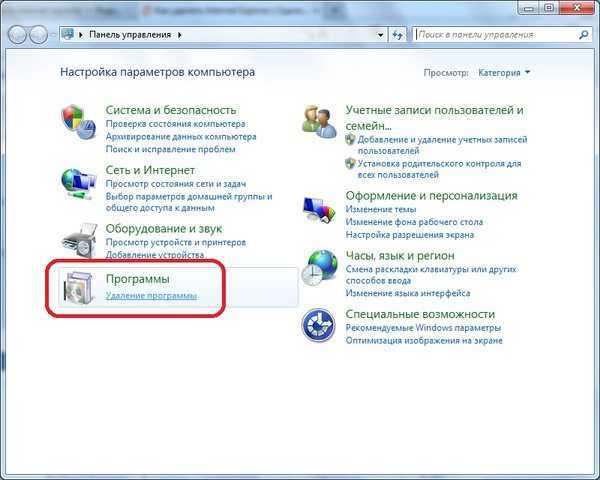
Затем высветится список программ, которые установлены на компьютере. Нужно найти «internet explorer» с указанной версией и кликнув правой клавишей «удалить» — ликвидировать программу. Возможно в конце также потребуется перезапуск системы.

Однако нужно учесть, что это базовая программа в системе и удалять ее не так уж и безопасно. Например, она может понадобиться в том случае, если потребуется пользоваться программой или файлом, который может открываться только этим браузером. Также, нельзя будет установить другие браузеры, если произойдет какое-то форматирование имеющихся браузеров. Но зачастую, если нужно удалить internet explorer, то лишь потому, что новая версия данного браузера не устанавливается на старую. Тогда удаление вполне рекомендовано и объяснимо.
Чтобы просто отключить Internet Explorer, нужно также с помощью входа на панели управления «Пуск» найти «программы и компоненты» и затем найти такой блок с надписью «Отключение или включение компонентов». После чего в открывшемся меню нужно найти Internet Explorer, где рядом будет галочка, которую нужно убрать и нажать «Да». Затем подтвердить действие нажав «Ок». Желательно перезагрузить систему, чтобы изменения вступили в силу. Данный вид полностью ликвидирует действие программы на компьютере, так что разницы между отключением и удалением можно и не заметить.
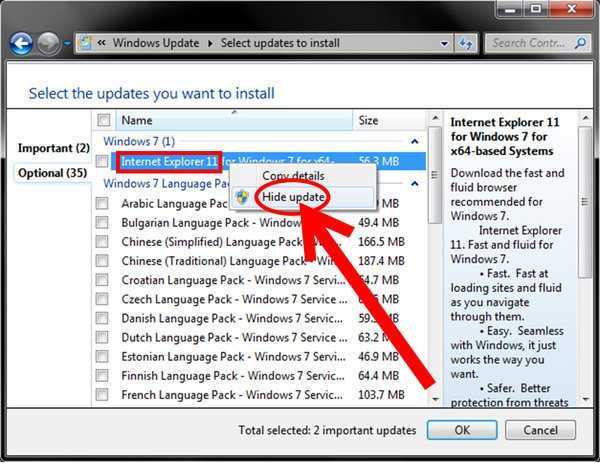
Однако для разных систем существуют разные способы удаления программы и условия пользования. В некоторых случаях, Internet Explorer может действительно быть очень полезной и выгодной программой.
Как пользоваться internet explorer
Изначально Internet Explorer считался не самым лучшим браузером, отчего пользователи предпочитали аналогичные продукты. Однако, в последнее время интернет-обозреватель претерпел множество изменений, последние версии разработчики постарались сделать максимально функциональными и продуктивными. Основное преимущество Internet Explorer в том, что по умолчанию он уже есть в любом компьютере с ОС от Майкрософт. Именно поэтому после переустановки Windows первые шаги в интернет-пространстве вы начнете именно с него.
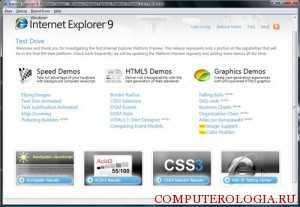
Первое знакомство с Internet Explorer
Тем, кого интересует, как поставить internet explorer, нужно сказать, что для этого от них практически ничего не требуется. Как уже было сказано, этот браузер является компонентом системы. Запустить приложение можно кликнув на его иконку или найдя его через Меню-Все программы. Но иногда при самостоятельной установке этого браузера могут возникать ошибки и браузер не установится, но об этом вы сможете прочитать тут.
Управлять работой обозревателя можно через меню, специальные кнопки или команды. Открыв окно приложения можно убедиться, что инструменты расположены в ней довольно удобно. Интерфейс Internet Explorer сходен с другими программами, написанными для Windows. В верхней части располагается заголовок окна, затем можно увидеть Меню и Панель инструментов. После адресной панели располагается непосредственно окно просмотра, а в его нижней части имеется строка состояния.
Давайте подробнее рассмотрим интерфейс приложения. Панель инструментов, которая носит название Обычные кнопки, предназначена для выполнения распространенных команд. Для того чтобы она отображалась в браузере, необходимо зайти в Вид – Панель инструментов. Устанавливаем галочку рядом с надписью Обычные кнопки. Действия, которые можно произвести с помощью панели инструментов, дублируются командами, которые есть в меню, или нажатием сочетания горячих кнопок.
Для того чтобы перейти на определенный сайт, его адрес вводим в адресную строку и нажимаем Поиск. Рядом располагается небольшой треугольник, нажав на который вы сможете увидеть список тех веб-страниц, на которых вы уже бывали с этого браузера. Обновить сайт можно нажатием соответствующей кнопки. В правом верхнем углу окна располагается кнопка Домой. Кликнув на нее, вы попадете на домашнюю страницу, независимо от того, на каком сайте находились. Кроме того, здесь есть кнопки Сервис, с помощью которых браузер можно настраивать по собственному усмотрению, и Просмотр избранного и журнала. А как полностью правильно настроить браузер вы можете узнать из этой статьи.
Internet Explorer как интернет-обозреватель по умолчанию
Теперь давайте рассмотрим, как назначить Internet Explorer приложением, в котором по умолчанию будут открываться сайты. В таком случае ссылки и веб-страницы будут изначально предложены для просмотра в этом браузере. Для того, чтобы сделать соответствующие настройки, заходим в Пуск и выбираем поиск. В строку вводим Программы по умолчанию. Далее в результатах нажимаем Задание программы.

В итоге этих действий откроется окно, в котором будет предложено выбрать программу, которая будет использоваться по умолчанию. Выделяем internet explorer, и в нижней части экрана щелкаем на кнопку, подтверждающую, что мы хотим применять это приложение. Кстати, здесь можно изменить настройки таким образом, чтобы в браузере открывались только определенные документы или ссылки.
Причин, по которым следует использовать internet explorer для интернет-серфинга, достаточно много. Среди основных можно назвать относительно удобный и привычный интерфейс, а также большое количество предлагаемых расширений, чтобы оптимизировать работу браузера. В любом случае, перед тем, как отказываться от internet explorer и выбирать другой интернет-обозреватель, оцените все преимущества приложения. Возможно, что после этого обращаться к другим браузерам не понадобится.
Нацеливание на конкретные сайтыHow to target specific sites
Вот как нацелиться на конкретные сайты в организации.If you want to target specific sites in your organization.
| Целевой сайтTargeted site | ПримерExample | ОбъяснениеExplanation |
|---|---|---|
| Можно указать поддомены в теге домена.You can specify subdomains in the domain tag. |
|
|
| Можно указать точные URL-адреса, перечисляя полный путь.You can specify exact URLs by listing the full path. |
|
|
| Можно вложить пути в домены.You can nest paths underneath domains. |
|
|
| Нельзя добавлять путь в путь.You can’t add a path underneath a path. Файл будет анализироваться, но вложенный путь будет проигнорирован.The file will still be parsed, but the sub-path will be ignored. |
|
Для чего он нужен?
Впервые ActiveX для Internet Explorer разработана в 1996 году специалистами компании Майкрософт. Сегодня она активно применяется в Виндовс, хотя сама технология не привязывается к ОС. С помощью ActiveX браузер может использовать другие программы внутри себя. Иными словами, с помощью плагина загружается Квиктайм, Виндовс Медиа Плеер и иные программы, способные производить файлы внутри Internet Explorer. Другие браузеры не используют такую технологию, у них применяются аналоги.

Плагин помогает браузеру корректно взаимодействовать с содержанием веб-страниц и отображать контент (видео, фото, музыку и т. д.). Наличие фильтрации элементов управления позволяет защититься от установки подозрительных программ и запретить их применение. Стоит учитывать, что при фильтрации ActiveX определенная информация может отображаться неправильно.
История
Хотя внутренняя сборка IE11 просочился 25 марта 2013 г., его первый предварительная версия не был официально выпущен до июня 2013 года, во время Конференция Build 2013 вместе с предварительным выпуском Windows Server 2012 R2 и Windows 8.1. 25 июля 2013 г. Microsoft выпустила предварительную версию Internet Explorer 11 для Windows 7 и Windows Server 2008 R2.
Легенда:
Старая версия
Старая версия, все еще поддерживается
Последняя версия
Последняя предварительная версия
Будущий выпуск
| Имя | Версия | Дата выхода | Работает на | Новые возможности |
|---|---|---|---|---|
| Старая версия, больше не поддерживается: Предварительный просмотр для разработчиков | Старая версия, больше не поддерживается: 11.0.9431.0 | 26 июня 2013 г. | Windows 8.1 |
WebGL, CSS изображение границы, улучшено JavaScript производительность, серьезное обновление до Инструменты разработчика Internet Explorer,с аппаратным ускорением JPEG декодирование,скрытые субтитры, Полноэкранный HTML5, Предварительная обработка HTML5, предварительная выборка HTML5,
Только Windows 8.1: криптография (WebCrypto),потоковая передача с адаптивным битрейтом (Расширения источников мультимедиа),Зашифрованные медиа-расширения,SPDY v3 |
| 25 июля 2013 г. | Windows 7 и Windows Server 2008 R2 | |||
| Старая версия, больше не поддерживается: Предварительный релиз | Старая версия, больше не поддерживается: 11.0.9600.16384 | 17 сентября 2013 г. | Windows 7 и Windows Server 2008 R2 | Улучшения производительности |
| Текущая стабильная версия: Internet Explorer 11 | Текущая стабильная версия: 11.0.9600.19750 | 17 октября 2013 г. | Windows 7, Windows 8.1, Windows Server 2008 R2, Windows Server 2012 и Windows Server 2012 R2 | Версии обновления: 11.0.200 (KB4565479) |
| Текущая стабильная версия: Internet Explorer 11 | Текущая стабильная версия: 11.0.10240.18638 | 29 июля 2015 г. | Windows 10, Windows Server 2016 и Windows Server 2019 | Выпущено в Windows 10. Microsoft Edge является браузером Microsoft по умолчанию в этой версии Windows. Internet Explorer настроен для запуска веб-сайтов на основе устаревших технологий HTML, которые не поддерживаются или неправильно поддерживаются в Microsoft Edge. |
| Internet Explorer 11 (версия 1803) | 11.0.17134.1610 | 30 апреля 2018 г. | Windows 10 (Весеннее обновление для создателей) | Версия обновления: 11.0.126 (KB4505050) |
| Internet Explorer 11 (версия 1903) | 11.0.18362.997 | 21 мая, 2019 | Windows 10 (майское обновление) | Выпущено в обновлении Windows 10 KB4516046 |
| Internet Explorer 11 (версия 20H2) | 11.0.19041.0 | 10 ноя.2020 | Windows 10 (20 ноября, 2 ноября) | Выпущено в обновлении Windows 10 KB4586768 |
Хотя других выпусков Internet Explorer не было, 2 апреля 2014 г. было выпущено обновление для Windows 7 и 8.1, в котором добавлен режим предприятия, улучшены инструменты разработчика, улучшена поддержка WebGL и ECMAScript 5.1.
Полезные дополнения
В Галерее не так много расширений. Пользователь может увеличить разнообразие, если будет скачивать дополнения из конкретных официальных источников. Как правило, самые популярные и полезные приложения для браузеров имеют свои собственные сайты, однако бывают и исключения. Рассмотрим несколько дополнений, которые могут пригодиться каждому пользователю.
Adblock Plus
Это расширение поможет вам убрать надоедливую рекламу со страниц: разнообразные баннеры, всплывающие окна и ролики. Преимуществом дополнения является то, что оно не собирает личных данных пользователя. Так, вы повысите уровень безопасности обозревателя.
Как его установить?
Speckie
Это приложение для проверки текста на наличие орфографических ошибок. Плагин распознает 32 языка. Вы можете пополнять словарь своими словами.
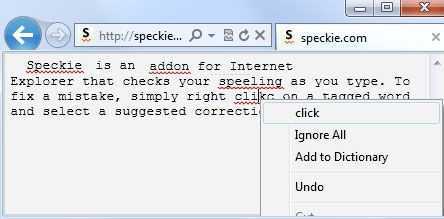
LastPass
Плагин хранит все пароли от ваших учетных записей от различных сайтов. Если вы забудете пароль, вы можете легко его извлечь из этого диспетчера. Более того, приложение способно само вводить нужные пароли в формы.
Скачать плагин можно на официальном ресурсе: https://www.lastpass.com/ru.
Нажмите на красную кнопку «Получить LastPass Free». Пролистайте вниз и выберите IE, то есть кликните по кнопке «Скачать». На сайте есть также универсальный инсталлятор дополнения для всех браузеров, включая IE.
После установки заведите учетную запись. Без нее вы не сможете пользоваться дополнением.
XMarks
Полезная программа для синхронизации закладок между компьютерами. В приложении хранятся списки со всеми сайтами, которые вы часто посещаете. В интерфейсе программы нет ничего сложного. Главное – вовремя синхронизировать данные, чтобы исключить потери.
Зайдите на страницу: https://download.xmarks.com/download/all. Найдите файл для Internet Explorer и нажмите на кнопку Download XMarks.
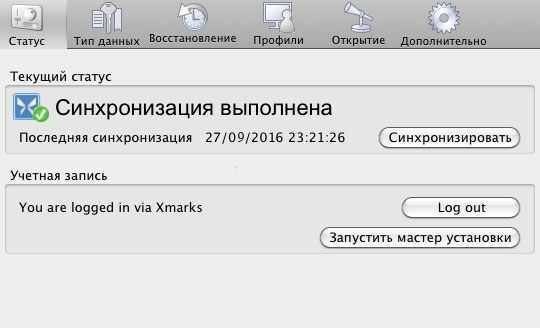
IE7Pro
Это расширение считается одним из лучших для версии 7. Что оно дает? Увеличивает производительность браузера в разы, блокирует практически все виды рекламных баннеров. С приложением также возможен умный поиск: причем результаты подсвечиваются. Дополнение проверяет ваши текста на наличие орфографических ошибок и автоматически заполняет формы. На этом возможности не заканчиваются.
Официального ресурса у программы нет, поэтому скачивать его придется из сторонних, но надежных источников.
FoxyTunes
Это тулбар для управления музыкальным плеером прямо из обозревателя. Незаменимое расширение для тех пользователей, которые любят, чтобы на фоне всегда играла музыка. Так, вам не потребуется постоянно переходить на плеер, чтобы переключить песню, если вы серфите в интернете. Делайте это в самом браузере.
Дополнение также может искать слова песни, фотографии и другие данные об исполнителе композиции. Программка также не имеет своего официального источника. Загружается она, как правило, из магазина дополнений, но в Галерее IE ее нет, поэтому придется искать ее в опять же на безопасном стороннем сайте.
Flash Saver
Приложение дает возможность загружать Flash-анимации с сайтов. Работает во многих браузерах, то есть не только в IE. Также сохраняет и обычные статичные изображения. Картинки можно загружать также из кэша в обозревателе. Нужное приложение для тех, кто любит коллекционировать подобные вещи.
Google Toolbar
Тулбар дает возможность пользоваться всеми сервисами Google. Серфить в интернете теперь гораздо проще благодаря таким панелям. Аналогичная ей – Элементы Яндекс с Яндекс.Бар.
Просто загрузите расширение для IE на официальном ресурсе: http://toolbar.google.com. Укажите свое месторасположение.
IE Reader 1.15
Это дополнение способно легко и быстро открывать страницы в отдельных окнах. Запускаться отдельно могут изображения на страницах, определенные части текста, ролики Flash. С приложением очень удобно читать новости. Далее, всю эту информацию можно быстро распечатать. Скачивать расширение нужно из сторонних, но проверенных источников.
Meta Products Download Express
Это загрузчик различных файлов. Скачивание с ним может быть многопоточным. Он сам настраивает скорость закачки, может приостановить ее, то есть осуществляет контроль.
Приложение можно бесплатно загрузить на официальном сайте: http://www.metaproducts.com
Все эти дополнения расширяют возможности стандартного браузера. В самой Галерее IE довольно скудный список расширений, а так как отдельного магазина расширений для этого обозревателя нет, нужно заходить на официальные ресурсы конкретных плагинов и скачивать версии инсталляторов для IE.
Установка браузера Internet Explorer 11 на Windows 7
Итак, браузер Internet Explorer 11 мы скачали, теперь необходимо его установить, для этого запускаем скаченный файл (в данный момент все открытые браузеры лучше закрыть).
Если у Вас появится следующее сообщение, значит, у Вас не установлен Service Pack 1, чуть выше при рассмотрении требований к системе я уже отмечал то, что Internet Explorer 11 можно установить только на Windows 7 с Service Pack 1.
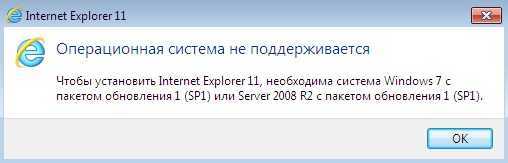
Если Service Pack 1 установлен, то откроется окно, в котором нам необходимо нажать «Установить».
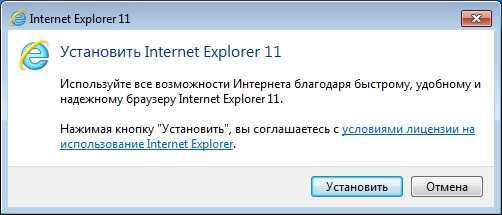
Начнется установка Internet Explorer 11.

Установка будет завершена, когда появится вот такое окно, жмем «Перезагрузить сейчас» в итоге компьютер перезагрузится.
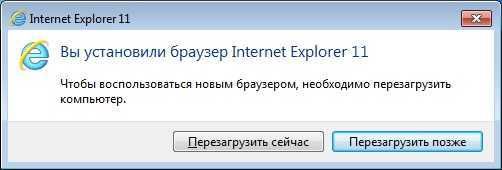
После перезагрузки у Вас уже будет Internet Explorer 11, для его запуска можете использовать ярлыки, которыми Вы пользовались раньше. Чтобы проверить текущую версию Internet Explorer откройте браузер и нажмите «Сервис ->О программе».
Сбои, зависания или зависания Internet Explorer
Устранение многих проблем с Internet Explorer связано с низкой производительностью. Для решения этих проблем необходимо сначала запустить средство устранения неполадок с производительностью Internet Explorer.
Чтобы получить к нему доступ, найдите панель управления в меню «Пуск», чтобы открыть ее. Если вы видите категорию в правом верхнем углу, нажмите эту кнопку, чтобы изменить ее на Маленькие значки. Далее выберите «Устранение неполадок», а затем «Показать все» в левом верхнем углу.
В появившемся меню дважды щелкните «Производительность Internet Explorer». Перед началом работы нажмите на ссылку «Дополнительно» и выберите «Запуск от имени администратора» для достижения наилучших результатов.
По завершении устранения неполадок, он показывает вам все выполненные действия, которые он предпринял. Надеюсь, это решит вашу проблему с Internet Explorer.
Переключение аппаратного ускорения также может помочь в решении этих проблем. Эта опция использует графическую карту вашего ПК (вместо процессора) для выполнения сложных графических задач, таких как потоковое видео. В большинстве случаев лучше оставить его включенным, но вы можете попробовать включить его, чтобы увидеть, если это что-то меняет.
Чтобы изменить это, щелкните значок шестеренки в правом верхнем углу Internet Explorer (который представляет меню «Сервис»), а затем выберите «Свойства обозревателя». Выберите вкладку «Дополнительно» вверху, затем установите флажок «Использовать программный рендеринг вместо графического рендеринга». Нажмите OK, затем вам нужно будет перезагрузить компьютер, чтобы изменения вступили в силу.
Дальнейшее устранение неполадок производительности
Дополнения браузера часто могут влиять на производительность. Нажмите на значок шестеренки и выберите «Управление надстройками», чтобы просмотреть те из них, которые вы включили, и попробуйте отключить все, что вам не нужно. В качестве другого шага по устранению неполадок вы также можете запустить Internet Explorer без каких-либо надстроек и посмотреть, улучшит ли это что-нибудь.
Для этого сначала закройте все окна Internet Explorer. Затем нажмите Win + R, чтобы открыть диалоговое окно «Выполнить», введите iexplore.exe -extoff и нажмите Enter. Посмотрите, работает ли IE лучше без расширений.
Если ничего не помогает, попробуйте выполнить полный сброс Internet Explorer. Это возвращает все в состояние по умолчанию, так что вы можете начать с чистого листа. Прежде чем продолжить, мы рекомендуем сохранить в Internet Explorer все, что вы хотите сохранить, например, создать резервную копию ваших закладок.
,
Чтобы сбросить IE, перейдите в «Инструменты»> «Свойства обозревателя»> «Дополнительно» и нажмите кнопку «Сброс» в нижней части. Вы увидите предупреждение, сообщающее вам, что будет делать этот процесс. Он сбрасывает все ваши настройки, но не удаляет личный контент, например, домашнюю страницу, историю и сохраненные данные формы.
Установите флажок Удалить личные настройки, если вы также хотите удалить этот контент.
После того, как вы нажмете «Сброс», вам нужно будет перезагрузить компьютер, чтобы изменения вступили в силу.
Другие возможные причины зависания или проблем с IE
Первое, что нужно сделать, это очистить кеш Internet Explorer. Это можно сделать в настройках браузера или с помощью стороннего инструмента для очистки. Затем следует запустить команду sfc/scannow из командной строки, чтобы проверить, в порядке ли система. Кроме того, нужно просканировать систему антивирусом.
Некоторые плагины могут вызывать проблемы. Следует запустить Internet Explorer без надстроек (с помощью iexplore -extoff) и посмотреть, есть ли какие-либо улучшения. Если это сработает, очевидно, что проблема связана с одним из плагинов.
Чтобы найти плагин, вызывающий проблему, нужно отключить их все с помощью диспетчера. Затем включать поочередно и смотреть на результат. Данный способ отнимет много времени, но проблема будет локализована.
Устранение неполадок Виндовс
Всегда можно попробовать средство устранения неполадок Microsoft Fixit. Нужно загрузить его, чтобы устранить причину сбоев IE. Microsoft Fix также устраняет распространенные проблемы Internet Explorer, такие как низкая производительность.
Также можно использовать процедурный рендеринг вместо графического, чтобы увидеть, сохраняется ли проблема. Чтобы включить этот параметр, нужно перейти в параметры интернета, выбрать вкладку «Дополнительно» и установить флажок «Использовать программный рендеринг вместо рендеринга с помощью графического процессора» в разделе «Ускоренная графика».
Если ни один из вышеперечисленных шагов не помог, можно попробовать изменить реестр. Однако работа в редакторе может быть рискованной, поэтому следует создать резервную копию своей системы.
Сегодня существуют сотни браузеров, которые предоставляют различные опции и инструменты в соответствии с потребностями разных людей. Хотя IE уже уходит в историю, он все еще используется людьми из-за низких требований к характеристикам ПК и хорошей поддержки старых сайтов. Если с данным браузером возникли проблемы, их всегда можно решить самостоятельно.
Последнее обновление — 11 июля 2022 в 06:17






























