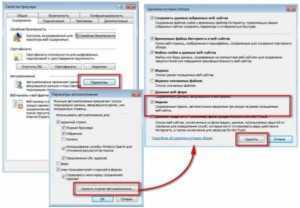Включение сохранения паролей в Internet Explorer
Если пользователь не менял никаких сопутствующих настроек в браузере, по умолчанию он должен без проблем запоминать вводимые пароли от тех или иных веб-страниц. Однако многие пользователи не понимают, как пользоваться этой функцией, или она у них работает некорректно: после перезапуска IE или просто периодически сохраненные один или несколько паролей пропадают. Разберем, что делать во всех этих ситуациях на примере обозревателя версии 11.
Сохранение пароля в IE
Чтобы задействовать сохранение паролей, предварительно необходимо убедиться, что эта функция вообще активирована в браузере. Для этого проделайте следующие действия.
- Откройте IE, нажмите на кнопку в виде шестеренки и выберите пункт «Свойства браузера».
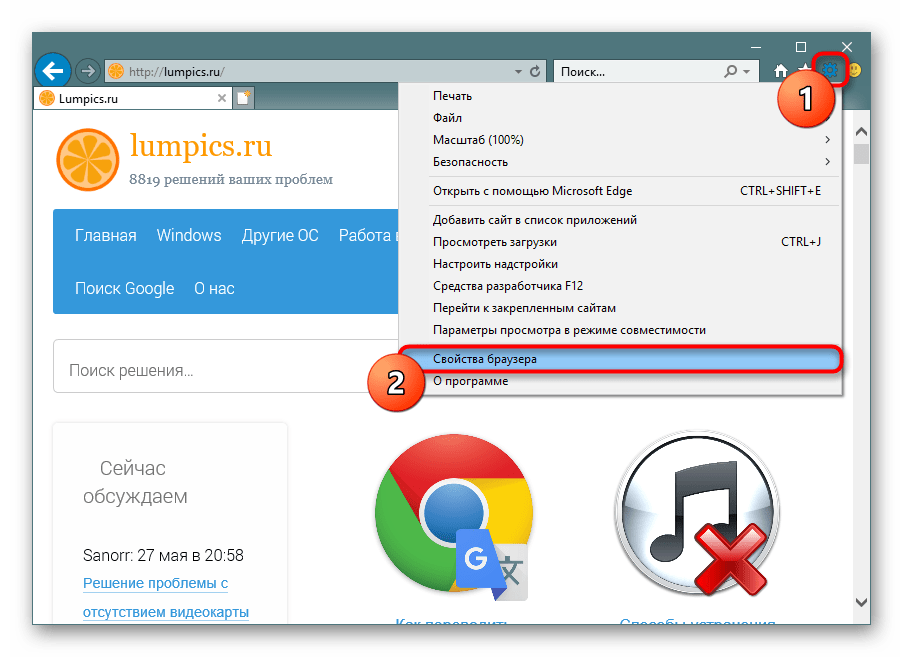
Переключитесь на вкладку и в разделе «Автозаполнение» нажмите на «Параметры».
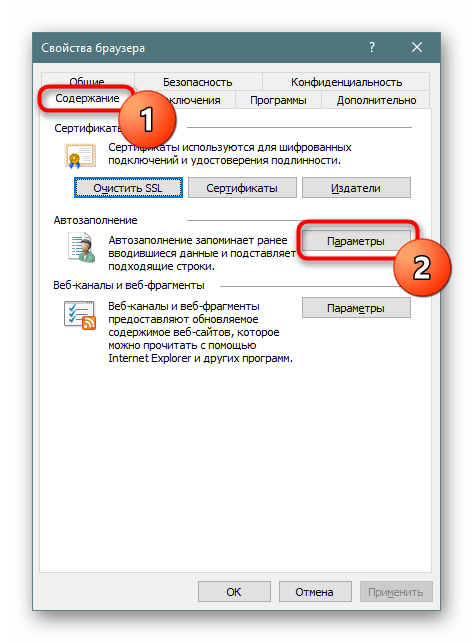
Убедитесь, что напротив пункта «имен пользователей и паролей в формах» стоит галочка — именно этот параметр отвечает за то, что в браузере будут сохраняться введенные вами комбинации логина и пароля. Дополнительно можете активировать параметр «Спрашивать меня перед сохранением паролей», чтобы по ошибке не сохранить ненужное или то, что обозреватель случайно примет за пароль. К тому же так легко контролировать, какие именно данные будет сохранять Интернет Эксплорер.
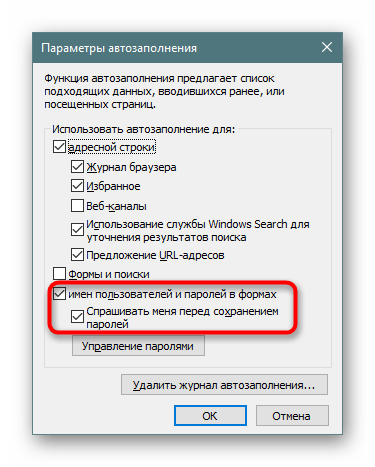
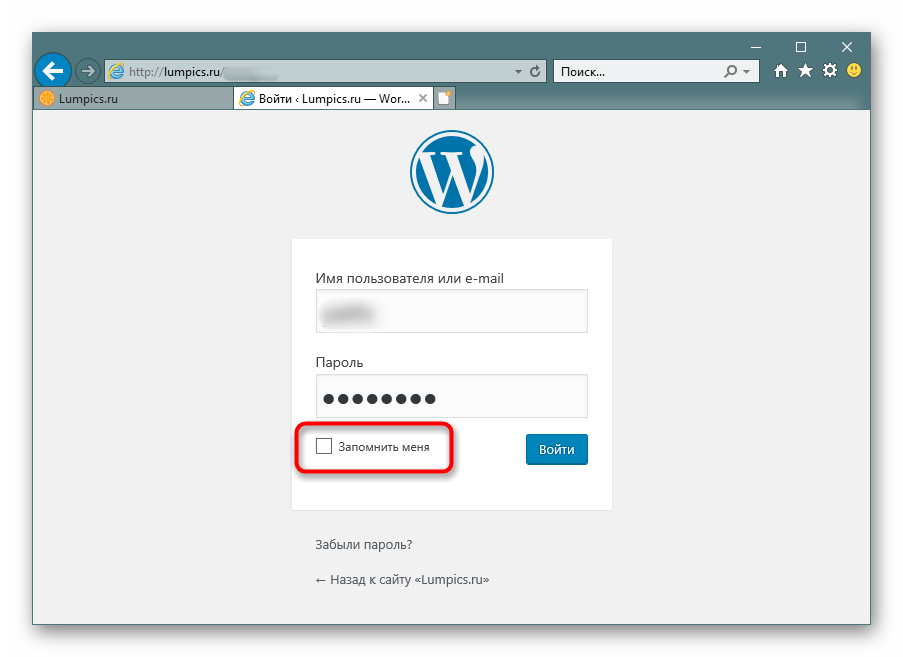
Если в Шаге 3 вы включили функцию вопроса о сохранении, внизу увидите специальное окно, где нужно нажать «Да», если пароль действительно надо сохранить.
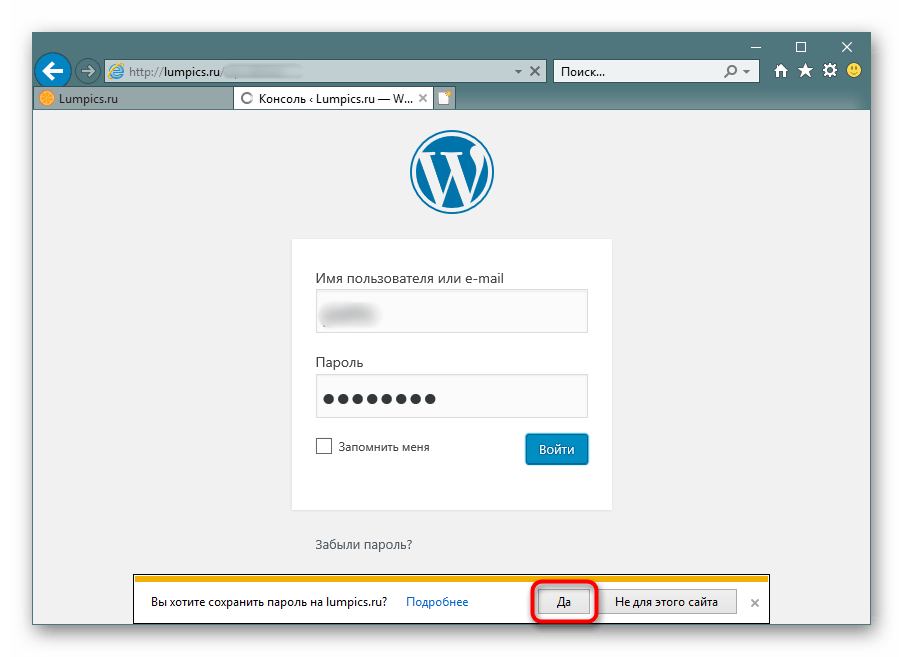
Один или несколько паролей в IE не сохраняются
Ввиду разных обстоятельств пароли даже после включения названных выше параметров не сохраняются. В такой ситуации нужно перепроверить настройки, о которых пойдет речь ниже, и следовать дополнительным нашим рекомендациям.
- Снова откройте IE, зайдите в «Свойства браузера» и на вкладке «Общие» снимите галочку с пункта «Удалять журнал браузера при выходе».
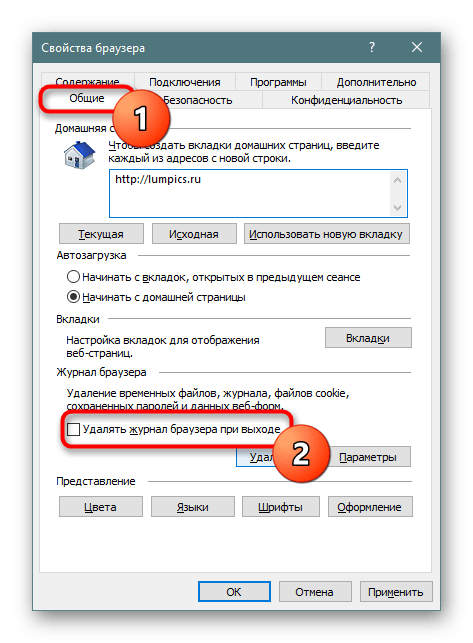
Переключитесь на вкладку «Конфиденциальность» и нажмите «Дополнительно».
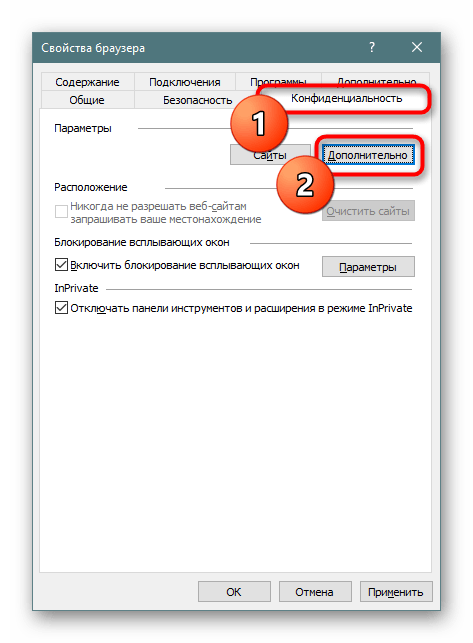
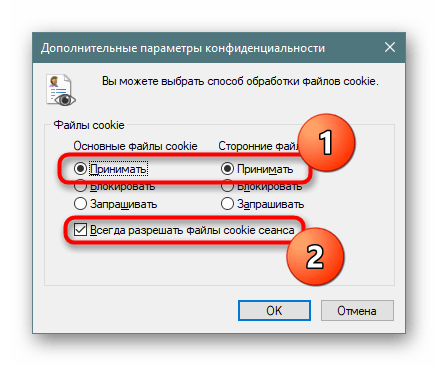
Зайдите во вкладку «Дополнительно», где найдите параметр «Удалять все файлы из папки временных файлов Интернета при закрытии обозревателя», уберите с него галочку. Теперь можно закрыть окно свойств, нажав на «ОК».
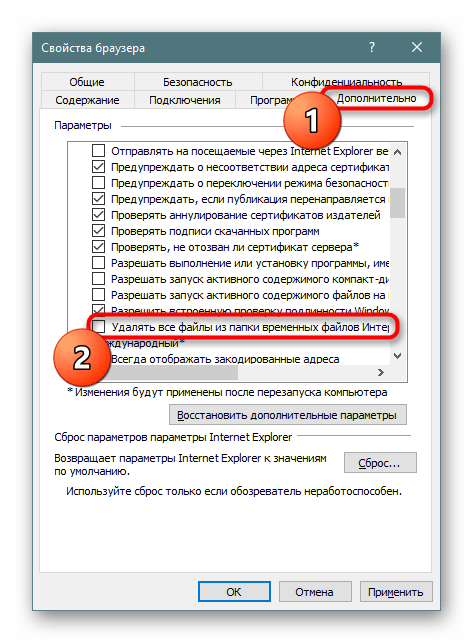
Попробуйте сохранить пароль на каком-либо сайте повторно и проверить успех этого действия после повторного перезапуска ИЕ.
В редких случаях может помочь установка галочки рядом с пунктом «Формы и поиски» в том же окне, где вы включали функцию сохранения пароля (мы об этом писали в предыдущем разделе этой статьи).
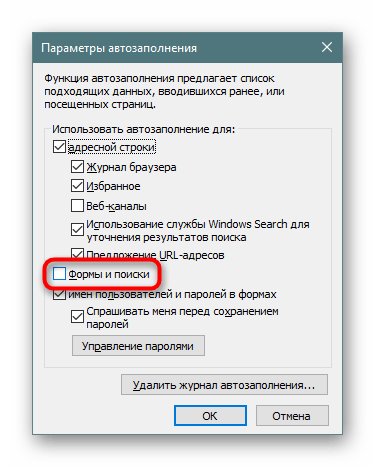
Если вы наблюдаете данную проблему систематически либо для всех сайтов, или, несмотря на сохраненный пароль, вас все равно выкидает с сайта, скорее всего, проблема кроется в другом. Вероятно, вы пользуетесь разными оптимизаторами системы, например, CCleaner, и не совсем правильно настраиваете его для удаления мусора. Находясь в разделе «Стандартная очистка» и на вкладке «Windows», обязательно проверьте, не стоят ли в блоке «Internet Explorer» галочки у пунктов «Сохраненные пароли» и «Cookie-файлы».
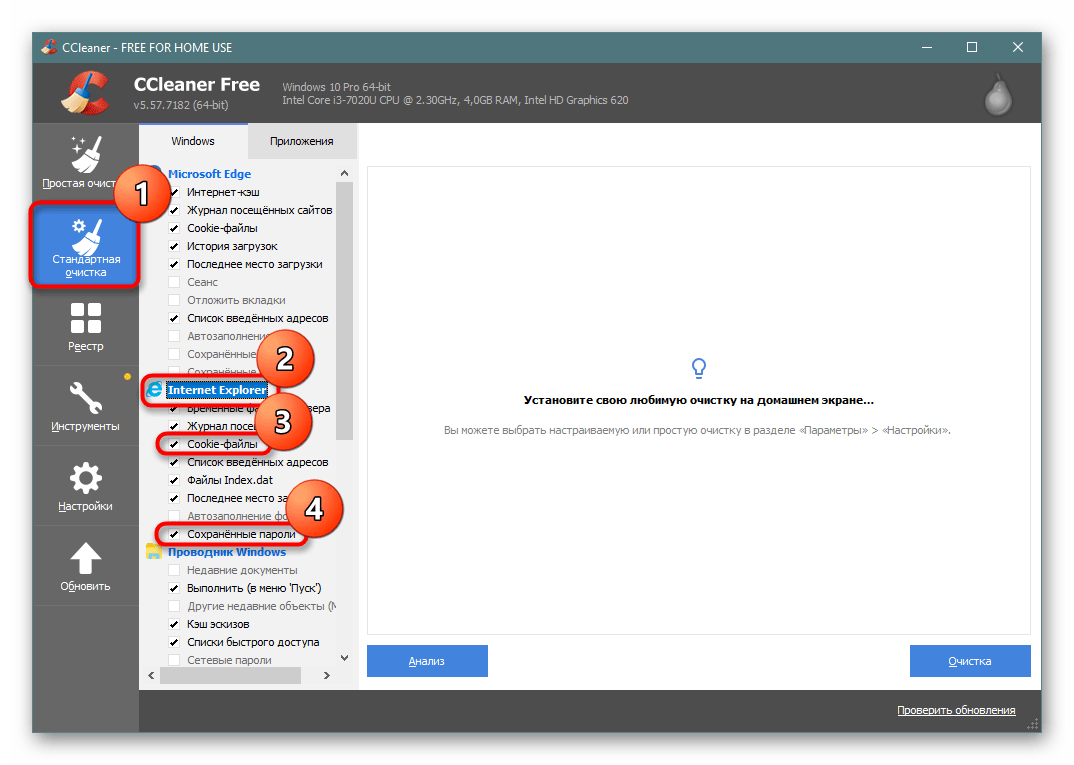
Если да, то при каждом запуске очистки в CCleaner вы удаляли сохраненные пароли и/или информацию о залогиненном состоянии (подробнее об этом ниже). Советуем снять все активные галочки, и лишь по необходимости ставить их около пунктов «Временные файлы браузера» (когда захотите очистить кэш) и «Журнал посещений» (если нужно очистить историю). При использовании аналогичных чистильщиков произведите у них идентичные описанным настройки.
Многие пользователи IE вместо сторонних утилит выполняют очистку браузера через встроенную возможность «Удалить журнал автозаполнения…», кнопка которой также находится в этом же окне, где активируется сохранение паролей.
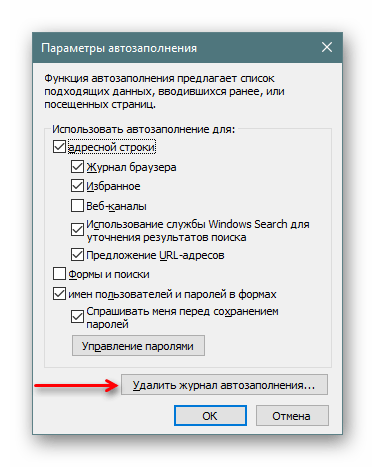
Перед началом обязательно убедитесь, что галочки рядом с пунктами «Пароли» и «Файлы cookie и данные веб-сайтов» сняты. Дополнительно можно снять галочку с «Данные веб-форм», но обычно это не нужно.
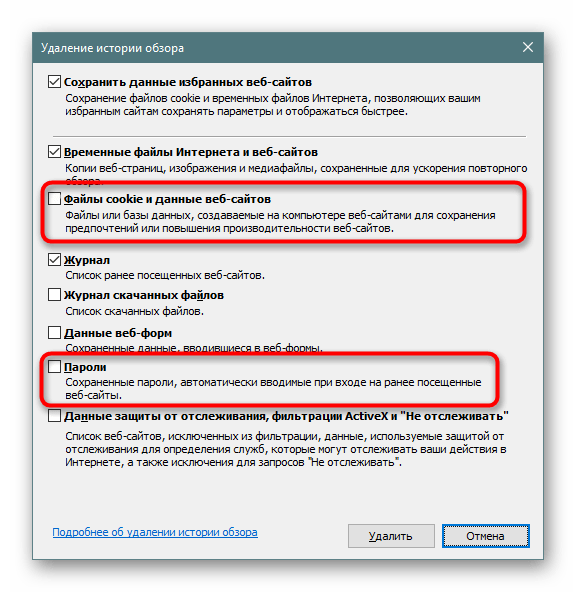
При этом удаление файлов cookie влияет только на то, что после их очистки сотрется информация о входе на сайт. То есть вас «выкинет» оттуда и понадобится снова зайти туда, открыв страницу авторизации и нажав левой кнопкой мыши по пункту «Имя пользователя» или «Логин». Появится всплывающее окошко с логином, пароль для которого был сохранен. Нажмите на него левым кликом мышки.
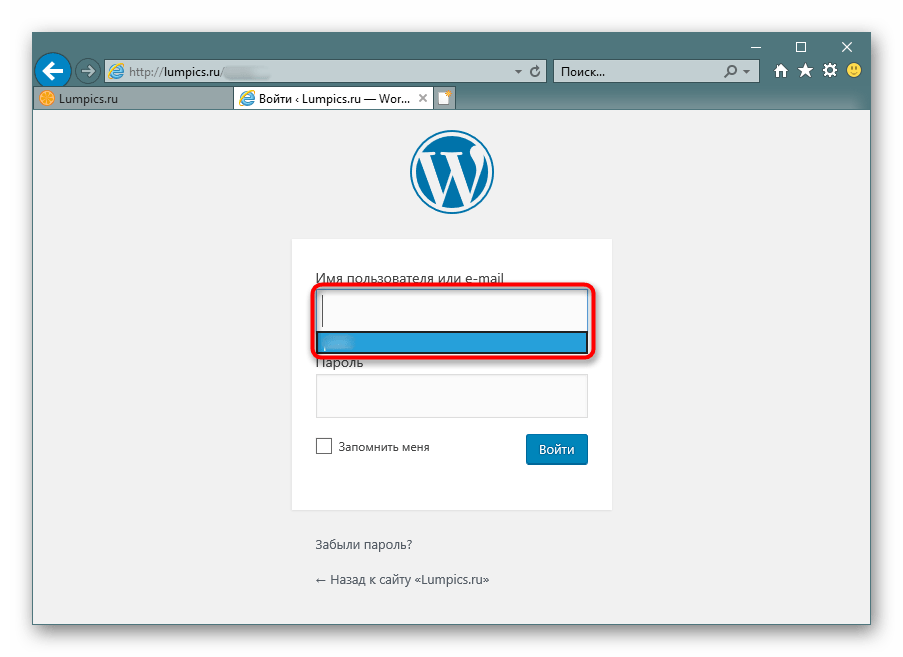
Комбинация форм логин/пароль автоматически заполнится, а вам останется просто нажать кнопку входа на сайт.
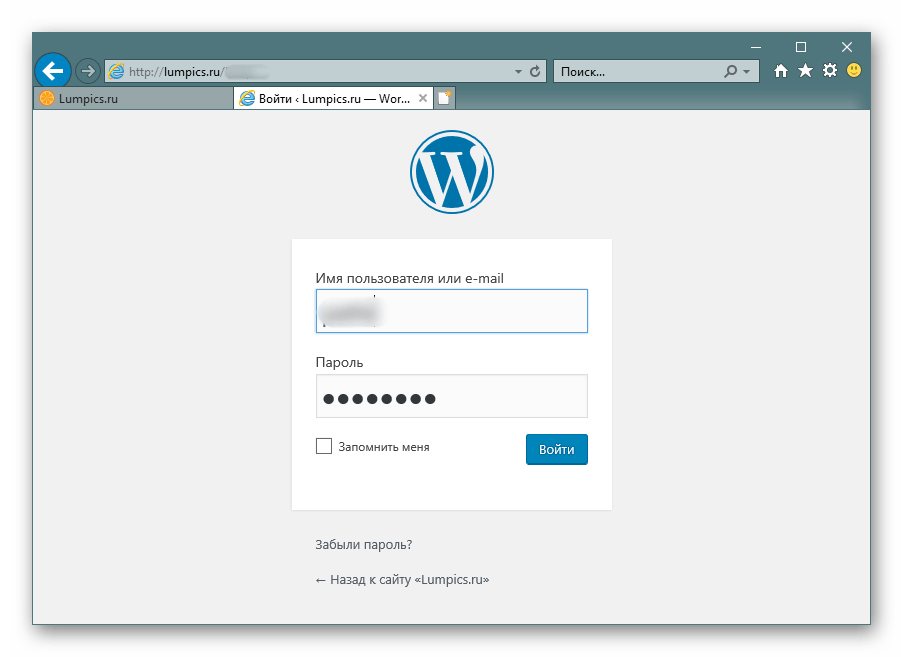
Теперь вы знаете о правильном сохранении паролей в Internet Explorer, как не допустить их пропажи и что делать, если браузеру не удается их запомнить. Не забывайте, что вы и сами можете легко просматривать сохраненные пароли, если, например, забыли их. Как это сделать, написано в другом нашем материале.
Смотрим сохраненные данные
Дело все в том, что в “Эксплорере” сохраненную информацию просмотреть не так просто. Придется обладать некоторыми знаниями и осуществить подготовку операционной системы. В противном случае справиться с поставленной задачей никак не получится.
- Запустить интернет-обозреватель. Необходимо дождаться его полной загрузки.
- Открыть главное меню браузера. Для этого потребуется кликнуть по кнопке с изображением шестеренки.
- Заглянуть в раздел “Свойства…”.
- Перейти в “Содержание”-“Автозаполнение”-“Параметры”.
- Кликнуть по кнопке “Управление…”.
- Выбрать сайт, для которого был сохранен пассворд.
- Нажать на гиперссылку “Показать”.
- Указать пароль от операционной системы.
Вот и все. Теперь в появившемся окне юзер увидит сохраненный пароль. Ничего трудного или непонятного в этом нет.
Важно: если у операционной системы нет пароля для защиты, информацию о пассвордах в “Эксплорере” увидеть никак не получится. Именно поэтому в ходе воплощения задумки в жизнь могут возникать проблемы
Просмотр сохранённых данных методом поиска их расположения на ПК
Нужно сделать несколько шагов:
- Нажать Windows + R.
- В возникшем окне вписать команду regedit.
- Нажать на кнопку «ввод».
- При помощи строки поиска обнаружить путь HKEY_CURRENT_USERSoftwareMicrosoftInternet ExplorerIntelliFormsStorage2.
Эта папка хранить зашифрованные «пассворды» от IE. Но этот способ используется очень редко из-за сложности и срабатывает он не всегда.
Просмотр сохранённых паролей в IE методом установки стороннего ПО
Нужно проделать следующие действия:
- Открыть браузер.
- Скачать и установить программу под названием IE PassView.
- Открыть приложение и найти нужную информацию.
Google Chrome
1. Открываем настройки браузера: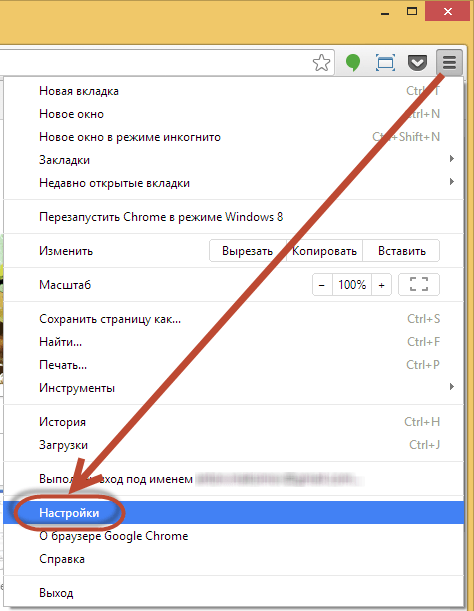
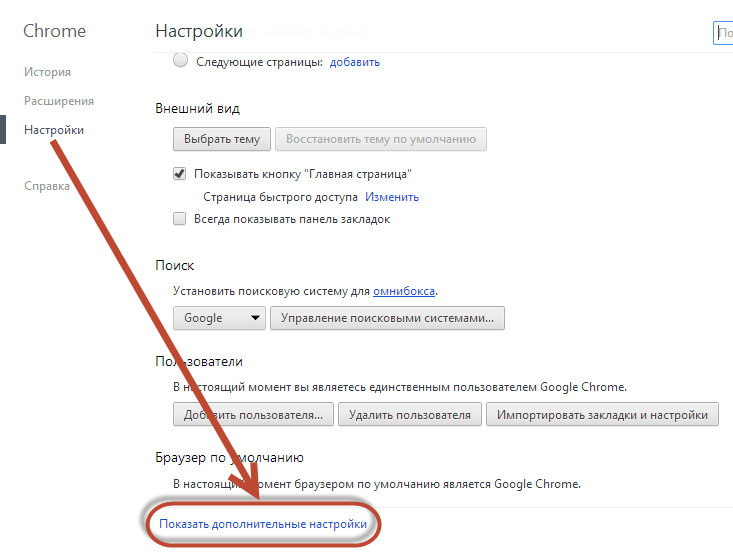
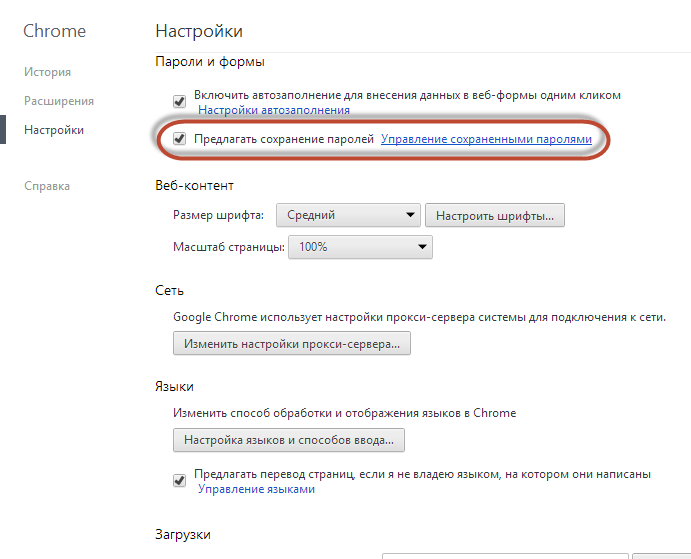
4. Откроется окно со списком паролей. Для просмотра пароля необходимо выбрать нужный сайт и в поле с паролем кликнуть по кнопке «Показать»
, которая появится в правой части поля:
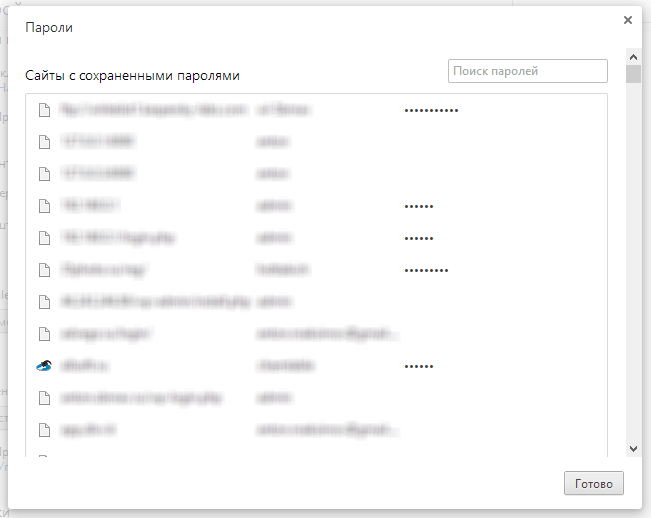
Хранить пароли надежнее всего в специализированном менеджере, о которых на нашем сайте уже говорилось не раз. Тем не менее, не стоит забывать и о том, что сам браузер предоставляет удобный механизм хранения паролей. В случае необходимости их можно оттуда получить без особых проблем, используя инструкции выше.
Наиболее безопасным показался, как это ни странно, Internet Explorer. Он хотя бы запросил пароль для учетной записи пользователя для отображения приватной информации. Все остальные браузеры показали пароли без каких-либо дополнительных средств авторизации. В Firefox пароли даже не закрыты точками и показываются в явном виде, что крайне небезопасно при наличии рядом посторонних лиц.
Инструкция
В правом верхнем углу программы Internet Explorer выберите кнопку «Сервис». В выпадающем меню найдите последний пункт, он называется «Свойства обозревателя».
В появившемся окне «Свойства обозревателя» найдите вкладку «Содержание» и кликните по ней.
Во вкладке «Содержание» найдите пункт «Автозаполнение». Напротив этого пункта находится кнопка «Параметры», нажмите ее.
Когда перед вами появится окно «Настройка автозаполнения», следует отметить галочками те пункты, для которых необходимо активировать эту функцию. В данном случае вам понадобится активировать автоматическое сохранение для опции «Имена пользователей и пароли в формах».
Отметьте галочкой последний пункт «Отображать запрос пред сохранением паролей». Эта возможность позволит пользователю регулировать сохранение каждого конкретного пароля, который он вводит, в удобном формате всплывающего окна.
Нажмите кнопку «Ок» во вкладке «Настройка автозаполнения», а затем еще раз – «Ок» в окне «Свойства обозревателя». Теперь настройки активированы, и впредь ваш браузер будет вводить пароли самостоятельно, как только вы кликните мышкой по форме «Логин-пароль
».
У каждого пользователя в интернете
есть свои любимые сайты, на которые он заходит каждый день. Чтобы не запоминать и не записывать все пароли, можно сохранить их прямо в интернете
. Несколько несложных действий помогут вам сохранять пароли в интернете
.
Вам понадобится
- — компьютер;
- — браузер (Opera, Safari, IE, Chrome, Mozilla).
Инструкция
Когда вы заходите на очередной сайт, вводите свое имя (логин) и придуманный пароль
, ваш браузер спросит об сохранении вашего пароля. Будет предложено два варианта: «да» и «нет». Чтобы сохранить пароль
, вам необходимо нажать «да». Тогда в следующий раз браузер будет выдавать ваш пароль
автоматически, как только вы введете свое имя. Если данную функцию отключить, то предложение от браузера не поступит.
Для того чтобы восстановить запоминание паролей, вам нужно выбрать вкладку «Сервис», если вы пользуетесь Internet Explorer, или вкладку «Инструменты», если у вас Mozilla. Далее нужно выполнить следующие действия. В IE заходите в меню «Свойства обозревателя», далее заходите в «Содержание». Потом переходите в раздел «Автозаполнение», нажимаете кнопку «Параметры». Там нужно проставить нужные галочки. В Mozilla зайдите в меню «Настройки», раздел «Защита», и ставите галочки для нужного параметра о сохранении паролей для сайтов.
Если один или несколько паролей вам больше не нужны, их можно также легко удалить. Для этого в IE следует перейти на страницу авторизации, дважды щелкнув на свой логин. Появится окошко со всеми паролями, которые вы сохраняли. Выбирайте нужный логин (кнопки стрелки) и нажимайте Del. В все еще проще. Находясь на той же вкладке «Защита», вы увидите кнопку «Сохраненные пароли ». Нажимая на нее, появится список ваших логинов. Удалив выбранное имя, вы удалите свой пароль
к нему.
Если вы хотите удалить сохраненный пароль, то на странице авторизации щелкните два раза мышкой в поле логина. Откроются все имеющиеся в памяти браузера логины. Клавишами со стрелками выберите тот логин, который желаете удалить, и когда требуемый логин будет активирован, нажмите delete. Откроется окошко с подтверждением удаления логина и пароля. Подтвердите удаление.
Во всех современных браузерах существует функция сохранения паролей, которая позволяет заходить на любимые сайты автоматически и избавляет от необходимости каждый раз вводить пароль вручную. Однако иногда бывает нужно зайти на сайт с другого компьютера или мобильного устройства, а вспомнить секретное слово самостоятельно не получается. В таком случае можно узнать пароль в браузере, и в этой статье мы расскажем, как это сделать.
Что ни в коем случае невозможно применять при создании паролей
– имена свои и членов семейства;- клички вашего домашнего зверья;- даты и годы происхождения на свет: свои, родственников, детей;- комплект русских слов латиницей. По первым трем пунктам внятно: все эти данные дозволено обнаружить на страничках соцсетей в свободном доступе. Четвертый пункт дюже ненадежен. Не слушайте некоторых советчиков. По первым же подобранным роботом буквам дюже легко угадываются все дальнейшие и слово целиком.Можете проверить сами: испробуйте в английском регистре начать набирать русское слово. Поисковый робот здесь же предложит в подсказках варианты расшифровки. Программы взломщики паролей еще оперативней, изощренней. Добавление цифр расположение спасет ненадолго.
Как посмотреть забытый пароль от сайта, сохранённый ранее в браузере?
- Где в браузере можно увидеть сохранённые пароли,
- Как удалить те, которые уже не используются,
- Как в пару кликов избавиться от данных авторизации во всех установленных в системе браузерах —
в этих вопросах и будем разбираться ниже.
Google Chrome
Где находятся пароли у самого популярного на сегодняшний день веб-обозревателя — Google Chrome? Жмём кнопку меню и заходим в настройки.
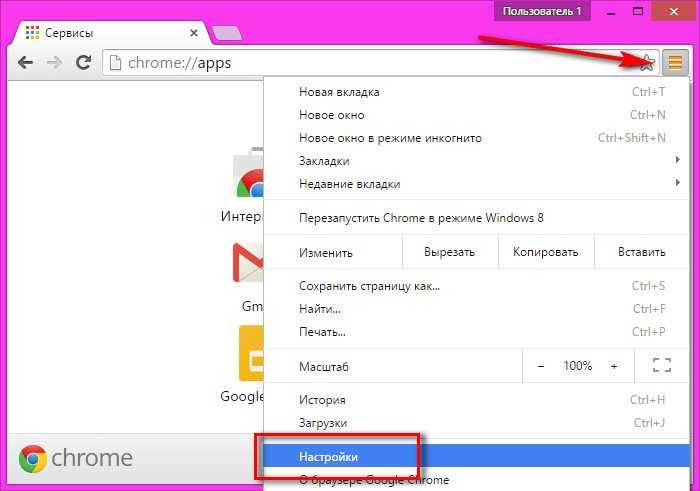
Чтобы долго не искать нужный параметр, вводим в поле поиска его название «Пароли и формы». Возле параметра «Предлагать сохранять пароли для сайтов» жмём опцию настроек.
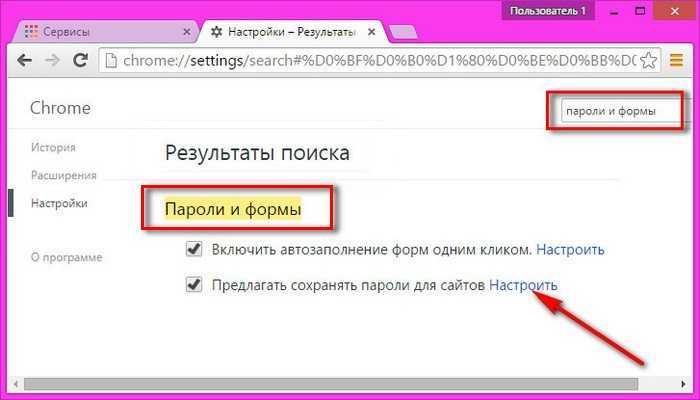
Появится новое окошко, где увидим перечень сайтов, на которых в Хроме когда-либо проводилась авторизация, логины и скрытые пароли этих сайтов.
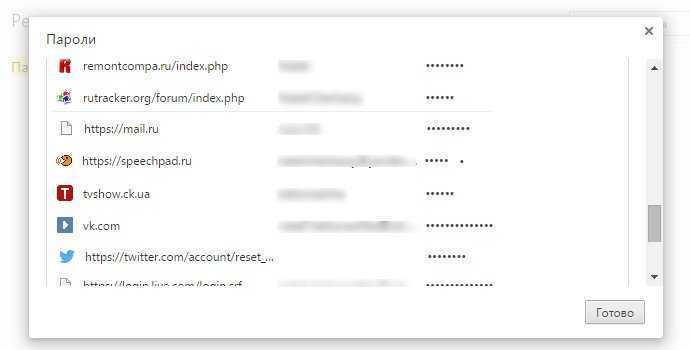
Чтобы увидеть пароль и даже скопировать его, жмём «Показать».
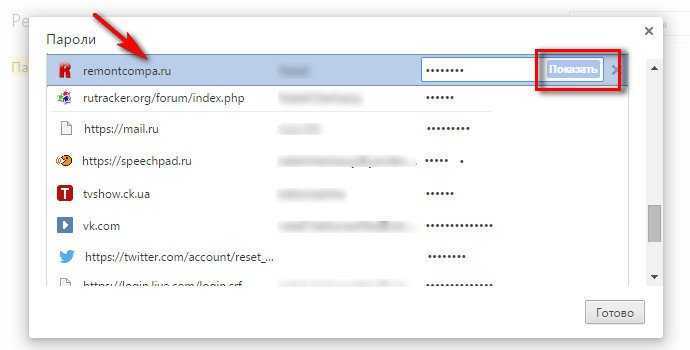
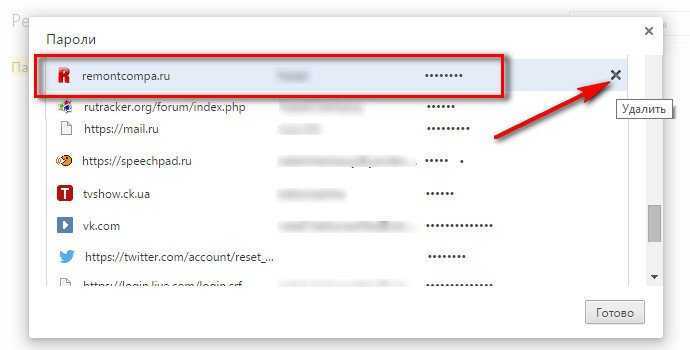
заново ввести уже изменённые логин и/или пароль,
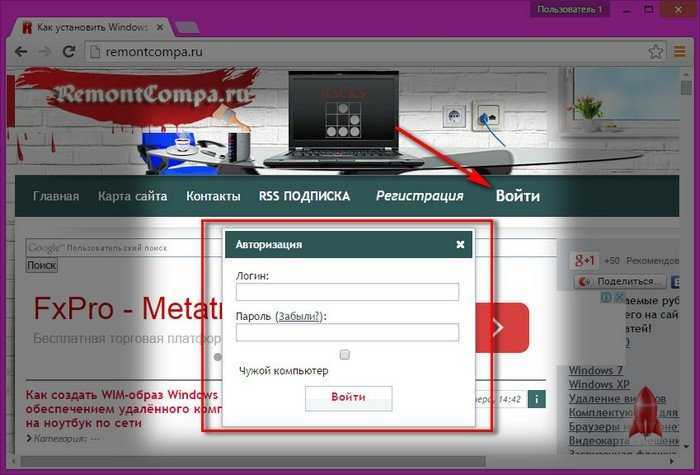
затем разрешить браузеру запомнить их.
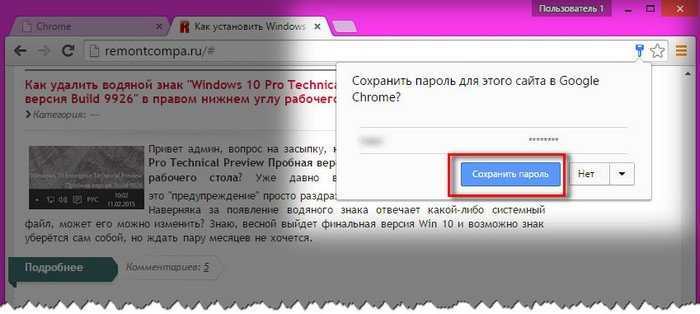
И тогда при переустановке Google Chrome, его установке на новой операционной системе или на новом компьютере на сайт можно будет войти без лишней возни.
Opera
Поскольку норвежский браузер Opera базируется на той же платформе, что и Google Chrome, специфика работы с данными авторизации будет такой же. В Опере в раздел настроек хранения паролей попадаем так:
— В главном меню Opera выбираем настройки,
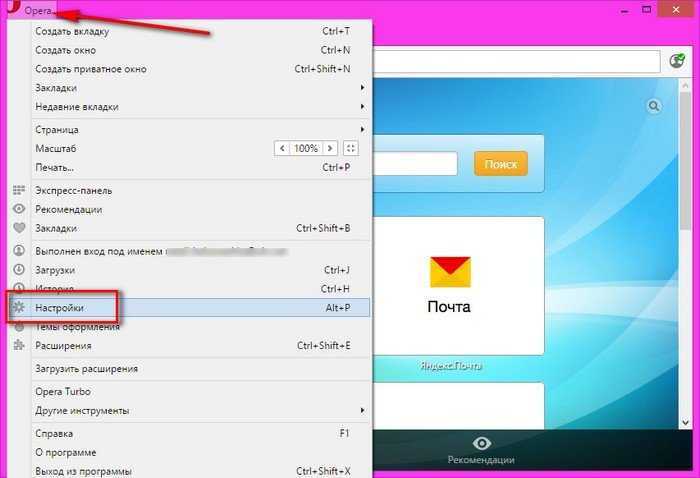
— в поле поиска по настройкам вводим «пароли», а в разделе «Пароли» жмём кнопку «Управление сохранёнными паролями».
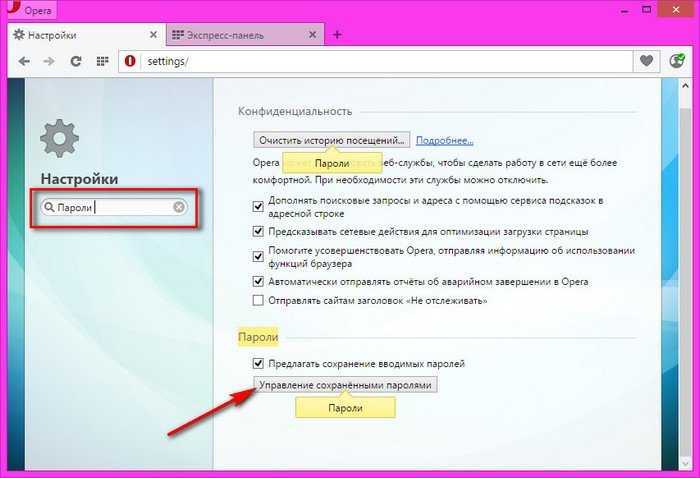
Mozilla Firefox
Чтобы увидеть забытый пароль от сайта, сохранённый ранее в браузере Mozilla Firefox, проходим в раздел настроек.
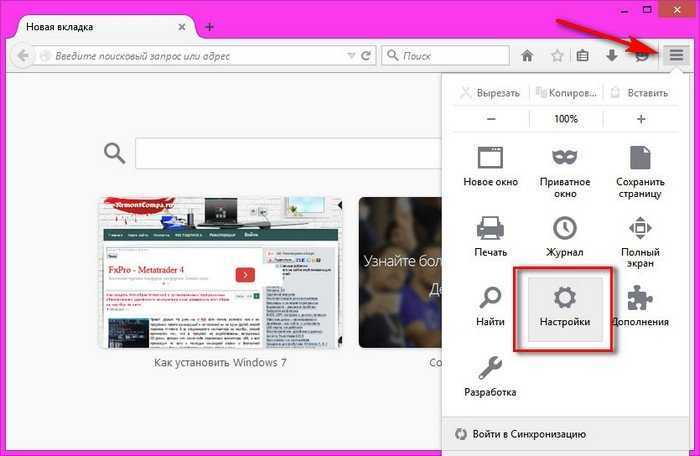
В настройках переходим на вкладку «Защита» и слева внизу кликаем «Сохранённые пароли».

Попадаем в базу всех сохранённых ранее данных авторизации на различных сайтах. По умолчанию в Mozilla Firefox, как и в других браузерах, пароли скрыты. Чтобы увидеть их, жмём «Отобразить пароли».

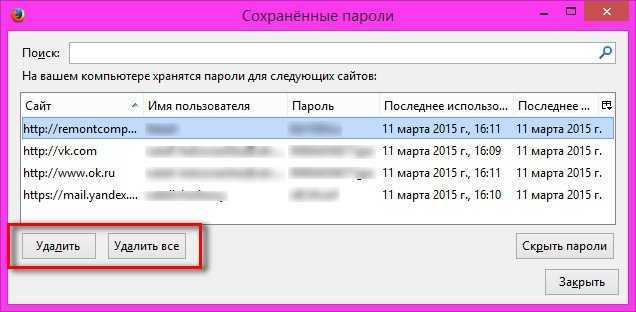
Internet Explorer
Самый сложный путь к паролям в браузере , во всяком случае новичкам интуитивно попасть в этот раздел браузера будет непросто. Уж любит Microsoft многое усложнять. Сразу стоит оговориться, что просмотр паролей возможен только в последних версиях Internet Explorer – 10 и 11. Но даже при наличии этих версий браузера столкнёмся с одним нюансом. Просмотреть пароль, сохранённый в браузере Internet Explorer, не получится без ввода пароля локальной учётной записи или учётной записи Microsoft. Причём в случае с последней нужен будет именно пароль от самой учётной записи, а не пин-код для быстрого входа в систему, который предусматривается в Windows 8 и 8.1.
В Internet Explorer открываем главное меню, в нём выбираем «Свойства браузера».
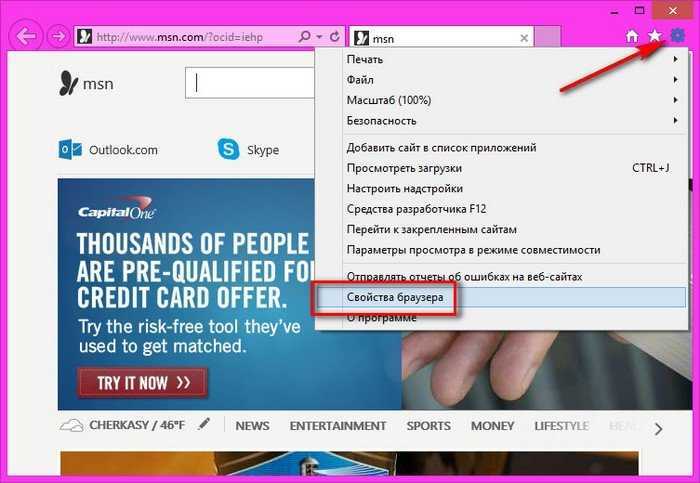
В появившемся окне переходим на вкладку «Содержание» и кликаем «Параметры» в разделе автозаполнения.
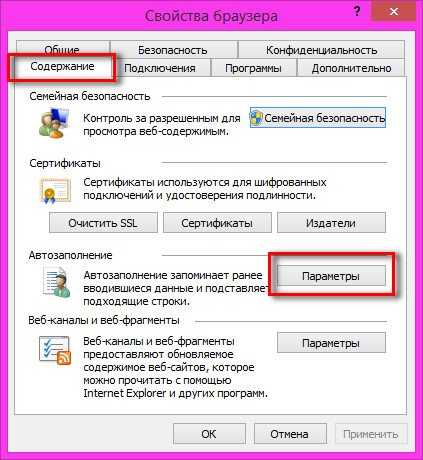
Затем появившемся небольшом окошке кликаем «Управление паролями».
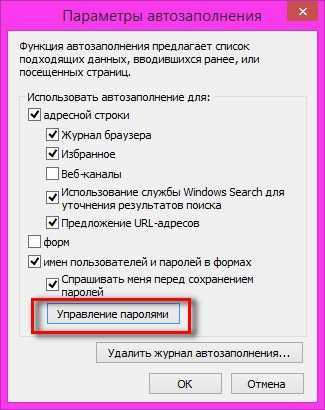
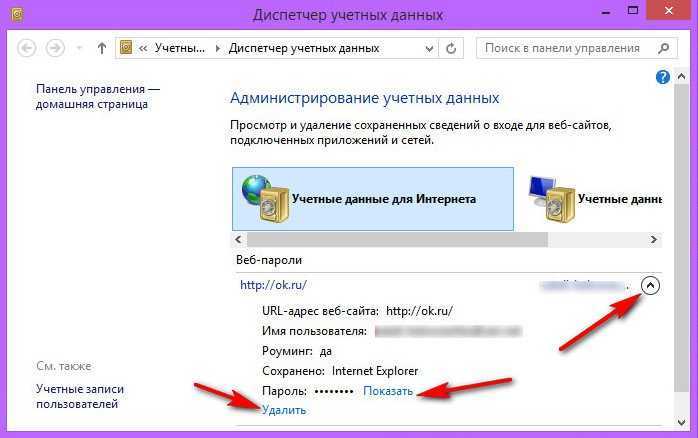
Вводим пароль учётной записи – локальной или Microsoft.

Видим пароль.
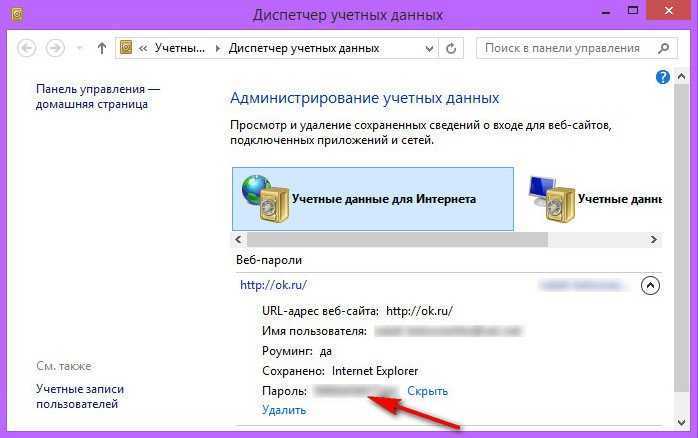
Если установка Windows проводилась с созданием локальной учётной записи без системного пароля, Internet Explorer свои пароли не покажет. Так что если пароль от сайта уж так важен, ради этого можно локальную учётную запись компьютера запаролить, а потом этот пароль убрать.
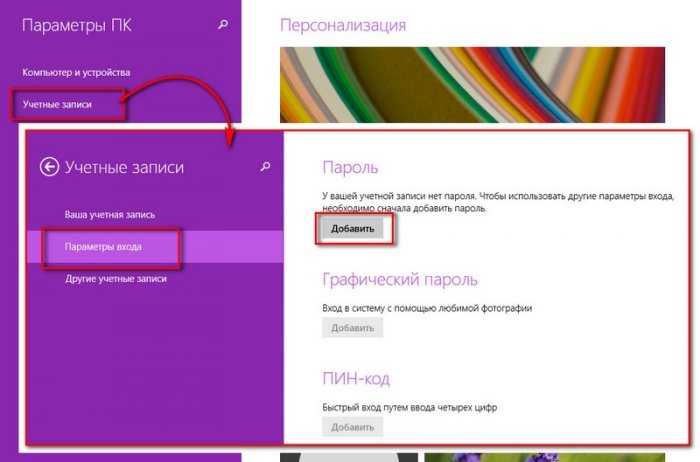
В старых версиях Internet Explorer (раньше 10-й), как уже упоминалось, пройдя по этому пути, возможности увидеть сохранённые пароли не обнаружим. Зато можем пароли удалить.
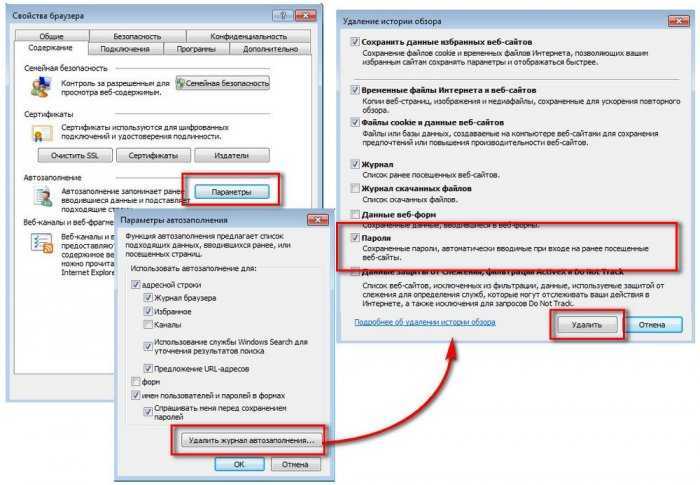
Чтобы посмотреть пароли, сохранённые в старых версиях Internet Explorer (9-я и ниже), можно воспользоваться сторонней утилитой IE PassView.

Удаление всех сайтов, логинов и паролей во всех браузерах в пару кликов
Необходимость избавиться от всех своих конфиденциальных данных – посещённых сайтов, их логинов и паролей — в любом браузере, который установлен в системе, может стать в случаях передачи компьютера другим лицам. Или, наоборот: когда нам в руки попадает чужой компьютер, зачем хранить чужое «добро»? Простой, бесплатный и быстрый способ избавиться от всех данных авторизации во всех браузерах – известная программа . Причём этот инструмент почистит не только базу данных авторизации на сайтах, но также попутно удалит кэш, файлы куки, журнал, историю загрузок.
Запускаем программу CCleaner и в первом же разделе «Очистка» отмечаем все возможные пункты по всем браузерам, которые имеются в системе, во вкладках «Windows» и «Приложения». Далее жмём «Анализ», затем – «Очистка».
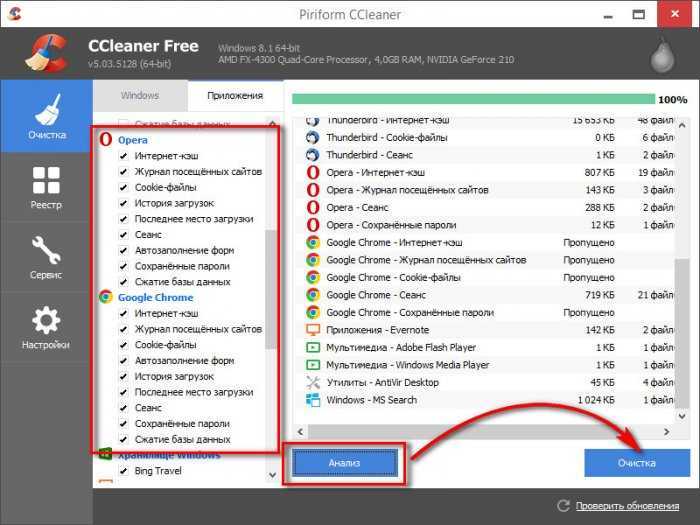
После того, как CCleaner проведёт свою работу, при открытии любого браузера получим картину, как будто с браузерами никто не работал, и те только что были установлены в новой операционной системе.
Google Chrome
Рассмотрим несколько способов сохранения данных браузера Google Chrome.
Способ №1
Для начала вам необходимо обязательно закрыть браузер, если он открыт.
- Далее требуется отобразить все скрытые файлы и папки. Для этого нужно зайти в закладку «Вид» и с пунктов «Скрывать защищенные файлы» снимаем галочки. А на пункте «Показывать скрытые файлы» и папки ставим отметку. Кроме того, рекомендуем с пункта «Скрывать расширения для зарегистрированных типов файлов» также снять галочку.
Отображение скрытых файлов и папок
- А потом подтвердить свое действие.
Подтверждение отображения файлов
- Теперь необходимо скопировать в надежное место (а лучше на съемный носитель) папку Default, в которой хранятся все пароли, закладки, расширения и прочая сохраненная информация. Найти ее можно по адресу, который указан на рис. 5.
Путь к хранению паролей в Гугл Хроме
После переустановки системы и установки браузера, зайдите в него и сразу выйдете. Затем опять перейдите по указанному на рис.
Пути и замените содержимое папки Default на то, которое вы скопировали.
И тогда, при следующем использовании браузера, у вас отобразятся все старые сохраненные вкладки, закладки и те пароли, которые вы сохраняли.
Способ №2
Настройка синхронизации
- После этого синхронизация выполниться и ее необходимо подтвердить.
Включение синхронизации
- Ну и в конце нужно указать элементы, которые будут синхронизированы. Советуем выбрать все, так как вы не можете знать точно, что из этого вам может пригодиться в будущем. Ну а если нужны только пароли, то поставьте возле них переключатель.
Выбор синхронизируемых элементов
- После переустановки, необходимо зайти в свой аккаунт в браузере. И тогда все синхронизированные элементы автоматически синхронизируются.
Google Chrome Как сохранить и перенести настройки профиля, пароли, кеш.
Если вы надумали переустановить windows и не хотите парится с синхронизацией или же хотите перенести все данные на новый компьютер то это видео для вас. просто сохраните папку профиля на флешку или любое удобное место .
Как найти и запустить Интернет Эксплорер
Чтобы понять, как в Интернет Эксплорер посмотреть пароли, необходимо запустить приложение. Internet Explorer существовал в Windows еще в самых ранних сборках операционной системы.
Займы Подбор кредита Дебетовые карты Кредитные карты Счет РКО Рефинансирование Осаго Ипотека Вклады Инвестиции
Он до сих пор является стандартным браузером в 10 версии ОС лишь с одним отличием: его переименовали в Microsoft Edge, который по факту является тем же самым IE.
Edge установлен по умолчанию на каждом устройстве с ОС Windows 10.
Для запуска достаточно воспользоваться простым способом:
- Нажать сочетание Win+S, что позволит запустить строку поиска, или нажать на значок в виде лупы рядом с кнопкой «Пуск».
- Ввести поисковой запрос «Internet Explorer».
- Нажать на иконку, подходящую по результату поиска.
Также найти ярлык можно в разделе «Пуск» в папке «Стандартные — Windows». Или можно открыть строку «Выполнить», нажав сочетание клавиш Win+R, после чего ввести в строку «Открыть» команду iexplore.exe, которая напрямую запустит приложение.
Есть еще способ поиска приложения, который может сработать не у каждого. Для этого необходимо ввести путь «C:\Program Files\Internet Explorer\» в адресную строку проводника. В открывшейся папке необходимо найти файл «iexplore.exe», который необходимо запустить.
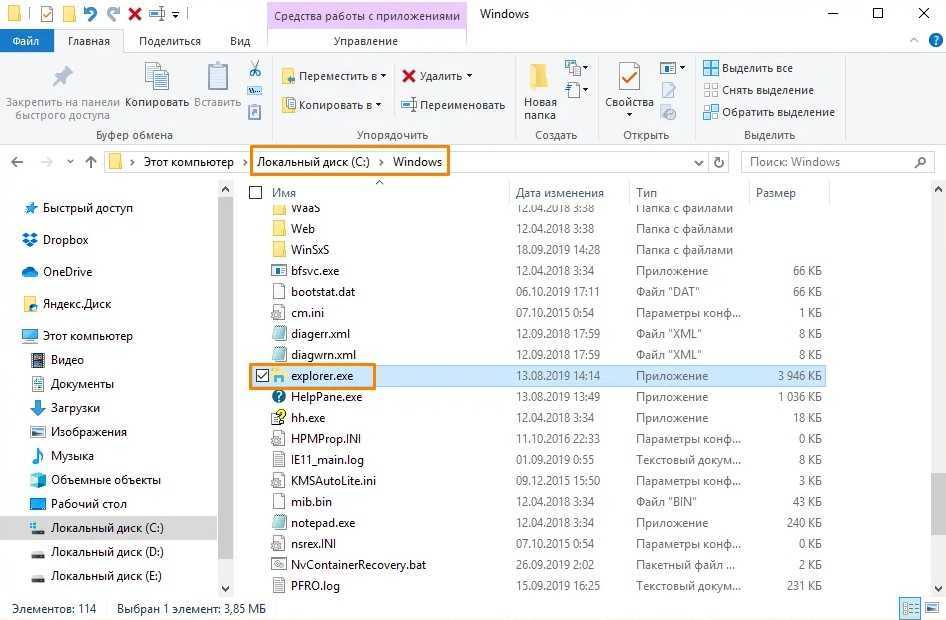 Exe файл находится в папке Windows на системном диске
Exe файл находится в папке Windows на системном диске
Зачем нужно сохранение
Сохранять пароли в Internet Explorer может каждый юзер, регулярно работающий с упомянутым браузером. Но зачем это нужно?
Сохранение пассворда — стандартная опция интернет-обозревателя. Она помогает запоминать введенный пароль на той или иной странице. При желании юзер может сохранить упомянутый элемент, а затем осуществлять вход на веб-ресурс с автоматической авторизацией. Это очень удобно. Главное — знать, как правильно действовать в том или ином случае.
Сохраненный пароль можно посмотреть в любое время. Но в случае с Internet Explorer сделать это бывает проблематично. Далее мы рассмотрим подобный процесс более подробно.
В Windows 10 и Windows 8.1
Сохранение паролей для веб-сайтов
В Internet Explorer сохранение пароля включено по умолчанию. Вот как можно включить или выключить его:
В Internet Explorer нажмите кнопку Сервис , а затем выберите пункт Свойства браузера.
На вкладке Содержимое в разделе Автозаполнение нажмите кнопку Параметры.
Установите флажок Имен пользователей и паролей в формах и нажмите кнопку ОК.
Чтобы отключить сохранение паролей, снимите флажок Имен пользователей и паролей в формах.
При использовании общедоступного компьютера Internet Explorer предлагает сохранять пароли и имена пользователей. На общедоступных компьютерах не рекомендуется сохранять личные сведения для входа.
Данные вашей учетной записи хранятся на компьютере в зашифрованном виде — они не используются совместно с другими учетными записями пользователей, и другие приложения на компьютере не могут считывать пароли. Но, войдя на другой компьютер с помощью учетной записи Майкрософт, вы сможете войти на сайты, где нужны ваши учетные данные. Это произойдет потому, что эти сохраненные в Internet Explorer данные перемещаются между устройствами.
Если сохранить данные для входа на сайт, который использует домен совместно с приложением, скачанным вами из Microsoft Store, то Windows будет входить в это приложение автоматически.
Заполнение форм с помощью автозаполнения
При работе в Интернете, связанной с вводом персональных данных на веб-сайтах (например, адресов поставки и выставления счета), функция автозаполнения позволяет сэкономить время, заполняя формы автоматически. Когда вы в следующий раз откроете сайт с формами и начнете вводить данные, Internet Explorer автоматически заполнит остальные поля формы на основании ранее введенных данных. Вот как включить автозаполнение:
В Internet Explorer нажмите кнопку Сервис , а затем выберите пункт Свойства браузера.
На вкладке Содержимое в разделе Автозаполнение нажмите кнопку Параметры.
Установите флажок Форм, а затем два раза нажмите кнопку ОК.
Защита конфиденциальности при использовании автозаполнения
Автозаполнение помогает вам сэкономить время, запоминая пароли и другие данные, которые вы вводите в веб-формы. Так как эти сведения надежно сохраняются на любом компьютере, используемом в данный момент, будьте осторожны с использованием автозаполнения на общедоступных компьютерах. На общедоступных компьютерах автозаполнение следует отключать. Если вы случайно ввели конфиденциальные данные (например, адрес выставления счета для кредитной карты), то можете удалить журнал автозаполнения на компьютере.
Удаление журнала автозаполнения на компьютере
В Internet Explorer нажмите кнопку Сервис , а затем выберите пункт Свойства браузера.
На вкладке Содержимое в разделе Автозаполнение нажмите кнопку Параметры, а затем — Удалить журнал автозаполнения.
В диалоговом окне Удаление журнала браузера установите флажки Данные веб-форм и Пароли. Для очистки записей веб-адресов необходимо установить флажок Журнал, что также приведет к удалению журнала браузера.
Чтобы очистить журнал автозаполнения, нажмите кнопку Удалить. Дважды нажмите кнопку ОК.
Google Chrome и «Яндекс.Браузер»
Google Chrome и «Яндекс.Браузер» работают на одном движке. Следовательно, их интерфейс во многом похож. Это касается и расположения меню настроек. Действия с сохранёнными паролями осуществляются по одному принципу.
Где спрятаны пароли в Google Chrome и «Яндекс.Браузере» и как их увидеть
Зачем нужна функция просмотра паролей? Хотя бы для того, чтобы вспомнить, если пользователь забыл его. Ведь автоматизированный вход в учётную запись приводит к тому, что пароль очень быстро вылетает из головы.
Как удалить пароли в Google Chrome и «Яндекс.Браузере»
Чтобы удалить пароли Google Chrome и «Яндекс.Браузера», в этом же маленьком окошке нужно найти сайт, из которого необходимо убрать данные, щёлкнуть по нему и нажать на крестик, удалив его таким образом.
Экспорт и импорт паролей в Google Chrome
- Чтобы экспортировать данные в Google Chrome, необходимо сначала включить эту функцию. В строке навигации ввести команду chrome://flags/#password-import-export.
- Необходим пункт «Импорт и экспорт паролей». Он уже будет выделен жёлтым маркером.
- В выпадающем меню выбрать «Включить». Перейти по адресу chrome://flags/#password-import-export. В пункте «Импорт и экспорт паролей» выбрать «Включить»
- Кликнуть по «Перезапустить», чтобы браузер смог перезагрузиться и изменения вступили в силу. Под списком со всеми паролями появятся следующие две кнопки: «Экспортировать» и «Импорт».
- Чтобы извлечь пароли из браузера, нажать на «Эспортировать». Появится окно для сохранения текстового документа. Ввести имя файла и определить папку, где файл будет сохранён.
- Чтобы, наоборот, поместить определённые пароли в браузер, нажать «Импорт». В окне даётся возможность отыскать файл, в котором сохранены пароли.
Видео: извлечение и обратное занесение паролей в Google Chrome
Если не удаётся сохранить пароль в Google Chrome и «Яндекс.Браузере»
Иногда могут возникать сбои при сохранении пароля. Чаще всего это связано с наличием уже какого-то пароля на определённом сайте. Решение для всех браузеров: удалить имеющиеся пароли и пройти процедуру сохранения заново.
Не высвечивается запрос в Google Chrome и «Яндекс.Браузере»
Если пароль не хочет сохраняться, возможно, проблема заключается в том, что на сайте уже есть сохранённые данные для входа в него. Что можно сделать в этом случае? Компания Google предлагает своё решение:
Google Chrome или «Яндекс.Браузер» не сохраняет пароли
Проблема: браузер спрашивает про внесение пароля, но не сохраняет и каждый раз приходится вводить.
Этот способ помогает удалить все пароли сразу и помогает убрать двойные записи в сохранённых паролях.Такой способ можно использовать также и для других обозревателей.
Просмотр паролей в Интернет Эксплорер
Так как IE тесно интегрирован в ОС Windows, сохраняемые в нем логины и пароли находятся не в самом веб-обозревателе, а в отдельном разделе системы. И все же, попасть в него можно именно через настройки данной программы.
Примечание: Выполнять нижеизложенные рекомендации необходимо из-под учетной записи Администратора. О том, как получить эти права в разных версиях операционной системы, рассказано в представленных по ссылкам ниже материалах.
Подробнее: Получение прав Администратора в Windows 7 и Windows 10
- Откройте раздел настроек Internet Explorer. Для этого можно либо нажать по расположенной в правом верхнем углу кнопке «Сервис», выполненной в виде шестеренки, либо воспользоваться клавишами «ALT+X». В появившемся меню следует выбрать пункт «Свойства браузера».
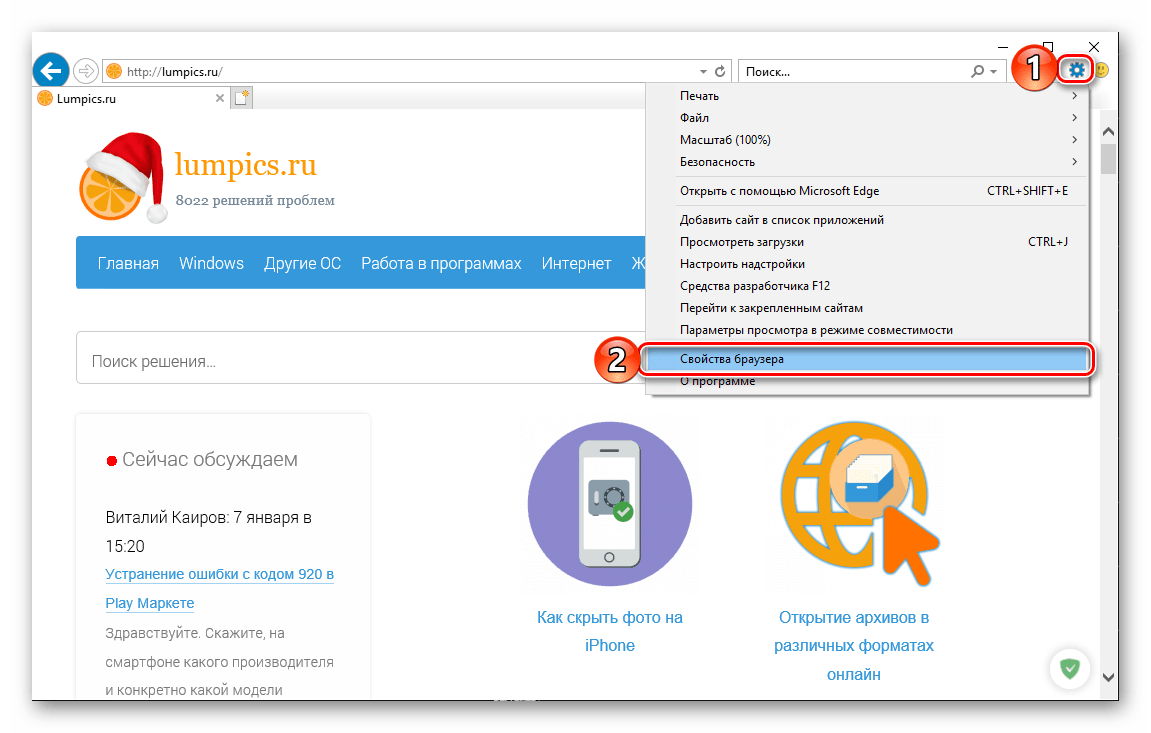
В небольшом окне, которое будет открыто, перейдите во вкладку .
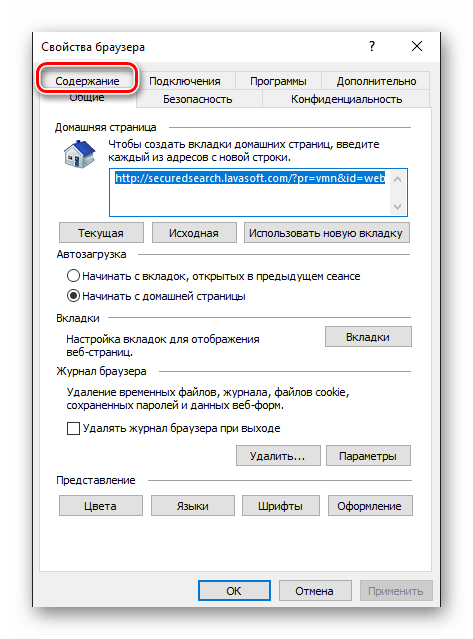
Оказавшись в ней, кликните по кнопке «Параметры», которая находится в блоке «Автозаполнение».
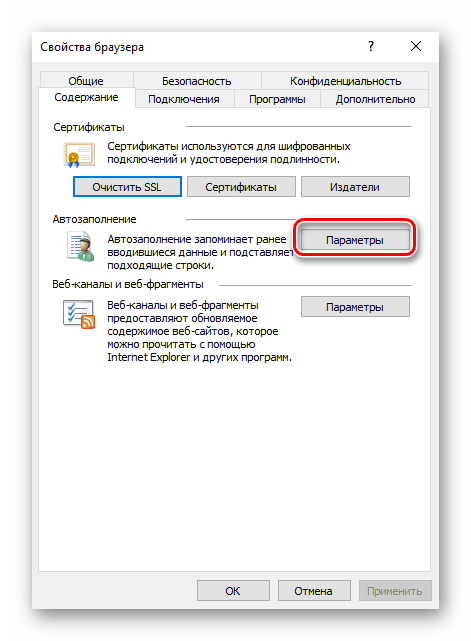
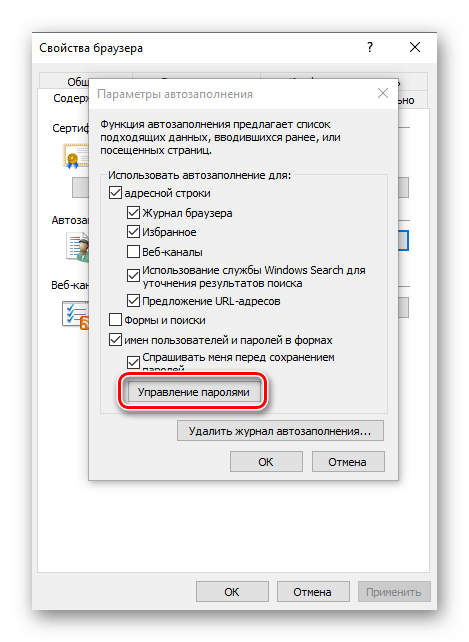
Примечание: Если у вас установлена Windows 7 и ниже, кнопка «Управление паролями» будет отсутствовать. В этой ситуации действуйте альтернативным способом, указанным в самом конце статьи.
Вы попадете в раздел системы «Диспетчер учетных данных», именно в нем и находятся все логины и пароли, которые вы сохраняли в Эксплорере. Для их просмотра нажмите по указывающей вниз стрелке, расположенной напротив адреса сайта,
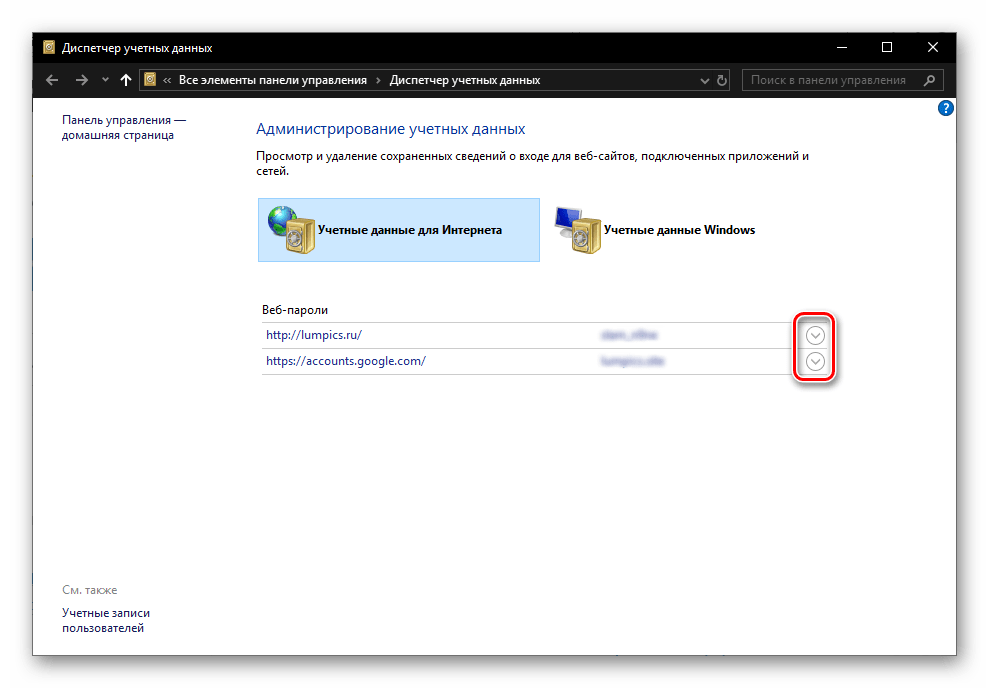
«Показать»«Пароль»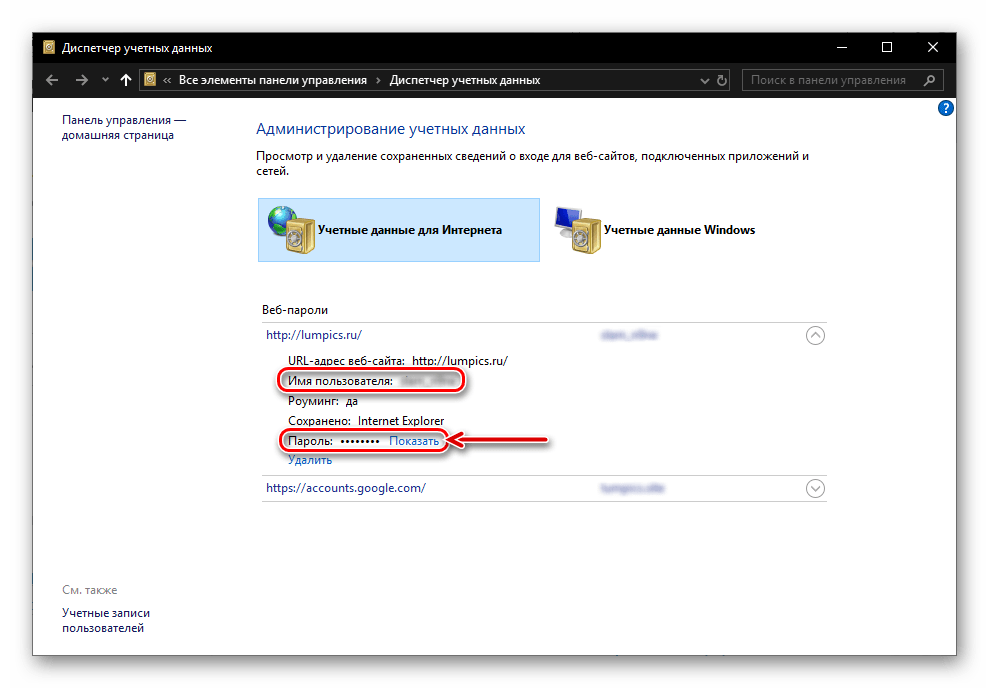
Дополнительно: Получить доступ к «Диспетчеру учетных данных» можно и не запуская Интернет Эксплорер. Достаточно лишь открыть «Панель управления», переключить режим ее отображения на «Мелкие значки» и найти там аналогичный раздел. Этот вариант особенно актуален для пользователей Windows 7, так как у них в окне «Свойства браузера» может отсутствовать кнопка «Управление паролями».
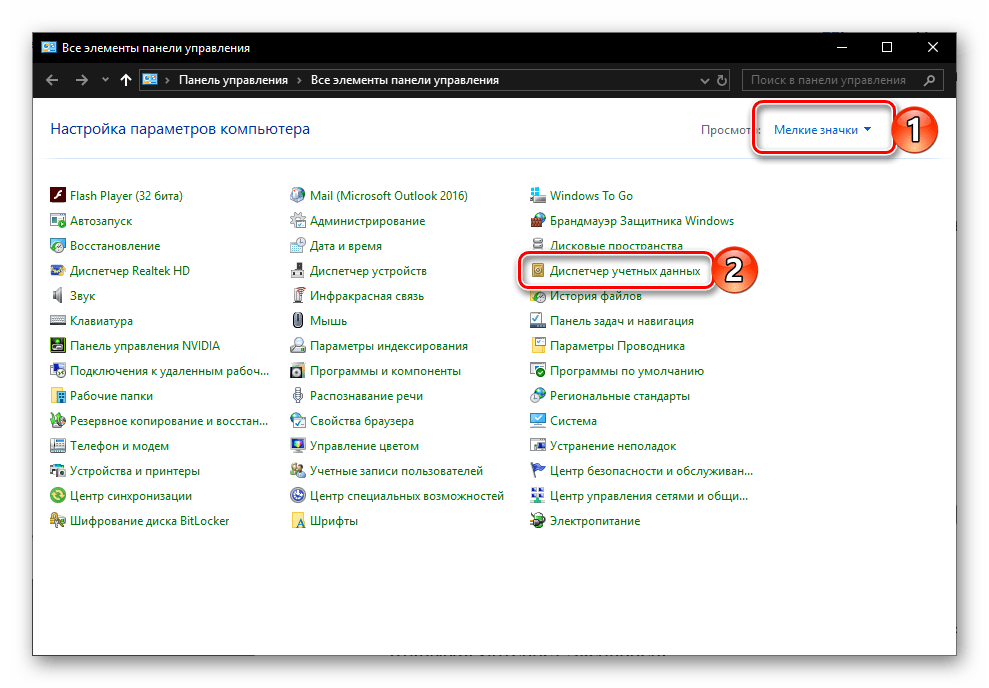
Решение возможных проблем
Как мы уже сказали в самом начале данной статьи, просмотр сохраненных паролей в Интернет Эксплорере возможен исключительно из-под учетной записи Администратора, которая, к тому же, должна быть защищена паролем. Если таковой не установлен, в «Диспетчере учетных данных» вы либо вообще не увидите раздела «Учетные данные для Интернета», либо не увидите только сохраненные в нем сведения. Решений в данном случае два – установка пароля на локальную учетную запись или вход в Windows с помощью учетной записи Microsoft, которая по умолчанию уже защищена паролем (или пин-кодом) и наделена достаточными полномочиями.
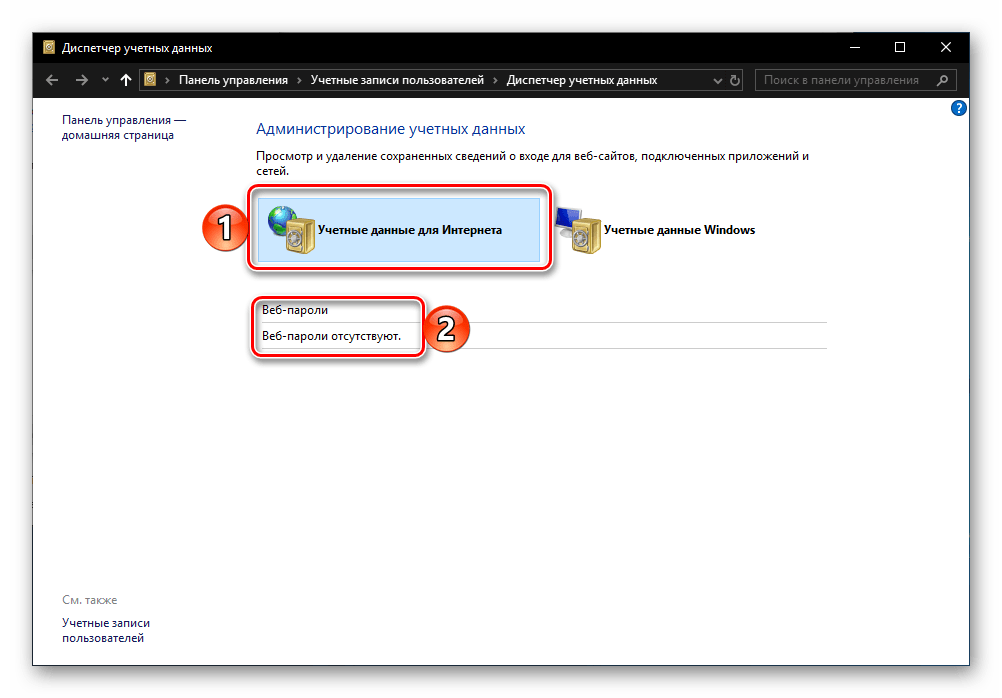
«Панели управления»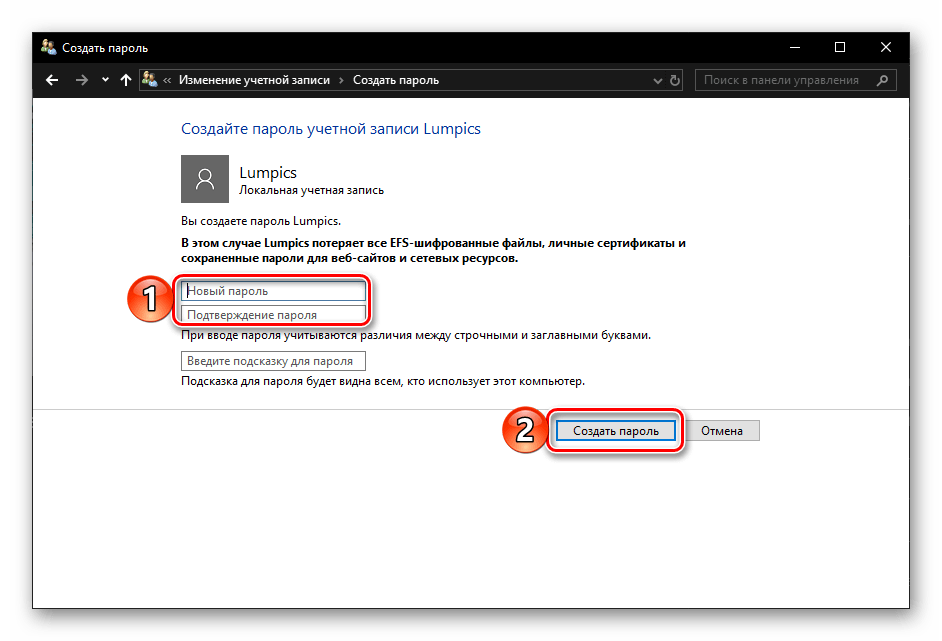
На этом мы закончим, ведь теперь вы точно знаете, где хранятся пароли, внесенные в браузер Internet Explorer, и как попасть в этот раздел операционной системы.
Удаление паролей
Если же вы хотите удалить пароли в Internet Explorer, то вам нажать на шестеренку в правом верхнем углу экрана, навести курсор на окно “Безопасность”, выберите пункт “Удалить журнал браузера”. После этого, поставьте галочки на пунктах “Данные веб форм” и “Пароли.” Это удалит данные для автозаполнения, в том числе и пароли.
У каждого пользователя имеется множество данных для доступа к интернет-ресурсам, которые просто невозможно удержать в голове. Для решения этой задачи браузеры научились сохранять ваши пароли. В нашем случае придется немного покопаться, чтобы отыскать где хранятся пароли в браузере Интернет Эксплорер.
Как известно, данный браузер имеется по умолчанию в каждой операционной системе виндвовс, а значит является частью той самой системы. Перейдем к инструкции.
Данные рекомендации подходят только в том случае, если учетная запись имеет права администратора. В противном случае инструкция не актуальна.
1. Откройте браузер Internet Exploler, затем в верхней правой части экрана щелкните по кнопке настроек и в выпадающем меню перейдите в «Свойства браузера».
2. В появившемся окне перейдите во вкладку .
3. Затем нажмите кнопку «Параметры». Она находится в разделе «Автозаполнение».
4. Перед вами откроется новое окно, в котором нужно перейти в «Управление паролями».
После этого нажмите по надписи «Показать» рядом со словом «Пароль».
Существует альтернативный способ увидеть сохраненные пароли. Этот способ актуален для пользователей WIndows 7 и ниже.
1. Перейдите в панель управления.2. Измените режим отображения на «Мелкие значки».3. Найдите в списке соответствующий раздел:
Возможные проблемы и их решение
Как и говорилось раннее, для просмотра паролей необходима учетная запись администратора, защищенной паролем. В противном случае система не отобразит вам никаких данных. Решением этой проблемы станет добавление пароля на учетную запись администратора.
С помощью браузера попасть диспетчер учетных данных смогут лишь обладатели ОС Windows 8 и выше. В других случаях процедура делается с помощью панели управления.

Комфортный веб-серфинг с удобным и быстрым доступом к сайтам сложно представить без сохранения паролей от них, и даже у Internet Explorer есть такая функция. Правда, хранятся эти данные далеко не в самом очевидном месте. В каком именно? Как раз об этом мы и расскажем далее.
Удаление данных
Из всей информации, накапливаемой «Эксплорером», данные кэша — самые бесполезные. При входе на сайт, сохранение происходит в автоматическом режиме. Если их удалить, то ничего не произойдёт. Зачем это делать? Чтобы очистить память на диске. Кэширование предназначено для оптимизации работы браузера, его ускорения, хоть и несущественного. Если кэша накопилось слишком много, это может даже замедлить серфинг в интернете. Как очистить кэш?
- Открыть диалоговое окно «Свойства обозревателя», кликнув по значку.
- Перейти на вкладке «Общие».
- Нажать на кнопку «Удалить файлы» в строке «Временные файлы Интернета».