Настройка iPhone разных версий для подключения к компьютеру и передачи интернета
В различных моделях iPhone существуют особенности, связанные с раздачей интернета.
iPhone 5 и 5s
Этот телефон может иметь несколько видов доступа в интернет: Wi-Fi, 2G, 3G, 4G, LTE. Чтобы произвести его раздачу на комп, необходимо иметь качественную связь на смартфоне.
Для этого в настройках заходят в раздел «Сотовая связь». После этого нажимают на «Сотовая сеть передачи данных». Теперь нужно установить настройки для установления связи с интернетом через сотового провайдера. В их число входят:
- APN — интернет-ссылка, через которую провайдер предоставляет доступ.
- Логин и пароль.
Обратите внимание! Перечисленные здесь данные отличаются у различных провайдеров. При проведении подключения к опции 4G нужно в настройках разрешить использование LTE
Это возможно только при том условии, если используемая сим-карта поддерживает данную опцию
При проведении подключения к опции 4G нужно в настройках разрешить использование LTE. Это возможно только при том условии, если используемая сим-карта поддерживает данную опцию.
Кроме того, важно убедиться, что на телефоне установлена и работает наиболее актуальная версия iOS. Если это не так, необходимо выполнить все нужные для этого обновления
Как только режим заработает, в верхнем правом углу экрана появятся буквы LTE.
Доступ к интернету можно получить также после настройки Wi-Fi.
Чтобы раздавать доступ к всемирной сети на другие устройства, нужно перейти в «Режим модема». Однако в некоторых версиях операционной системы он может отсутствовать. При попытке отыскать его в настройках пользователя ждёт неудача.
Пользователь в таком случае может не знать, как исправить ситуацию, считая, что имеет место системный сбой. Однако указанная проблема имеет решение.
Важно! Причина пропадания режима модема состоит в сбое, который происходит в процессе обновления операционной системы. При этом портятся данные для доступа, которые предоставляет мобильный оператор
Чтобы это исправить, необходимо зайти в раздел «Сотовая сеть передачи данных» и заново ввести нужную для доступа информацию. Программисты, совершенствующие операционную систему, предусмотрели необходимость ввода указанных данных дважды:
- При получении доступа в сеть от своего сотового провайдера.
- В том случае, когда происходит раздача информации через iPhone с использованием режима модема.
После того, как указанная информация будет введена, пользователь получит возможность раздавать интернет со своего смартфона.
iPhone 7
Раздавать интернет можно не только с iPhone 7, но и любого айфона, где имеется соответствующий узел. Однако при этом нужно учитывать, что после этого трафик, предоставленный провайдером, будет расходоваться с увеличенной скоростью. Такое подключение более выгодно использовать при наличии на iPhone безлимитного интернета.
Обратите внимание! Перед тем как производить раздачу, нужно включить опции «Сотовая связь» и «LTE 3G/4G». Делается это следующим образом:
Делается это следующим образом:
- В настройках смартфона зайти в раздел настроек.
- Открыть страницу, относящуюся к работе режима модема, и произвести включение.
- Ожидать сообщения об активации режима модема.
- Вводится пароль для Wi-Fi.
Теперь со стороны телефона связь активирована.
При установке пароля нужно понимать, что если он будет очень простой, чужие люди могут произвести подбор и получить доступ к конфиденциальным данным. Поэтому рекомендуется выбирать такую комбинацию символов, которая будет включать большие и малые буквы, цифры и знаки препинания.
iPhone SE
Настройка смартфона предусматривает установку параметров, чтобы использовать это устройство в качестве модема. Для этого нужно зайти в настройки и найти параметр «В режиме модема». Чтобы он работал, необходимо передвинуть ползунок в положение, когда режим включён. В iPhone SE используется iOS 9. В отличие от более ранних версий операционной системы, здесь при использовании модемного режима возможны проблемы при подключении к сети. После того как на смартфоне было проведено соответствующее обновление, возникла ситуация, когда нужный пункт настроек отыскать невозможно, или при нажатии на нужный пункт меню операционная система виснет. Так происходит потому, что данная функция по умолчанию выключена. Чтобы получить доступ к нужным опциям, требуется сначала настроить эту возможность.
Обратите внимание! Порядок подключения в iPhone по сравнению с предыдущими моделями не претерпел изменений
iPhone не раздает интернет в режиме модема через Wi-Fi
Данная проблема появилась у пользователей, которые обновились на прошивку IOS 13 и выше.
Рассмотрим на примере ноутбука с ОС Windows 7 и iPhone XS. Как видно на фото ниже, что подключение ноутбука к телефону по Wi-Fi прошло успешно и есть Доступ к Интернету.
Пример раздачи WiFi через iPhone
Но интернета на самом деле нет!
Подключение по Wi-Fi есть, а интернета нет
Все рекомендации, описанные в статье на официальном сайте, к положительному результату не приводят. Интернет также отсутствует, iPhone не раздает интернет по Wi-Fi. Но предварительно, обязательно проверьте и выполните те действия, которые рекомендует эта статья.
Для устранения данной проблемы проделываем следующее, поэтапно:
можно зайти через центр управления сетями и общим доступом
Текущие подключения
окно Состояние Беспроводное сетевое соединение
Далее попадаете в окно, где вы видите, что параметры IP назначаются автоматически, по умолчанию.
Параметры IP автоматически
В этом окне нам необходимо назначить вручную:
- IP адрес: в диапазоне от 172.20.10.2 до172.20.10.14
- Маска подсети: 255.255.255.240
- Маршрутизатор: 172.20.10.1
- DNS сервера: 8.8.8.8 и 8.8.8.0
- и нажать ОК
Настройка параметров IP вручную
Далее Закрыть.
Данные настройки тут же вступят в силу и после этого у вас сразу, должно все заработать. Должен появится интернет на ноутбуке или другом устройстве.
Параметры IP автоматически
Если не удается подключиться к устройству в режиме модема через USB
Во избежание дополнительных трат за передачу данных выключайте функцию «Режим модема», когда она вам не нужна. Иначе компьютер будет использовать «Режим модема» каждый раз, когда вы будете подключать к нему устройство iOS с этой включенной функцией.
Выполните следующие действия на компьютере Mac или на компьютере с ОС Windows.
Подключение компьютера c ОС Windows к устройству в режиме модема через USB
- Обновите приложение iTunes до последней версии.
- При помощи кабеля USB подключите к компьютеру устройство iPhone или iPad с активной функцией «Режим модема». Если потребуется, сделайте это устройство доверенным.
- Убедитесь, что iPhone или iPad можно найти и просмотреть в приложении iTunes. Если компьютер с ОС Windows не распознает устройство, попробуйте воспользоваться другим кабелем USB.
- Выполните инструкции Microsoft по проверке подключения к Интернету в ОС Windows 10 или Windows 7.
Если не удается подключиться к устройству в режиме модема через Wi-Fi
На устройстве, работающем в режиме модема, перейдите в раздел «Настройки» > «Режим модема» и выполните следующие действия:
- Убедитесь, что параметр «Разрешать другим» включен.
- Запомните имя и пароль созданной устройством сети Wi-Fi, которые вы увидите на этом экране. Если вы хотите изменить имя сети Wi-Fi, узнайте, как изменить имя устройства.
- Если вы используете iPhone 12, iPhone 12 mini, iPhone 12 Pro или iPhone 12 Pro Max, включите параметр «Максимальная совместимость». Затем попробуйте снова подключить устройства к устройству в режиме модема.
- Оставайтесь на этом экране до подключения другого устройства к сети Wi-Fi.
На устройстве, которое требуется подключить к устройству в режиме модема, выполните следующие действия:
Не удается подключиться по USB
Что на iMac, что в Windows вам нужно в первую очередь скачать последнюю версию программы iTunes . Если приложение уже установлено, то вам нужно его обновить до последней версии, а уже потом подключить смартфон.
Решения
В первую очередь перезагрузите сам айфон и устройство, которое вы будете к нему подключать. Далее опять заходим в «Настройки», ниже находим пункт «Режим модема» и переходим в раздел. Переведите бегунок в состояние включено (вправо). Ниже вы увидите пароль, который требуется для подключения к сети.
Если у вас есть какие-то проблемы с вводом пароля, например, он его не принимает, хотя вы вводите правильно, то попробуйте его изменить на цифирный.
Попробуйте обновить iOS до последней – там же в «Настройках» перейдите в подраздел «Основные» и нажмите по «Обновление ПО».
Можно еще раз перезагрузить iPhone или iPad. Если это не помогло, то можно попробовать выполнить сброс настроек сети – этот пункт находится там в «Основном» разделе, далее нужно найти кнопку «Сброс» и нажать на соответствующий пункт.
Бывает проблема, когда вообще нет такого пункта как «Режим модема», и включить его поэтому нельзя. Чаще всего ошибка связана с тем, что у вас нет точных настроек APN. В таком случае дополнительно у вас на телефоне будет отсутствовать мобильный интернет. По идее эти настройки высылаются автоматически при первом подключении SIM-карты.
Способы выйти в Интернет с айфона
Выйти в Глобальную сеть с айфона любой модели можно несколькими способами. Работают они независимо друг от друга и поддерживаются на всех гаджетах. Различие могут состоять в интерфейсе настройки и самих возможностях телефона.
К сведению! Старые айфоны не поддерживают стандарт связи 4G и могут хуже ловить беспроводные сети доступа.
Есть два базовых способа выйти в Сеть:
- мобильный Интернет через оператора. Распространенный и удобный способ, который заключается в покупке SIM-карты любого местного оператора связи и подключении тарифа, который предполагает наличие доступа к Интернету за определенную плату. Плюс такого способа в том, что человек может выйти в Сеть даже там, где нет вай-фая: в метро, на работе, по дороге домой, на природе и т. д. Главное, чтобы волны от базовых станций оператора достигали принимающего модуля девайса;
- Wi-Fi-точка доступа. Метод, который повсеместно используется в домашних условиях и там, где нет зоны покрытия выбранного оператора на высокоскоростной Интернет (но есть кабель провайдера и роутер). Подключение осуществляется по беспроводному стандарту связи Wi-Fi. Телефон, как и другие девайсы, соединяется с маршрутизатором в качестве клиента и получает доступ в Сеть через ее раздачу.
Важно! В идеале проблем не должно возникнуть ни с одним методом, так как все действия интуитивно понятны даже неопытному человеку
Подключить смартфон можно и к USB-модему с функцией раздачи
Как подключить телефон к компьютеру с помощью USB-кабеля
Для того, чтобы подключить телефон к компьютеру с помощью USB-кабеля, нам потребуется сам кабель, телефон и компьютер. Лучше использовать оригинальный кабель, так как он отличается от дешевых китайских большим числом проводов в оплётке. Подключите телефон к компьютеру с помощью USB-кабеля, и следуйте инструкции ниже:
-
При первом подключении телефона к компьютеру, он установит драйвера.
Посмотреть как он это делает можно взглянув на правый нижний угол монитора. Там иконка внешне похожая на флешку.
-
После того как Windows скачает и установит драйвера, можно работать с смартфоном.
Возьмите смартфон. В нем должно появилось окно выбора режима, выберите «Передача файлов».
-
Теперь давайте на компьютере зайдем в «Мой компьютер» (это проводник, тут вы увидите все подключенные диски и устройства).
Выберите среди подключенных устройств иконку своего смартфона и откройте его.
-
Здесь вы увидите две папки: одна из них память смартфона, а вторая карта microSD, если она установлена.
Есть такие модели телефонов отображаются одной папкой, а некоторые – 2-мя накопителями внутренней памяти: системной и памятью для хранения пользовательских файлов.
-
Содержимое будет отображаться в виде папок и файлов.
Вам останется только выбрать нужную папку и скопировать файлы на компьютер или наоборот.
С помощью этого способа нельзя получить доступ к контактам и некотором данным. Из-за этого многие пользователей используют не обычное подключение при помощи USB-кабеля, синхронизацию по Wi-Fi. При подключении по USB-кабелю нет возможности синхронизации, но это можно компенсировать с помощью приложений.
Проблемы при подключении телефона по USB-кабелю
Есть несколько проблем, с которыми вы можете столкнуться при подключении смартфона компьютеру по USB-кабелю:
- Ошибка при загрузки драйверов. Такая ошибка появляется, когда нет соединения с интернетом. Дело в том, что в смартфоне уже есть стандартные драйвера, он их передает на компьютер, а тому может потребоваться обновить их. Это нельзя сделать без подключение к интернету.
- Антивирус не дает автоматически скачать драйвер. В этом случае, я рекомендую скачать их вручную с сайта производителя смартфона. Обычно они находятся в разделе «Поддержка» или «Программное обеспечение».
- Ваш компьютер не корректно определяет модель смартфона. Обычно такое случается на компьютерах с Windows XP. Тут всего два варианта решения: обновить Windows до 7 или 10 или подключаться к компьютеру по Wi-Fi.
- Смартфон не виден компьютеру. Попробуйте включись режим «Отладки по USB» в настройках смартфона. Для этого у вас должен быть активирован .
Бывает еще одна часто встречающаяся ошибка, она не связано с программным обеспечением. Виновником является разъем для зарядки смартфона, штекер может быть расшатан и контакты плохо соприкасаются. Здесь рекомендую поменять USB-кабель на более качественный, если не поможет отнести телефон в мастерскую.
Соединение посредством беспроводной сети Wi-Fi
Как упоминалось ранее, синхронизировать айфон и ПК можно с помощью беспроводной связи при наличии подключения к интернетной сети. Кабель для этого не нужен. Нам понадобится другое устройство — роутер, передающий беспроводной интернет для обоих устройств. Синхронизировать таким образом можно айфон 4S и версии выше.
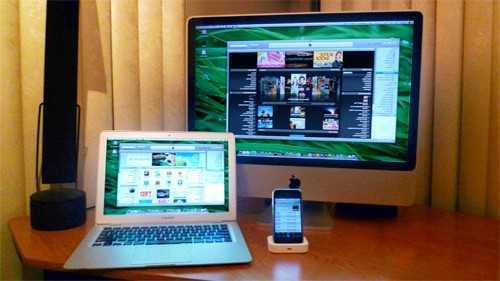
Как синхронизировать айфон 5 при помощи вай фая? Главным правилом будет подсоединить общий интернет для разных устройств. При этом скорость передачи данных должна быть очень высокой по сравнению с первым способом.
Важным отличием является то, что вам не нужно ожидать окончания процесса передачи файлов, и вы сможете вместе с айфоном покинуть место, где радиус действия сети или блютус заканчивается.
Порядок действий при данном виде подключения очень простой. Включаем интернет роутер, заводим оба устройства в радиус его действия. Включаем айфон и настраиваем в нем интернет по вай фай. В «Настройках» айфона выберем функцию «Основные», а затем «Синхронизация iTunes по WI-FI» и нажмем команду «Синхронизиповать сейчас».
Аналогичные действия совершаем с ПК: включаем и соединяем с сетью Wi-Fi. На компьютере находим последнюю обновленную версию программы iTunes и запускаем процесс синхронизации данных между двумя устройствами в сети. Если же мы в другой раз захотим воспроизвести сей процесс, ПК запомнит как зайти и будет соединяться с айфоном автоматически, если программа iTunes будет включена.
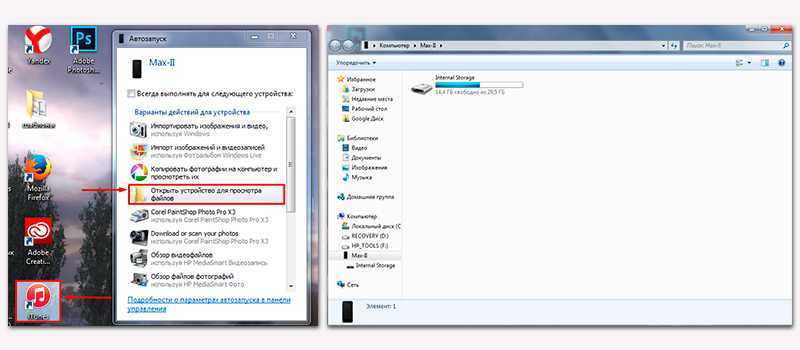
Не забудьте при этом соединиться при помощи USB с iPhone, чтобы разрешить, поставив птичку в настройке приложения iTunes, данный вид синхронизации через Wi-Fi. Теперь про кабель можно забыть.
Привет! А ведь действительно – как быть? Бежать за новым телефоном? Выкинуть компьютер? Варианты конечно интересные и почти наверняка действенные, но уж чересчур затратные:) Да и не стоит так горячиться, ведь проблему с подключением iPhone к компьютеру, практически всегда можно решить не прибегая к кардинальным мерам.
Для начала необходимо определить, в чем собственно заключается «загвоздка». Какое из устройств дает сбой? Сделать это просто — берем гаджет и идем к соседу (другу, на работу и т.д.) короче находим другой ПК или ноутбук. Пробуем синхронизироваться с ним, если здесь все получается, то…
Подключаем устройства
По WiFi
Давайте узнаем, как развернуть Wi-Fi с iPhone на устройства под управлением различных операционных систем. Сначала включите Wi-Fi на своем ПК или ноутбуке.
В Windows 7 и 10 это можно сделать с помощью значка, расположенного на панели задач. На ноутбуках также можно включать и выключать беспроводные устройства с помощью специального переключателя или функциональных клавиш. Какой из них зависит от модели, поэтому обратитесь к инструкции для вашего ноутбука. Вы также можете управлять Wi-Fi из Панели управления.
Аналогичная ситуация и в Mac OS. Подключиться к Wi-Fi можно через значок на верхней панели или в настройках системы в разделе «Сеть».
Легко понять, как раздавать Интернет с iPhone на iPad, потому что они оба работают с iOS. Включив передачу данных на телефоне, просто включите Wi-Fi в настройках планшета.
После включения режима модема создается сеть, которая отображается в списке подключений Wi-Fi. Имя сети содержит слово «iPhone». Просто выберите эту сеть и после запроса пароля введите ее.
Параметры созданного соединения менять не нужно, с настройками по умолчанию все должно работать нормально. Если все заработало, то в верхней строке смартфона появится сообщение: «Подключенные устройства 1».
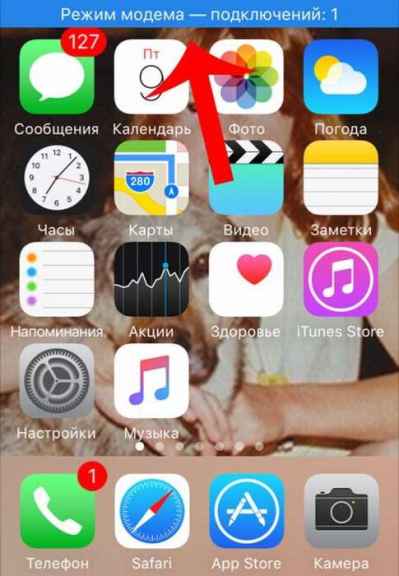
По USB
Мы нашли для вас видеоинструкцию о том, как подключить интернет через USB:
Если вы не знаете, как раздавать Интернет с iPhone на ПК, на котором нет беспроводных модулей, используйте USB. Давайте подробнее разберемся, как раздать интернет с айфона по USB.
Подключите кабель и дайте компьютеру время для обнаружения USB-устройства. По понятным причинам проще всего сделать это с помощью Mac OS. Для Windows 7 и 10 мы рекомендуем установить iTunes. В этом случае проблем с обнаружением iPhone нет.
В разделе сетевых подключений появляется новый пункт, который активируется стандартным образом. Если оборудования нет в списке, попробуйте перезагрузить компьютер.
По Bluetooth
Передача данных по Bluetooth проигрывает другим вариантам по скорости. Но вещание через Интернет таким способом почти так же просто, как раздача Wi-Fi на компьютер с iPhone.
Для подключения вам необходимо:
- Включите режим передачи данных iPhone.
- Включите Bluetooth на обоих устройствах.
- Создайте пару.
- Назначьте устройство Bluetooth в качестве точки доступа.
Чтобы создать пару на ПК или ноутбуке с Windows, перейдите в Панель управления -> Устройства -> Bluetooth. В списке нужно выбрать «iPhone» и нажать появившуюся рядом кнопку «Подключить».
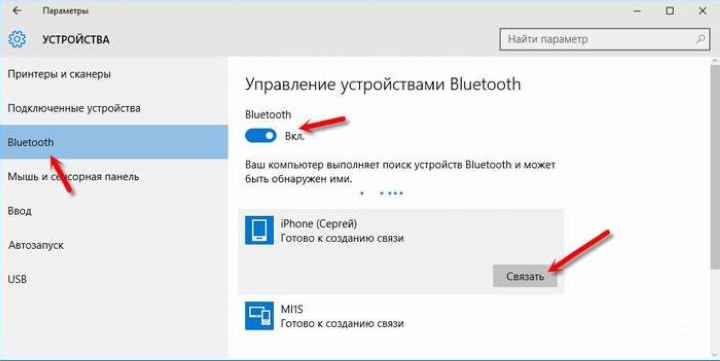
На iPhone необходимо разрешить сопряжение, а в Windows — убедиться, что код совпадает.

Соединение установлено, но Интернет по-прежнему не работает. Вам нужно будет снова выбрать «iPhone» в списке устройств и нажать «Подключиться через» -> «Точка доступа».
MAC OS X
Представленная операционная система работает с устройствами от компании «Эппл». Это могут быть ноутбуки или персональные компьютеры. Поскольку и телефон, и подключаемый ПК произведены одним производителем, то проблем возникнуть не должно. Настроить соединение очень просто, нужно только выполнить следующие шаги:
- Если применяется сеть вай-фай, то нужно провести соединение с точкой доступа на телефоне и ввести пароль, который установлен в настройках режима модема. Примечательно, что если оба девайса зарегистрированы под одним аккаунтом в iCloud, то и вводить пароль не понадобится.
- С применением режима модема по USB подключению все необходимые дейтсвия проведутся автоматически. Если этого не произошло, то нужно в настройках компьютера выбрать: «Сеть» — «USB на iPhone». Далее следует отключить режим «Отключите, если это вам не нужно».
- Можно применять раздачу данных по «Блютуз». Для этого нужно будет открыть настройки компьютера и установить «Сеть» — «Bluetooth Pan» — «Настроить устройство Bluetooth». В списке выбрать смартфон, после чего соединение установится.
Соединение с компьютером
На этом этапе все крайне просто. Вам необходимо подсоединить конец провода со стандартным USB к соответствующему разъему на персональном компьютере или ноутбуке. Затем второй конец подключите к разъему на телефоне. Если кабель и все разъемы полностью исправны, то ПК и смартфон тут же отреагируют на ваши действия. Во-первых, iPhone начнет автоматически заряжаться от компьютера.
Во-вторых, при подключении на экране телефона появится уведомление. Чтобы мобильное устройство определилось компьютером, вам необходимо разрешить доверие. При подключении на смартфоне появится окно с выбором. Если вы выберете пункт «Не доверять», то ПК распознает Айфон только в качестве накопителя для обмена фото и видео. Чтобы полноценно работать с устройством через iTunes, необходимо кликнуть по кнопке «Доверять».
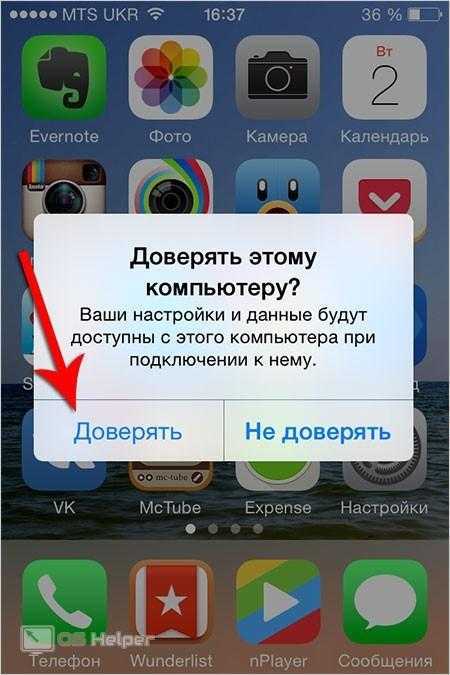
Если вы случайно выбрали не тот вариант, то зайдите в настройки и вручную укажите нужный параметр. Также поможет сброс настроек смартфона до заводских.
Мнение эксперта
Дарья Ступникова
Специалист по WEB-программированию и компьютерным системам. Редактор PHP/HTML/CSS сайта os-helper.ru.
Если все сделано правильно, то при запуске iTunes ваш Айфон будет полностью определяться – модель, уникальный номер и так далее. Вы сможете передавать данные, управлять облаком, аккаунтом, создавать и восстанавливать резервные копии и так далее.
Программы, которые нужны для подключения
Чтобы полноценно работать с iPhone, надо скачать на ПК определённое программное обеспечение. Оно есть на официальном сайте Apple. Нужно для сопряжения Айфона и с помощью USB, и по Wi-Fi. Если вы планируете использовать «яблочные» гаджеты, эти утилиты должны быть установлены.
- iCloud. Сетевое хранилище. Обеспечивает общий доступ к файлам, контактам, почте, календарю, заметкам, списку друзей. Если установить приложение на всех ваших гаджетах, они смогут обмениваться данными напрямую. Можно зайти в хранилище и через браузер — для этого откройте страницу iCloud.com.
- iTunes. Файловый менеджер и основной сервис для синхронизации iPhone и ПК. Без него невозможно разобраться, как подключить Айфон к компьютеру. Эта программа служит для управления гаджетом, загрузки на него программ и файлов. С её помощью можно покупать контент в AppStore, активировать подарочные карты и отправлять их друзьям. Также в Айтюнс есть встроенный медиаплеер. Существуют и другие файловые менеджеры (например, iFunBox или iTools). Но они неофициальные.
Как подключиться к ADSL-каналу
В этом случае пользователь может подключиться к глобальной сети с помощью телефонной линии, не оплачивая ввод канала в дом (если он подключен к городской сети). Для работы с ADSL-каналом необходимо особое устройство — модем, а для организации круглосуточного доступа в сеть нужен роутер со встроенным ADSL-модемом.

Роутер (маршрутизатор, свитч, хаб, концентратор) — сетевое устройство, обеспечивающее беспрерывный обмен пакетами данных внутри сети. Роутер позволяет подключить к каналу провайдера несколько пользователей (или устройств), причем «раздает» интернет именно он, поэтому пользователь может включить свой компьютер и зайти в сеть с помощью браузера, без манипуляций с ярлыками и закладками.
Настройка подключения к интернету с помощью ADSL-роутера требует следующих действий:
-
Поставить на телефонную линию особое устройство — сплиттер, которое обеспечивает подключение к такому каналу и ADSL-роутера, и телефонного аппарата.
-
Продлить линию от порта «Modem» сплиттера к разъему «ADSL» модема, используя двухжильный кабель с розетками RJ-11.
-
Соединить LAN-порт роутера с соответствующим разъемом настольного компьютера или ноутбука, используя кабель с розетками RJ-45.
-
Включить компьютер и роутер. Дождаться, пока на панели сетевого устройства загорится (после серии коротких миганий) ADSL индикатор.
-
Нажать на кнопку «Пуск», выбрать раздел «Командная строка» и ввести в нем команду ipconfig.
-
В окне найти строку с указанием IP-адреса основного шлюза (адрес роутера).
-
Открыть любой браузер и ввести в адресной строке IP-адреса основного шлюза (в большинстве случае это — 192.168.0.1).
-
Откроется окно доступа в административную панель роутера, для активации которой необходимо ввести логин и пароль администратора (они записаны в инструкции, которую можно найти в коробке).
-
В открывшемся после ввода логина и пароля меню нужно найти раздел «WAN» и нажать на кнопку «Добавить».
-
На открытой странице нужно выбрать тип соединения (традиционно это PPPoE) и ввести логин и пароль, которые получены от вашего провайдера.
-
В конце необходимо найти в меню роутера пункт сохранения настроек (Configuration Saving) и выйти из режима с сохранением изменений.
После проделанных действий за связь с интернетом будет отвечать роутер, который может работать в режиме 24/7, обеспечивая доступ в сеть по первому требованию пользователя. Причем кроме ADSL-роутера в продаже есть и Ethernet-устройства, которые будут работать при подключении к выделенной линии.
Однако описанный выше алгоритм настройки предполагает организацию только проводного соединения. Для запуска беспроводной сети необходим роутер с поддержкой Wi-Fi технологии.
Создаём точку
Но для начала нужно создать на своём iPhone точку доступа. Для этого из меню настроек переходим во вкладку сотовой связи (а именно она в данном случае будет использоваться для раздачи). Находим пункт режима модема и выбираем предложение о включении.
Если Вы раньше уже пользовались сотовым трафиком, значит в телефон уже были успешно внесены настройки под вашего оператора связи. Если до этого Вы не выходили в мобильный интернет с iPhone, нужно будет связаться с оператором, чтобы получить корректные настройки конфигурации. Затем их следует прописать в соответствующих строках сотовых данных.
Обращаем ваше внимание на то, что у Вас также должна быть обязательно включена сотовая передача данных. И если загружать страницы Вам нужно максимально быстро — активируйте также и режим 3G. Только обеспечьте iPhone дополнительным источником питания, так как заряд аккумулятора при этом будет просто таять на глазах
Только обеспечьте iPhone дополнительным источником питания, так как заряд аккумулятора при этом будет просто таять на глазах.
Если в качестве «реципиента» будет использоваться устаревший компьютер, имеющий только модуль Bluetooth, активируйте в настройках модема и этот канал раздачи, нажав на выпадающее предложение. Хотя стабильностью такой поток похвастаться не сможет, долго будут грузиться страницы и могут подвисать видеоролики.
Для того чтобы все внесённые изменения наверняка вступили в силу и не происходило сбоев соединения, перезагрузите телефон — выключите его, и спустя 15 секунд вновь включите. После стандартного запуска рядом с названием вашего оператора должна появиться либо буква Е, либо значок 3G – это значит, что телефон успешно получил доступ к мобильному интернету. Загрузите любую пробную страницу, чтобы убедиться, что связь есть.
Теперь можно подключить компьютер к iPhone через usb –порт, с помощью lightning-кабеля, или «по воздуху», проведя сопряжение поWi-Fi или каналу Bluetooth. Как правило, при использовании подключения с помощью usb — кабеля достигается более высокая скорость раздачи. Намного меньше расходуется заряд, чем при беспроводном способе, т.к. айфон ещё и заряжается во время сессии от порта usb компьютера. Зато последний гораздо более удобный в дороге, и не требует никаких дополнительных элементов для работы, разве что, не лишним будет, подсоединить айфон к источнику питания.
Включение синхронизации по сети Wi-Fi
Подключите устройство к компьютеру.
Для подключения устройства можно использовать кабель USB или USB-C, а также подключение к сети Wi-Fi. Чтобы подключить устройство с помощью кабеля, см. Синхронизация контента iTunes на ПК с другими устройствами.
В приложении iTunes
на ПК нажмите кнопку устройства в левой верхней части окна iTunes.
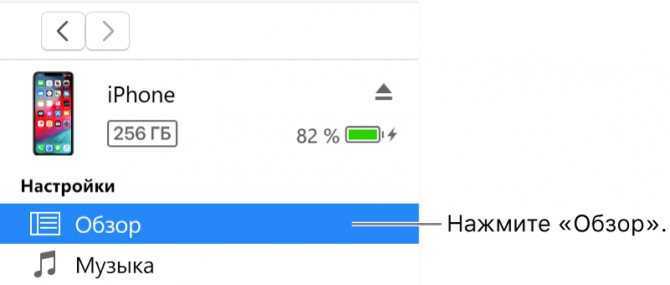
Установите флажок «Синхронизировать с этим по Wi-Fi».
Нажмите кнопку «Применить».
При отсоединении устройства от компьютера значок устройства будет по-прежнему отображаться в iTunes, пока Вы не нажмете кнопку «Извлечь»
После нажатия кнопки «Извлечь» устройство исчезнет, но синхронизация по сети Wi-Fi останется включенной. Значок устройства снова появится при следующем запуске iTunes (если компьютер и устройство подключены к одной сети Wi-Fi).
Как синхронизировать Айфон с ПК
Порт для присоединения кабеля у всех видов айфонов располагается в нижней торцевой части под кнопкой «Хоум». Для моделей, начиная с пятой, используется один тип разъема: 8-мипиновый двусторонний штекер.
Второй конец является стандартным USB-типом, поддерживающий версии 2.0 и 3.0. Подсоединить его можно к любому свободному соответствующему порту системного блока.
При первом подключении ОС Windows произведет поиск драйверов для Айфона. Это операция автоматическая, нужно просто подождать 3-4 минуты. Кроме того, на экране устройства надо разрешить доступ нажатием во всплывающем окне соответствующей кнопки. Работа с компьютером организуется в двух вариантах:
- ПК опознает iPhone как флешку. При этом будет видна системная папка, содержащая фотографии. Она будет располагаться в «Моем компьютере» под основными жесткими дисками.
- Синхронизировать Айфон с компьютером через «Айтюнс». Программа автоматически запустится при подключении устройства, будут доступны функции резервного копирования, а также обновления ПО. Автоматическая синхронизация при открытии iTunes и подключенном к ПК iPhone
Тем самым синхронизация смартфона с ПК никаких затруднений у пользователя не вызовет.
Подключение айфона или айпада в качестве модема к компьютеру
Как включить портретный режим iPhone 8 и 7 — подробная инструкция
У проблемы, как подключить айфон к компьютеру как модем, есть два решения. Можно использовать USB-шнур или Wi-Fi. В обоих случаях инструкции не отличаются сложностью, важна лишь корректная работа самого модема.
Важно! Тот факт, что режим модема включен, не означает подключение к интернету. Можно легко забыть об этом, повторяя многократные попытки получить от точки доступа выход во всемирную паутину
Чтобы подключить комп или ноутбук к айфону в роли модема (инструкция подойдет и для iPad), нужно включить Wi-Fi на ПК. Для этого надо нажать на значок в правой нижней части экрана (рядом с часами), выбрать режим Wi-Fi (если до этого был включен режим «в самолете», например). Через несколько секунд появится список доступных точек доступа, среди которых нужно найти собственную. Теперь нужно нажать на нее и ввести пароль в появившейся форме, после нажать «Далее».
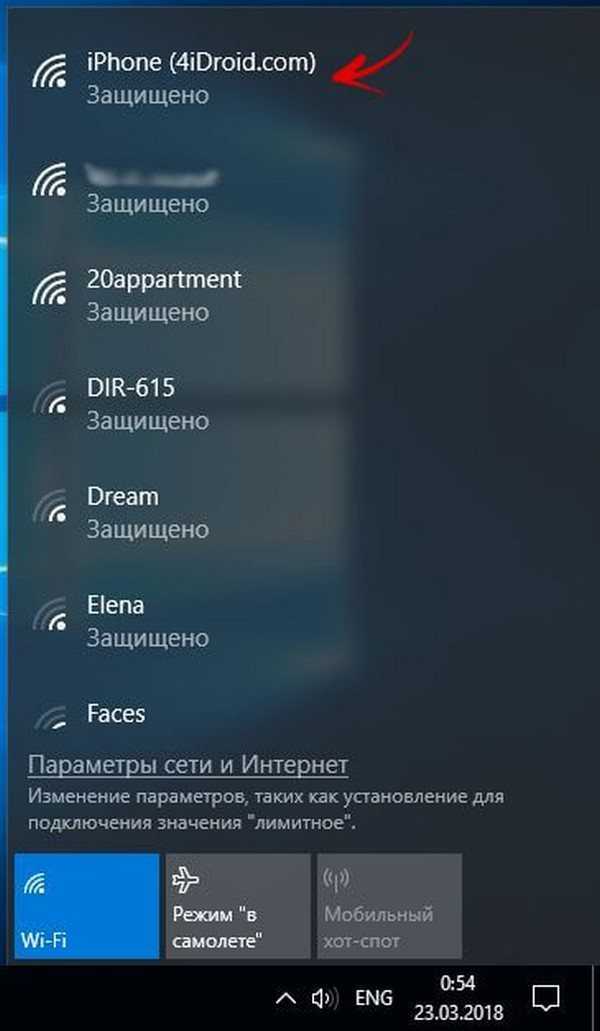
Подключение сети от айфона к компьютеру с ОС Виндовс не отличается от стандартной процедуры
Совет! Для удобства можно поставить галочку на строке «Подключаться автоматически». Если сеть не появилась в списке одной из первых, это говорит о слабом сигнале. Лучше поднести айфон поближе к компьютеру.
После успешного ввода пароля появится окно с предложением сделать компьютер видимым другим участникам сети. Это рекомендуется делать только в домашних защищенных сетях. После этого подключение установлено и можно пользоваться интернетом. Отключиться от точки доступа просто – нужно нажать на нее и кликнуть «Отключить». Схема несильно отличается для любых версий Виндовс.
Узнать, как подключить айфон к компьютеру через USB как модем, потребуется в случае отсутствия Wi-FI. Если это по какой-то причине произошло, можно воспользоваться таким способом:
Сначала потребуется загрузить iTunes. Он ставится и на Windows, и на Mac. Скачать последнюю версию можно с официального сайта. Без этого работать не получится, поэтому позаботиться о наличии данного ПО надо заранее.
Теперь можно подключать айфон через юсб к компьютеру. Сразу же на экране телефона появится диалоговое окно с текстом «Доверять этому компьютеру?»
После утвердительного ответа потребуется ввести пароль (подтвердить личность владельца).
Теперь нужно переключить внимание на экран компьютера – на нем появится сообщение с просьбой разрешить компьютеру доступ к информации на телефоне. Кликнуть на «Продолжить» и вновь взять айфон в руки
Если не включен ни Wi-Fi, ни Bluetooth, доступ к интернету возможен только через USB. Соответствующее окно появится на дисплее смартфона – нажать на «только USB».
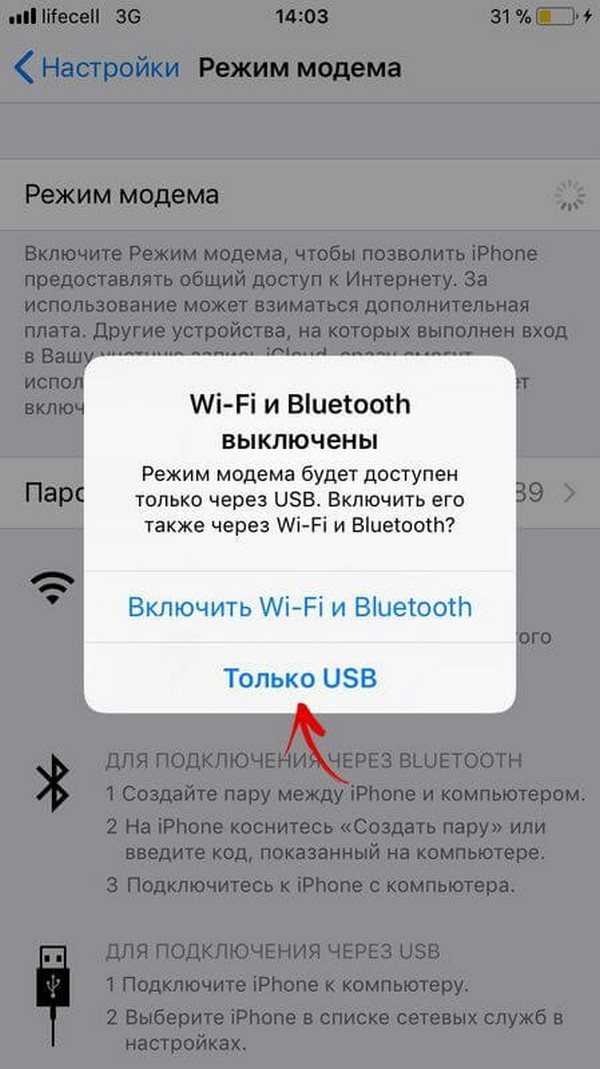
Через USB можно получить интернет, даже не привлекая беспроводные модули связи
Если подключение не произошло автоматически, можно сделать это вручную. Для этого надо зайти в «Параметры сети и интернет» и выбрать «Internet» в списке доступных подключений, щелкнуть на сеть айфона.
Если обе описанные возможности подключения к точке доступа неосуществимы, можно попробовать еще один вариант. Для этого на обоих устройствах нужно включить Блютуз (это помимо режима модема). На компьютере найти нужный раздел настроек легко – достаточно набрать в поиске по системе «Bluetooth». После переключения тумблера в активное положение, нажать на «Добавление». выбрать «Блютуз» и ждать окончания поиска устройств.
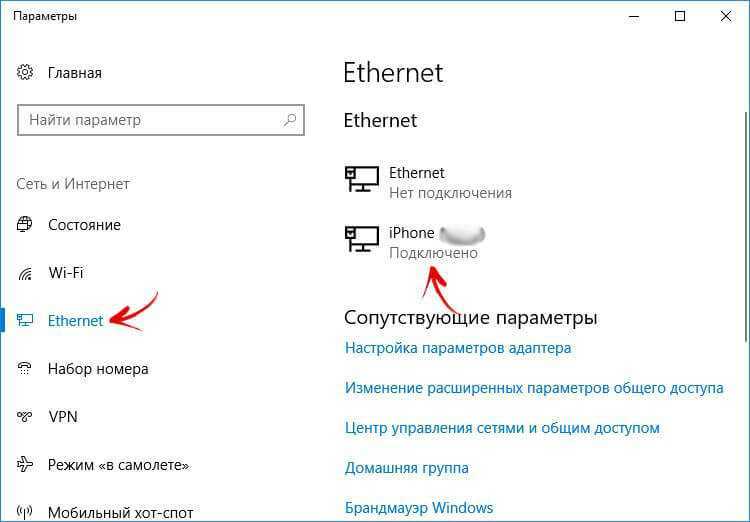
Подключение через Bluetooth выручит при отсутствии USB-шнура и модуля вифи на ПК.
Важно! Необходимо убедиться, что айфон виден другим гаджетам, а не находится в режиме «невидимки». После обнаружения телефона кликнуть на него и сравнить появившиеся коды для установки соединения
Подтвердить коды и, чтобы подключиться, щелкнуть на «Создать пару». В результате успешного сопряжения должна появиться надпись «Устройство готово к использованию»
После обнаружения телефона кликнуть на него и сравнить появившиеся коды для установки соединения. Подтвердить коды и, чтобы подключиться, щелкнуть на «Создать пару». В результате успешного сопряжения должна появиться надпись «Устройство готово к использованию».
Теперь нужно перейти в раздел «Устройства и принтеры», правой кнопкой мыши вызвать команды айфона и выбрать «Подключаться через точку доступа». После завершения сеанса нажать на «Отключаться от сетевого устройства».
Способы выйти в Интернет с айфона
Выйти в Глобальную сеть с айфона любой модели можно несколькими способами. Работают они независимо друг от друга и поддерживаются на всех гаджетах. Различие могут состоять в интерфейсе настройки и самих возможностях телефона.К сведению! Старые айфоны не поддерживают стандарт связи 4G и могут хуже ловить беспроводные сети доступа.
Есть два базовых способа выйти в Сеть:
- мобильный Интернет через оператора. Распространенный и удобный способ, который заключается в покупке SIM-карты любого местного оператора связи и подключении тарифа, который предполагает наличие доступа к Интернету за определенную плату. Плюс такого способа в том, что человек может выйти в Сеть даже там, где нет вай-фая: в метро, на работе, по дороге домой, на природе и т. д. Главное, чтобы волны от базовых станций оператора достигали принимающего модуля девайса;
- Wi-Fi-точка доступа. Метод, который повсеместно используется в домашних условиях и там, где нет зоны покрытия выбранного оператора на высокоскоростной Интернет (но есть кабель провайдера и роутер). Подключение осуществляется по беспроводному стандарту связи Wi-Fi. Телефон, как и другие девайсы, соединяется с маршрутизатором в качестве клиента и получает доступ в Сеть через ее раздачу.
Важно! В идеале проблем не должно возникнуть ни с одним методом, так как все действия интуитивно понятны даже неопытному человеку. Подключить смартфон можно и к USB-модему с функцией раздачи

Подключить смартфон можно и к USB-модему с функцией раздачи




























