Как поставить блокировку на сайты от детей в Google Chrome
Что такое функция родительского контроля в роутерах TP-link
Функция родительский контроль встроена в браузер Google Chrome. Для ее активации следует войти в свой аккаунт, найти раздел «Пользователи» и выбрать пункт «Добавить нового пользователя». После того как открылось окно «Создание аккаунта пользователя», нужно выбрать фотографию, имя и активировать «Контролируемый профиль» нажатием клавиши «Создать».
После подтверждения о создании аккаунта можно запускать браузер с безопасным поиском. Если ребенок будет вводить определенные запросы, вся негативная информация будет автоматически блокироваться.
![]()
Как можно включить детский режим
Существует далеко не один способ поставить детский режим на интернет. Вы можете сделать это:
- через браузер;
- вручную настроив поиск;
- через DNS;
- при помощи файла hosts;
- через роутер;
- через настройки Яндекс.Видео;
- в самой Windows;
- через телефон.
Это интересно: Как поменять пароль на Wi-Fi роутере с компьютера — подробная инструкция
Все они отличаются по своей сложности, надёжности, типу блокировки и даже используются для разных типов устройств. Какой из них выбрать решать вам. Далее мы подробно остановимся на каждом из них.
Родительский контроль в Windows
Если на компьютере установлена операционная система Windows от Microsoft, то можно воспользоваться стандартной защитой. Она может быть включена, когда дети используют семейный компьютер.
Система может обеспечить:
- Настройку лимита времени работы компьютера. Например, после 12 часов дня компьютер выключится, и детская учетная запись перестанет включаться до определенного момента.
- Настройку доступных игр. Согласно параметру «для всех» оценки игр ESRM, на ПК будут запускаться только игры, содержащие минимальное количество сцен насилия.
- Настройку доступных программ. Можно ограничить круг доступных программ, в том числе и браузеры.
Для того чтобы включить детский режим в интернете как на ОС Windows 7, так на более поздних версиях, нужно создать отдельную учётную запись для ребенка.
Важно! Необходимо проверить, установлен ли пароль учётной записи администратора. Если его нет, то нужно установить его и не говорить ребенку
Для создания родительского контроля нужно:
Перейти в Панель управления из меню пуск;
Выбрать пункт «Учетные записи пользователей», а там открыть «Управление другой учетной записью»;
Перейти через ссылку «Создание новой учетной записи» и создать новую учетку, вписав Имя, Пароль и выбрав тип записи «Обычная»;
Настроить аккаунт, вернувшись в панель управления и выбрав пункт «Учетные записи пользователей»;
Теперь там отображается новый аккаунт, на который нужно нажать;
Откроется аккаунт и ссылки, среди которых нужно выбрать «Установить родительский контроль»;
Появится окно с ограничением времени, игр и программ, в котором все можно настроить на свое усмотрение;
После выбора необходимо сохранить все изменения.
Windows 7
Для активации родительского контроля в указанной операционной системе следует:
Открыть «Пуск» – «Панель управления» – «Родительский контроль»:
Создать новую учетную запись, при условии, что вы администратор компьютера:
Установить отслеживание:
После этого можно перейти в настройки периода выключения ПК, а также ограничения пользования.
Windows 10
Необходимо войти в «Пуск» – «Учетные записи пользователей» – «Другие пользователи» – «Добавить»:
Во вкладке «Управление семейными настройками» можно указать параметры посещения.
Родительский контроль через роутер
В чем отличия между сетями 3G и 4G: особенности, преимущества и недостатки
Почти все роутеры, производимые в настоящий момент, имеют свои встроенные функций по контролю интернета для детей. Для того чтобы настроить эти функции, необходимо:
- Прописать в адресной строке браузера айпи-адрес 192.168.1.1, который перенаправит пользователя на страницу настроек роутера;
- Далее, после ввода логина и пароля, которые чаще всего стандартны и содержат значение «admin», откроется меню настроек маршрутизатора;
- Следует найти функции контроля, которые чаще всего располагаются во вкладке «Интернет» или в расширенных настройках;
Помимо основных настроек, в некоторых роутерах предусмотрена справка по использованию и настройке. Например, в меню TP LINK Родительский контроль выглядит следующим образом.
Этот способ работает не только для роутеров Tp Link, но и для Zyxel, D-link, Mikrotik, Keenetic и других моделей. Интернет и сайты будут блокироваться не только на компьютере, но и всех устройствах, использующих интернет от роутера.
Включение детского режима в Яндекс.Браузере
Сначала рассмотрим, какие средства уже есть в комплекте и как поставить их на защиту: кликните по «гамбургеру» (три параллельных полоски) вверху справа у браузера. Затем прокрутите открывшуюся страницу и найдите подпункт с блокировкой неуместной рекламы. Убедитесь, что галочка установлена.
Или используйте вкладку с дополнениями.
Если хотите усилить защиту, перейдите на вкладку «Безопасность».
Убедитесь, что в пункте «Защита от угроз» включена проверка посещаемых сайтов.
Родительский контроль в Windows
Если на компьютере установлена операционная система Windows от Microsoft, то можно воспользоваться стандартной защитой. Она может быть включена, когда дети используют семейный компьютер.
Система может обеспечить:
- Настройку лимита времени работы компьютера. Например, после 12 часов дня компьютер выключится, и детская учетная запись перестанет включаться до определенного момента.
- Настройку доступных игр. Согласно параметру «для всех» оценки игр ESRM, на ПК будут запускаться только игры, содержащие минимальное количество сцен насилия.
- Настройку доступных программ. Можно ограничить круг доступных программ, в том числе и браузеры.
Для того чтобы включить детский режим в интернете как на ОС Windows 7, так на более поздних версиях, нужно создать отдельную учётную запись для ребенка.
Важно! Необходимо проверить, установлен ли пароль учётной записи администратора. Если его нет, то нужно установить его и не говорить ребенку
Для создания родительского контроля нужно:
Перейти в Панель управления из меню пуск;
Выбрать пункт «Учетные записи пользователей», а там открыть «Управление другой учетной записью»;
Перейти через ссылку «Создание новой учетной записи» и создать новую учетку, вписав Имя, Пароль и выбрав тип записи «Обычная»;
Настроить аккаунт, вернувшись в панель управления и выбрав пункт «Учетные записи пользователей»;
Теперь там отображается новый аккаунт, на который нужно нажать;
Откроется аккаунт и ссылки, среди которых нужно выбрать «Установить родительский контроль»;
Появится окно с ограничением времени, игр и программ, в котором все можно настроить на свое усмотрение;
После выбора необходимо сохранить все изменения.
Настройка родительского контроля на ОС Windows 7
Создатели Виндовс 7 предусмотрели полезную функцию для родителей, благодаря которой можно установить родительский контроль на компьютер.
- Ограничить вашего ребенка в пользовании ПК.
- Выставить на своё усмотрение игры, в какие можно детям играть, а в какие нельзя.
- Заблокировать нежелательные ресурсы в сети.
Первым делом, нужно сделать ребенку его собственную учетную запись на компьютере.
Жмем «Пуск», находим «Панель управления» и переходим в «Учетные записи…..».
В новом окне кликните «Создать учетную запись». Далее поставьте точку «Обычный доступ», впишите имя будущей учетной записи и нажмите кнопку «Создать учетную запись».
Теперь активируем родительский контроль на ОС Windows 7. Для этого в открывшемся окошке нажмите «Установить родительский контроль». Далее нажмите на только что созданную учетную запись.
Приступаем к настройке параметров. Ставим точку «Включить, используя …..» и начинаем настраивать ограничения, которые вы считаете необходимы.
Возможно вам это будет интересно узнать, как узнать свой ip адрес на компьютере.
Какие пункты родительского контроля можно настроить на Windows 7
- Пункт — ограничения по времени. Здесь вы можете ограничить работу на компьютере по дням недели, а также выставить, сколько часов в сутки можно пользоваться устройством. По истечению заданного времени ПК отключиться и не включиться, пока не наступит разрешенное время.
- Пункт — игры. Здесь можно запретить или наоборот разрешить играть в уже установленные игры, также можно поставить возрастное ограничение.
- Пункт — блокировка программ. Думаем тут все понятно. Появиться список всех установленных программ, которые выборочно можно заблокировать.
Способы ограничения для конкретных случаев
При желании каждый владелец роутера может ограничить доступ к интернету не только незнакомым людям, но также и членам своей семьи. Главное, разобраться в алгоритме действий и уже через 10 минут человек будет полностью контролировать работу личной беспроводной сети.
Для конкретных устройств
При желании владелец Wi-Fi роутера может ограничить доступ к сети определенным устройствам.
Для этого необходимо выполнить ряд несложных действий:
- Получить MAC-адрес устройства. Зайти в меню роутера, открыть раздел «Настройки» и выбрать вкладку «DHCP-сервер». В новом окне отобразится информация об устройствах, подключенных к модему, а также их IP-адреса.
- Открыть вкладку «Резервация адресов». Здесь указывают IP для MAC-адреса, которые берут из раздела «DHCP-сервер».
- Перейти на вкладку «Пропускная способность». Она позволяет задавать правила пользования для каждого IP-адреса. В случае необходимости можно включать или выключать режим максимальной скорости для входящего и исходящего трафиков.
Представленная инструкция не включает сложных параметров, поэтому ограничивать доступ к интернету для других устройств сможет даже начинающий пользователей.
Родительский контроль для ребенка
Каждый родитель пристально следит за своим ребенком и тем, сколько времени он проводит в интернете. Отсутствие контроля может привести к нарушению психики, формированию неправильных жизненных приоритетов и другим серьезным проблемам.
Среди существующих способов решения задачи самым простым является родительский контроль, который можно задать в настройках роутера. Разработчики предусмотрели различные варианты управления доступом к интернету, среди которых отключение по расписанию.
Для этого следует открыть Google Chrome, Opera или любой другой браузер, ввести в адресной строке IP-адрес устройства, который нанесен на задней панели или указан в сопроводительной документации.
Затем осуществляется переход по пути «Настройки» – «DHCP сервер» – «Список клиентов» – «Название устройства». Чтобы открыть доступ ребенку к интернету на определенное время, нужно выполнить ряд действий: выбрать вкладку «Фильтрация адресов», а затем перейти в раздел «Защита».
Далее следует прописать определенные параметры: рабочее время, IP-адрес (маршрутизатора и планшета/ноутбука ребенка), выбрав действие «Разрешить». К примеру, 192.168.1.7 (адрес роутера) с 00.00 до 24.00 – разрешить и 192.168.1.8 (устройство ребенка) с 17.00 до 19.00 – разрешить. Таким образом, роутер будет работать круглосуточно, но подключиться к нему дети смогут только в установленное родителями время.
Пользователю необходимо войти в настройки роутера, выбрать вкладку «Родительский контроль» и установить переключатель в положение «Enabled». Затем определяется родительское устройство – для этого достаточно скопировать его MAC адрес из поля MAC Address of you PC в поле MAC Address of Parental PC.
Чтобы система работала правильно, достаточно просто нажать кнопку «Add new» и указать несколько дополнительных параметров, которые будут относиться непосредственно к возможностям ребенка:
- Mac address of Children PC – перенести из настроек DHPC сервера, выявив устройство по названию;
- Allowed Domain Name – ввести полное или частичное название сайта;
- Effective Time – задать интервал действия ограничений;
- Status – установить галочку напротив «Disabled».
Для активации настроек достаточно нажать «Сохранить» и перезагрузить маршрутизатор. Если их нужно подкорректировать, то достаточно войти в меню и изменить нужный параметр.
Никогда не поздно навести порядок в настройках домашней сети: разрешить или запретить к ней доступ, задать функцию родительского контроля и многое другое. Подобная предусмотрительность позволит избежать серьезных проблем и подарит чувство защищенности, обеспечив еще более комфортное пользование сетью.
Как ограничить доступ в интернет
Можно справиться с этой задачей и самостоятельно, так как поставить детский режим на интернет несложно, но гораздо проще почитать готовые инструкции. С целью обезопасить детей от негативного воздействия некоторых сайтов были созданы всевозможные программные комплексы и настройки, позволяющие родителям блокировать доступ к отдельным сайтам или всему интернету.

Если разобрать возрастные ограничительные меры подробнее, то можно выделить несколько путей запрета:
- С помощью родительского контроля операционной системы;
- С помощью сторонних программ для компьютера и телефона;
- С помощью настроек маршрутизатора.
Важно! Любым из этих способов можно отключить определенные сайты или сделать доступ только в нужное место, можно настроить включение и выключение интернета по часам и так далее. Стоит подробнее разобрать каждый из вариантов по отдельности и понять, как поставить ограничения для детей в интернете
Какие программы ограничивают доступ в интернет с телефона
Нередко родители в целях ограничения прибегают к установке программных решений, которые могут оказаться платными, но более функциональными и гибкими. Более того, существуют они и для телефонов.
Screen Time Parental Control
Screen Time – это приложение для родительского контроля. Оно позволит скорректировать время, проведенное ребенком в интернете и отдельных приложениях, а также заблокирует доступ к устройству в указанный период или после определенного времени. Функционал приложения может запретить детям играть в игры в ночное время или в школе, но позволит читать книги в другом приложении.
Обратите внимание! Также возможно дистанционное управление. После нажатия кнопки устройства детей будут заблокированы
Это отлично работает, когда наступает время сна или еды. Если дети вели себя хорошо, то можно также дистанционно добавить им пару десятков минут свободного использования.
Kid’s Shell
Еще одно приложение для родительского контроля телефонов и планшетов. С помощью него можно ставить запуск только выбранных приложений. Дети не смогут звонить и отправлять СМС, а также совершать покупки, если это запрещено.
Функционал приложения предполагает наличие:
- Режима для родителей со всеми настройками;
- Детского режима с ограничениями;
- Многоязычности;
- Простого перехода в другой режим с помощью арифметического пароля;
- Блокировку кнопки Home.
YouTube Детям
YouTube Kids – специализированное приложение от Google, которое представляет собой версию YouTube, ориентированную для детей, с возможностью выбора доступного контента, родительского контроля и фильтрацией видео. Приложение было запущено в 2020 году и доступно на Android, IOS и Android TV.
Выбор контента в приложении основывается на нескольких категориях: «Шоу», «Музыка», «Образование» и «Рекомендуемые». В них показываются видео с каналов, которые считаются системой подходящими для детей. Сейчас в приложении доступны премиальные сериалы от YouTube Red, предназначенные специально для YouTube Kids. Интерфейс программы тоже обновился. Теперь в нем доступен новый режим для детей более старшего возраста.
Важно! Сервис содержит и функции родительского контроля, заключающиеся в ограничениях по времени или ограничениях по возможности использования строки поиска. Для настройки контроля и его защиты можно использовать коды доступа основного аккаунта в Google, с которого возможно настроить несколько учетных записей
Несмотря на очевидные преимущества приложения, некоторые эксперты были обеспокоены тем, что в YouTube Kids так или иначе присутствует реклама, которую дети не смогут отличить от контента. Более того, в механизме фильтрации часто происходили сбои и запрещенные материалы становились доступными, а сама фильтрация работала неправильно.
Ручная настройка поиска
Перейдём к следующему варианту. Для того чтобы настроить поиск вам опять же потребуется работать только с браузером. Вот что вам нужно сделать:
- Для начала запустите браузер и перейдите на главную страницу поисковика Яндекс.
- В правом верхнем углу, нажмите на вкладку “Настройка”.
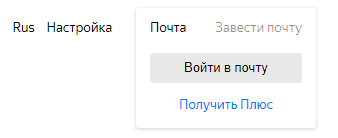
В появившемся меню выберите пункт “Настройки портала”.
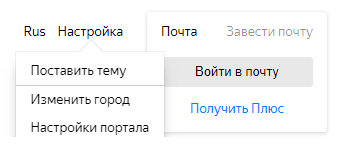
Переместитесь вниз страницы и нажмите на ссылку “Результаты поиска”.
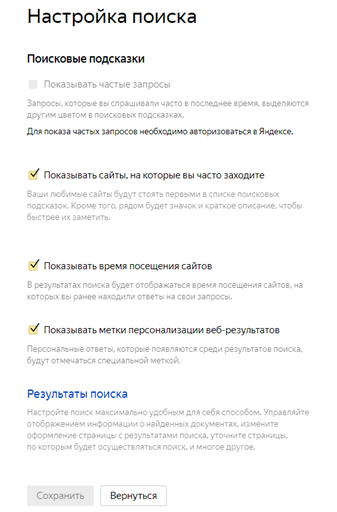
- Найдите подраздел “Фильтрация страниц”.
- Здесь выберите вариант “Семейный поиск”.
- И в конце нажмите на кнопку “Сохранить и вернуться к поиску”, которая находится внизу.
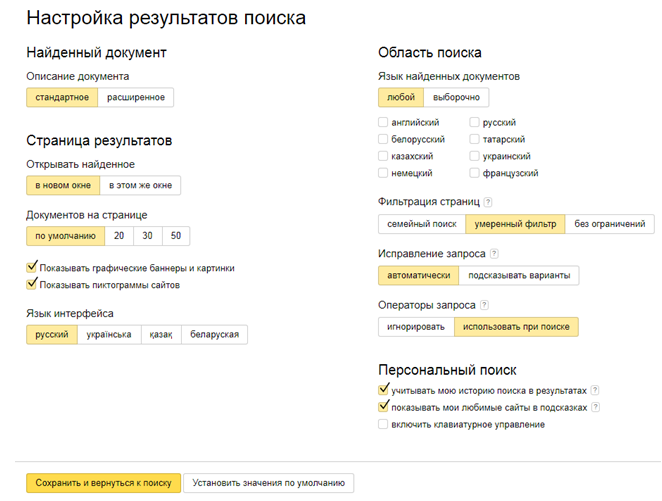
Данный способ уже более надёжен и кроме того подходит для всех браузеров, где используется поисковик Яндекс. Однако алгоритмы Яндекс всё же не совершенны и отдельным сайтам удаётся миновать фильтр.
Как отключить ограничения
Когда ребёнок вырастает, либо же у него появляется отдельный компьютер, с общего ПК можно убрать ограничения. Вопрос лишь в том, как теперь снять установленный родительский контроль с компьютера.
Здесь в действительности нет ничего сложного. Отличия имеются лишь в зависимости от используемой версии программного обеспечения.
- Windows 10 и Windows 8. Для начала о том, как убрать активированный ранее родительский контроль на семейном компьютере. Тут всё просто. Нужно снова зайти в семейный кабинет на сайте Microsoft, и сбросить выставленные ограничения. При необходимости на новом ПК можно снова включить и отключить соответствующий родительский контроль, если один из пользователей в нём нуждается.
- Windows 7. Если на компьютере или ноутбуке под управлением Windows 7 ранее был активирован родительский контроль, а теперь его нужно отключить, тогда откройте раздел с настройками детского профиля, и уберите флажок на пункте Родительский контроль.
Вот и всё.
Если же используются сторонние программы, тогда деактивация выполняется согласно инструкциям разработчика. Либо просто софт полностью удаляется с компьютера, и тогда вносить корректировки в настройки не придётся.
Но, прежде чем отключить функцию наблюдения за деятельностью юных пользователей, внимательно подумайте. Даже при самых доверительных отношениях дети, находясь под влиянием окружающих, могут совершать необдуманные поступки. Это касается просмотра откровенно взрослого контента, каких-либо покупок, посещения нежелательных сайтов, общения с неизвестными людьми и пр. Своевременно заметив подобные действия, либо ограничив доступ к потенциально опасным ресурсам, это не только защитит ваши деньги, но и убережёт ребёнка от психологических травм.
Увы, но сейчас в Интернете активно распространяется контент, который даже взрослым смотреть не рекомендуется. Что уж говорить о впечатлительных детях.
Плюс не забывайте о проблеме виртуального общения, когда под видом детей с несовершеннолетними общаются взрослые люди, принуждают к тем или иным действиям, запугивают и пр.
Потому родительский контроль на компьютере, даже когда речь идёт о подростке или совершеннолетнем ребёнке, является обязательным. Это не вторжение в личное пространство, а забота о здоровье, психике и безопасности детей. Решив выключить эту функцию, вы должны полностью доверять ребёнку, а он не подрывать ваше доверие.
Спасибо всем, кто читает наши материалы! Подписывайтесь, комментируйте, задавайте актуальные вопросы по теме!
Как настроить роутер
Настройка роутера – это, наверное, самый сложный способ поставить запрет на сайты от детей, но при этом самый надёжный и удобный. Настроив роутер вы защитите от нежелательного контента сразу весь свой дом. Отныне любое устройство, подключенное к вашему домашнему интернету, будет находиться под действием ограничений
И неважно компьютер это или мобильник
Какой-то определённой инструкции для этого метода, к сожалению, не существует, так как есть много разных моделей роутеров для каждого из которых будут свои нюансы. Однако порядок действий для всех одинаковый:
- Попасть в настройки.
- Найти раздел с настройками DNS.
- Ввести адреса DNS-серверов из раздела про настройку через Windows.
Самое сложное здесь попасть в настройки и сориентироваться в них. С этим вам может помочь только инструкция. Обычно такие инструкции выдаются вместе с самим роутером при его покупке. Но если у вас на руках её нет, можно поискать её в электронном формате. Нужно только указать модель вашего роутера, которая в свою очередь должна быть указана на его корпусе.
Теперь вы знаете все способы как включить детский режим в Яндекс.Браузере. Как вы могли заметить, многие из них выполняют разные функции, а потому рекомендуется использовать сразу несколько методов защиты.
Благодарим за интерес к статье Если она оказалась полезной, то просьба сделать следующее:
Всего вам доброго!
Для самых маленьких – «Блокировка в приложении»
Инструмент ОС Android позволит зафиксировать открытую программу или игру на экране устройства, что подразумевает запрет переключения на другой софт и перехода на рабочий стол. Опция очень удобна, когда у маленького пользователя нет собственного устройства, но родитель периодически предоставляет ему свой девайс, например, для игры.
Поскольку при подключении функции ребёнок не сможет куда-либо перейти из открытого вами софта, это обеспечивает сохранность ваших данных и системных настроек, так что можно не беспокоиться за корректность функционирования смартфона.
Как установить родительский контроль путём блокировки в программе на Android-устройстве:
- Идём в настройки девайса, затем в раздел «Безопасность» (он может также называться «Защита и местоположение»).
- Находим здесь подраздел «Блокировка в приложении».
- Подключить опцию можно, переместив ползунок в соответствующее положение.
- Переходим в софт, который хотим закрепить на экране, нажимаем «Обзор» и тянем приложение вверх, жмём по значку в виде булавки.
Выбранный софт будет зафиксирован, а использование смартфона ним и ограничится, пока стоит блокировка. Снимается она нажатием и удержанием кнопок «Назад» и «Обзор», после чего смартфон можно разблокировать путём ввода PIN-кода.
Ограничение по использованию приложений
Ограничение идет именно на программы, а также на интернет маркет, который установлен в смартфонах. Если вам нужна более детальная настройка, то смотрите главу с приложениями, которые помогут действительно настроить интернет для детей.
iPhone и iPad
Переходим в раздел «Настройки» – «Основные» – «Ограничения» – далее вам нужно выбрать только те приложения и программы, которыми может пользоваться ребенок. В самом конце нужно будет придумать пароль, чтобы чадо не выключило данную блокировку.
Android
Зайдите в «Play Market», перейдите в «Настройки» и найдите нужный пункт – активируйте его.
После этого нужно создать PIN-код и выбрать ограничение по максимальному рейтингу контроля программ, которыми может пользоваться ваш малыш.
Настройка родительского контроля на ОС Windows 10
В последней версии Windows 10 родительский контроль интернета улучшили и добавили несколько дополнительных функций. Единственный минус это то, что теперь необходимо в первую очередь создать в Майкрософт свою учетную запись. Сделать это нужно на официальном сайте. После регистрации, приступайте к настройке.
Жмем «Пуск», «Значок вашей учетной записи», «Изменить параметры учетной записи».
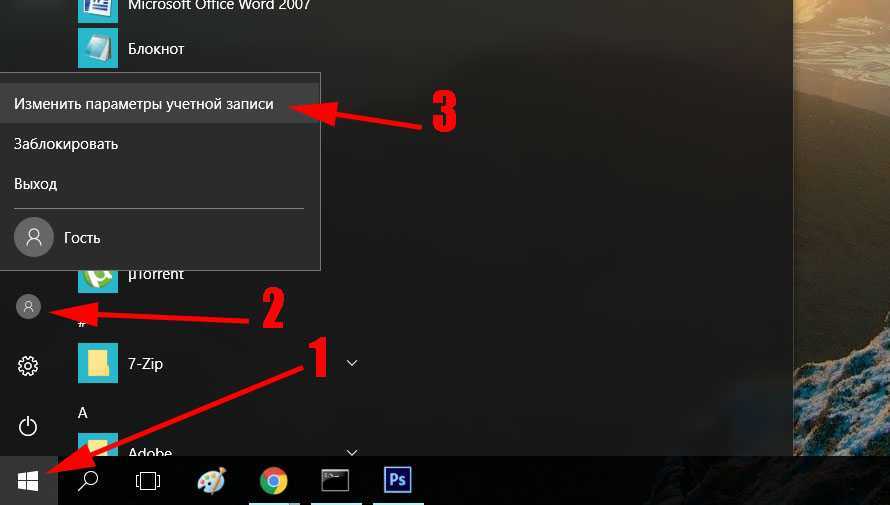
В окне которое появится с левой стороны клацнете «Семья и другие люди». Теперь выберите «Добавить пользователя…..». Выскочит форма для регистрации, если вы ранее не регистрировались тогда необходимо пройти регистрацию. После ввода всех данных, вы создадите ребенку аккаунт.
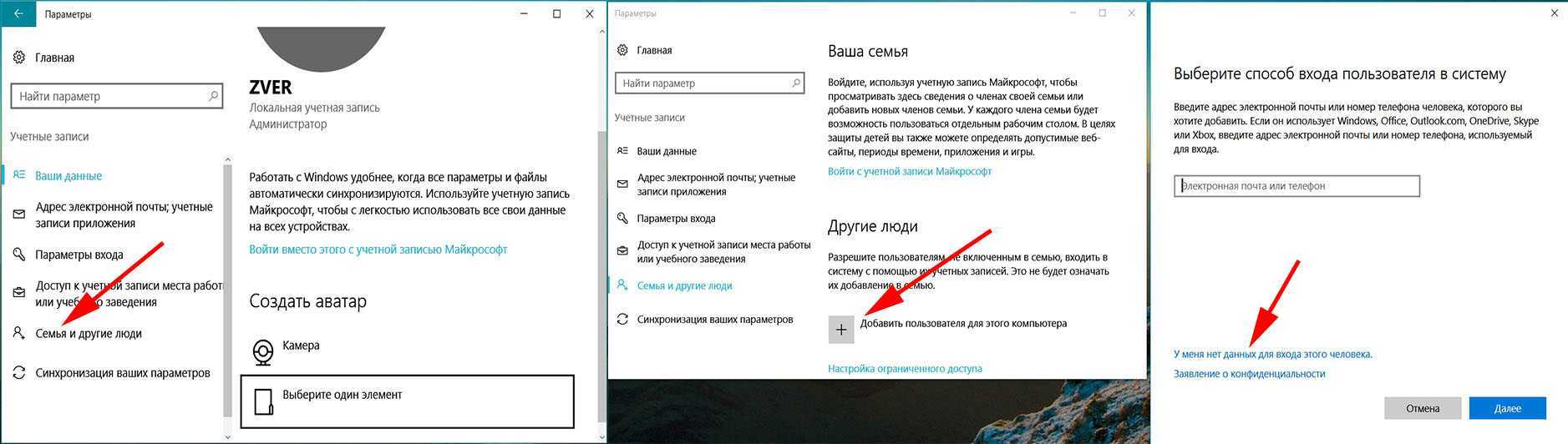
Зайдя повторно в раздел «Семья и другие люди» вы увидите созданную запись. Немного ниже нажмите на строку «Управление семейными настройками….», перейдя в этот раздел, вы сможете начать вносить нужные настройки.
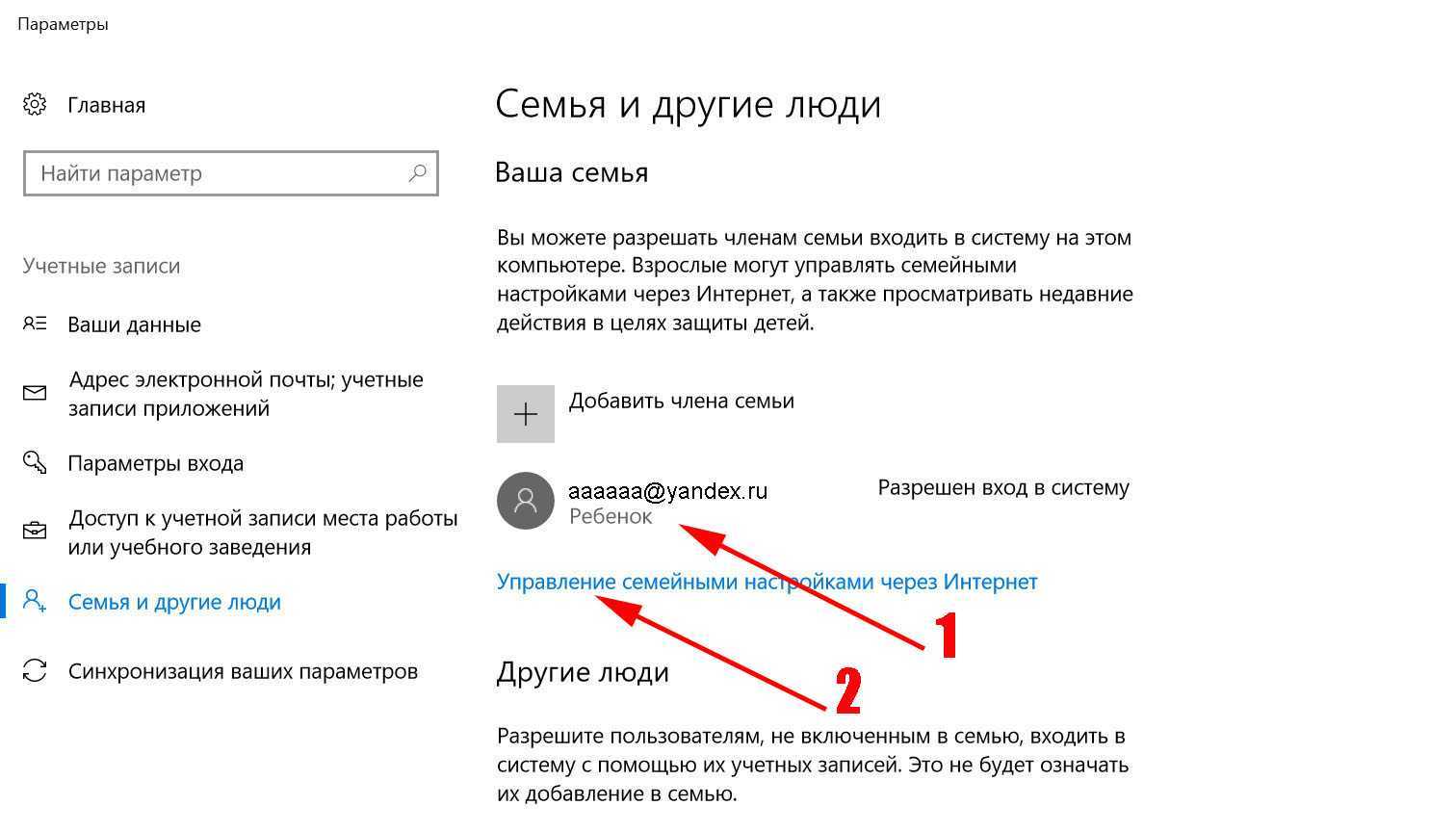
В Виндовс 10 остались все прежние функции, которые были в Виндовс 7 и добавилось несколько новых.
Какие функции родительского контроля можно настроить на Windows 10
- Время использования устройства. Выставите время, разрешенное пользоваться ПК.
- Ограничение на содержимое. Ограничение просмотра веб страниц, совершать покупки онлайн, блокировка игр и приложений.
- Расходы. Здесь настраивается денежный расход вашего чада. Вы можете внести определенную сумму денег, которую ребенок сможет рационально потратить.
- Поиск ребенка. При наличии у ребенка гаджета с Windows 10, Android подключенным к интернету, вы сможете отследить, где он находится в данную минуту, показывается эта информация на карте.
- Недавние действия. Включив данную функцию, вы будете всегда в курсе, какие он посещает страницы, скачивает игры и приложения, вводит запросы в поисковую систему.
Читайте статью: как быстро узнать, есть ли блютуз на вашем ноутбуке.
Этапы настройки
Установка детского режима состоит из нескольких этапов. Основной — это создание новой учётной записи с ограниченными возможностями. Если Плей Маркет будет открыт, следует назначить возрастные ограничения на загружаемый контент и прослушиваемую музыку. Помимо этих действий, можно закрепить на рабочем столе единственное приложение, которое будет доступно малышу и не позволит ему открыть другие.
Создание нового аккаунта
Создание учётной записи с ограниченными возможностями – самый удобный способ установить детский режим на Android телефоне. Необходимо открыть параметры устройства, перейти во вкладку «Пользователи» и добавить новый профиль. Далее, нужно установить для него ограниченные возможности, а также назначить те функции, которые можно будет использовать.
Создать новый аккаунт возможно лишь на смартфонах с последними версиями ОС Андроид (5.0 или старше). Кроме того, некоторые производители техники отказались от этой опции, поэтому найти её можно не на всех устройствах.
Также пользователю нужно решить, регистрировать ли для малыша аккаунт в . Если это сделать, ребёнок сможет самостоятельно загружать из магазина игры и программы, а также смотреть фильмы. Поэтому рекомендуется в параметрах Play Market установить возрастные ограничения, чтобы малыш не получил доступ к контенту с сомнительным содержанием.
Настройка родительского контроля в Google Play Store
Чтобы установить родительский контроль в магазине для Android, необходимо:
- Открыть Плей Маркет, перейти в раздел «Настройки».
- Найти вкладку «Родительский контроль» и сдвинуть вбок переключатель, чтобы активировать опцию.
- Придумать и дважды ввести PIN-код.
- Установить подходящий возрастной рейтинг для загружаемого контента.
- Назначить ограничение на воспроизведение музыкальных композиций с нецензурной лексикой.
Чтобы отключить внесённые коррективы, потребуется ввести созданный ранее пин-код.
Закрепление приложений на экране
Данная функция нужна, чтобы запустить определённое приложение и закрепить на экране, позволяя использовать только его. Сделать это можно как на своём телефоне, так и на детском.
Функция закрепления приложений на экране доступна не для всех моделей смартфонах.
Чтобы активировать эту опцию, необходимо:
- Открыть параметры смартфона и перейти в раздел «Безопасность».
- Выбрать «Закрепить экран», включить функцию.
- Нажать в нижней части дисплея кнопку «Обзор».
- Выбрать нужное окно и кликнуть по кнопке в виде синей канцелярской скрепки для закрепления.
- Чтобы отменить действие, нужно нажать на кнопку «Назад» и удерживать её в течение пары секунд.
Знать, как настроить смартфон для ребёнка, важно всем родителям. Это позволит оградить малыша от доступа к сомнительному контенту, а также сократить время, которое он проводит за развлечениями и играми в телефоне
Сделать это можно несколькими способами: создать режим с ограниченными возможностями, настроить возрастные ограничения в Плей Маркет, закрепить определённое приложение на рабочем столе. Последняя функция также будет актуальна в том случае, если взрослый даёт ребёнку своё мобильное устройство и опасается за сохранность собственных данных.
Требования
Прежде чем настраивать для аккаунта Google ребенка родительский контроль, необходимый согласно законодательству, убедитесь, что вы соответствуете следующим требованиям:
- у вас есть аккаунт Google (если нет, вы можете создать его бесплатно).
- Вам уже исполнилось 18 лет (возрастное ограничение может быть иным в зависимости от страны).
- Вы живете в той же стране, что и ваш ребенок.
В отношении ребенка, для аккаунта которого настраивается родительский контроль, должны выполняться следующие требования:
- Ребенок согласен предоставить вам право управлять его аккаунтом.
- Ребенок проживает в той же стране, что и родитель.
Программы для родительского контроля на компьютере
KinderGate Parental Control — кроссплатформенная программа, доступная не только для Windows 7, но и для других версий операционной системы. Также имеются отдельные редакции для компьютеров на Linux и MacOS. Ограничение доступа производится по одному из следующих критериев:
- Полный родительский контроль на компьютер;
- Родительский контроль в Windows 7 по расписанию;
- Фильтрация по базе сайтов;
- Запрет работы определенных протоколов Интернета (актуально для онлайн-игр).
В KinderGate есть пять уровней родительского контроля. Начиная от нулевого (отсутствие фильтрации контента в Интернете), заканчивая четвертым уровнем. Он включает в себя все вредоносные и потенциально опасные для детей материалы. Настройка степени фильтрации производится при помощи удобного пошагового мастера после установки программы на компьютер. База программы регулярно обновляется, и на данный момент включает более 500 миллионов различных сайтов.
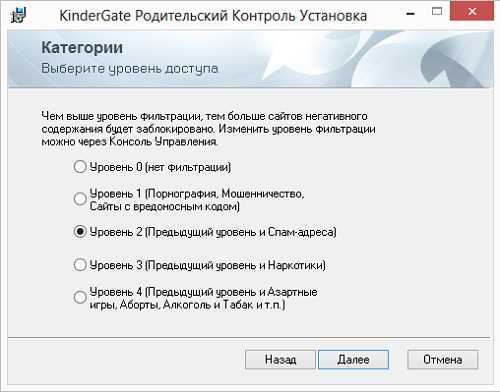
Kaspersky Internet Security/Kaspersky Crystal — это антивирусные продукты Лаборатории Касперского, имеющие встроенный модуль родительского контроля. Программы работают на разных версиях ОС Microsoft, в том числе Windows 7. Их можно отнести к мощнейшим утилитам для фильтрации контента в Интернете. Принцип действия программ основан на анализе текста страниц, открываемых в браузере. Если утилита Kaspersky находит нежелательные данные на странице, она не отображается.
При настройке программы можно выбрать категории информации, доступ к которой должен заблокировать родительский контроль в Windows 7. Открыть эти веб-страницы можно только после ввода специального пароля, назначенного в интерфейсе приложения. Среди доступных вариантов блокировки:
- Материалы для взрослых;
- Жестокость;
- Нецензурная лексика;
- Азартные игры;
- Информация о наркотических веществах.
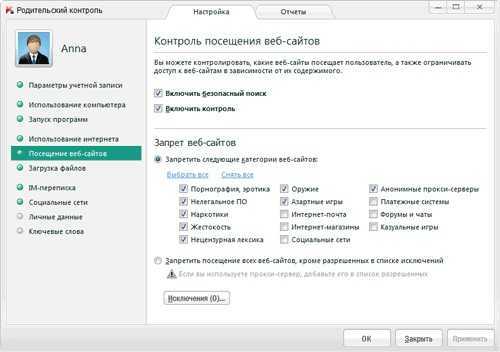
ChildWebGuardian Pro — ещё одна утилита для ограничения доступа детей ко взрослой информации в Интернете. Отличается удобной настройкой под Windows 7 и встроенным списком профилей, между которыми можно переключаться, указав заранее выбранный пароль. Программа может также использоваться на офисных компьютерах. Для этого в параметрах есть специальный профиль и функция блокировки доступа к социальным сетям.
Среди дополнительных возможностей программы стоит отметить отправку отчётов об открытых страницах на адрес электронной почты, указанный в настройках. Такая опция позволяет контролировать поведение ребёнка или сотрудника компании в Интернете. Блокировка сайтов доступна не только по отдельному списку, но и по ключевым словам из адреса страницы.
Настройка родительского контроля на OC Android (Андроид)
Если вы решили поставить на телефон ребенку ограничения или контроль, тогда проще всего будет воспользоваться сторонними приложениями. Их без проблем найдете и скачаете в Google Play. Сейчас мы покажем наиболее популярные программы для ОС Android.
Parental Control Кроха
Это приложение очень легко настраивается. Основные функции которые можно настроить:
- Блокировка запрещенных веб-сайтов, приложений, игр.
- Отслеживания местоположения.
- Устанавливается ночной режим, для защиты глаз.
- Установка лимита времени, на использовании телефона.
Teen Time
Установив это приложение, вы получите широкий набор различных функций. Teen Time имеет три основные функции:
- Ограничивает и блокирует экранное время.
- Выводить полный отчет о том, где ребенок лазил в интернете и что качал.
- Выдает информацию о местонахождение вашего чада.
Похожих утилит на сегодняшний день очень много. Зайдите в Play Маркет и наберите в поиске «Родительский контроль». У вас появится список приложений, из которого вы выберите наиболее подходящую для себя программу.
Программы для удаленного контроля активности в Сети
Если вы переживаете о том, что ребенок может обойти блокировки и запреты, подумайте об установке программы, которая позволит мониторить его действия в интернете. Ниже — наиболее популярные утилиты, которые работают на территории РФ.
Kaspersky Safe Kids
Учетная запись Kaspersky Safe Kids позволяет в любой момент времени видеть подробные отчеты о действиях ребенка в Сети и удаленно вносить изменения в настройки доступа. Программа предлагает контроль экранного времени с последующей блокировкой устройства, а также возможность просмотра истории поиска на YouTube.
Кроме того, в ней можно запрещать доступ к определенным сайтам и составлять списки ресурсов, на посещение которых ребенок должен запросить разрешение. Есть функция блокировки определенных поисковых запросов.
Приложение доступно в неограниченной по времени бесплатной версии, есть также премиум-аккаунт (стоит 900 рублей в год). В расширенной подписке доступно использование устройства по расписанию, контроль активности во и уведомления в режиме реального времени.
Заключение
Надеемся, в этой статье, мы доступно рассказали и показали, как можно поставить родительский контроль на разных ОС. Теперь ваш ребенок будет в безопасности. Вы сможете оградить его от жутких фильмов и мультфильмов. Кстати, чтобы быть в курсе о всех предстоящих новинках киноиндустрии, заходите на сайт kogda-vykhodit.ru. Там вы найдете всю информацию о будущих фильмах, сериалах, играх, аниме, мультфильмах, ТВ Шоу. Все возникшие вопросы и дополнения, пишите ниже в разделе комментарии.
Вы также можете почитать:
Порядок обжима витой пары c штекером RG 45, все схемы
Как убрать пароль на Windows 10, 8, 7.
Как можно подключить принтер к ноутбуку через wifi
Как подключить проводной интернет, все способы
Как быстро настроить проводной интернет на компьютере или ноутбуке
























![Как установить родительский контроль на андроид: несколько действенных способов [2020]](http://piter-begom.ru/wp-content/uploads/4/6/3/463bc1e90529ac7e3320c4e6ff1b94f0.png)





