Смена IP-адреса на Windows 7
Попасть в настройки для смены IP-адреса можно тремя способами:
- Щелкаем правой кнопкой мыши по значку доступа к интернету (мониторчик с проводом, рядом с часами в нижнем правом углу).
-
Выбираем из меню Центр управления сетями и общим доступом
- В открывшемся окне выбираем пункт «Изменение параметров адаптера»
- Откроется окно с сетевыми подключениями выбираем подключение по локально сети, нажимаем на него правой кнопкой мыши и выбираем «Свойства
- Далее в диалоговом окне, выбираем Протокол Интернета версии 4 (TCP/IPv4) и так же нажимаем Свойства
- Тут видим информацию по текущим параметрам адаптера где можно выбрать получение IP адреса автоматически или использовать следующий ip адрес (но тут уже надо делать по обстоятельствам)
- Сохраняем настройки, везде нажимаем кнопку «ОК»
Все, на данном этапе вы научились менять ip адрес в сетевых настройках на windows 7
Назначьте статический IP-адрес компьютеру с Windows 11/10 с помощью маршрутизатора
Один из способов получить статический IP-адрес для вашего ПК — настроить маршрутизатор на выделение указанного IP-адреса вашему компьютеру. Большинство маршрутизаторов предлагают эту опцию, но способ настройки маршрутизатора отличается для каждой модели маршрутизатора.
Как правило, вы должны выполнить следующие шаги, чтобы настроить статический IP-адрес для вашего ПК на сетевом маршрутизаторе.
Найдите MAC-адрес вашего сетевого адаптера
Чтобы маршрутизатор идентифицировал ваш компьютер и назначил ему определенный IP-адрес, вам необходимо ввести уникальный MAC-адрес сетевого адаптера (который находится на вашем ПК) на странице настроек маршрутизатора.
Итак, давайте сначала найдем MAC-адрес вашего сетевого адаптера:
- Откройте меню «Пуск», найдите «Командная строка» и выберите «Командная строка» в результатах поиска.
- Введите следующую команду в окне командной строки и нажмите Enter:
ipconfig / все
- Командная строка будет отображать различные значения на вашем экране. Найдите здесь свой сетевой адаптер и найдите значение в поле Physical Address. Это уникальный MAC-адрес вашего адаптера. Запишите этот адрес.
Настройте маршрутизатор для назначения статического IP-адреса вашему компьютеру
Теперь вам нужно получить доступ к настройкам вашего роутера страница. Для большинства маршрутизаторов это можно сделать, введя IP-адрес 192.168.1.1 в веб-браузере на своем компьютере. Если это не работает для вас, обратитесь к руководству вашего маршрутизатора, чтобы узнать, как получить доступ к странице настроек.
- Запустите веб-браузер на своем компьютере, введите следующий IP-адрес и нажмите Enter.
192.168.1.1
- Вы увидите страницу входа в систему вашего роутера. Введите имя пользователя и пароль вашего роутера и продолжайте. Для большинства маршрутизаторов вы можете использовать admin как в полях имени пользователя, так и в полях пароля.
- Выберите «Сетевые настройки» вверху страницы настроек вашего роутера.
- Выберите DHCP-клиент и резервирование адресов на боковой панели слева.
- Введите статический IP-адрес, который вы хотите назначить своему компьютеру, в поле IP-адрес справа.
- Введите уникальный MAC-адрес вашего сетевого адаптера в поле MAC-адрес. Затем выберите «Добавить», а затем нажмите «ОК» внизу страницы.
- Перезагрузите ваш роутер.
Когда ваш компьютер с Windows 11 или 10 подключается к вашему маршрутизатору, ваш маршрутизатор назначит указанный IP-адрес вашему компьютеру. Это будет происходить каждый раз, когда вы подключаете компьютер к маршрутизатору.
Как сменить адрес при помощи регулирования работы модема
Здесь все очень просто – нужно только разобраться с работой в командной строке.
Вызвать ее можно, зажав за один раз Win + R. В появившейся строке необходимо ввести два слова:
Таким образом вы сможете полностью сбросить настройки DNS.
Для того, чтобы узнать текущий ip-адрес своего устройства, необходимо ввести:
Перед вами появится вся информация относительно учетной записи компьютера. И вот сейчас-то и можно приступать к замене ip – просто введите два слова через слэш:
После этого операционная система назначит вам другие параметры абсолютно случайным образом. Подобный способ замены может не сработать только в одной ситуации – если ваш провайдер использует устойчивый, а не сменный ip.
Способ определения IP для Windows

Узнать IP можно только в том случае, если девайс сейчас онлайн. А при коннекте с нового места, меняется и адрес компа. Это зависит от роутера, к которому его подсоединили. IP состоит из 2 половинок: адрес выданный провайдером + подадрес самого девайса. Если к одному маршрутизатору подключены 7 гаджетов, у каждого будут свои координаты.
Вот три способа, как узнать IP адрес своего компьютера на Windows:
- через ipconfig. Подробнее читайте ниже по тексту.
- через свойства, о которых рассказывается ниже;
- через специальные сайты. Через какие — в следующей части (читайте ниже).
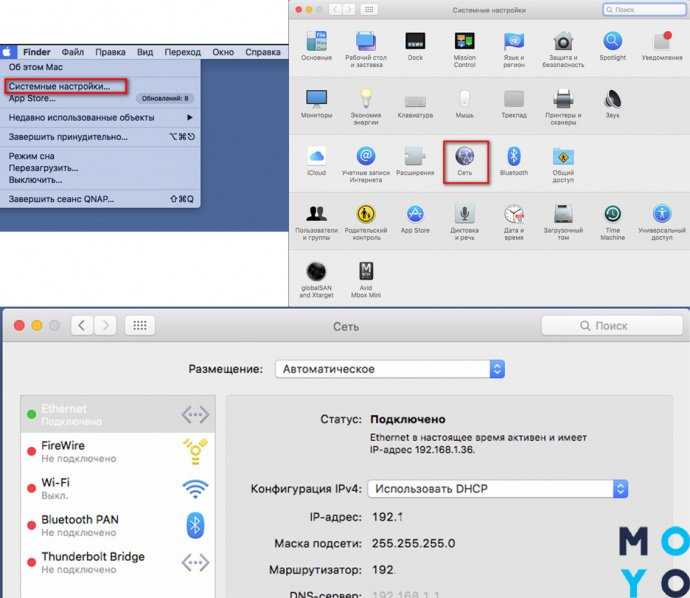
В ПК на Mac OS адрес отслеживается следующим образом.
- Зайти в «Системные настройки» → выбрать «Сеть» → перейти в «Дополнительно» (справа внизу).
- Найти активную сеть.
- Высветится IP адрес Мака.
Полезная статья: Какой MacBook выбрать в 2019 году: обзор, сравнение, отзывы
Владельцы Маков так же могут воспользоваться сайтами, который определят онлайн-адрес любого девайса: будь-то навороченный сервер или умные часы на Android.
Служба ipconfig
Ipconfig — программа командной строки на ПК под операционной системой Виндовс. Пример — HP Pavilion Gaming 15-ec0013ur. Она расскажет о деталях соединения. Чтобы ею воспользоваться, нужно провести следующие действия:
- ввести комбинацию Win + R. Она вызовет программу «Выполнить»;
- прописать «cmd» и кликнуть «ОК». Откроется командная строка;
- напечатать латиницей ipconfig и подтвердить команду нажатием «Enter».
На экране появится инфа о коннекте. В строчке с IPv4 будут видны цифры. Это и есть IP конкретной сети.
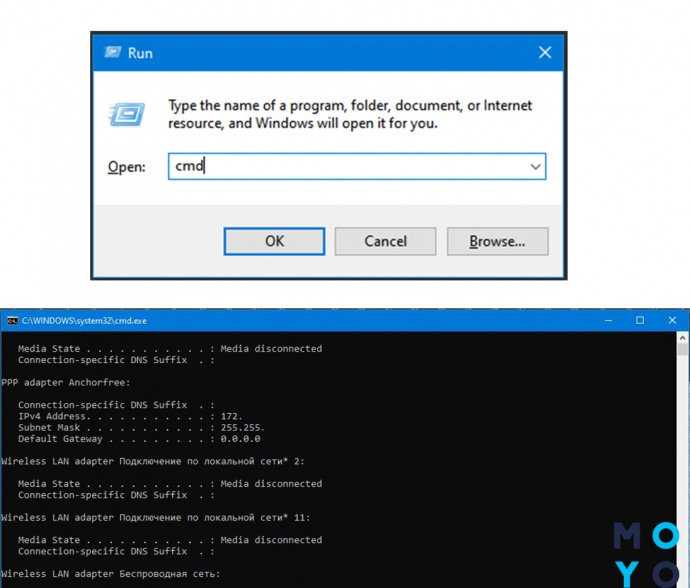
Свойства подключения к интернету
Для тех, кто боится работать с кодом, есть метод попроще. IP определяется через настройки ПК.
Инструкция к пошаговым действиям.
- Войти в центр управления сетями. Легче всего это сделать через угол уведомлений, нажав на правую кнопку мыши (ПКМ) и на иконку сетевого подключения. Или через меню «Пуск», чтобы зайти в панель управления.
- Найти раздел «Подключения» и перейти по локальной ссылке.
- На всплывающем экране найти «Сведения/Status».
- В строке IPv4 сможете увидеть адрес сети.
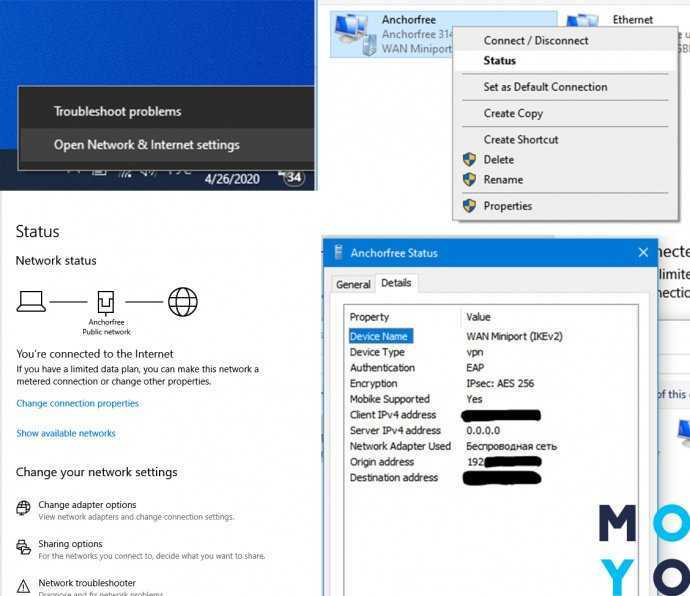
В Win10 последовательность действий другая. Следует «пройти» 4 шага.
- Зайти в Центр управления сетями.
- Найти «Изменение параметров адаптера».
- Кликнуть ПКМ по коннекту и выбрать «Состояние».
- Всплывет окно, в нем можно увидеть IP.
Познавательная статья: Чем роутер отличается от свитча — ликбез в 3 разделах
Как узнать и изменить свой IP-адрес
Пуск – Панель управления – Центр управления сетями и общим доступом – Подключение по локальной сети (ссылка справа) – Сведения – Адрес IPv4
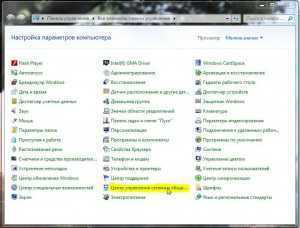



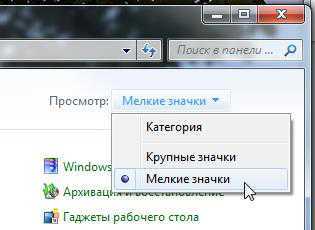
Если значки в Панели управления у вас не такие, как на рисунке, поменяйте их вид на «мелкие значки».
Изменить свой IP-адрес. windows 7 и 8
Пуск – Панель управления – Центр управления сетями и общим доступом – Изменение параметров адаптера – Свойства – Протокол интернета версии 4 (TCP/IPм4) – Свойства – Использовать следующий IP-адрес. И заполняете нужные поля.


Узнать свой IP-адрес. windows XP
Пуск – Панель управления – Сетевые подключения – правая кнопка мыши – состояние – поддержка – IP-адрес

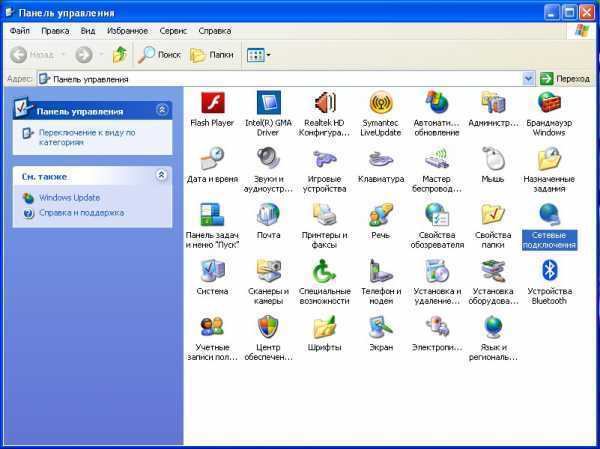



В «Сетевых подключениях» может быть несколько пунктов. У ноутбуков обычно 2 пункта – проводное подключение и Wi-Fi. Выбрать нужно то, через что подключены к сети (там будет написано «подключено»).
Изменить свой IP-адрес. windows XP
Пуск – Панель управления – Сетевые подключения – правая кнопка мыши – Свойства – пролистываем список вниз до строчки «Internet Protocol (TCP/IP)» — Свойства — Использовать следующий IP-адрес. И заполняете нужные поля.
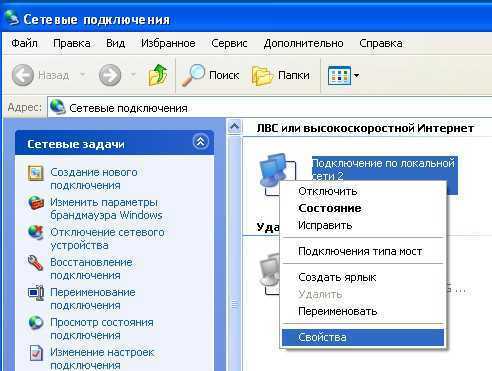
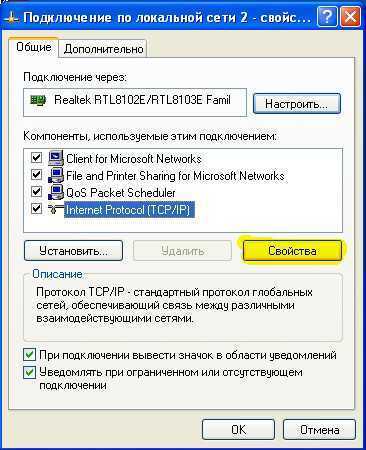

Смена IP-адреса на Windows 10
В Windows 10 смена IP-адреса существенно не отличается от Windows 7. Шаги похожи, но есть некоторые отличия. Рассмотрим их!
- для того что бы зайти в сеть, необходимо в правом нижнем углу монитора кликнуть на иконке в виде монитора
- Откроется диалоговое окно «Параметры сети и интернет» и щелкаем по нему левой кнопкой мыши
-
Отобразится окно с сетевыми подключениями и находим наш сетевой адаптер, нажимаем на него правой кнопкой мыши и выбираем «Свойства»
- Попадаем в настройки выбранного адаптера и находим «IP версии 4 (TCP/IPv4)» и так же нажимаем «Свойства»
- Тут видим информацию по текущим параметрам адаптера и отмечаем пункты «Получить IP-адрес автоматически» и «Получить адрес DNS-сервера автоматически»
- Сохраняем настройки, везде нажимаем кнопку «ОК».
Все, на данном этапе вы научились менять ип адрес в сетевых настройках на windows 10
Как сменить IP — позвоните своему поставщику интернета
Другой способ довольно прозаичный, но очень эффективный. Просто позвоните вашему провайдеру и попросите его изменить IP адрес (подойдет не для всех, в частности мобильных).
С некоторыми из них можно договориться бесплатно, если дадите хороший повод или они вообще не попросят каких-либо объяснений.
Есть также интернет провайдеры, которые изменяют IP адрес за небольшую плату. Все это происходит безопасно и законно.
В случае статического IP не все так просто. Это выглядит совершенно иначе, если бы ваш адрес является динамическим.
Тем не менее, как в одном, так и другой случае важным является так называемое время аренды.
Каждый провайдер устанавливает его по-другому. Это может быть на несколько часов, дней, месяцев или даже лет.
Зачем изменять IP-адрес
После разбора самого понятия IP следует разобраться, зачем вообще менять его. При посещении ресурсов различного характера может показаться, что фиксация пользователей ни к чему, но это не так. Сегодня интернетом пользуется более 4 миллиардов человек, поэтому контроль за каждым посещением нужен как никогда. Любое подключение к сервисам или заходы на сайт должны быть зафиксированы.
Менять свой IP-адрес нужно в следующих случаях:
- Серфинг. Это обозначает посещение веб-страниц за плату. Молодые ресурсы платят серверам за накрутку статистики сайтов. Для этого необходима смена IP-адреса;
- Продвижение ресурсов за счет других действий. Это чем-то напоминает серфинг, но нужны не переходы, а целевые действия. Это может быть голосование, клики по рекламным баннерам и другое;
- Избегание блокировки. При совершении противоправных действий или нарушениях правил ресурса можно быть заблокированным по IP. Для того чтобы быть «неуязвимым» к таким блокировкам, следует менять адрес;
- Вход на сайты или форму, на которых стоят ограничения по IP-адресу определенных регионов и стран;
- Преступная деятельность. Некоторые недобросовестные люди совершают акты мошенничества и обмана, занимаются хакерством. Поэтому им и нужно менять IP.
Смена адреса может потребоваться по многим причинам
Работа с анонимайзером
Анонимайзер – это узкоспециализированный сервис, позволяющий быстро подменять IP-адрес компьютера при просмотре различных веб-сайтов.
Алгоритм работы подобных сервисов крайне прост и выглядит следующим образом:
- Пользователь вставляет в анонимайзер адрес страницы, которую хочет посетить с другого АйПи.
- Анонимайзер скачивает эту страницу и передаёт пользователю.
- Прямой контакт устройства с сайтом нарушен – сервером определяется внешний IP-адрес анонимайзера, а не компьютера.
Самый популярный сервис из данной категории – это NoBlockMe. Для его использования необходимо:
- Открыть сайт http://noblockme.ru/ – вся информация предлагается полностью на русском языке.
- Вставить в соответствующую строку адрес нужного сайта и кликнуть по кнопке «Открыть!». Для примера попробуем открыть сайт ВК.
- Открывшаяся требуемая страница должна иметь другой адрес – это подтверждает, что IP-адрес устройства не использовался для загрузки данного сайта.
Конечно, использование данного метода имеет характерные «плюсы» и «минусы».
К числу основных достоинств анонимайзеров относят:
- Максимальное удобство и простота применения – нет необходимости в установке дополнительного ПО и изменении настроек браузера или системы.
- Автоматическая блокировка рекламы – большинство анонимайзеров «вырезают» рекламу с открываемого сайта для уменьшения количества данных, пропускаемых через сервис.
Среди ключевых недостатков чаще всего выделяют:
Отсутствие полноценной анонимности – подобные сервисы не предполагают шифрования передаваемой информации, а лишь скрывают пользовательский IP.
Невозможность выбора IP нужной страны (устанавливается адрес расположения самого сервиса), что довольно важно, если требуемый сайт запрещён лишь в одной конкретной стране.
Снижение скорости загрузки.
Перейдём к рассмотрению второй категории способов – ручная смена адреса при помощи прокси.
Как поменять свой id «вконтакте» с компьютера?
Сразу стоит оговориться, что непосредственно сам ID ВК поменять нельзя, потому что он дается автоматически человеку после регистрации страницы и в дальнейшем является неизменным. Но при этом каждый пользователь может задать для своего профиля уникальный алиас, то есть адрес страницы, который он может придумать сам. Для этого нужно просто перейти в «Настройки», выбрав соответствующий пункт в раскрывающемся меню в правой верхней части.После этого на вкладке «Общее» в графе «Адрес страницы» следует нажать на кнопку «Изменить».Далее в появившейся строке нужно просто ввести новый адрес страницы и, если он не занят, можно нажать на кнопку «Занять».После успешного изменения адреса появится соответствующее уведомление появится на странице настроек.
Cтатический ip
Прежде, чем узнать, как заменить статический ip, необходимо понимать, что скрывается под этим термином. Для начала давайте разберемся, что любой адрес компьютера делится на статический и динамический. Если говорить о первом варианте, то под ним подразумевается неизменный, постоянный адрес устройства в сети. Он может быть задан в настройках самого персонального компьютера или же назначаться выбранным вами интернет-провайдером.
Как правило, статический ip-адрес не предполагает изменения в процессе эксплуатации. То есть, никто не может присвоить его другому пользователю или же автоматически заменить учетную запись спустя некоторое время. Статический адрес обладает большим количеством преимуществ:
- Он позволяет построить максимально безопасную локальную сеть за счет окончательной привязки устройства к интернету.
- Статический ip имеет собственные сетевые сервисы.
- Используя статический адрес, вы можете создать свой собственный сервер.
- Многие люди сегодня используют пиринговые сети. Так вот, при использовании статического ip отмечается более качественная работа устройства на ресурсах по типу торрентов.
- Некоторые сайты требуют у посетителей наличие исключительно статического адреса.
К недостаткам статического ip можно отнести такие аспекты:
- Вычислить учетную запись максимально просто. Помимо того, что это могут сделать официальное структуры, в настоящее время также существует огромное количество программ, которыми могут воспользоваться и хакеры.
- Как правило, статический айпи адрес присваивается за определенную плату. Только вот не все пользователи готовы платить за учетную запись.
Как сменить статический ip-адрес?
Предлагаем вам несколько наиболее распространенных способов:
- Специальные онлайн-сервисы, которые работают по принципу прокси-сервера. Сменить айпи адрес устройства таким образом довольно просто. Все, что вам нужно – это перейти на сайт и в определенную графу вписать адрес страницы, на которую вы хотите перейти. После этого нажимаете Enter и получаете доступ к информации. Подобный сервис автоматически меняет айпи компьютера и позволяет обходить многие запреты. Этот способ отлично подойдет в случае, если вам нужно посетить один сайт за один раз.
- Если же вы хотите знать, как сменить статический ip-адрес компьютера для посещения множества ресурсов одновременно, то здесь всё немного сложнее. Для этого вам нужно установить специальную программу. Скачайте любое подходящее приложение (например, Hotspot Shield) и выполните установку согласно инструкции. Кроме того, вам понадобится зайти в настройки браузера и установить новые параметры прокси-сервера. Как правило, последовательность всех действий указывается в самой программе.
- Третий по счету, но не по популярности способ сменить статический адрес – это использование браузера Тор, который позволяет анонимно посещать любые страницы.
Что такое IP-адрес
Как и в случае социальных сетей, использование интернета предполагает наличия каждым персональным компьютером и портативным устройством, которое входит в сеть уникальной учетной записи. Прежде чем понять, как сменить IP интернета, следует разобраться c этим понятием.
Расшифровав аббревиатуру, которая скрывается за этим наименованием, можно получить вполне человеческое — «Internet Protocol». Этот протокол передачи данных был впервые применен в операционных системах семейства Unix. У юзеров наиболее популярной на сегодняшний момент Windows знакомство произошло чуть позднее.
Говоря максимально простым языком, IP — это своеобразный идентификатор или адрес персонального компьютера, который необходим для подключения и работы в глобальной сети. В первую очередь он важен для передачи данных и обнаружения устройств. Своеобразная учетная запись состоит из комбинации цифр, способной определить любое устройство, подключенное к сети. Она не зависит от типа интернета: проводной ли он или беспроводной.
Важно! Всякий раз, когда происходит вход на сайт, просмотр видео или игра в онлайн-проекты, используется уникальный IP. Именного благодаря его уникальности любые противоправные действия в интернете могут быть вычислены
Как поменять IP-адрес в интернете
К счастью, сегодня существует большое количество сервисов, программ, анонимайзеров и т.д для изменения ip-адреса в интернете.. Некоторые из них платные, некоторые – бесплатные. Так или иначе, вы точно сможете найти подходящий вариант.
Как сменить айпи-адрес компьютера при помощи анонимайзеров
Давайте начнем с анонимайзеров. Это специально разработанные сервисы, которые позволяют посещать любые, даже заблокированные по каким-то причинам сайты. Писать особые инструкции к использованию анонимайзеров нет необходимости. Для того, чтобы сменить ip-адрес компьютера таким образом, достаточно просто посетить сайт (например, https://cameleo.xyz) и ввести в соответствующее поле ссылку на нужный вам сайт. Страница автоматически перенаправит вас по указанному адресу. Однако в процессе считывания ip-адреса будет зафиксирован адрес анонимайзера, а не вашего устройства.
Анонимайзеры могут быть как платные, так и бесплатные. Однако, конечно, под полностью бесплатными сервисами кроется распространенный сегодня прием – создатели таких анонимайзеров вставляют на сайт рекламу. В огромных количествах она может раздражать некоторых пользователей. Кроме того, при использовании сервисов, находящихся в свободном доступе, у вас могут возникнуть проблемы со скачиванием файлов. Как правило, такие анонимайзеры ставят ограничение на размер файла. Однако если вы просто хотите посетить определенный сайт – нет причин переплачивать. Бесплатные сайты отлично справятся с заменой вашего ip-адреса
Как работают расширения от браузера?
Еще один вариант – использование прокси-серверов. Как и анонимайзеры, они могут быть в свободном доступе или же предлагаться за отдельную плату. Для того, чтобы использовать прокси необходимо их прописать в настройках браузера. Давайте на примере Google Chrome разберемся.
- Допустим у вас есть купленный платный прокси, теперь необходимо зайти в настройки браузера Chrome.
- Там находим пункт либо «Сеть», «Система», все зависит от версии браузера.
- В настройках находим пункт о прокси серверах, нажимаем и ставим все необходимые настройки.
Как сменить IP- адрес при помощи VPN
VPN сервисы для смены адреса лучше выбирать платные. В противном случае вас могут ожидать проблемы с соединением и загрузкой файлов.
На сегодняшний день количество сервисов которые предоставляю услуги платных VPN сервисов очень много, поэтому каждый из вас сможет подобрать для себя подходящий вариант. Настройка довольна просто:
- Скачиваем приложение на ПК или в браузер
- Устанавливаем
- Заходим в программу или приложение и начинаем пользоваться.
Среди бесплатных VPN необходимо выделить TunnelBear, Ze Mate, Private Tunnel и Browsec VPN — Privacy and Security Online, но у бесплатных VPN как правило стоят ограничения на количество стран и скорость передачи ниже чем у платной версии.
Как изменить айпи компьютера при помощи специальных программ?
Если предыдущие способы довольно ограничены, то программы позволяют скрыть учетную запись не только на одном сайте или браузере, а во всех приложениях. Большее количество подобных приложения являются платными. Однако в сети можно найти и программы, находящиеся в свободном доступе.
- Первый вариант – HotstpotShield. Скачайте программу и выполните все необходимые условия при установке. После этого в правом углу компьютера появится зеленый значок, который показывает, что приложение запущено. Для того, чтобы отключить приложение Hotstpot, просто кликните по этому значку и, вызвав меню, нажмите «Отключить.».
- SafeIP. При окончании скачивания, запустите установку сервиса. Далее вы сможете выбрать один и более айпи (по своему усмотрению). После подтверждения выбора программа начнет работать. Для того, чтобы отключить приложение, необходимо открыть его и выбрать соответствующую опцию.
Теперь вы все знаете о том, как сменить айпи-адрес компьютера. Огромное количество способов позволит найти вариант, который будет для вас максимально простым и удобным. Используя настройки устройства, сервисы, программы или анонимайзеры вы сможете обходить многие ограничения на сайтах, посещать различные страницы и не переживать, что ваши данные попадут в руки хакеров.
Поделиться
Выход в сеть на пк через мобильный интернет (модем, смартфон / планшет)
И последний способ, который я рассматриваю в рамках данной заметке —как изменить айпи адрес компьютера в виндовс 7, 8 или 10, если под рукой есть любой модем любого сотового оператора или же смартфон / планшет.
Но такой вариант имеет смысл использовать, пожалуй, только лишь в случае, когда хотите завести второй аккаунт на доступном вам ресурсе или просто.
Потому что если причиной смены IP является доступ к заблокированным сайтам, то вам смартфон или модем не помогут, ведь симку в них вы используете от операторов той же страны, в которой проживаете, а значит все также нужные ресурсы также будут заблокированы.
Если вам данный вариант подходит, то суть его в том, что при каждом новом подключении к интернету через мобильных операторов, ваше устройство получает новый IP. Они будут схожими, но все-таки для сервисов в интернете вы будете уже новым пользователем, ведь достаточно поменять хотя бы последнюю (4-ю) группу цифр.
Например, 4 раза переподключившись, я получал такие адреса:
- 213.87.144.8
- 213.87.157.5
- 213.87.138.149
- 213.87.128.178
Поэтому если у вас модем для компьютера, то достаточно просто разорвать подключение и включить заново (можно даже вытащить и вставить модем в комп), после чего увидите, что айпи поменялся.
А как же дела обстоят со смартфоном, ведь нас сейчас интересует, как сменить IP на пк, а не на мобильном гаджете?
Тут принцип такой же как при использовании модема, только вместо него будет ваш смартфон. Нужно подключиться с компа к модему смартфона либо через Wi-Fi точку доступа, либо по bluetooth, либо по проводу USB.
А чтобы IP на смартфоне (а следовательно и на компе после подключения) менялся, есть 2 варианта:
- Просто перезагрузить устройство. Тем самым выполняется переподключение встроенного модема к интернету, в результате чего вы он получает новый адрес;
- В настройках найдите пункт “подключение” (пункты меню могут называться иначе, в зависимости от версии системы), в нем “мобильные сети” и там видим режим сети. Нужно выбрать 2G и через несколько секунд вернуть снова оптимальный (как минимум должен быть 3G). В результате IP устройства поменяется даже без перезагрузки.
Что касается же подключения гаджета к компьютеру, то в любом более-менее современном смартфоне или планшете (работающем как под Android, так и под iOS системой), есть опция включения точки доступа.
Для Андроид
Нужно открыть раздел “подключения”, “мобильная точка доступа и модем”, а внутри уже выбрать удобный вам тип подключения к ПК (если решите через USB, то нужно сначала вставить кабель в компьютер, а потом уже включать соответствующую функцию).
Если решили использовать Wi-Fi точку, то открыв данный пункт, увидите название сети, к которой нужно подключиться с компьютера и пароль к ней. После подключения к точке доступа, интернет в компьютере будет идти через ваш смартфон и тем самым компьютер изменит айпи на тот, который предоставляет смартфону сотовый оператор.
Очень важно! Нужно, чтобы на вашем смартфоне подключение к интернету в данный момент шло именно через мобильный интернет, а не через Wi-Fi, иначе IP будете получать не от мобильного оператора, а от роутера, раздающего вай-фай!
Для iOS
В айфонах и айпадах тоже есть нужная функция раздачи мобильного интернета. Находится она в настройках, в разделе “режим модема”. Там нужно активировать этот режим и подключиться к компьютеру одним из трех способов:
- По блютусу;
- Wi-Fi;
- Кабель USB.
Пароль для подключения к wi-fi на компьютере указан в этом же окне. В остальном инструкция для подключения по каждому варианту тоже есть в том окошке, но общий принцип такой же как на андройд.
Просто у айфонов много слишком заморочек встречается при подключении к не их “родным” гаджетам apple. Например, не удивлюсь, если что-то не заработает при связи Iphone с обычным ноутбуком samsung
Плюсы смены айпи на пк через подключение к модему USB или смартфона / планшета:
- Не нужно ничего устанавливать ни на компьютере, ни в браузере;
- Не нужно ни за что платить (кроме оплаты интернета по вашему тарифному плану у сотового оператора, конечно );
- Не нужно нигде регистрироваться;
- Если у вас нормально ловит мобильный интернет, скорость доступа хорошая, то и на компьютере вы будете иметь не меньшую скорость.
Минусы:
- Основной заключается в том, что вы получаете IP своей же страны (если только не используете зарубежную симку) и значит, не получите по прежнему не получите доступ к заблокированным политикой ресурсам;
- Будете расходовать свой трафик мобильного интернета, если он не безлимитный;
- При раздаче интернета батарея вашего гаджета (если это не модем для ПК) будет намного быстрее разряжаться;
- Возможны проблемы в настройке соединения с компьютером у новичков.
































