Создание и настройка домашней «локалки»: инструкция
Этапы, как настроить домашнюю сеть через WiFi роутер на Windows 10, достаточно просты:
- Все ПК и ноутбуки должны входить в одну и ту же рабочую группу.
- Вай Фай, к которому они подключены, должен быть «частным».
- На всех ПК необходимо провести настройки доступности.
- Активируйте сетевое обнаружение.
- «Откройте» элементы, какими вы хотите поделиться.
Итак, теперь я расскажу обо всех этапах настройки более детально.
Шаг 1. Общая рабочая группа
Перед тем как создать домашнюю сеть через WiFi роутер на Windows 10, все ваши компьютеры должны входить в одну рабочую группу. Чтобы выполнить это требование, достаточно переименовать группы разных ПК. Я рекомендую использовать стандартное имя Windows – «WORKGROUP».
- Введите в поиске Windows 10 слово «Система» и перейдите по появившейся ссылке.
- На панели слева выберите настройку «Дополнительные параметры системы».
В окне, которое появится, нажмите на последнюю кнопку.
Отметьте, что компьютер является членом рабочей группы и введите её название.
Проделайте эту настройку для всех компьютеров вашей будущей «локалки».
Шаг 2. Сделайте подключение «частным»
Изменение этой настройки – ещё один шаг, необходимый перед тем, как настроить локальную сеть на Windows 10 через WiFi роутер. Данный шаг может и не быть обязательным, но это обезопасит ваши данные и предоставит вам больший контроль. Подобную операцию можно проделать с главного ПК, обладающего правами администратора:
- Перейдите в Настройки Windows 10 и затем в «Сеть и Интернет».
- Выберите пункт «Вай Фай».
- Кликните по своему подключению.
- Смените профиль на «Частная».
Шаг 3. Настройки общего доступа
Этот пункт – один из самых важных, поскольку он раскрывает возможности компьютера делиться файлами и создать локальную сеть через WiFi Windows 10. Необходимо выполнить такие шаги:
- Откройте «Центр управления сетями». Перейти к этому пункту можно из системного трея (нажав на значок подключения), либо введя эту строку в поиске.
- На панели слева кликните на соответствующий пункт.
Включите все необходимые параметры: сетевое обнаружение, доступность файлов и принтеров.
В последнем разделе откройте ПК для пользователей. Кроме того, отключите защиту паролем.
- Обязательно нажмите на клавишу «Сохранить изменения».
- Эти пункты лучше проделать для всех компьютеров, которыми вы планируете пользоваться в домашней «локалке».
Настройка локальной сети в Windows 10 через роутер практически завершена. Всё, что осталось, это открыть файлы и папки, чтобы они были доступны с любого девайса.
Шаг 4. Сетевое обнаружение
Включить настройку достаточно просто. Сама система Windows вам с этим поможет:
- Откройте проводник. В боковой панели слева найдите пункт «Сеть» и кликните на него.
- Возможно, всё работает правильно. Тогда вы увидите все доступные компьютеры. Иначе, появится сообщение, что настройка отключена.
- Нажмите на оповещение ниже адресной строки и выберите первый пункт.
- Если вы пропустили этап, когда нужно было задать подключение как «частное», то появится ещё одно оповещение. Тогда эту опцию надо выбрать на данном этапе.
- Вам удалось через роутер настроить домашнюю сеть. После этого в Проводнике вы увидите все компьютеры, входящие в неё.
Нажав на какой-то компьютер из списка, перед вами появятся все папки с общим доступом. Обычно это «Общие изображения», «Общие документы» и так далее – стандартные папки Windows, обычно пустые. Чтобы передать файл между компьютерами, вы можете перенести его в одну из этих папок, либо выполнить последний шаг как сделать локальную сеть через WiFi роутер на Windows 10, и предоставить доступ к тем каталогам, к которым пожелаете.
Шаг 5. Выборочно откройте файлы и папки
В первую очередь найдите папку, которой вы хотите поделиться после создания локальной сети через WiFi Windows 10. Затем проделайте следующие шаги:
- Перейдите на свойства папки.
- Нажмите «Доступ» в верхней части окна.
- Кликните «Расширенные настройки».
- Поставьте верхнюю галочку. Затем нажмите «Разрешения».
- Другой способ: нажать правой кнопкой на папке и выбрать в меню «Предоставить доступ к» – «Отдельные люди».
- Случай, который подходит для домашней «локалки» – открыть папку или файл для всех. Нажмите «Добавить» и выберите «Все» в появившемся поле.
Отметьте, какие именно права вы предоставляете для этой папки. Сохраните изменения.
Как настроить локальную сеть компьютер через компьютер на Windows XP?
Итак, после того, как вы соединили компьютеры с маршрутизатором или между собой напрямую, необходимо подключить два компьютера друг к другу. Для этого заходим в их операционные системы и начинаем делать необходимые настройки. Прежде всего необходимо на всех устройствах установить одинаковое время и дату. иначе невозможно будет их синхронизировать.
Вторым шагом будет настройка собственно подключения по локальной сети. Заходим в «Пуск > Панель управления > Переключение к классическому виду > Сетевые подключения»
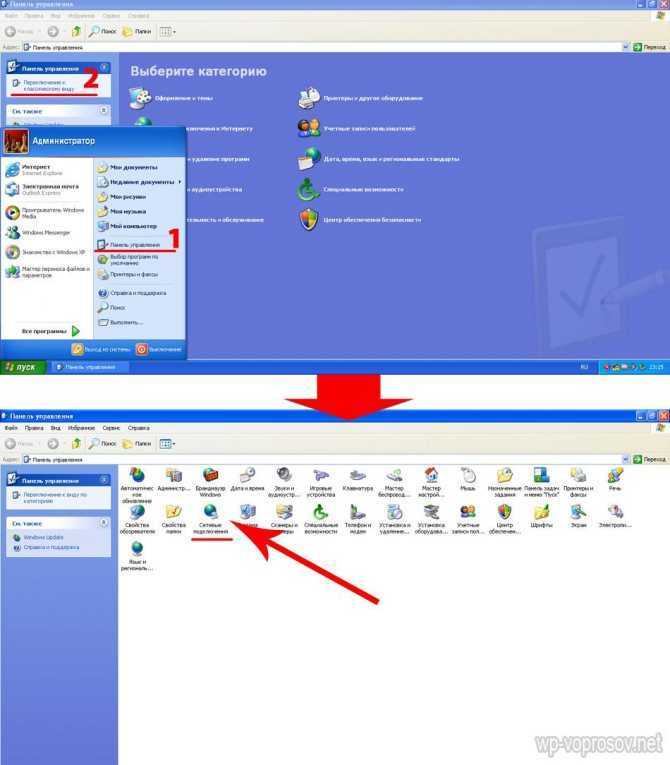
Кликаем по «Локальному подключению» и заходим в «Свойства > Протокол Интернета (TCP/IP)» и задаем вручную параметры, как на скриншоте — ip 192.168.0.1, маска — та, которая выскочит по умолчанию.
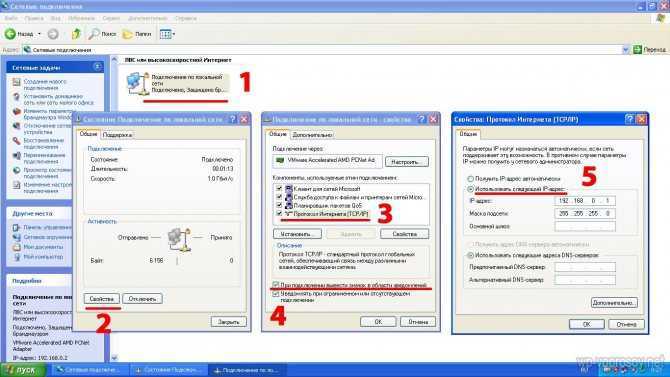
Жмем везде ОК и сохраняем данные настройки локальной сети. Также во втором открытом окне активируем пункт «При подключении вывести значок в область уведомлений», для того, чтобы у нас в правом нижнем углу консоли Windows отображалось состояние подключения по локальной сети в виде двух мерцающих мониторов. После сохранения этих настроек появится всплывающее окно, информирующее об успешном подключении.
Теперь находим в левом столбце ссылку «Установить домашнюю сеть или сеть малого офиса» и начинаем работать с Мастером настройки сети.
Два раза жмем «Далее», в третьем окне выбираем пункт «Другое».
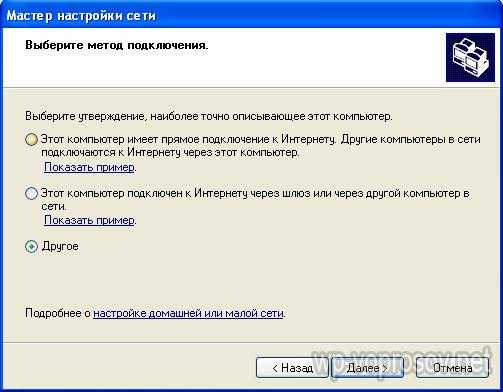
В четвертом — есть варианты. Если у вас компьютеры подключены через коммутатор с выходом в интернет, то выбираем 1 пункт. Если Интернет подключен через кабель на вторую сетевую карту или через wifi адаптер к данному компьютеру и остальным вы хотите его раздавать с данной машины, то выбираем второй. Я же выберу третий, так как в данный момент для нас это не принципиально — в данном уроке мы настраиваем просто настраиваем локальную сетьЮ объединяя между собой два компьютера.
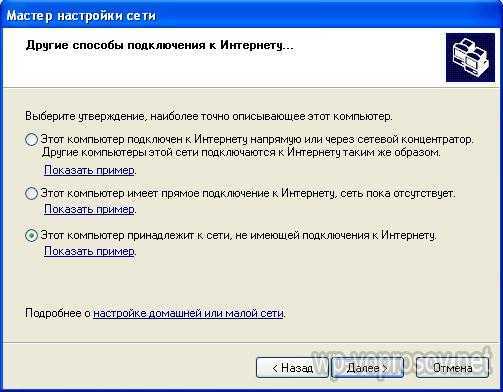
После этого даем компьютеру уникальное имя, по которому его легко будет распознать в сети, например, по имени его пользователя.
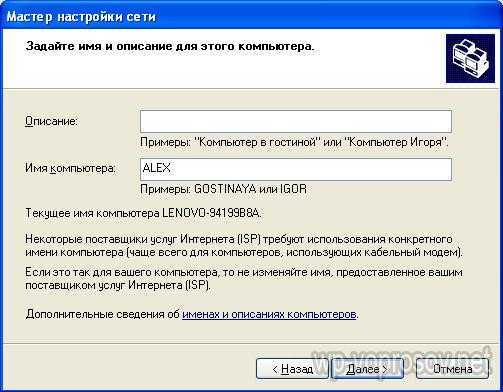
И в следующем — имя рабочей группы. Данный параметр должен быть одинаковым на всех компьютерах, входящих в локальную сеть. Я назову ее «Homenetwork» (домашняя сеть)
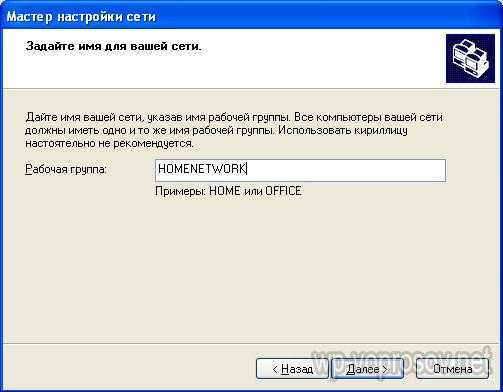
Ваше мнение — WiFi вреден?
Да
23.99%
Нет
76.01%
Проголосовало: 8354
И на следующем шаге надо поставить флажок на первый пункт, разрешив тем самым встроенному брандмауэру подключение из локальной компьютерной сети к общим папкам и принтерам.
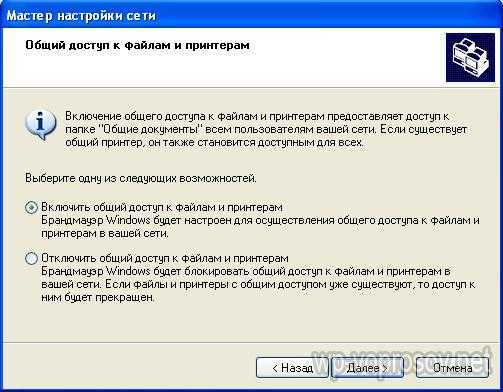
Жмем два раза «Далее» и дожидаемся окончания применения настроек.
Далее мастер попросит выбрать вариант завершения работы, мы ставим флажок на «Просто завершить работу мастера».
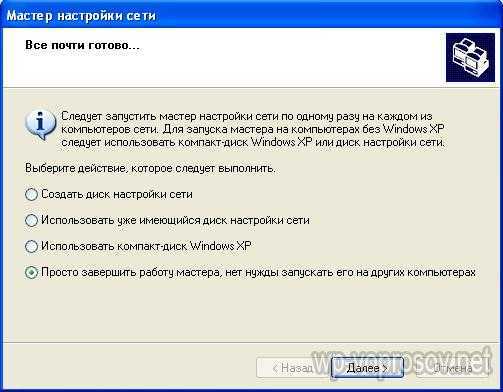
После этого система попросит перезагрузки, что мы и сделаем. А пока это будет происходить, переходите на второй компьютер сети и сделайте на нем все то же самое, начиная с самого первого шага. Только в качестве IP адреса компьютера в локальной сети задайте значение «192.168.0.2». А также обязательно задайте отличное от первого имя ПК и пропишите ту же самую рабочую группу (у меня Homenetwork).
Что для этого нужно
- Несколько компьютеров, которые будем соединять.
- Несколько метров кабеля. Если вы планируете создать локальную сеть с помощью Wi-Fi, то потребуются соответствующие адаптеры для каждого стационарного компьютера. Для ноутбуков такие адаптеры не нужны.
- Инструмент для обжимки, который позволяет устанавливать коннекторы на концы проводов.
- Сами коннекторы, которые называются RJ45. Потребуется 2 штуки для каждого соединительного провода. То есть если планируется объединить 3 компьютера, то соответственно необходимо 6 коннекторов. Если интернет-кабель голый, то еще один коннектор и для него. Итого в конкретном случае — 7 коннекторов.
- Маршрутизатор или Wi-Fi роутер, которые будет выполнять функцию соединительной точки для каждого устройства.
Создание сети
Самый удобный способ, как объединить компьютеры в сеть через WiFi — это использование домашней группы (для Windows 7 и более поздних версий). Это позволит избежать настроек брандмауэра и добавления паролей к учетным записям пользователей.
- Для начала требуется перейти в «Панель управления», отыскать значок домашней группы и нажать «Создать домашнюю группу». Всплывет окно с вопросом о том, какими элементами намерен поделиться пользователь (доступны изображения, музыка, видео, документы и принтеры).
- После нажатия «Далее» отобразится экран с паролем домашней группы.
- На этом этапе необходимо зайти на втором компьютере в аналогичные пункты меню, только не создавать новую группу, а присоединиться к уже созданной.
- После удачного соединения отобразятся общие папки с данными, доступные с обоих ПК.
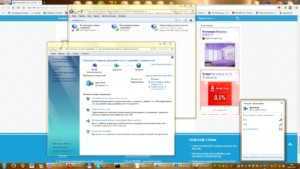
Как настроить локальную сеть на Windows 7
Теперь, когда вы определились с подключением и выполнили его, требуется провести некоторые манипуляции, чтобы все работало корректно. Все способы, кроме четвертого, требуют редактирования IP-адресов на каждом устройстве. Если вы подключились с использованием роутера, то можете пропустить первый шаг и переходить к выполнению следующих.
Шаг 1: Прописываем сетевые настройки
Данные действия необходимо выполнить на всех компьютерах или ноутбуках, подключенных к одной локальной сети. От пользователя не требуется никаких дополнительных знаний или навыков, достаточно просто следовать инструкции:
- Перейдите в «Пуск» и выберите «Панель управления».
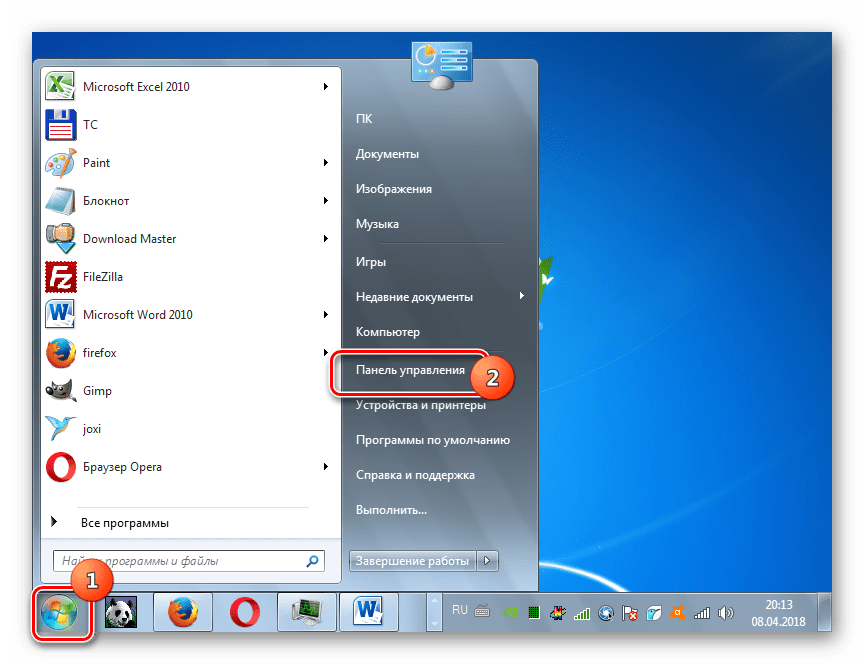
Зайдите в «Центр управления сетями и общим доступом».
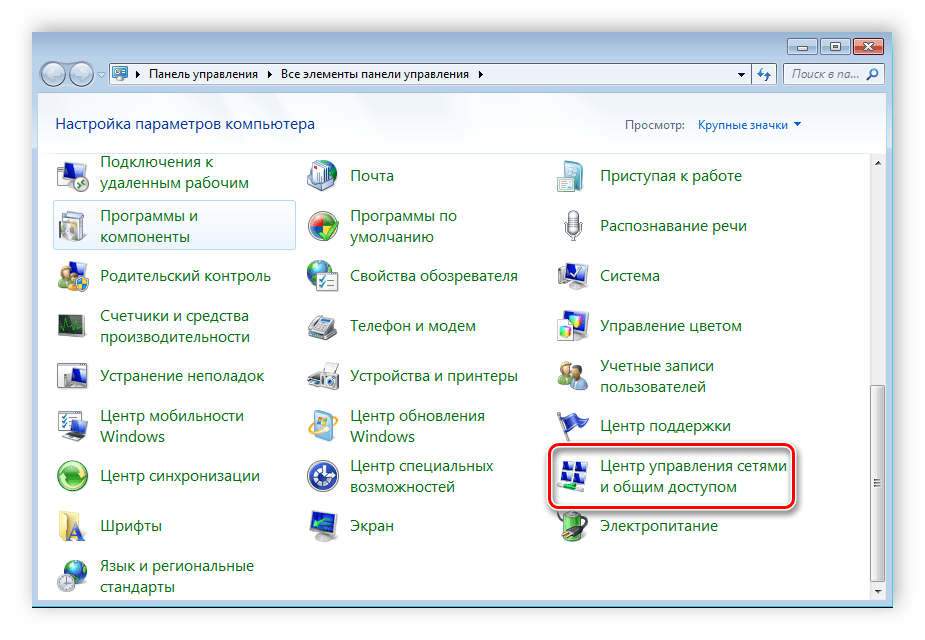
Выберите пункт «Изменение параметров адаптера».
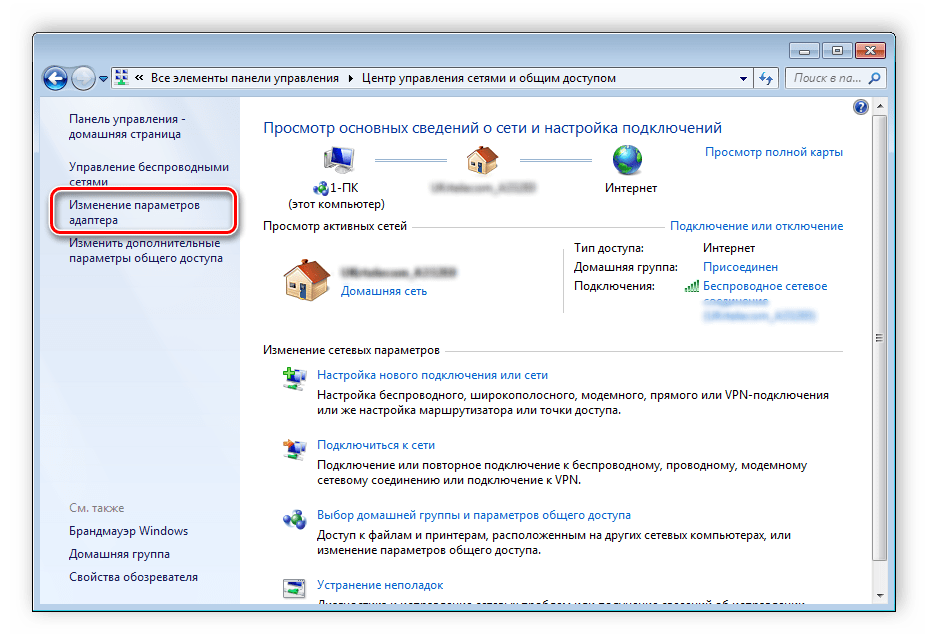
В данном окне выберите беспроводное или соединение по LAN, в зависимости от выбранного вами способа, нажмите правой кнопкой мыши на его значок и перейдите в «Свойства».
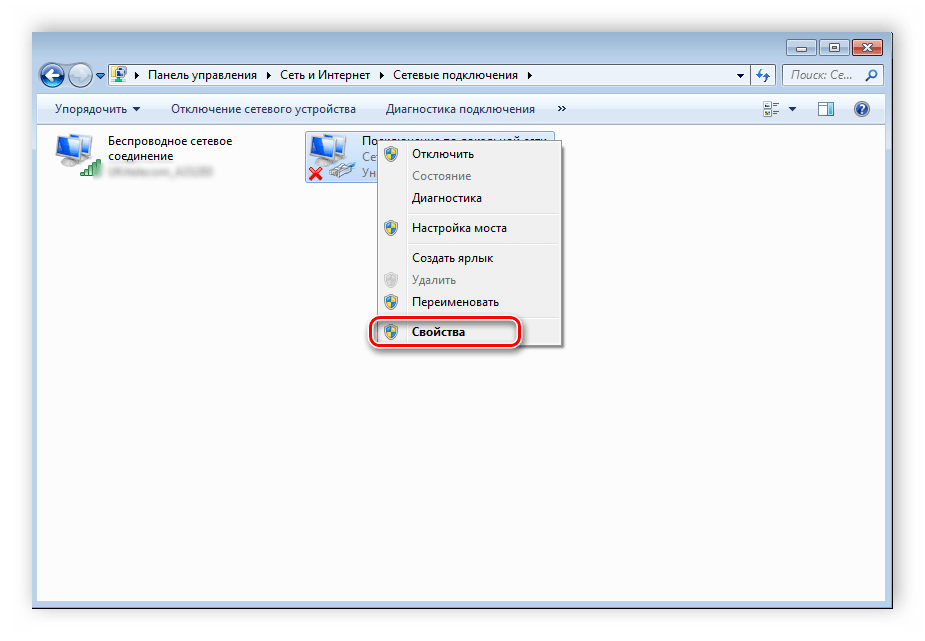
Во вкладке сеть необходимо активировать строку «Протокол интернета версии 4 (TCP/IPv4)» и перейти в «Свойства».
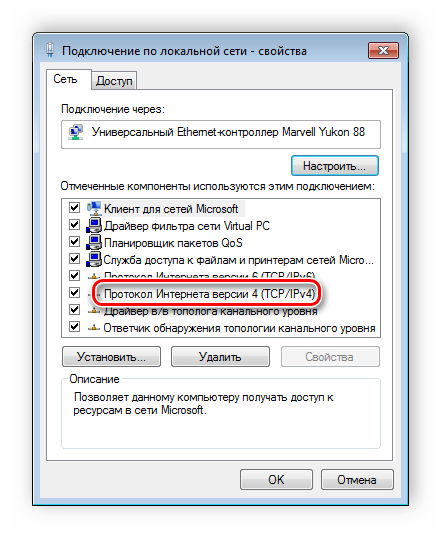
В открывшимся окне обратите внимание на три строки с IP адресом, маской подсети и основным шлюзом. В первой строке необходимо прописать 192.168.1.1
На втором компьютере последняя цифра будет меняться на «2», на третьем – «3», и так далее. Во второй строке значение должно быть 255.255.255.0 . А значение «Основной шлюз» не должно совпадать со значением в первой строке, если необходимо, то просто измените последнее число на любое другое.
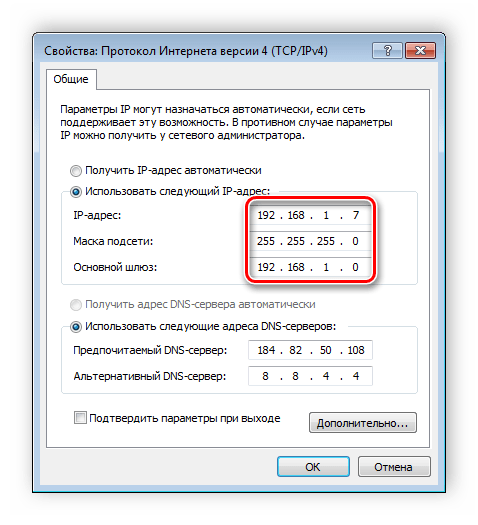
Во время первого подключения отобразится новое окно с вариантами сетевого размещения. Здесь необходимо выбрать подходящий тип сети, это обеспечит соответствующую безопасность, и автоматически применятся некоторые настройки брандмауэра Windows.
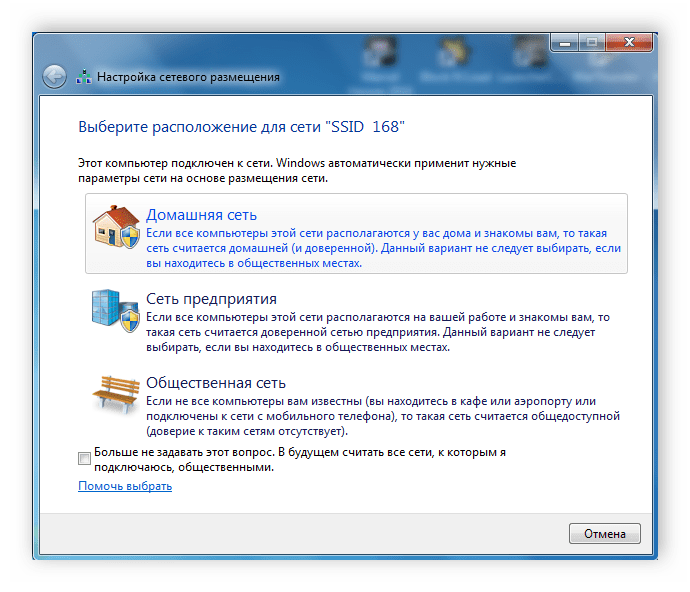
Шаг 2: Проверка имен сети и компьютеров
Подключенные устройства должны входить в одну рабочую группу, но иметь разные имена, чтобы все работало корректно. Проверка осуществляется очень просто, потребуется выполнить всего несколько действий:
- Снова перейдите в «Пуск», «Панель управления» и выберите «Система».
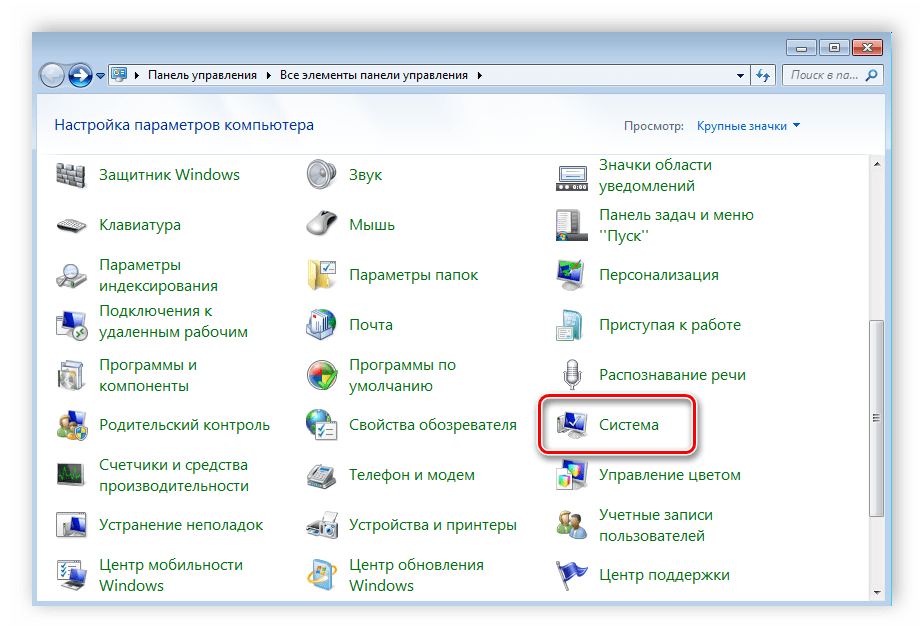
Здесь нужно обратить внимание на строки «Компьютер» и «Рабочая группа». Первое название у каждого участника должно быть разное, а второе совпадать
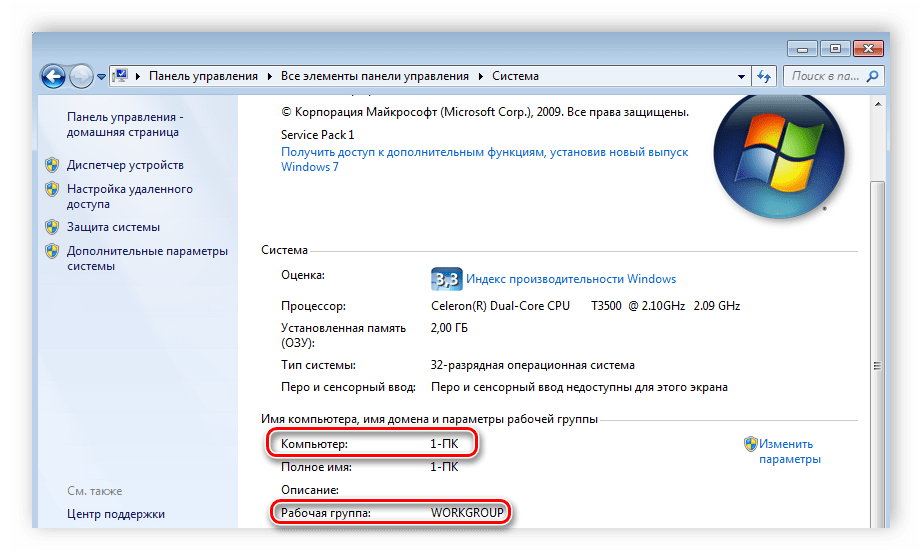
В случае если имена совпадают, то поменяйте их, нажав на «Изменить параметры». Данную проверку нужно совершить на каждом подключенном устройстве.
Шаг 3: Проверка брандмауэра Windows
Брандмауэр Windows должен быть обязательно включен, поэтому необходимо заранее это проверить. Вам потребуется:
- Перейти в «Пуск» и выбрать «Панель управления».
Зайти в «Администрирование».
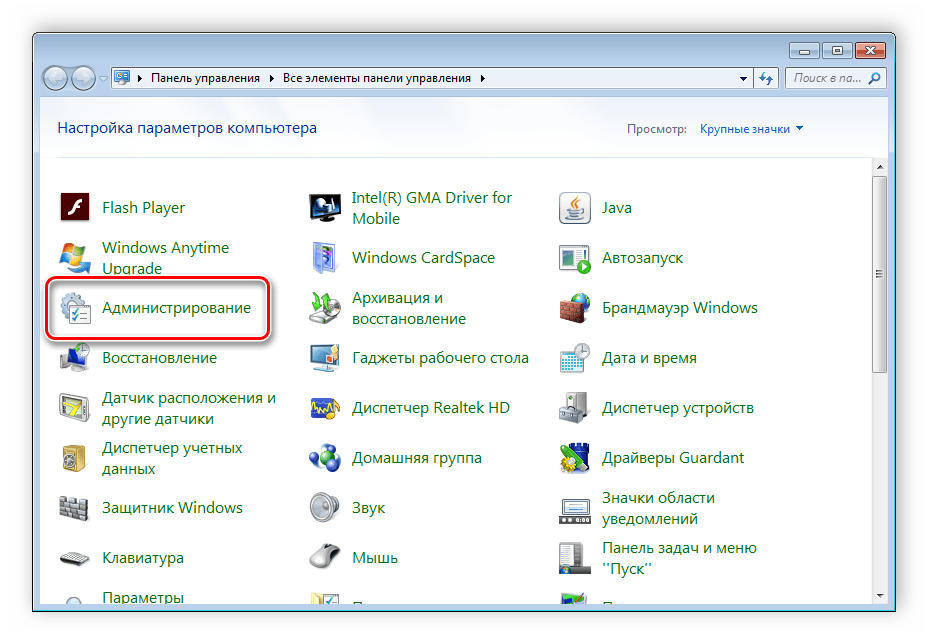
Выбрать пункт «Управление компьютером».
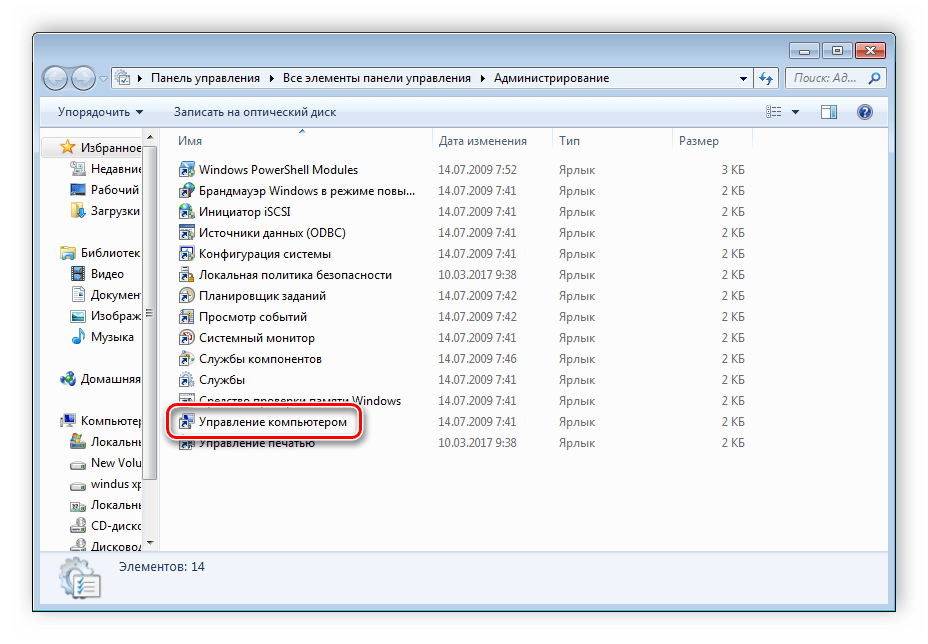
В разделе «Службы и приложения» необходимо перейти к параметру «Брандмауэр Windows».
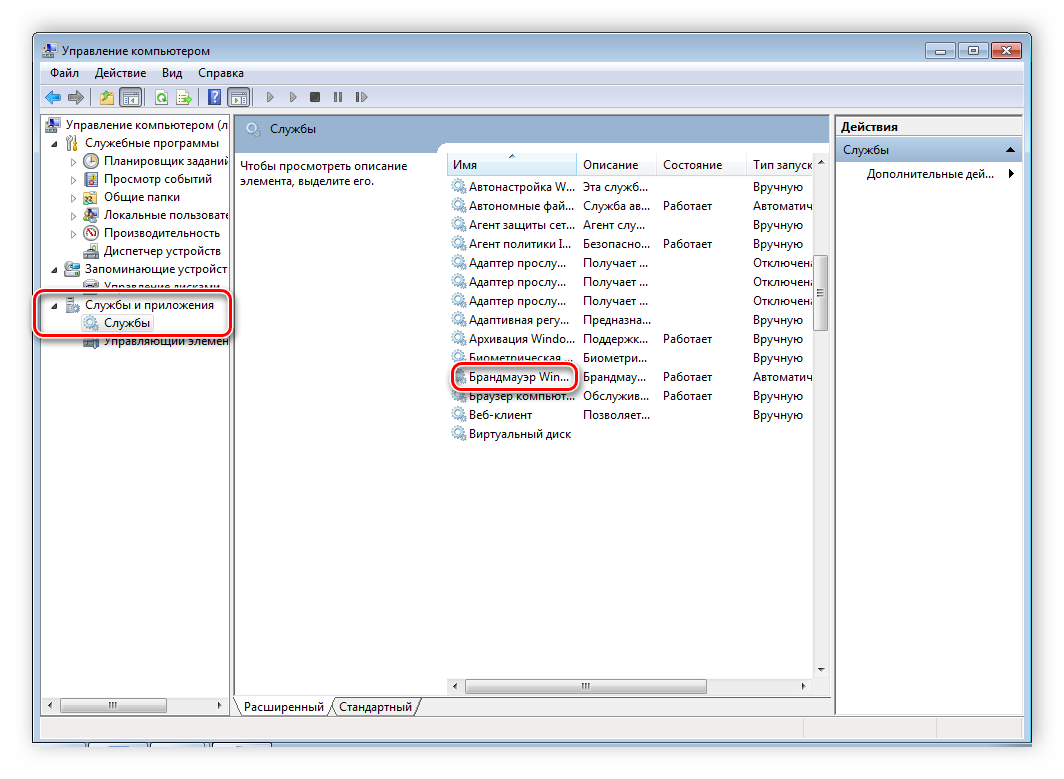
Здесь укажите тип запуска «Автоматически» и сохраните выбранные настройки.
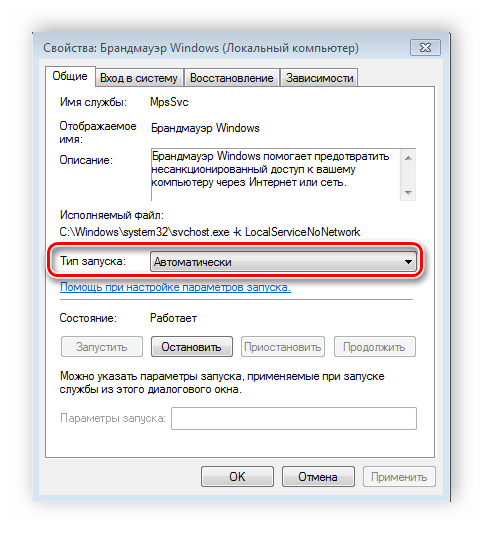
Шаг 4: Проверка работы сети
Последним шагом является проверка сети на работоспособность. Для этого используется командная строка. Выполнить анализ можно следующим образом:
- Зажмите комбинацию клавиш Win + R и напечатайте в строке cmd .

Введите команду ping и IP-адрес другого подключенного компьютера. Нажмите Enter и дождитесь окончания обработки.
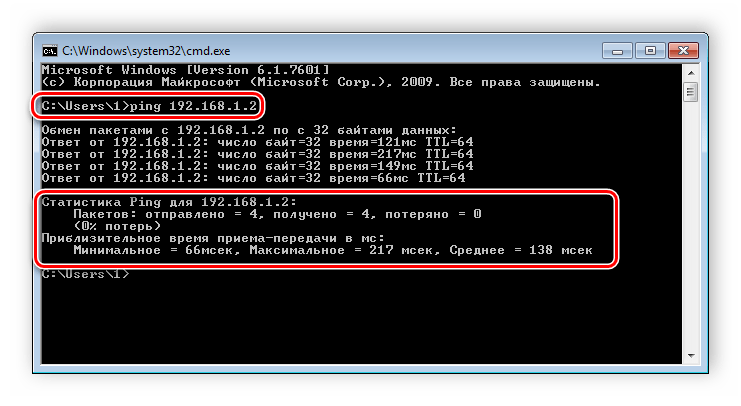
Если настройка выполнена успешно, то количество потерянных пакетов, отображаемых в статистике, должно быть равно нулю.
На этом процесс подключения и настройки локальной сети завершен
Еще раз хочется обратить внимание на то, что все способы кроме подключения через роутер требуют ручного выставления IP-адресов каждого компьютера. В случае с использованием роутера данный шаг просто пропускается
Надеемся, что данная статья была полезной, и вы с легкостью смогли настроить домашнюю или общественную локальную сеть.
Через домашний роутер
Чтобы» подключить 2 ноутбука между собой по Вай-Фай, воспользуемся следующей инструкцией:
- При работающем и настроенном роутере активировать модули передачи Wi-Fi (установить их, если речь идет о стационарном ПК).
- Зайти в «Этот компьютер», выбрать вкладку «Компьютер», нажать «Свойства». На обоих ПК в поле «Рабочая группа» название должно быть одинаковым. Стандартное – Workgroup.
- Дальше следует открыть «Панель управления», кликнуть «Домашняя группа», нажать «Создать домашнюю группу», если таковой пока нет. Следует убедиться, что в настройках интернета в качестве типа сети используется домашняя. При наличии группы можно начинать ее настраивать.
- Нужно выделить элементы, доступные для второго ПК, и изменить дополнительные опции, связанные с общим доступом.
- В них необходимо активировать сетевое обнаружение, открыть доступ к принтерам и файлам. Лучше отказаться от защиты паролем. На «десятке» нужно попасть в «Центр управления…», зайти в «Изменить дополнительные параметры общего доступа» (в меню слева).
Через модуль
Инструкции для этой главы в формате видео смотрите тут:
Даже» при отсутствии роутера предусмотрена возможность соединить два ноутбука в локальную сеть. Для этого мы используем встроенный беспроводной модуль (адаптер). Начиная с версии VISTA, и в более новых, для этой цели используется «Мастер подключений».
В этом случае следует настроить одно устройство на прием сигнала, второе – на отправку. Следует также учитывать их расположение, поскольку стены из бетона и другие преграды могут блокировать сигнал.
Когда на обоих устройствах будет установлен передатчик Wi-Fi или включен модуль (если это ноутбуки), можно переходить к настройкам первого. Чтобы объединить компьютеры в сеть, есть такая инструкция:
- Открыть «Центр управления…». Это окно открывается нажатием по ярлыку доступа к интернету в трее (на «десятке» через «Параметры сети и Интернет»).
- Включить настройку нового соединения.
- Выбрать тип подключения «Настройка беспроводной сети Компьютер-Компьютер». Дальше система подскажет, что данная сеть является временной, и при наличии подключения к другой сети текущее соединение может отключиться.
Дополнительно
Соединение через модуль беспроводной связи
Для использования возможностей домашней группы требуется выполнить синхронизацию через модуль Ad Hoc. Делается это так:
- Требуется нажать «Пуск» и выбрать «Панель управления» на любом ПК.
- Выбрать «Просмотр состояния сети и задач» в разделе «Сеть и Интернет».
- Далее нажать «Настроить новое соединение или сеть» в меню «Изменение настроек».
- После этого нужно выбрать «Настроить беспроводную Ad Hoc (компьютер-компьютер)» и нажать «Далее».
- Ввести имя для создаваемого беспроводного соединения в соответствующем поле.
- Затем выбрать тип безопасности, например, «WPA2-Personal», в соответствующем разделе.
- После требуется ввести пароль в поле «Ключ безопасности». Это необходимо для организации подключения другого ПК.
- На втором устройстве следует щелкнуть значок «Сеть» на панели задач, выбрать созданное соединение и ввести установленный пароль.
Обратите внимание! Такая синхронизация позволяет объединить 2 ПК, один из которых работает на Windows, а второй — на другой платформе
Настройка локальной сети в ОС Windows 7 (8)
После того, как компьютеры соединены между собой каким-либо из вариантов (будь то подключены они к роутеру или на прямую между собой) — нужно настроить ОС Windows для полноценной работы локальной сети. Покажем на примере ОС Windows 7 (самой популярной на сегодняшний день ОС, в ОС Windows 8 настройка аналогична + можете ознакомиться с https://pcpro100.info/lokalnaya-set/#5).
Перед настройкой рекомендуется отключить фаерволы и антивирусы.
2.1 При подключении через роутер
При подключении через роутер — локальная сеть, в большинстве случаев, настраивается автоматически. Главная же задача сводится к настройке самого роутера. Популярные модели уже были разобраны на страницах блога ранее, приведу несколько ссылок ниже.
После настройки роутера, можно начать настройку ОС. И так…
1. Настройка рабочей группы и имени ПК
Первое что нужно сделать — задать уникальное имя каждому компьютеру в локальной сети и задать одинаковое имя рабочей группы.
Рабочая группа: WORKGROUP
Рабочая группа: WORKGROUP
Для изменения имени ПК и рабочей группы, зайдите в панель управления по следующему адресу: Панель управленияСистема и безопасностьСистема.
Далее в столбце слева выберите опцию «дополнительные параметры системы», перед вами должно открыться окно, в котором и необходимо изменить нужные параметры.
Свойства системы Windows 7
2. Общий доступ к файлам и принтерам
Если не сделать этот шаг, то какие бы вы папки и файлы не предоставили для общего доступа — никто к ним не сможет получить доступа.
Для включения опции общего доступа к принтерам и папкам, зайдите в панель управления и откройте раздел « Сеть и интернет «.
Далее необходимо перейти в « центр управления сетями и общим доступом «.
Теперь щелкните в колонке слева по пункту « изменить дополнительные параметры общего доступа «.
Перед вами появиться несколько профилей 2-3 (на скриншоте ниже 2 профиля: « Домашний или рабочий » и « Общий «). В обоих профилях нужно разрешить общий доступ к файлам и принтерам + отключить парольную защиту. См. ниже.
Настройка общего доступа.
Дополнительные параметры общего доступа
После внесенных настроек, нажмите « сохранить изменения » и перезагрузите компьютер.
3. Расшаривание папок для общего доступа
Теперь, чтобы пользоваться файлами другого компьютера, нужно чтобы пользователь на нем расшарил папки (дал общий доступ к ним).
Сделать это очень просто — в 2-3 клика мышкой. Открываем проводник и щелкаем правой кнопкой мышки по папке, которую хотим открыть. В контекстном меню выбираем « Общий доступ — домашняя группа (чтение) «.
Далее останется подождать около 10-15 секунд и папка появиться в общем доступе. Кстати, чтобы увидеть все компьютеры в домашней сети — нажмите на кнопку « Сеть » в левой колонке проводника (ОС Windows 7, 8).
2.2 При подключении напрямую + расшаривание доступа к интернету на второй ПК
В принципе, большинство шагов по настройке локальной сети будет очень похоже на предыдущий вариант (при подключении через роутер). Чтобы не повторяться, шаги которые повторяются, я буду помечать в скобках.
1. Настройка имени компьютера и рабочей группы (аналогично, см. выше).
2. Настройка общего доступа к файлам и принтерам (аналогично, см. выше).
3. Настройка IP адресов и шлюзов
Настройку нужно будет произвести на двух компьютерах.
Компьютер №1.
Начнем настройку с основного компьютера, который подключен к интернету. Заходим в панель управления по адресу: Панель управленияСеть и ИнтернетСетевые подключения (ОС Windows 7). Далее включаем « подключение по локальной сети » (название может отличаться).
Затем переходим в свойства этого подключения. Далее находим в списке «Протокол интернета версии 4 (TCP/IPv4)» и переходим в его свойства.
масска подсети — 255.255.255.0.
Сохраняемся и выходим.
Компьютер № 2
Переходим в раздел настроек: Панель управленияСеть и ИнтернетСетевые подключения (ОС Windows 7, 8). Задаем следующие параметры (аналогично настройкам компьютера №1, см. выше).
масска подсети — 255.255.255.0.,
основной шлюз -192.168.0.1 DNS сервер — 192.168.0.1.
Сохраняем и выходим.
4. Расшаривание доступа к интернету для второго компьютера
На основном компьютере который подключен к интернету (компьютер №1, см. выше), заходим в список подключений ( Панель управленияСеть и ИнтернетСетевые подключения ).
Далее переходим в свойства того подключения, через которое осуществляется выход в интернет.
Затем во вкладке « доступ » разрешаем другим пользователям сети использовать данное подключению к интернету. См. скриншот ниже.
Сохраняемся и выходим.
5. Открытие (расшаривание) общего доступа к папкам (см. выше в подразделе при настройке лок. сети при подключении через роутер).
На этом все. Всем удачной и быстрой настройки локальной сети.
Соединение ноутбуков при помощи роутера
Подключение компьютера к интернету через iPhone — настройка соединения
Если два ноутбука подключаются по Wi-Fi к одному роутеру, они могут обмениваться данными по локальной сети аналогично тому, как это доступно с помощью кабелей Ethernet. Это позволит обмениваться файлами и иными сетевыми функциями.
Как объединить два ноутбука в локальную сеть через роутер WiFi? Настройка выполняется так:
- Следует открыть командную строку (нажав «Пуск» и введя в поисковой строке cmd), выбрать вход от имени администратора на одном из ноутбуков (при необходимости потребуется ввести заданный пароль).
- Ввести команду netsh wlan show drivers и нажать ввод.
- Далее требуется найти строку под названием «Поддерживаемая размещенная сеть». Возможно, придется прокрутить вверх окно командной строки, чтобы найти его. Если в ней отображается «Да», специальное соединение создать можно. Если указано «Нет» — ноутбук не поддерживает эту функцию. В этом случае следует выполнить настройки на втором устройстве (достаточно одного девайса с поддержкой этого модуля).
- Далее необходимо ввести команду netsh wlan set hostednetwork mode = allow ssid =, а затем имя соединения, «ключ =» и пароль от него и подтвердить все нажатием Enter.
- Следующая команда — netsh wlan start hostednetwork. Она откроет сеть для других устройств.
- Как связать два ноутбука по WiFi после установки соединения? На втором девайсе необходимо нажать значок состояния сети на панели задач, выбрать созданное соединение из списка и ввести пароль, чтобы осуществить подключение.
- Далее открыть окно «Сеть» на любом из ноутбуков, чтобы найти общие папки другого устройства (через «Панель управления» либо «Проводник»).
Сеть через COM
Такое соединение называется прямым и не требует каких-либо специальных драйверов. Подключать кабель нужно в полностью обесточенные системные блоки. На каждом из компьютеров нужно открыть окно «Панель управления» и запустить Создание нового подключения в Сетевом разделе. Далее нужно выбрать создание прямого подключения ко второму компьютеру. При запросе на одной машине необходимо указать «Ведущий», а на другой – «Ведомый». Также потребуется придумать имя, пароль доступа и способ – «через COM-порт». Если все сделано правильно, то в списке соединений появится новое – в его свойствах нужно выбрать команду «Подключить». Хотя, конечно, данный способ обладает ограничениями и для постоянного использования его нельзя рекомендовать. Более предпочтительны иные варианты.
Как сделать тест локальной сети между двумя компьютерами?
После настройки и перезагрузки все входящих в локалку компьютеров, заходим в «Пуск > Панель управления > Сетевые подключения» и в известном уже нам левом столбце находим ссылку «Сетевое окружение» и видим папки, которые открыты для общего доступа по сети — с каждого из компьютеров.
Это те самые папки, которые по умолчанию создались при установке Windows и находятся в разделе «Мой компьютер».
Однако для общего доступа можно открыть и любые другие папки. Например, «Мои рисунки». Для этого кликнем по ней правой кнопкой мыши и зайдем в «Свойства».
Открываем вкладку «Доступ» и ставим галку на «Открыть общий доступ». Также можно задать для нее имя, под которым она будет видна компьютерам в локальной сети. Если же вы хотите также разрешить с других компов редактирование ее содержимого, то активируйте и другой флажок в этом окне.
Сохраняем изменения нажатием на кнопку «Применить» и идем туда же, в сетевое окружение, чтобы найти эту папку среди расшаренных.
Как подключить второй компьютер
Как подключить компьютер к компьютеру? Как соединить 2 компьютера в сеть? Как подключить второй компьютер к Интернету? Эти вопросы порой заводят начинающего пользователя в тупик и построение домашней сети начинает казаться глобальной проблемой. Обычно ситуация складывается следующим образом: в семье есть один компьютер, который подключал к Интернету сотрудник провайдера. Со временем приобретается второй комп или ноутбук и возникает необходимость настроить локальную сеть, а вызывать специалиста нет желания либо финансовой возможности. На самом деле вся работа займет немного времени и с подключением второго компьютера к Интернету может справиться любой — было бы желание.
Вне зависимости от того, по какой схеме Вы будете подключать второй компьютер, Вам будет нужен сетевой кабель — патчкорд. Его можно купить готовый или сделать самостоятельно, прочитав статью: Как сделать патч-корд. А вот какой он нужен — прямой или обратный — уже зависит от выбранного варианта. 1 вариант. Самый простой. У Вас есть уже настроенный маршрутизатор(роутер) или АДСЛ-модем в режиме маршрутизатора, имеющий 4 LAN-порта. В этом случае вам нужен обычный «прямой» патч-корд, которым вы соединяете один из разъёмов роутера и сетевую плату компьютера:
Если на роутере настроен DHCP — вообще отлично — IP-адрес второй компьютер подцепит самостоятельно. Если же адреса статические, то прописываете адрес на 1 больше чем на уже подключенном компьютере. Если у вас возникают затруднения определением IP-адреса — прочтите статью про IP-адрес.
Замечание 1: Если Ваш ADSL-модем не имеет встроенного коммутатора с 4-мя LAN-портами, то придётся покупать свитч. Свитч или сетевой коммутатор — это устройство, предназначенное для соединения нескольких узлов компьютерной сети в пределах одного или нескольких сегментов сети. Стоит он ~400-600 рублей. Схема подключения будет выглядет следующим образом:
Замечание 2: Если у Вас FTTB-подключение -кабель провайдера подключен напрямую в сетевую плату компьютера (либо Вы подключены через ADSL-модем в режиме прорачного моста — Bridge), то схема будет выглядеть следующим образом:
Обратите внимание, что в этом случае шлюз и DNS либо вообще не указывается (Ростелеком, ТТК, ДОМ.ру), либо все сетевые параметры присваиваются автоматически по DHCP (Билайн). Отмечу что данный вариант подключения второго компьютера очень неудобен, т.к
подключиться к провайдеру(поднять сессию) можно будет только с одного компьютера. Второму подключиться не даст биллинг провайдера. Поэтому в случае FTTB-подключения настоятельно рекомендуется покупать не свитч, а полноценный роутер.
2 вариант. Подключение с помощью встоенных в Windows сервисов.
Сначала рассмотрим случай, когда Ваш ADSL-модем настроен в режиме моста(bridge), либо Вы подключены по FTTB и кабель провайдера воткнут напрямую в Ваш компьютер. Для подключения второго компьютера Вам на помощь придёт служба Общего доступа подключения к Интернету — ICS.
Данный способ подходит в том случае, если у Вас нет маршрутизатора либо свитча, а подключить второй компьютер ну просто жизненно необходимо. Вам понадобится вторая сетевая карта на компьютере, подключенном к Интернету и «обратный» патчкорд.
Включаем общий доступ ICS:
Нажимаек кнопку Пуск ? Панель управления ? Сетевые подключения. Правой кнопкой мыши нажимаем по высокоскоростному подключению, к которому предоставляем доступ и выбираем вкладку «Дополнительно». Ставим галочку «Разрешить другим пользователям сети использовать подключение к Интернету данного компьютера».
Windows выдаст предупреждение что будет изменен IP-адрес сетевой платы к которой подключаем второй компьютер
Принимаем это во внимание и настраиваем сетевую плату на подключаемом компьютере. В итоге должна получиться вот такая схема:
Наглядно все операции по настройке ICS на Windows XP можно увидеть вот на этом видео:
ICS на Windows 7 настраивается вот таким образом:
1
Замечание 1: В случае подключения по FTTB схема будет выглядеть следующим образом:
Замечание 2: Если у Вас модем настроен в режим маршрутизатора(роутера), то для подключения второго компьютера к Интернету Вам необходимо настроить не ICS а Сетевой мост (Bridge). Для этого нажимаем кнопку Пуск ? Панель управления ? Сетевые подключения. Мышью выделяем два сетевых подключения и щёлкаем на выделенном правой кнопкой. Выбираем пункт Подключение типа мост.
В итоге должно появится ещё одно соединение типа Сетевой мост. Ну а далее в свойствах протокола TCP\IP «Сетевого моста» и на втором компьютере прописываем ip-адреса, шлюз и днс-серверы. Схема будет выглядеть следующим образом:
Как создать локальную сеть
Для начала займитесь кабель менеджментом: продумайте как будут проложены провода, отрежьте необходимую длину и обожмите каждый провод с двух сторон. Затем подсоедините все компьютеры к маршрутизатору. Убедитесь, что в маршрутизаторе достаточно слотов расширения, чтобы подключить все устройства
Обязательно обратите внимание, что при подключении кабеля в материнскую плату, загорелся соответствующий индикатор рядом с разъемом. Это сигнализирует о том, что подключение произведено правильно
На роутере индикаторы находятся спереди, поэтому рядом с подключенным коннектором никакая лампочка не загорается. После этого можно переходить к программной настройке.
Принцип создания самой простой сети одинаковый для любых версий операционных систем, в том числи и для устаревших версий. Исключения могут составлять корпоративные сети с большим количеством подсетей.
После подключения оборудования, первым делом необходимо проверить рабочую группу. Она должна быть одинаковая на всех компьютерах. Для этого нажмите комбинацию клавиш Win + R и в появившемся окне введите команду sysdm.cpl.

Для изменения рабочей группы достаточно просто нажать «изменить» в категории «Имя компьютера» в свойствах системы.
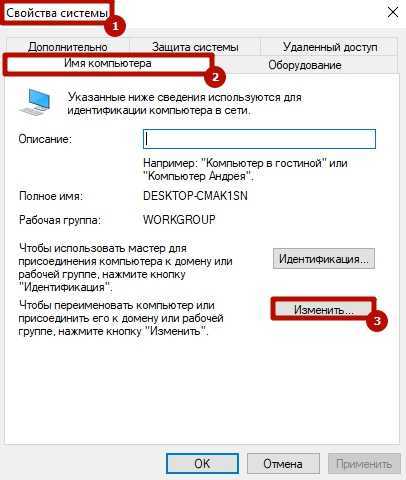
Затем нужно зайти в центр управления сетями и общественным доступом. Для этого нажмите уже знакомую комбинацию клавиш Win + R и введите команду control.exe /name Microsoft.NetworkandSharingCenter. В левой части окна выберите пункт «Изменить дополнительные параметры общего доступа»
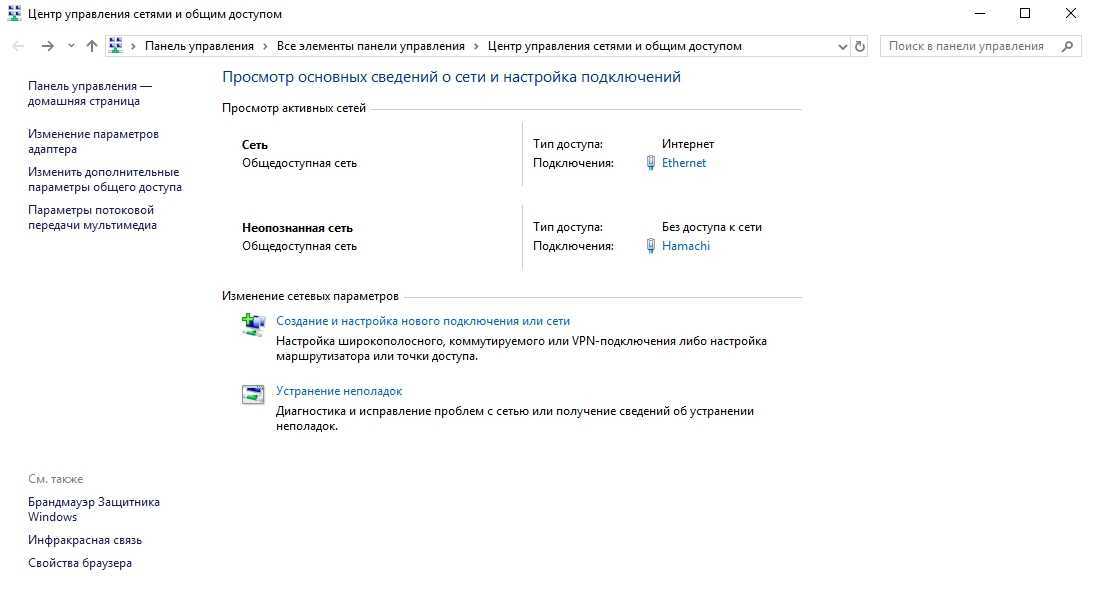
В новом окне включите следующие функции: сетевое обнаружение, общий доступ к файлам и принтерам. В самом низу можно включить или отключить защиту паролем. Также вы можете настроить доступ, чтобы пользователи могли читать и записывать файлы в общедоступных папках. На этом первый этап настройки заканчивается если роутер в автоматическом режиме назначает динамические адреса. Если вы используете маршрутизатор или устройства подключены напрямую, то могут потребоваться дополнительные настройки.
Способ соединить два компьютера с помощью , ну или свитча.
У кого стоит роутер или свитч, соединить два компьютера в 2 раза проще. Даже если у вас Wi-Fi точка, соединили вы компьютер по шнуру или по беспроводному соединению Wi-Fi не имеет значения. Это одно и тоже, главное чтобы подсеть была одинаковая (например 192.168.1 .*) Для начала нужно проверить, чтобы рабочая группа была одинаковая, иначе второй компьютер не увидит первый. Идем в панель управления и выбираем система.
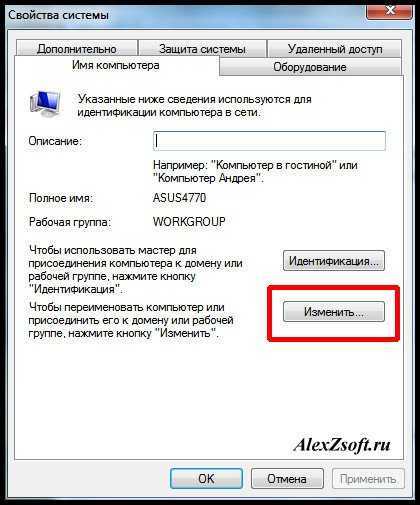
И меняем название. Главное чтобы это название было одинаковое на всех компьютерах!
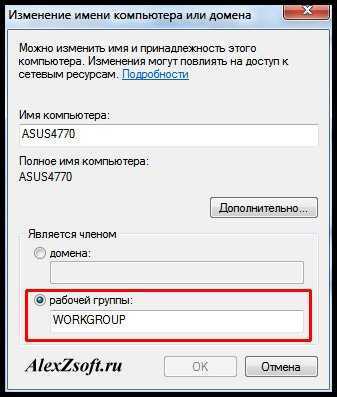
Итак, для соединения компьютеров идем в панель управления и выбираем домашняя группа.
Некоторые думают что подключение по проводу и по Wi-Fi это разные вещи. По этому для разрушения мифа как соединить два компьютера между собой через wifi, я решил подключиться по Wi-Fi и проделать все тоже самое.
Идем по порядку.
Предоставляем доступ, необходимым файлам.
Все, вы подсоединились к группе.
Нажимаем изменить дополнительные параметры общего доступа.
И выбираем все пункты как у меня:
Все. Теперь проверяем. Создаем папку, я например создал на рабочем столе ноутбука (которые подсоединен по wi-fi).
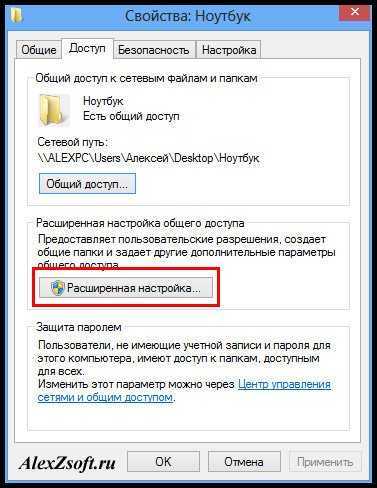
Пишем все, или определенного пользователя, далее можем поставить что ему разрешено и нажимаем общий доступ.
В расширенной настройке ставим галочку и нажимаем ок. Если нужны расширенные права, то кнопка расширенные.

Теперь проверяем. В компьютере нажимаю пуск захожу в сеть. И вижу свой ноутбук ( я не заморачивался).
Заходим и видим папку, которую я создавал в ноутбуке.
Настройка локальной сети между компьютерами на Windows 7 и Windows 8 : 13 комментариев
Спасибо за информацию. Сделал все как написано. Не получилось. Даже с програмкой HFS. Из Windows 7 файлы на W 8.1 передаются. А обратно нет….Буду искать информацию на просторах инета….
argo39 — модель доступа, как я понимаю, на всех трёх используется гостевая. А вот пароль на гостя нигде не ставили случаем?!
XasaH, всё оказалось куда более прозаично: у меня стоит группировка интерфейсов. соответственно wan-lan/wifi имеет собственный ip-псевдоним (192.168.3.х), iptv – свой(192.168.4.х), а PAP – свой(192.168.2.х). видимо я восстановил настройки не из той копии: вифи оказался на дефолте– вследствие чего получались разные группы, разные адреса.
наконец-то хоть один вразумительный ответ на сайте
Здравствуйте! Уже неделю не могу подключить ноут и пк лан-кабелем, постоянно пишет неопознанная сеть , на обоих. На обоих стоит виндовс 8.1 ентерпрайз, делаю все по инструкциях ничего… Вроде во вкладке сеть показывает друг друга но нет доступа хотя весь доступ включен, еще в сети видит копию свою, то есть ноутPC2, PC1-комп и во вкладке сеть есть и то и то, сам к себе пк заходит а в ноут не хочет( Помогите пожалуйста !)
Подскажите как исправить. Имеется стационарный комп с XP к нему подключаю ноутбук с Win 8 через обычный кабель. Дальше все прописываю, в итоге XP подключается, а на Win 8 показывает неопознанную сеть. Основной шлюз тоже вписывал, брендмауэр и антивиры выключал ничего не помогает. Притом на XP пинг проходит потери 0%, и в рабочей группе отображается ноутбук, а на ноутбуке не пингуется и он не видит XP. Помогите не знаю что делать.
На работе есть три компа, все включены через коммутатор в сетку. Везде стоит виндовс 7. Группы одинаковые, но все равно не удалось организовать сеть. Сделал по старинке. На каждом компьютере сделал одинаковые учетные записи с одинаковым логином и паролем. Теперь все заработало — спрашивает логин и пароль и дает войти. Причем пользователям не обязательно заходить под эти учетные записи. Можно работать ис под другой учетки, незапароленной.
а можно ли установить голосовую связь между ноутами по вый фай без подключения к интернету, перерыл множество сайтов и ни где не могу найти такой способ, ноуты в разных каютах в радиусе 5метров, проблем с приемом нет, часто играем в онлайн игры, но интернет слабый и скайп или рэд кал часто просаживают пинг ужасно, буду очень рад ответу!
дмитрий — пощите в Интернете какой-нибудь чат для локальной сети с возможностью голосовой связи.
Огромное спасибо, особенно за скриншоты, наглядно и понятно. Задрочил компьютеры и самого себя. Оказалось дело было в «парольной защите».
Здравствуйте! Подскажите пожалуйста, можно ли запустить одновременно интнрнет соединения (через 3g модем) и локальную сеть . Для того чтобы, например, зайти на удаленный компьютер через тимвивер и продолжить работать в корпоративной сети.
Вот спасибо, что только не пробовал. Помогло только изменение в «Локальной политике»! Причем в инете, советуют все что угодно, только не это!




























