Настройка подключения IP-телевидения (IPTV)
В большинстве случаев, при использовании в интернет-центре Keenetic предустановленных заводских настроек, цифровое телевидение (IPTV) работает сразу же как на компьютерах, так и на приставках, без предварительной настройки.
1. Многоадресная рассылка используется для предоставления услуги IP-телевидения. Убедитесь, что в интернет-центре установлен компонент системы “Прокси-службы для IGMP и PPPoE”, который транслирует сообщения IGMP/PPPoE между различными интерфейсами. Сделать это можно на странице “Общие настройки” в разделе “Обновления и компоненты”, нажав на “Изменить набор компонентов”.

2. Настройте подключение к Интернету и подключите приставку или компьютер, на котором вы планируете смотреть телевидение, к любому из сетевых (LAN) разъемов интернет-центра, предназначенных для домашней сети. Проверьте работоспособность IP-телевидения.
3. Некоторые провайдеры, при использовании регистрации MAC-адреса ТВ-приставки, требуют выделения специального ТВ-порта на роутере, к которому будет подключаться приставка. Такой порт напрямую, в режиме “прозрачного моста”, соединяется с сетью провайдера, подключенной к Keenetic через WAN-порт Интернет и позволяет провайдеру видеть MAC-адрес приставки. Перевести один из сетевых разъемов для домашней сети в режим ТВ-порт можно следующим образом:
Перейдите на страницу “Проводной”, в разделе ” Подключение и VLAN ” установите режим “ТВ-приставка” для того порта, к которому будет подключена приставка IPTV (в нашем примере приставка будет подключена к порту 3).
Е сли провайдер предоставил вам номер VLAN для подключения к IP-телевидению, введите его в поле “Телевидение”. Если IP-телевидение предоставляется без VLAN, выбирать порт для приставки обычно не требуется.
Когда вы выполните указанные настройки, приставка будет подключена напрямую к сети провайдера через роутер. Подключите приставку IPTV к ТВ-порту и перезагрузите ее. Приставка должна получить IP-адрес из сети провайдера, и затем вы сможете принимать цифровое телевидение.
Указанных выше действий обычно достаточно, чтобы смотреть IP-телевидение.
4. Интернет-центр Keenetic также позволяет осуществлять более тонкие настройки, предназначенные для тех пользователей, кто использует нестандартную схему подключения, например с использованием другого интерфейса для приема IPTV.
Как было написано выше, необходимо, чтобы в интернет-центре был установлен компонент системы “Прокси-службы для IGMP и PPPoE”. Служба IGMP proxy ретранслирует поток многоадресной рассылки от провайдера к устройствам домашней сети. Многоадресная рассылка используется для предоставления услуги IP-телевидения.
Перейдите на страницу “Домашняя сеть” в раздел “IGMP Proxy”. Настройки по умолчанию на данной странице подходят для большинства провайдеров.
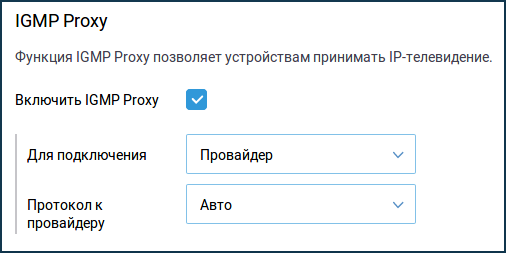
По умолчанию в поле “Для подключения” указан интерфейс, который смотрит в сеть провайдера (в нашем примере это “Провайдер”) и откуда будет приходить IP-телевидение.
TIP: Советы:
1. Если указанные выше действия не привели к успеху, пожалуйста, проверьте работоспособность IPTV со стороны провайдера, подключив приставку или компьютер, на котором вы планируете смотреть телевидение, напрямую к кабелю провайдера, т.е. без использования Keenetic. Если в этом случае телевидение работает, а через Keenetic – нет, заведите обращение в нашу Службу поддержки. В обращении просим указать ваш город, название провайдера и тарифного плана, предоставить ссылку на инструкцию по настройке IPTV вашего провайдера для рекомендуемых им маршрутизаторов, а также приложить системный файл self-test роутера Keenetic.
2
Также обращаем ваше внимание, что межсетевые экраны (брандмауэры) и некоторые антивирусы, используемые в вашей сети или установленные на компьютере, могут блокировать мультикастовый трафик. Если у вас по какой-то причине не заработало IP-телевидение, как вариант, попробуйте временно отключить их
3. Пример проброса выделенного ТВ-порта GPON-модема на интернет-центр Keenetic, чтобы подключить ТВ-приставку непосредственно к Keenetic и смотреть IPTV с компьютеров домашней сети, которые будут также подключены к нему: “Вариант использования интернет-центра для просмотра IPTV, которое приходит на GPON-модем”.
4. Иногда возникают вопросы связанные с подключением и организацией IPTV по сети Wi-Fi. Некоторые способы подключения представлены в статье: “IPTV по Wi-Fi”.
Пользователи, считающие этот материал полезным: 20 из 24
Настройки
Для настройки маршрутизатора Zyxel Keenetic Start достаточно присоединить ПК или лэптоп к роутеру, зайти в браузер и указать в адресной строке устройства IP-адрес (обозначен на коробке маршрутизатора).

Если данные по IP отсутствуют, следует указать стандартный адрес для Zyxel Keenetic Start: 192.168.1.1. В случае возникновения проблем при подключении комбинацию цифр рекомендуется скорректировать: 192.168.0.1.
При успешном входе в систему, пользователю будет предложено установить параметры двумя способами – ручным или автоматическим.
Ручная настройка
При начальном запуске оборудования, следует обратиться к параметрам Start. При данном варианте, рекомендуется выбирать не быстрый тип настройки, а «Веб-конфигуратор».
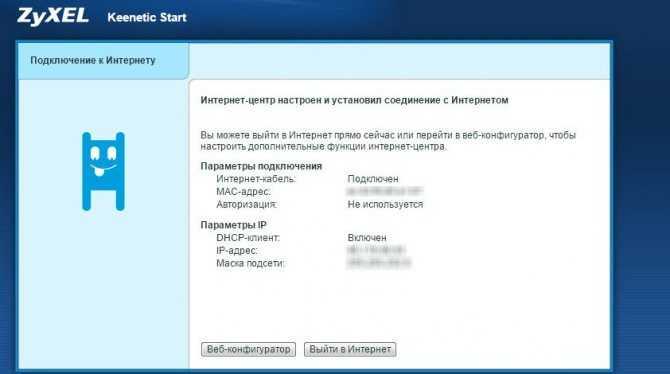
При повторном запуске параметры устанавливаются в опции «Интернет» (во вкладке PPPoE/VPN). Здесь потребуется активировать опцию «Добавить новое соединение» и скорректировать ряд настроек:
- в меню «Настройка соединения» потребуется обозначить метки (в первых двух полях);
- в поле «Описание» указать имя соединения (любое);
- «Тип протокола» – PPPoE;
- «Подключаться через…» – Broadband connection;
- «Имя пользователя» и «Пароль» – согласно данным, отраженным в договоре с провайдером.
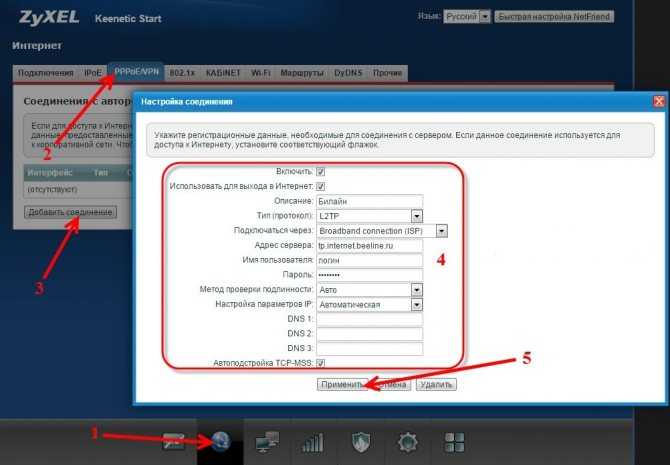
Остальные параметры сохранить по умолчанию и зафиксировать изменения опцией «Применить». Проверка состояния соединения доступна в разделе роутера «Подключения». Ярлык с зеленой меткой напротив нового названия будет свидетельствовать о правильной работе канала передачи данных.
Автоматическая настройка
Для автоматической настройки достаточно активировать опцию «Быстрая настройка» и дождаться проверки подключения. В открывшемся поле (для авторизации) потребуется указать логин и пароль. При использовании РРРоЕ поставить о. Если используется другой тип подключения, то данные логина и пароля необходимо ввести вручную (предоставляются поставщиком интернет-услуг).
При активации опции «Далее» откроется доступ к обновлениям (при наличии – рекомендуется обновить). По окончании инсталляции компьютер перезагрузится и зафиксирует конфигурации. ПК и маршрутизатор во время процесса установки выключать нельзя.
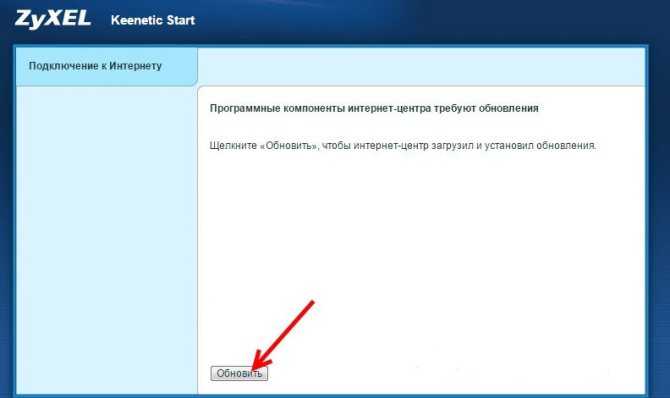
Настройка домашнего сервера
Если при помощи маршрутизатора создана HomeNetwork, то требуется поработать над созданием сервера.
Это позволит получить без каких-либо затруднений доступ к данным, размещенным на ПК, находящимся дома, но при этом подключенным к Wi—Fiили иным образом к маршрутизатору:
- открываем через веб-браузер;
- переходим во вкладку «сервер VPN»;
- вводим следующие данные:
- «включить» — ставим галочку;
- «одно подключение на пользователя» — ставим галочку;
- «разрешить подключение без шифрования» — оставляем пустым;
- «транслировать адреса клиентов (NAT)» — оставляем пустым;
- «доступ к сети» — выбираем пункт из раскрывающегося списка, который соответствует названию сети;
- «начальный адрес пула» и «размер пула адресов» — выбираем значения, не совпадающие и даже не пересекающиеся с интерфейсами подключенных к маршрутизатору ПК;
- создаем соответствующую учетную запись, позволяющую получить доступ к аппарату.
Когда все обозначенные выше действия выполнены, можно легко и без затруднений оперировать файлами на персональных компьютерах, оставленных дома.
Обзор модели
На мировом рынке в 2010 году появились модели серии Keenetic. Их производитель — компания Zyxel. Спустя непродолжительное время выпускаемая продукция заслужила огромную популярность среди пользователей Wi-Fi-роутеров 4G. Связано это с тем, что потребителей привлекает оптимальное соотношение «цена-качество».Маршрутизатор версии 4G Keenetic обеспечен большим набором функций. Модель Keenetic разработана и изготовлена для удовлетворения потребностей широкого круга пользователей.
- Невозможно настроить торрент-клиент.
- Не поддерживает DLNA-сервер.
- Нельзя подключить принтер. Через USB-вход подсоединяются только 3/4G-модемы.
- Не производятся обновления через USB.
Если пользователь нуждается в индивидуальных настройках, необходимо присмотреться к другим моделям маршрутизаторов Keenetic.
Внешний вид
Модель 4G – это компактное устройство в прямоугольном пластиковом корпусе. Размеры 140х110х30 мм. Лицевую верхнюю часть украшает надпись с названием компании-производителя Zyxel. Наклейка с основными характеристиками «вай-фай» роутера расположена на нижней части устройства. Здесь указаны:
- MAC-адрес;
- пароль;
- наименование модели Keenetic;
- страна производителя.
На верхней лицевой части Keenetic расположена большая кнопка WPS в правом нижнем углу. На передней части корпуса маршрутизатора находятся индикаторы работы. При выключении или изменении настроек 4G «огоньки» загораются, мигают или гаснут.
Нижняя панель маршрутизатора обеспечена ножками с резиновым основанием для прочной установки на горизонтальной поверхности и устранения возможности скольжения. Предусмотрено размещение 4G на стене через пластиковые отверстия.
На задней панели маршрутизатора Keenetic имеются входы. Через них устройство подключается к интернету или локальным сетям. В зависимости от версии роутера меняется количество портов:
- В версии «А» находится один WAN- и четыре LAN-порта.
- В версии «B» — по одному LAN- и WAN-порту.
В других версиях/ревизиях маршрутизатора Keenetic также присутствует порт USB 2.0 на задней панели. Ранние модели роутера 4G отмечались его левосторонним расположением. В новой модели здесь находятся отверстия для вентиляции. Дополнительно конструкция оборудуется двумя антеннами. Каждая из антенн 5 дБи благодаря мощности обеспечивается большой радиус распространения Ethernet-подключения от роутера.
Для перезагрузки устройства 4G на оборотной стороне находится углубленная в корпус кнопка Reset. Рядом находится вход для подключения блока, отвечающего за питание.
Подключение Keenetic и подготовка к работе
Перед тем как использовать Wi-Fi-роутер, надо подготовить его к работе. Для этого нужно осуществить ряд действий:
- В первую очередь необходимо выбрать месторасположение. Роутер 4G требует установки рядом с розеткой, а также в таком месте, где устройство нельзя повредить неаккуратным движением. Желательно выбрать приемлемую высоту для беспрепятственной настройки при необходимости.
- Подключить вилку к розетке. Подсоединение маршрутизатора 4G происходит посредством блока питания.
- Соединить роутер Keenetic с кабелем для интернет-подключения.
Как только Keenetic подключается к питанию, появляется точка доступа Wi-Fi, отображающаяся на устройствах с включенным поиском беспроводных сетей. На самом маршрутизаторе установлены стандартные настройки DNS-соединения, заводские параметры шлюзов и портов. Специалисты рекомендуют сделать первичную настройку Keenetic.
Настройка под «Ростелеком»
Установка параметров соединения производится в веб-интерфейсе роутера Zyxel. На ПК с выходом в интернет в строку адреса открытого браузера вводим значение 192.168.1.1, 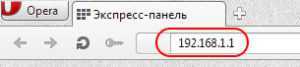 являющееся внутренним IP-адресом для роутеров Zyxel, нажимаем Enter. Авторизуемся, введя во всплывающем окне значения admin/admin (1234) в поля формы.
являющееся внутренним IP-адресом для роутеров Zyxel, нажимаем Enter. Авторизуемся, введя во всплывающем окне значения admin/admin (1234) в поля формы.  Нажимаем «Вход» и попадаем на главную страницу интерфейса Zyxel.
Нажимаем «Вход» и попадаем на главную страницу интерфейса Zyxel.
В автоматическом режиме
На открывшейся странице поступает предложение воспользоваться «Мастером быстрой настройки NetFriend».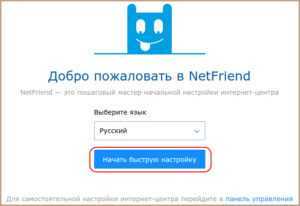 После нажатия на кнопку «Быстрая настройка» в нижней части монитора «Мастер» предлагает несколько списков, где выбираем страну, город и провайдера (в нашем случае «Ростелеком»).
После нажатия на кнопку «Быстрая настройка» в нижней части монитора «Мастер» предлагает несколько списков, где выбираем страну, город и провайдера (в нашем случае «Ростелеком»). 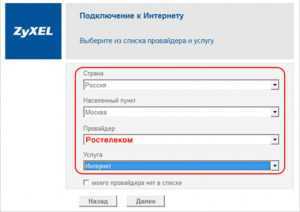 После каждого выбора нажимаем кнопку «Далее». На четвертом по счету шаге поступит предложение от «Мастера» ввести логин и пароль, полученные от провайдера при PPPoE-соединении.
После каждого выбора нажимаем кнопку «Далее». На четвертом по счету шаге поступит предложение от «Мастера» ввести логин и пароль, полученные от провайдера при PPPoE-соединении. 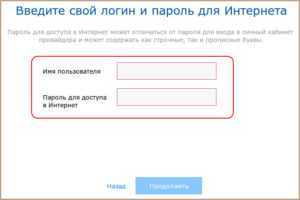 В случае подключения типа «Статический IP-адрес» или «Динамический IP-адрес» ставим отметку в клетке «У меня нет пароля» и продолжаем.
В случае подключения типа «Статический IP-адрес» или «Динамический IP-адрес» ставим отметку в клетке «У меня нет пароля» и продолжаем.
В случае привязки MAC-адреса нужно, прочитав информацию на этикетке роутера, ввести его в соответствующую строку или клонировать физический адрес подключенного компьютера.  Не забываем ставить отметку в клетке автоматического получения IP-адреса.
Не забываем ставить отметку в клетке автоматического получения IP-адреса. 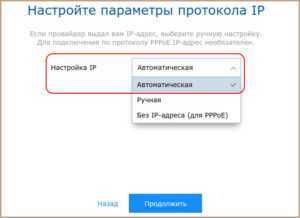 После продолжения может появиться окно с предложением обновить прошивку. Решение принимается пользователем. В случае если установленное ПО является актуальным на текущий момент, сообщение об обновлении не появится.
После продолжения может появиться окно с предложением обновить прошивку. Решение принимается пользователем. В случае если установленное ПО является актуальным на текущий момент, сообщение об обновлении не появится.
Следующие шаги можно пропустить, нажимая кнопку «Далее». На последней странице «Мастера NetFriend» появится сообщение об успешном установлении соединения Zyxel с интернетом от «Ростелекома». Здесь же будут указаны основные технические характеристики подключения.
В ручном режиме
В окне приветствия, открывшемся после авторизации, нажимаем клавишу «Веб-конфигуратор». Во всплывающем окне появляется форма для установления нового пароля администратора вместо стандартного. 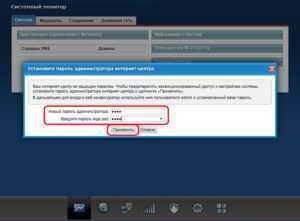 Вводим код с подтверждением и нажимаем кнопку «Применить». После автоматической перезагрузки маршрутизатора входим в его интерфейс с новыми данными авторизации.
Вводим код с подтверждением и нажимаем кнопку «Применить». После автоматической перезагрузки маршрутизатора входим в его интерфейс с новыми данными авторизации.
Для настройки интернета «Ростелеком» щелкаем на вкладку с символом глобуса в нижней части стартовой страницы конфигуратора. В большинстве случаев оператор предлагает подключение типа PPPoE. Его прописываем в соответствующую строку на странице установки соединения. Указываем данные логина и пароля из договора с провайдером, отмечаем маркером клетки «Включить» и «Использовать для выхода в Интернет». Настройку параметров IP оставляем автоматической. 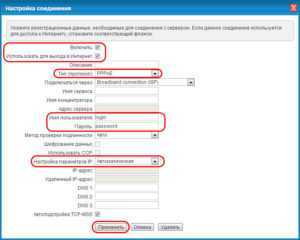 Нажимаем клавишу «Применить». Соединение роутера Zyxel с «Ростелекомом» создано.
Нажимаем клавишу «Применить». Соединение роутера Zyxel с «Ростелекомом» создано.
Устанавливать параметры локальной wi-fi можно только в веб-конфигураторе интерфейса роутера Zyxel Keenetic Lite-3. Нажимаем вкладку с символом беспроводной сети. В открывшемся окне отмечаем галочкой пункт «Включить точку доступа», присваиваем имя и придумываем сложный пароль (ключ доступа). Для защиты сети выбираем протокол шифрования WPA2-PSK, используемый канал оставляем в положении «Авто» и нажимаем трафарет «Применить».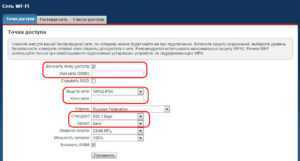
Особенности и технические характеристики
В сердце роутера Keenetic City KN 1510 – надежные процессоры MediaTek – MT7628AN и MT7610EN. Первый отвечает за сеть 2,4 ГГц, использует две боковых антенны и позволяет работать в двух режимах – интернет-центра и концентратора для интернета вещей. Но любителей систем «умный дом» ждет разочарование, так как для управления другими смарт-устройствами здесь не предусмотрены дополнительные разъёмы типа SD-ридера или USB. Второй управляет сетью 5 ГГц, под которую отведена единственная центральная антенна.
Комплект поставки обычный:
- Маршрутизатор;
- блок питания (9В, 0,6А);
- плоский патч-корд;
- руководство пользователя.
На коробке есть QR-код, который используется для скачивания мобильного приложения для управления роутером.
Корпус интернет-центра лёгкий и очень компактный. Три антенны большие, дипольные, с усилением 5 дБи, что дает теоретический радиус действия в 50 метров в помещении. Стоит учесть, что кирпич или железобетон способен ослабить сигнал примерно на четверть, так что в личных домах лучше ставить два таких роутера или больше. Тем более, что эта модель поддерживает режим повторителя, о котором будет подробно рассказано ниже.
Краткие характеристики Keenetic City KN 1510:
- Скорость всех портов (WAN и LAN) – 100 Мбит/с.
- 2 диапазона WI-Fi – 2,4 ГГц и 5 ГГц, максимальная скорость – до 300 и 433 Мбит/с соответственно.
- 3 высокоточных антенны.
- Частота процессора MT7628AN – 580 МГц.
- Класс Wi-Fi – AC750.
Инструкция: как настроить роутер
IP-адрес у Kennetic III в локальной сети остался такой же, как и у предыдущих релизов — 192.168.1.1. Логин для входа — admin, пароль по-умолчанию 1234. При первом входе в веб-интерфейс роутера должен запуститься встроенный Мастер быстрой настройки NetFriend.
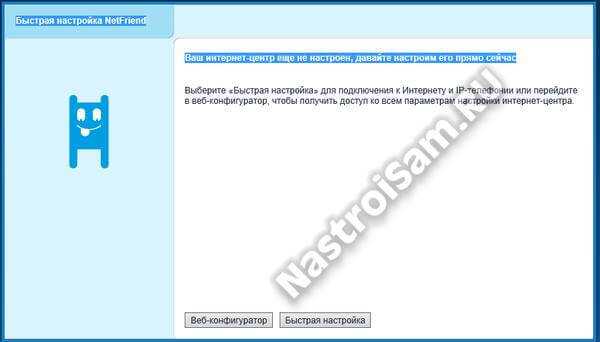
Он очень простой — надо всего лишь выбрать страну, город и оператора связи.
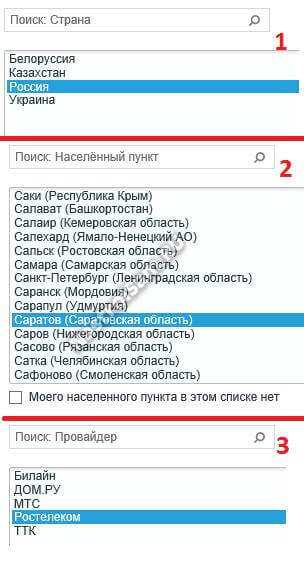
Если у Вашего провайдера используется протокол PPPoE или L2TP, то Мастер спросит пароль на подключение.

После этого роутер предложит настроить IP-телефонию, проверит подключение к Интернету и перенаправит на статусную страницу. Так же Вам будет предложено сменить пароль на доступ в конфигурацию устройства:

Не игнорируйте его — это Ваша безопасность и сохранность данных.
В принципе, уже после этого базовая настройка зикселя завершена и роутер готов к работе. Причём с уже настроенным и безопасным WiFi (имя сети SSID и пароль указаны на наклейке на нижней части корпуса).
А вот чтобы получить доступ к продвинутым параметрам, настроить интерактивное телевидение или сменить пароль на ВайФай — нужно будет воспользоваться уже веб-интерфейсом.
Кинетик 3 использует всё то же платформу NDMS 2, что была и раньше, только более обновлённая. Вообще, должна использоваться версия 2.06, но через веб-интерфейс в автоматическом режиме пока заливается только 2.05(AAUU.1)C1. Так что, думаю, в скором времени стоит ждать очередного обновления.
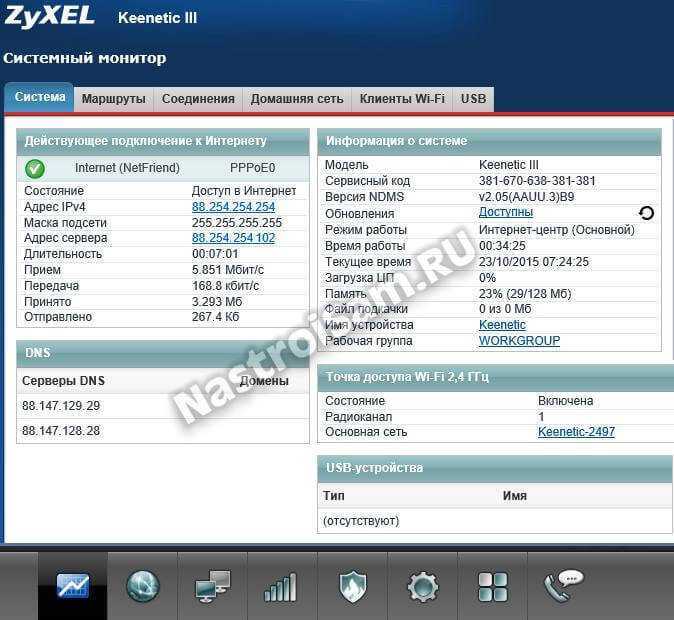
В принципе, я уже неоднократно в статьях по Зикселям описывал подробно последовательность действий по настройке подключения на этой платформе. Поэтому в этой статья я приведу скриншоты рабочих конфигураций и ограничусь минимумом пояснений.
Возможные неисправности и способы их устранения
Zyxel модели Keenetic 4G: как подключить и настроить
Неполадки, возникающие при работе роутера, условно делятся на несколько групп: цифровую часть (программное обеспечение) маршрутизатора Keenetic; физические отказы модулей или отдельных элементов интернет-центра модели Lite; неисправности со стороны поставщика услуг интернета.
- Отказные ситуации проявляются при первой настройке Keenetic, а также возникают в процессе эксплуатации системы. Сначала работу надо проводить, придерживаясь правил с соблюдением очередности их выполнения, записанных в прилагаемом к модели Lite руководстве пользователя. Вводимые данные сохраняются на каждом этапе при выполнении соответствующих команд в конце страниц. В заключение проверяется итоговая информация роутера Keenetic.
-
Причины, приводящие к нарушению нормального функционирования, — сбои ПО из-за воздействия внешних факторов. К ним относятся случайные броски напряжения сети, питающей роутер Keenetic, вплоть до полного его отключения. Средство борьбы с неисправностями такого рода — применение в составе оборудования системы бесперебойных источников питания (ИБП) с автономными аккумуляторными батареями.
- В случае неправильной работы ПО модели Lite рекомендуется повторная настройка роутера Keenetic после сброса всех действующих значений параметров до заводских. Нелишним будет и проверка версии прошивки маршрутизатора модели Lite и ее обновление до последней на текущую дату по времени, которая найдется на сайте поддержки Zyxel разделе роутеров Keenetic. В нем находится нужная модель Lite.
-
Помощь в поиске неисправности аппаратной части (железа) оказывает панель индикации роутера версии Lite. Исключением является случай, когда не горит светодиод Power. При этом проверяется работа внешнего адаптера сетевого питания Keenetic с помощью мультиметра или производится его замена кондиционным экземпляром. Большинство отказов происходит при нарушении контакта в коннекторах кабелей или в результате возникающих обрывов. Они также обнаруживаются мультиметром. Повторная стыковка разъемов оборудования часто помогает снять накопившееся статическое электричество, являющееся злейшим «врагом» цифровой техники. В отсутствии интернета, возможно, «виноват» и ПК. Требуется проверить работу всех абонентов локальной сети.
- Последний вариант — неисправность Keenetic по причине некорректного функционирования оборудования поставщика услуг. О возникшей проблеме сообщается по контактному телефону в службу технической поддержки. При отсутствии отказов в его деятельности пользователю поможет обращение в гарантийный или сервисный центры обслуживания Zyxel.
Настройка PPPoE подключения Ростелеком
Основная задача при настройке любого Wi-Fi роутера, в том числе и Zyxel Keenetic Lite — настроить параметры подключения, используемые Интернет-провайдером. Ростелеком использует подключение PPPoE, его мы и настроим.
- Запустите любой интернет-браузер (только не в режиме «Турбо»)
- Перейдите на адрес 192.168.1.1 — это внутренний адрес роутера, для того чтобы на него перейти, Вам не требуется подключение к Интернет.
- На запрос логина и пароля следует ввести стандартные для Zyxel Keenetic значения — admin и 1234 соответственно.
- Вы попадете на страницу настроек роутера Zyxel Keenetic Lite, откройте пункт меню «Интернет» в меню слева, затем выберите пункт «Авторизация» и заполните все поля нужным образом.
Параметры подключения для Ростелеком:
- Протокол доступа в Интернет — PPPoE
- Имя пользователя и пароль — ваши данные для Ростелеком
- Галочка «Получать IP адрес автоматически» должна стоять
- Остальные параметры в большинстве случаев менять не следует
После этого сохраните сделанные настройки. Через 30-60 секунд роутер подключится к Интернету и Вы увидите, что значок скайпа позеленел, а интернет-страницы уже открываются (при условии, что вы, как я просил, разорвали соединение ростелеком на самом компьютере). Следующий шаг — настроить беспроводную сеть и поставить пароль на Wi-Fi, дабы защитить ее.
Настройка Интернет-соединения
Прежде, чем рассматриваемое устройство можно будет использовать по прямому назначению, необходимо осуществить предварительную подготовку. Причем это касается не только Интернет-соединения, но также работы с телевиденьем.
Подключение через тв-кабель
Роутер данного типа может работать с телевиденьем. Для этого необходимо правильно осуществить ввод параметров IPTV.
Для выполнения этого действия нужно:
- открыть веб-интерфейс;
-
в правой части экрана кликнуть «Интернет» — > «Подключение»;
- прописываем «имя интернет-центра»;
- заполняем следующие разделы данными, представленными в заключенном с оператором договоре:
- «параметры IP»;
- «IP-адрес»;
- «маска подсети»;
- «основной шлюз»;
- «используемый mac-адрес»
жмем на «применить».
Подключение по выделенной линии
Для начала работы Zyxel Keenetic Lite с интернетом требуется:
- включить питание;
- подключить к аппарату кабель провайдера;
- зайти в веб-интерфейс.
Дальнейшие действия зависят от провайдера, предоставляющего выход в мировую паутину. Необходимо осуществить ввод параметров, регламентированных им.
Настройка роутера Zyxel Keenetic Lite для Ростелеком
Сегодня провайдер «Ростелеком
» является одним из самых популярных и успешных на территории Российской Федерации.
Чтобы рассматриваемый аппарат мог предоставлять выход в глобальную сеть через данного оператора, необходимо выполнить PPPoEподключение:
- запускаем любой интернет-браузер и входим в веб-интерес;
- пишем адрес 192.168.1.1;
- вводим «Login»и «Password»;
- в новом окне прописываем следующие значения:
- «протокол доступа в Интернет» — РРРоЕ;
- «имя пользователя» — login;
- «пароль» — password;
- «метод проверки подлинности» — автоматическое определение;
- «безопасность данных (МРРЕ)» — не используется;
- галочка напротив «получить IP-адрес автоматически»;
- «размер MTU» — 1400.
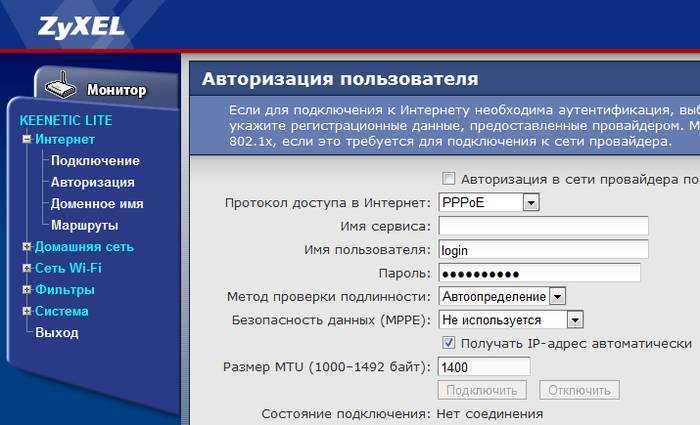
Когда все данные, обозначенные выше, введены, можно смело наживать на «Подключить».
Билайн
Сегодня такой провайдер, как Билайн, является одним из лидеров в сфере коммуникации. Он предоставляет доступ к мировой сети. Рассматриваемый аппарат может успешно работать с данным оператором.
Для этого необходимо выполнить определенные действия:
- заходим в веб-интерфейс;
- открываем раздел под названием «Интернет»;
- активируем вкладку «подключение» и вводим следующие значения в соответствующие пункты:
- «имя интернет-центра» — обозначение точки доступа;
- «параметры IP» — автоматические;
- «получить адреса серверов DNSавтоматически» — ставил точку;
- «отвечать на pingиз Internet» — ставим точку;
- «разрешить UPnP» — ставим галочку;
кликаем на «применить».
Настройка Wi-FI
Чтобы попасть в параметры беспроводной сети Вай-Фай на Keenetic III, нужно в меню внизу страницы выбрать соответствующий раздел. Затем на вкладке «Точка доступа» в поле «SSID» вводим имя создаваемой сети:
Защита по умолчанию уже стоит «WPA2-PSK» и нам остаётся только ввести пароль на WiFi в поле «Ключ сети». Его лучше сделать смешанным из букв и цифр не короче 8 знаков. Нажимаем на «Применить».
Примечание: в целях безопасности, я бы настоятельно рекомендовал снять галочку «Включить WPS».
Цифровое телевидение IPTV
В 90% случаев для подключения приставки интерактивного цифрового телевидения Ростелеком, Билайн или Дом.ру достаточно в «Broadband Connection» поставить галочку «Использовать разъём» для того LAN-порта, в который она включена.
В некоторых случаях мультикаст доставляется до абонентов в тегированном виде, то есть для того, чтобы ТВ работало нужно ещё указать идентификатор используемой виртуальной сети. Такая схема реализована во многих филиалах Ростелекома.
Для того, чтобы настроить IPTV по такой схеме надо создать ещё одно IPoE-соединение без выхода в Интернет. На синенький WAN-порт надо поставить галочку «Передавать тег VLAN ID» и в поле «VLAN ID» и прописать идентификатор (номер) сети, который надо предварительно узнать в технической поддержке:
Не забудьте поставить флажок «Использовать разъём» на порт для ТВ-приставки
Так же обращу внимание, что параметры IP надо выбрать «Без IP-адреса». Применяем конфигурацию
Тонкости подключения 4G
Проблемы при подключении портативных модемов и настройке интернета на них могут быть связаны с тремя причинами:
- Некорректная настройка самого модема (sim-карты);
- Неисправность usb-коннекта («флэшки», в которую вставляется сим-карта);
- Проблемы с совместимостью модема и роутера;
Для того, чтобы устранить первые две причины, необходимо сделать следующее:
- Активировать sim-карту и вставить в устройство (коннект);
- Провести на компьютере предварительную настройку сети по инструкциям провайдера (то есть вставляем модем непосредственно в USB-порт и настраиваем коннект);
- Если всё сделано верно, и интернет появился, вытаскиваем модем и вставляем его в роутер;
Теперь остаётся одна возможная причина сбоев – несовместимость устройств. То есть маршрутизатор просто-напросто не видит подключённый модем и потому не может получить доступ в Сеть.
Есть три способа проверить, так ли это:
- На главной панели веб-интерфейса слева сверху располагается таблица с данными о текущем подключении. Если там ничего не значится, то тандем либо не настроен, либо вовсе не работает;
- Последний пункт меню сверху – USB: содержит информацию о подключённых через одноимённый порт устройствах. Она должна отобразиться в таблице посередине после перехода в раздел (производитель, модель, описание);
- Пункт Интернет меню снизу: после перехода к нему открываем раздел 3G/4G из меню сверху. В таблице на открывшейся странице также должно отображаться подключённое устройство.
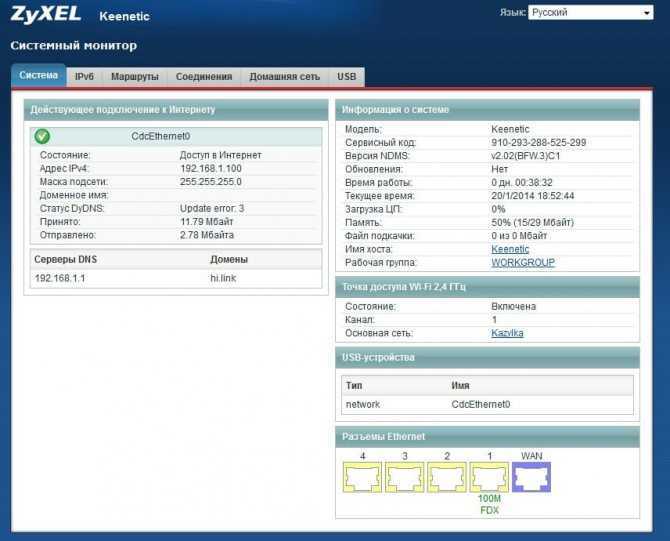
Если по какой-то причине вашего модема в таблицах нет, попробуйте, во-первых, сбросить настройки к заводским удержанием кнопки Reset на задней части корпуса. Во-вторых, обновите прошивку: поддержка Вашего устройства могла быть введена в более поздних версиях ПО. Если ни то, ни другое не помогло, обратитесь за помощью в технический отдел провайдера, так как, скорее всего, это не программная, а техническая проблема.
Настройка маршрутизатора
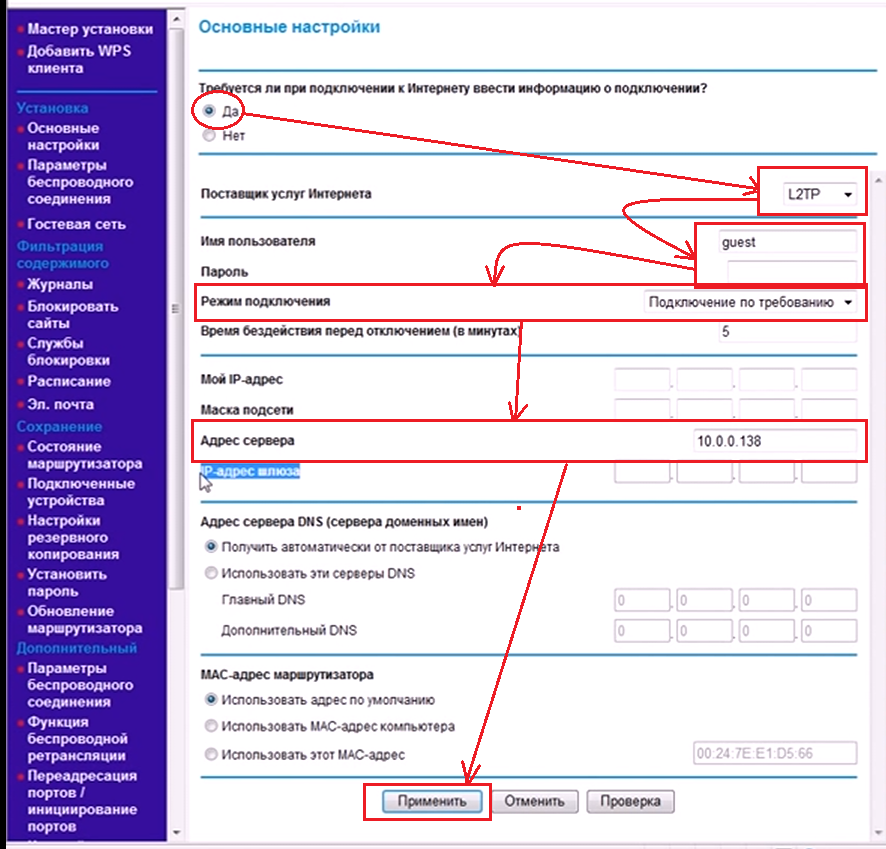
Роутеры, предлагаемые абонентам компанией Ростелеком, обычно легко настроить благодаря фирменной прошивке данного провайдера. Для получения доступа в интернет нужно ввести только логин и пароль, а интерактивное телевидение с таким роутером работает автоматически.
- Чтобы настроить передачу данных через другой роутер (Asus, ZyXEL, TP-Link, D-Link) и подключить через него приставку Ростелеком к телевизору, придется выполнить ряд действий, как правило, это не вызывает трудностей, ведь это не так сложно, как может показаться на первый взгляд.
- Роутер настраивается через браузер. Обычно его адрес в домашней сети — 192.168.1.1/ или 192.168.0.1/. Логин и пароль будут указаны на этикетке, либо в инструкции (обычно логин:admin и пароль тоже admin).
- Необходимо открыть браузер, ввести в адресной строке следующие символы: http://192.168.1.1, после чего появится надпись «Необходима авторизация», в нижней части этой страницы и вводим логин и пароль.
- Затем необходимо ввести логин и пароль от роутера, в данном случае это admin\admin В конфигурации роутера при подключении ТВ принято выделять виртуальный порт LAN 4 или как в данной ситуации на ASUS LAN 3. Поэтому, приставка должна подключаться к четвертому порту на задней панели роутера.
TP-Link
При настройке ТВ нужно:
- открыть панель управления роутером;
- во вкладке «Сеть» кликнуть на раздел «IPTV»;
- выбрать режим подключения «Мост/Bridge» и порт IPTV LAN 4.
Asus
Данная настройка хоть и отличается от устройств TP-Link, но тоже не займет много времени и не потребует специальных навыков.Для того, чтобы ТВ-приставка Ростелеком работала через роутер Asus, нужно будет конфигурировать чуть больше параметров. Действуем по инструкции:
- в интерфейсе старой прошивки входим в подменю«Доп.настройки» во вкладке «ЛВС – Маршрут» включаем опцию IGMP (Многоадресная маршрутизация);
- выбираем вкладку «WAN – Интернет-соединение»;
- жмем «настроить порт IPTV».
- Для сохранения настроек,жмем клавишу «Применить» после каждого совершенного действия.
Еще возможен другой вариант настройки:
- в интерфейсе новой прошивки входим в меню «Локальная сеть»;
- во вкладке «IPTV» включаем опции «IGMP Proxy» и «IGMP Snooping»;
- выставляем значение «1234» для параметра «UDP Proxy»,жмем «применить настройки»;
- на той же вкладке выбираем порт IPTV, не забываем еще раз кликнуть «применить настройки».
D-Link
Благодарим разработчиков D-Link, ведь они предусмотрели упрощенный вариант автоматической настройки. Пробуем им воспользоваться:
- переходим в панель управления;
- выбираем пункт меню «Мастер настройки IPTV»;
- остается только выбрать виртуальный порт.
ZyXEL
Роутеры ZyXEL, поддерживающие IPTV, не потребуют специальных настроек, а после первого включения работают с телевидением Ростелеком. Через роутер сразу поступают данные Multicast, но всеже бывают случаи, когда может потребоваться настройка виртуального порта приставки Ростелеком. Поступаем следующим образом:
- в панели управления выбираем пиктограмму «Интернет»;
- в открывшейся вкладке «Подключения» жмем на строчку «Broadband connection»;
- в появившемся окне настраиваем виртуальный порт LAN 4.
Устранение неполадок
Большинство проблем работы телевидения Ростелеком решаются обычной перезагрузкой роутера и ТВ-приставки. Если перезагрузка не помогла, убедитесь в том, что сумма на лицевого счета достаточна для оплаты интернета и телевидения. Также распространенной причиной неполадок часто является плохой контакт кабеля или его повреждение.
Обновление прошивки
Прошивка роутера производится через его интерфейс. Текущую версию ПО и дату ее выпуска можно узнать на стартовой странице системного монитора в разделе «Система». О степени «свежести» установленной версии можно узнать, посетив сайт поддержки производителя Zyxel. В случае появления нового продукта щелкаем по нему курсором, находим папку firmware и скачиваем из нее последний файл с расширением .bin на свой компьютер.
Обновление прошивки маршрутизатора производится следующим образом: раздел меню «Система» — пункт «Микропрограмма» — вкладка «Обзор». После этого находим на компьютере предварительно скачанный файл, нажимаем трафарет «Открыть», выполняем команду «Обновить». Начнется прошивка, а во всплывающем окне появится графическая картинка хода процесса во времени и сообщение о необходимости не прерывать действие. Примерно через четыре минуты установка нового ПО модели Lite завершится, компьютер автоматически перезагрузится.
После такого обновления придется еще раз авторизоваться. На стартовой странице в разделе «Система» находится обозначение обновленной версии ПО. Настройку роутера надо повторить и только тогда работать в сети.
Суп с треской и креветками
Суп всегда является основным блюдом на столе, а это первое блюдо произведет просто фурор.
Ингредиенты:
- Треска — 800 г.
- Яичный белок — 1 шт.
- Креветки — 200 г.
- Корень сельдерея — 200 г.
- Лук — 2 шт.
- Картофель — 300 г.
- Морковка — 200 г.
- Шафран — ¼ ч. ложки
- Морская соль — 1 ч. ложка
- Укроп
Приготовление:
Рыбную тушку необходимо разделать, отделить мякоть, хвост и плавники. Кости рыбы, плавники и хвост сложить в кастрюлю с водой, добавить морковь, лук и сельдерей. Варить нужно 40 минут, собирая пену. После того как бульон сварится, вытяните из него кости рыбы и влейте взбитый яичный белок. Белок притянет к себе оставшиеся части рыбы, процедите бульон.
В бульон выложите нарезанный картофель, шафран и посолите. Когда картофель будет готов, добавьте нарезанное рыбное филе и креветки. Проварите еще 2 — 3 минуты. Перед подачей посыпьте суп рубленым укропом.
Настройка маршрутизации
Для одновременного доступа к ресурсам провайдера через VPN-соединение необходимо осуществить верный ввод параметров маршрутизации.
Необходимо выполнить определенные действия:
- кликаем на меню «Management»;
- открываем «Static Route»;
- активируемпункт «IP Static Route».
Далее пользователь увидит таблицу, в которой будут отображаться статические маршруты в количестве 25 штук. В каждом конкретном случае они сильно различаются. Чтобы правильно ввести все необходимые данные, следует в обязательном порядке проконсультироваться с провайдером. Для создания правила требуется нажать на незанятую строку. Откроется окно детального формирования маршрута.
Настройка беспроводной сети
После настройки интернета, необходимо прописать параметры точки доступа для сети WiFi. Если вы не планируете использовать такой метод соединения – рекомендуем отключить модуль WiFi. Это сэкономит системные ресурсы роутера.
- В навигационном меню (левая часть экрана) выбираем категорию «Сеть WiFi» («Wireless»);
- Заходим в раздел «Соединение» («Connection»);
- Прописываем название точки доступа (любое удобное для вас имя) в текстовой строке «SSID»;
- Переходим к пункту «Безопасность» («Security»);
- Выбираем технологию проверки подлинности WPA2-PSK («Authentication mode»);
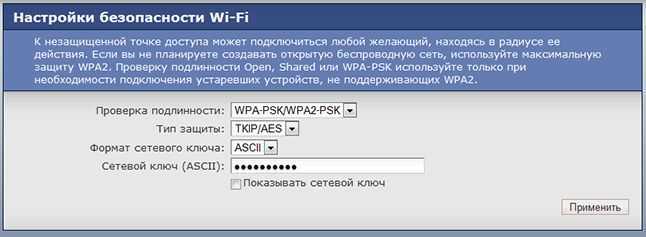
- Устанавливаем комбинированный тип защиты «TKIPAES»;
- В строке «Сетевой ключ» («Pre-shared key») вписываем свой пароль (Любой пароль, созданный вами);
- Нажимаем «Применить».
После установки необходимых параметров нужно перезагрузить устройство. Для этого пользуемся опцией «Перезагрузка» («Reboot»), расположенной в подменю «Система», («System»).
Готово. Удачного серфинга!




























