Языковая панель не отображается windows /
Если все же надо чтобы значок был на экране, то это делается так. 1. Проверяем есть ли сtfmon.exe в автозагрузке. Для этого запускаем редактор реестра (значок Windows + R> regedit> OK). Находим раздел HKEY_CURRENT_USER\Software\Microsoft\ Windows\CurrentVersion\Run и строковый параметр CTFMON.
Если такого нет, то его надо создать: на пустом месте кликаем правую клавишу и создаем строковый параметр «ctfmon» со значением
«C:\WINDOWS\system32\ctfmon.exe»
2HKEY_LOCAL_MACHINE\SOFTWARE \Microsoft\Windows\CurrentVersion\Run
Этот раздел предназначен для всех пользователей.
Причина ошибки и что делать?
Существует несколько вариантов, почему появляется такая ошибка. Ниже будут указаны причины появления и способы устранения проблемы соединения с сетью.
Проблема с sim
Одной из причин ошибки подключения к сети может быть отсутствие или неправильно вставленная сим-карта. Либо симка не того размера.
Исправить эту неприятность проще всего. Нужно вставить в часы подходящую по размеру sim-карту. Если симка уже установлена, то вынуть ее и снова вставить, добиваясь правильного положения. Если такое помогает, то стоит поменять сим-карту на новую, либо вообще сменить оператора.
Подключение sim-карты должно происходить без ввода пин-кода, иметь безлимитный доступ к интернету и поддерживать 2G (3G, 4G в зависимости от модели)
Важно помнить что, если сим-карта поддерживает 4G, то совсем не обязательно она будет поддерживать более ранние версии. Поэтому необходимо уточнять у оператора возможности симки. Если с подключением сим-карты проблемы нет, то на экране смарт-часов должны появиться антенна качества связи и буква «Е» или две встречных стрелочки, обозначающих подсоединение к интернету
Если с подключением сим-карты проблемы нет, то на экране смарт-часов должны появиться антенна качества связи и буква «Е» или две встречных стрелочки, обозначающих подсоединение к интернету.
Неустойчивое соединение с интернетом
Нестабильное подключение к интернету тоже показывает сообщение «Нет сетевого оборудования».
Исправить ситуацию может своевременное пополнение баланса или выбор сетевого оператора с более частым расположением станций, обеспечивающих надежный выход в интернет.
Детские смарт-часы не сопряжены с телефоном
Для корректной работы детских смарт-часов необходима синхронизация с родительским смартфоном. Современные смарт-часы поддерживают подключение к телефонам с любой ОС, будь то Android или iOS, но есть модели, поддерживающие сопряжение только с одним видом операционной системы.
Чтобы избежать проблем, стоит внимательно ознакомиться с требованиями Smart Baby Watch при покупке и подобрать те часы, которые подойдут к вашему смартфону.
Если часы не синхронизируются с родительским телефоном, то нужно проверить, установлена ли необходимая программа на смартфон или нет. Если программа для синхронизации с часами отсутствует, то ее можно скачать из магазина приложений (App story или Google Play). На Андроиде программа называется Android Wear, на Айфоне — Gear S3. Также существует приложение SeTracker, подходящее к любой модели.
SeTracker и устройство на разных аккаунтах
Часто у родителей на смартфоне зарегистрировано несколько различных аккаунтов. Синхронизация смарт-часов идет только с одним из них.
Если после установки приложения SeTracker на телефон не получается настроить смарт-часы, то стоит проверить, с каким из аккаунтов была произведена синхронизация часов, а на какой была скачана программа.
В случае, когда устройство и приложение зарегистрированы на разных аккаунтах, стоит удалить SeTracker с телефона и снова скачать его, но уже зайдя с того же аккаунта, с которым синхронизированы смарт-часы.
Неправильно прописан Access Point Name (APN)
Идентификатор связи у каждого провайдера устанавливается в автоматическом режиме. Но иногда возникает погрешность в написании APN. Для ее исключения следует настраивать APN, используя определенные запросы. Каждый оператор имеет свой код:
- pw,123456,apn,internet.beeline.ru,beeline,beeline#
- pw,123456,apn,internet.mts.ru,mts,mts#
- pw,123456,apn,internet,gdata,gdata#
- pw,123456,apn,Internet.tele2.ru,tele2,tele2#
- pw,123456,apn,internet,internet,# — Водафон.
После получения ответной смс, следует отправить на устройство pw,123456,reset# и дождаться перезапуска.
Ошибка подключения к серверу SeTracker
Часто отсутствия связи вызывают разные адреса серверов подключения смарт-браслета и SeTracker.
Для исключения такой ошибки, необходимо:
- Со смартфона запросить параметры на включенном гаджете, отправив pw,123456,ts#;
- Проверить полученный адрес в графе «ip_url:». Там должно быть указано ip 52.28.132.157 (port 8001). Если данные не совпадают, следует отправить смс-команду принудительной смены адреса pw,123456,ip,52.28.132.157,8001#;
- Приказом pw,123456,reset# с родительского телефона запустить перезагрузку;
- Вновь проверить строчку «ip_url:». При правильном действии проблема «Найти не в сети» решиться.
Стоит отметить, что набор цифр «123456» — это код по умолчанию. Если такой пароль не подходит, то стоит использовать комбинацию «523681».
Рекомендую1Не рекомендую
Пропали значки из панели задач Windows: рецепт от Microsoft
С проблемой «исчезнувших» значков из панели задач Windows сталкивался если не каждый пользователь, то большинство — точно. Очень часто мне звонят люди с обращениями вроде: «У меня исчезли все значки на панели задач, помогите восстановить…»,

«Сломался компьютер, пропала громкость и язык» или «Пропал значок сети (звука, раскладки клавиатуры, индикатора заряда и т.п.), что мне делать?»… В одной из статей мы с Вами уже рассматривали эту тему с точки зрения банального изменения настроек. Имеются ввиду настройки отображения значков и уведомлений приложений и служб, работающих в фоновом режиме и стартующих вместе с загрузкой Windows. Этот способ хорош в случае «случайного» изменения настроек самим пользователем. Однако бывают случаи, когда проблема пропавших значков имеет причиной системный сбой (вследствие некорректного завершения работы Windows, резкого скачка напряжения, установки приложений, вносящих изменения в работу Windows и т.п). В этом случае простым изменением настроек не обойтись. Настройки могут быть недоступны или доступны, но изменение результата не даст.
Решается проблема двумя способами.
Первый способ — откат операционной системы до точки восстановления. То есть до того момента, когда всё работало и значки отображались. Данный способ действенный, но достаточно затратный по времени и имеет один недостаток. Он состоит в том, что, если Вы с момента создания точки восстановления устанавливали какие-либо приложения или обновления, то скорее всего после «отката» их не станет. Система просто вернётся в исходное состояние на дату и время создания точки восстановления. Выделим этому действу отдельную статью.
Второй способ восстановления значков в панели задач более щадящий и простой. Он под силу каждому пользователю и требует только немного внимания и последовательности в действиях. Способ придуман не мной, он содержится в мануале на сайте технической поддержки Microsoft, в его англоязычной версии. Я же предлагаю адаптированную для русскоязычного пользователя версию в свободном переводе.
Рецепт по восстановлению значков панели задач от Microsoft
В меню Пуск в строке поиска файлов (или строка Выполнить) пишем запрос regedit, запускаем найденный файл двойным щелчком левой клавишей мыши или клавишей Enter (запустится встроенный редактор реестра Windows)
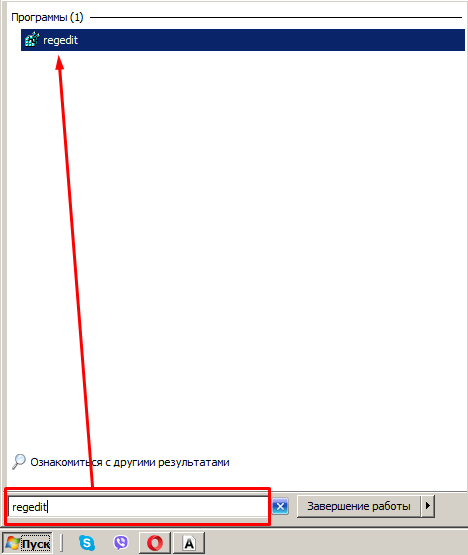
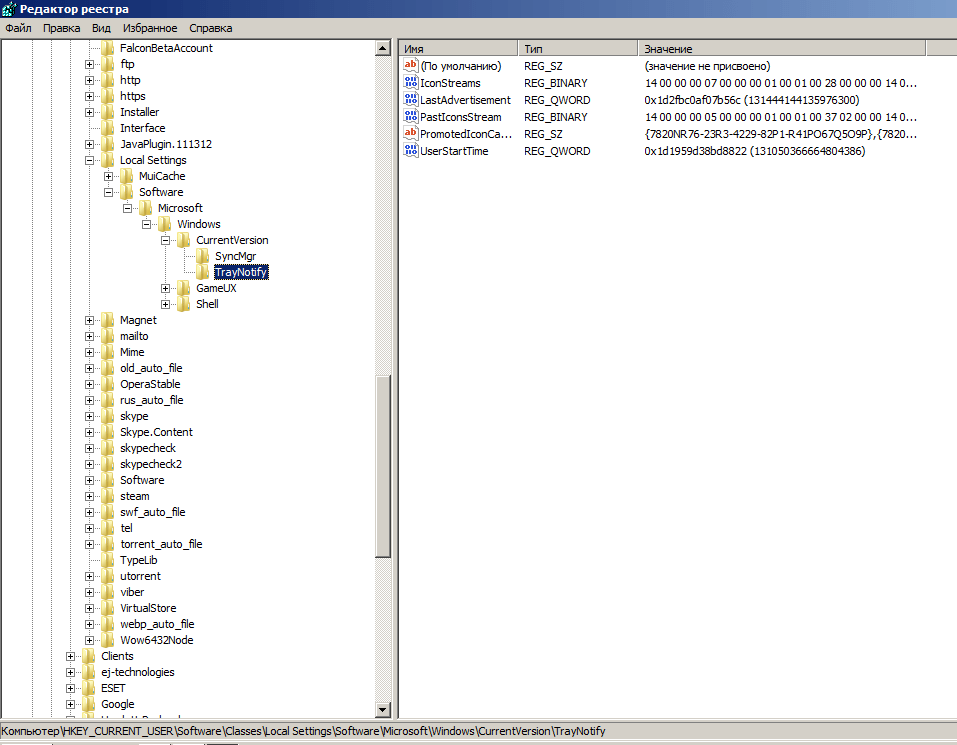
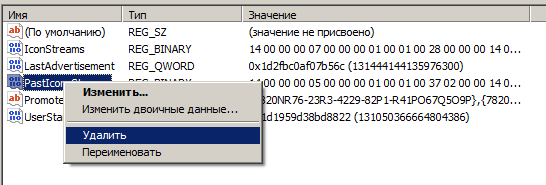
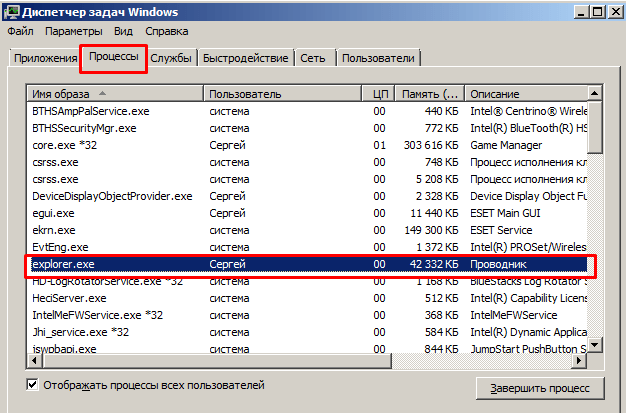
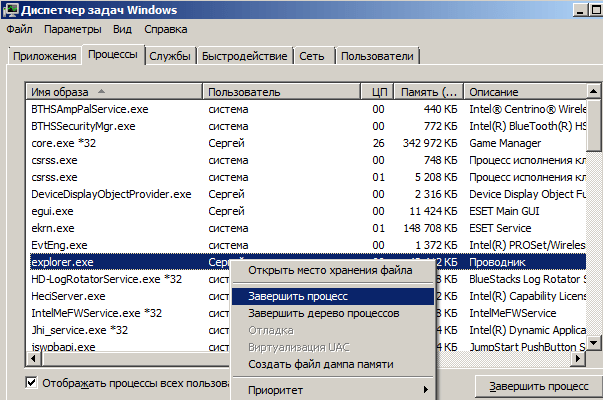
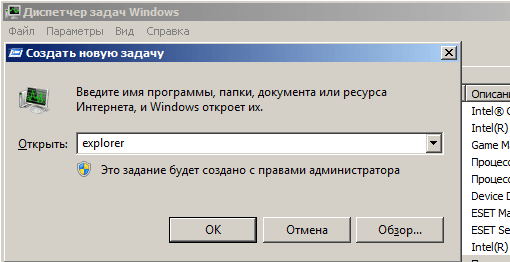
Заключение
Данная инструкция подходит для любой версии Windows с некоторыми особенностями в названиях пунктов меню и доступа к ним. Суть проста: зачистить настройки explorer’а в системном реестре и перезапустить этот процесс в диспетчере задач. В этой статье для иллюстрации процесса восстановления значков в панели задач использованы скриншоты для версии Windows7.
Приведённый выше способ восстановления пропавших значков не является единственным. После выполнения всех действий желательно проверить настройки отображения значков, провести чистку жесткого диска, памяти, выполнить проверку реестра на ошибки, перезапустить компьютер и проверить систему на наличие вирусов
Особенно это важно, если Вы не знаете наверняка причину пропадания значков в панели задач. От себя добавлю, способ, описанный в этой статье — это тот редкий случай, когда рекомендации разработчика Windows действительно полезны и они работают
Настройки
Иногда проблема глубже, в настройках компьютерной техники. Они могут быть изначально внесены неправильно или произошло нарушение, после системного сбоя. Решение нужно искать в настройках операционной системы или BIOS.
Как восстановить интернет на ноутбуке, если адаптер физически отключен в БИОС:
- Сначала перезагрузить компьютер, затем во время загрузки зажать соответствующую клавишу для входа в меню BIOS. На разных моделях лэптопов это разные кнопки. Например, на АСУС нужно держать F2, а вот на HP — «Del».
- Нужно перейти во вкладку «Конфигурация», выбрать строчку Wireless и убедиться, что модуль активирован. Если он выключен, то нужно включить.
- Далее нажать на клавиатуре кнопку F10, чтобы сохранить настройки и вновь перезагрузить компьютер.
Если с ноутбуком все в порядке, то перейти в настройки роутера
Здесь важно понять, все ли строчки прописаны или какая-то информация отсутствует
В настройках прописывается информация, которая указана на задней крышке роутера. После того, как введенные данные были сохранены, требуется перезагрузка техники и повторное подключение к сети. Иногда у роутера не получается подключиться к internet или к выбранному ip-адресу. Тогда настраивать сеть придется вручную.
Пошаговая инструкция:
- подключить интернет-кабель к компьютеру;
- ввести в адресную интернет строку «192.168.0.0» и подтвердить действия клавишей — Enter;
- проверить настройки, а потом провести подключение к вай-фай.
Провести процедуру не удастся, если у роутера нет возможности работать сразу на несколько устройств. Иногда отсутствие соединение может быть связано с тем, что адрес, к которому проводится подключение, внесен в черный список Mac-фильтра.
Крайний вариант, сбросить настройки роутера до заводских. Для этого нужно нажать клавишу Reset, которая находятся сбоку прибора, и удерживать несколько секунд.
Клавиша Reset
Проверка сетевых подключений
- Нажимаем на две клавиши на клавиатуре «Win» и «R».
- Прописываем команду «ncpa.cpl».
Тут может быть несколько вариантов. Если в сетевых подключениях нет подключения по локальной сети и адаптер куда-то пропал, то скорее всего проблема с драйверами – решение смотрите в главах ниже.
Если он подсвечен серым с надписью: «Выключен», то значит он просто деактивирован – нажимаем правой кнопкой и далее выбираем «Включить». Бывает ещё такая ситуация – когда вы видите надпись: «Подключено». Нажимаем правой кнопкой, далее выбираем «Состояние». В строке «IPv4-подключение» может стоять значение «Не подключено». Тогда можно попробовать выключить и включить адаптер.
Некоторые сторонние программы, в том числе и антивирусное ПО, любят добавлять в адаптер фильтры. Зайдите в «Свойства» адаптера и посмотрите, чтобы внутри не было ничего лишнего. Если помимо компонентов, которые указаны чуть ниже, есть ещё что-то непонятное с надписью «Filter», то отключите его, убрав галочку. В самом конце нажмите «ОК», и перезагрузите компьютер, если подключение к интернету не появится вновь. Ещё можно попробовать убрать галочку сверху «Протокола Интернета версии 6 (TCP/IPv4)».
Альтернатива есть?
Действительно, можно не пытаться решать возникшую проблему, а использовать один из альтернативных способов получения доступа к требуемым настройкам.
Проблема в том, что для смены языка, выполнения настройки громкости звука или сетевого подключения придется выполнять не самые удобные действия, которые будут отнимать гораздо больше времени у человека.
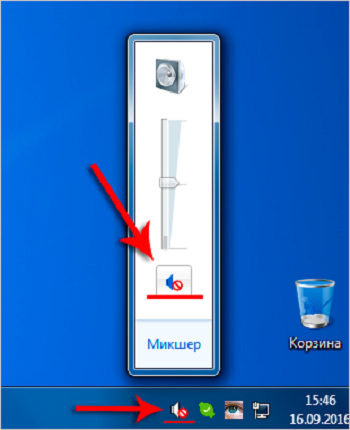
Следовательно, если не отображаются системные значки Windows 7, то необходимо знать, как решить данную проблему. Тем более, что методики для этой цели существуют.
Если на Windows 7 пропал значок смены языка, сети или звука, то первое, что должен осуществить юзеру в данном случае – выполнить диагностику и исправление проблем, связанных с системным реестром Семерки.
Исправление реестра
Еще одним вариантом исправления неполадки, позволяющем вернуть нужный значок, является внесение изменений задач в реестре. Сделать это достаточно просто:
- Зайти в Пуск для поиска редактора или вызвать строку при помощи клавиш Win+R.
- Найти строку HKEY_CURRENT_USERSoftwareClassesLocal SettingsSoftwareMicrosoftWindowsCurrentVersionTrayNotify и выполнить удаление некоторых параметров (IconStreams и PastIconsStream).
- Зайти в Диспетчер задач и найти вкладку «Процессы».
- Остановить процесс explorer.exe.
- Через командную строку заново выполнить его, введя ту же команду.
После обновления процесса все иконки должны вернуться на нужное место, а системные процессы будут работать в корректном режиме.
Исправление реестра позволяет сделать работу корректной. Поэтому, если значок сети пропал, стоит попробовать перезапустить необходимый процесс
Случаев, когда иконка доступа к сети может исчезать из Панели задач, бывает сколько угодно. Как правило, решить эту проблему возможно без проблем и в течение нескольких минут, что позволит сразу выйти в онлайн.
Все рабочие варианты устранения неполадок, позволяющие сделать это, описаны выше. И, если четко следовать установленным инструкциям, и правильно выявить причину проблемы, справиться с этим сможет любой человек, даже не имеющий большого опыта в настройке персонального компьютера или ноутбука. Что касается ситуации, когда причиной являются вредоносные файлы, то тут еще проще. Систематически проверять систему на наличие вирусов стоит в любом случае, независимо от того, есть сбои в работе компьютера или нет.
Все о ITСамое интересное и полезное
.Обновление ежедневно ПЕРЕЙТИтелеграмм канал ITUMNIK
Совет 2 — через хак реестра
h2<dp>2,0,0,0,0—>
Этот пункт стоит особого внимания, потому что когда вы запускаете редактор реестра на вашем ПК, вы должны быть осторожны, чтобы следовать всему должным образом так, чтобы вы могли избежать ошибок.
p, blockquote<dp>14,0,0,0,0—>
Открыть диалоговое окно Выполнить, нажав Win + Р кнопки одновременно. Напишите Regedit.exe в этом окне и нажмите кнопку Enter, чтобы получить окно редактора реестра на рабочем столе.
p, blockquote<dp>15,0,0,1,0—>
Перейдите по следующему пути в левой области окна редактора реестра:
p, blockquote<dp>16,0,0,0,0—>
Когда вы достигнете ключ TrayNotify щелкните правой кнопкой мыши по нему и выберите Экспорт — Export.
p, blockquote<dp>17,0,0,0,0—>
Под тот же ключом, Удалить в IconStreams и PastIconStreams названный реестр поля формата DWORD.
p, blockquote<dp>18,0,0,0,0—> p, blockquote<dp>19,0,0,0,0—> p, blockquote<dp>20,0,0,0,1—>
Вот и всё. Теперь можно закрыть редактор реестра и сделать перезагрузку вашего компьютер ещё раз, что приведет ваш компьютер, чтобы сохранить изменения. При достижении рабочего стола на вашем компьютере, вы получите все недостающие иконки в панели задач.
- https://public-pc.com/on-computer-gone-missing-icon-the-internet-that-to-do/
- https://vpautinu.com/internet/znacok-vyhoda
- https://clubwindows.ru/kak-ispravit-sistemnye-znachki-kotorye-propali-iz-paneli-zadach-v-windows-10/
</h3></index>
Проверьте доступ к сайту
Может быть, с вашим компьютером, роутером и подключением к Сети на самом деле всё в порядке, а проблемы возникают только с одним конкретным ресурсом? Стоит убедиться.
Откройте сайт Down For Everyone Or Just Me и введите там адрес страницы, которую не можете открыть. Сервис сообщит, возникают ли неполадки только у вас, или другие пользователи тоже испытывают с сайтом проблемы.
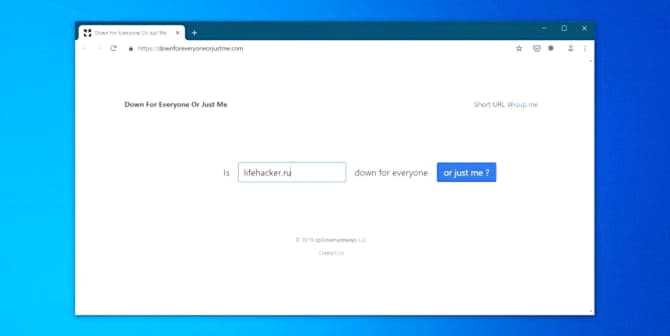
Ещё посмотреть, как обстоят дела с доступностью популярных сайтов, можно с помощью сервиса Down Detector. Выберите сайт, на который не можете зайти, и увидите, есть ли неполадки с доступом к нему. И если да, то в каких странах.
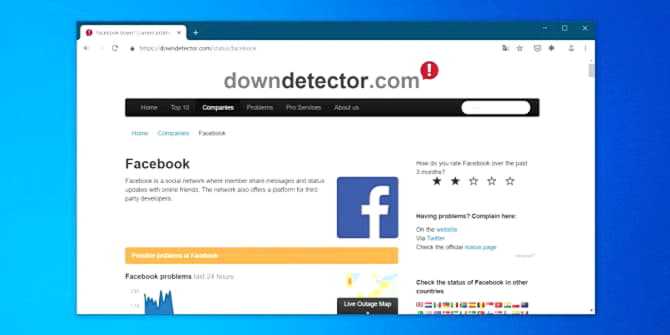
Если убедились, что сайт недоступен для всех — значит, придётся подождать, пока его восстановят. С вашим интернет-соединением это не связано.
Или, может, все могут пользоваться сайтом, а вы нет? Проверьте, не заблокировал ли его ваш провайдер или Роскомнадзор. И если да, вот вам инструкция на этот случай.
Когда вообще никакие сайты не открываются — переходим к следующему пункту.
Нет Wi-Fi на ноутбуке с Windows 10: решение проблемы
Давайте первым делом проверим, включен ли адаптер “Беспроводная сеть”, а если этого адаптера у вас совсем нет, то убедимся в том, что проблема в драйвере, или вообще в отсутствии этого адаптера в вашем компьютере.
Нажмите правой кнопкой мыши на значок подключения к интернету на панели уведомлений, и откройте Центр управления сетями и общим доступом. В новом окне выберите пункт Изменение параметров адаптера.
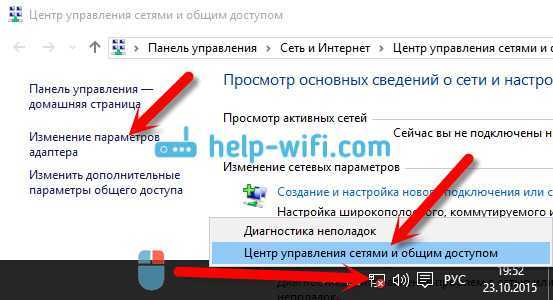
Если вы увидите там адаптер “Беспроводная сеть” (или что-то в этом роде) , и он отключен, то нажмите на него правой кнопкой мыши, и выберите Включить. После этого, Wi-Fi должен появится на вашем ноутбуке, и вы сможете подключится к беспроводной сети.
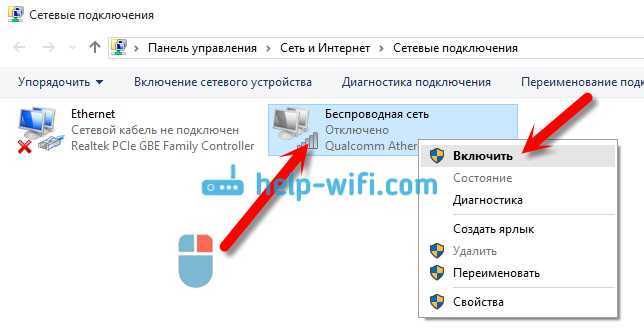
Если же адаптера “Беспроводная сеть” нет вообще, то как я уже писал выше, на вашем компьютере скорее всего не установлен драйвер на Wi-Fi. Или он установлен, но работает не стабильно.
Проблемы с драйвером Wi-Fi адаптера в Windows 10
Нам нужно зайти в диспетчер устройств, и посмотреть что там. Есть ли беспроводной адаптер, и как он работает. Для этого, нажмите на меню Пуск и выберите Параметры.
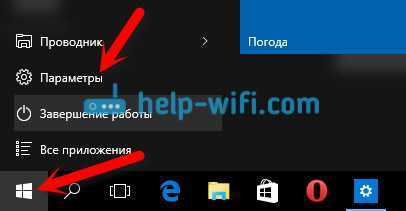
Дальше, выберите пункт Устройства.
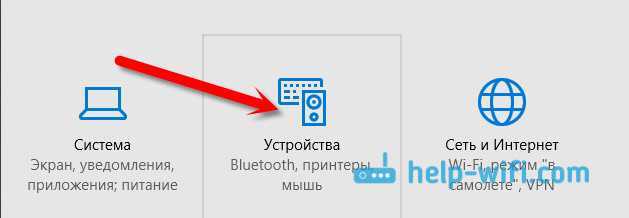
Внизу страницы перейдите в Диспетчер устройств.
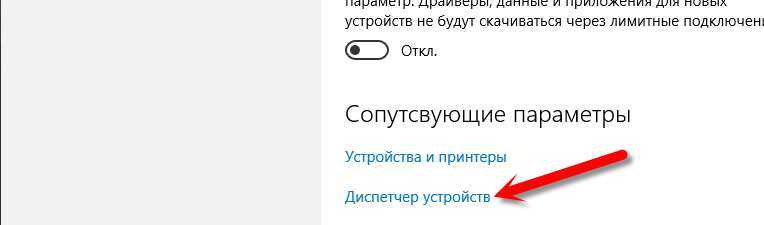
В диспетчере устройств, откройте вкладку Сетевые адаптеры. Обычно там два адаптера: LAN – для подключения интернета по сетевому кабелю (сетевая карта) , и беспроводной адаптер. Как правило, в названии беспроводного адаптера есть слово “Wireless”. Вот так выглядит Wi-Fi адаптер в диспетчере устройств на моем ноутбуке:
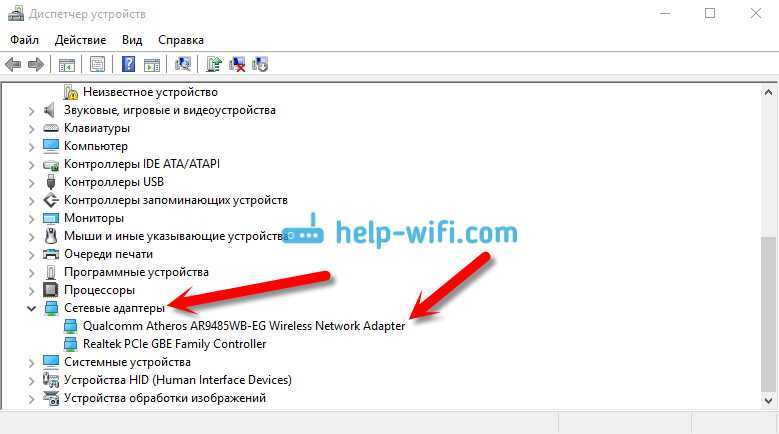
Как видите, в названии указан производитель и модель. Если у вас есть адаптер в диспетчере устройств, и он включен (как проверить, показывал выше) , но включить Wi-Fi все ровно не получается, то попробуйте обновить драйвер для своего адаптера. Или, попробуйте выполнить операции с адаптером, о которых я писал в этой статье.
Если драйвера нет, или нет самого адаптера, то в диспетчере устройств вы его так же не увидите.
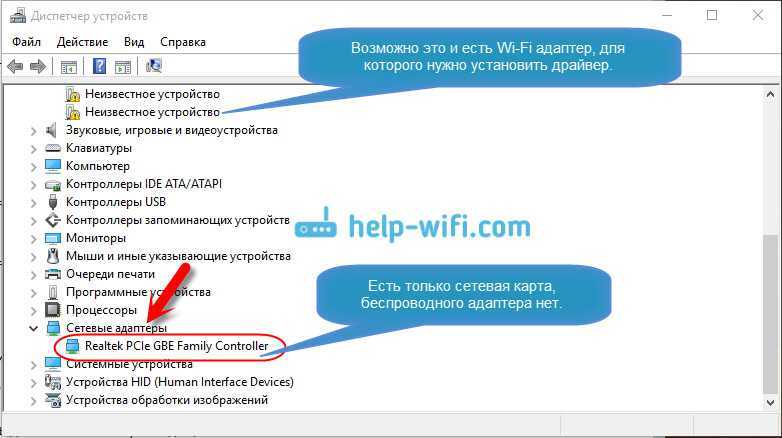
Но, обратите внимание, что если в диспетчере адаптера нет (а в компьютере, ноутбуке он есть) , то в диспетчере устройств должно быть хоть одно “Неизвестное устройство”, как у меня на скриншоте. В таком случае, нужно попробовать установить драйвер на Wireless адаптер
Как установить, или обновить драйвер Wi-Fi адаптера?
Сохраните драйвер на компьютер и просто запустите его установку. Если вы скачали архив, то в архиве должен быть установочный файл, который нужно просто запустить, и следовать инструкциям. После установки, перезагрузите ноутбук, и пробуйте подключится к Wi-Fi сети (Wi-Fi должен быть включен) .
Если у вас стационарный компьютер с USB/PCI адаптером, то драйвер ищите на сайте производителя самого адаптера. По модели адаптера. Ну и диск с драйверами у вас должен быть.
Что касается обновления драйвера, то делаем все так же, как в случае с установкой: находим, скачиваем на компьютер, и устанавливаем.
И еще.
На всякий случая оставлю ссылку на статью с решением самой популярной проблемы “Ограничено” в Windows 10. А то мало ли что может случится после того, как вы все таки почините Wi-Fi и подключитесь к интернету:)
Кстати, после установки драйвера на беспроводной адаптер, когда он заработает, вы сможете раздавать интернет со своего ноутбука – очень полезная штука.
Обновление: совет из комментариев
Там два файла есть Setup. Я их оба запустил и у меня все вернулось на круги своя.
Если кому поможет, спасибо Константину!
Обновление: служба “Журнал событий Windows”
Находим службу “Журнал событий Windows” и открываем ее свойства (нажав на нее правой кнопкой мыши) . Проверяем, установлен ли тип запуска “Автоматически” и запущена ли сама служба. Если нет – нажимаем на кнопку “Запустить”. Можно попробовать остановить ее и запустить заново.
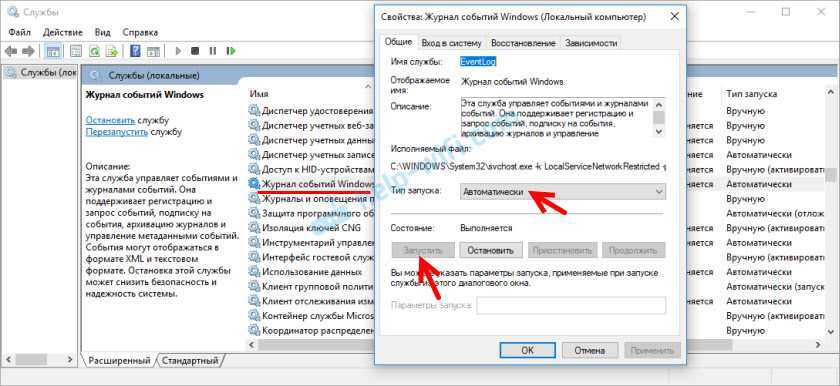
Варианты восстановления значка интернета на компьютере
Как уже говорилось, причиной пропажи значка сети интернет чаще всего становится халатность и невнимательность человека или заражение компьютера вирусными программами, способными нарушить целостность системных файлов и скрыть важные иконки. Для решения последней проблемы следует проверить ПК с помощью сканеров и установить хороший антивирус. Другие варианты решения проблемы, когда пропал значок интернет, будут расписаны подробнее.
Панель управления
Если в качестве ОС установлена Windows 10, то вернуть значок просто. Для этого нужно:
Зайти в «Настройки панели задач» путем нажатия по ней правой кнопкой мыши и выбора соответствующего пункта;
Найти ссылку на выбор отображаемых значков, называющуюся «Выберите значки, отображаемые в панели задач» и нажать на нее;
- После появления окна со списком иконок, нужно найти пункт «Сеть и доступ к интернету»;
- Выбрать показ значка путем установки переключателя в состояние «Включено»;
Важно! Аналогичным образом можно настроить отображение всех интересующих пользователя значков
Системные значки
Для владельцев персональных компьютеров с установленными в качестве операционных систем более старыми версиями Windows подойдет способ с настройкой системных значков. Если предыдущий способ также не помог владельцам Виндовс 10, нужно проделать следующие действия:
- Перейти в Панель управления и найти пункт «Значки области уведомлений» или прописать его название в меню Пуск;
- Нажать на ссылку включения и отключения системных иконок состояния;
Найти пункт «Сеть» и напротив него выбрать значение поведения «Вкл»;
Важно! Помимо иконки интернета, здесь можно включить отображение Громкости, Системных Часов, Питания, в случае, если это ноутбук или портативное устройство, Советы от центра поддержки системы
Windows XP
Для этой более старой версии операционной системы действия будут немного другими, так как установка значков, отвечающих за те или иные функции, будет располагаться в разных местах. Чтобы вернуть иконку, демонстрирующую подключение к интернету, нужно сделать следующие действия:
- Перейти в Панель управления или найти в поиске «Сетевые действия»;
- Во вкладке «Общие» нужно найти «Подключение по локальной сети»;
В свойствах этой сети необходимо установить флажок напротив пункта «При подключении вывести значок в области уведомлений» и сохранить изменения;
Проверка драйверов
Драйвер также может быть причиной исчезновения иконки
Устарел он или удалился, не важно. Для его обновления или повторной установки нужно:
Включение в BIOS
Если при решении проблемы предыдущим способом в разделе Сетевых плат не была найдена конкретная карта, то она может быть отключена в BIOS. Чтобы включить ее, нужно выполнить следующие шаги:
- Войти в BIOS при перезапуске компьютера стандартным образом. Обычно это делается нажатием клавиш F2, F8, F12 или других при запуске. Кнопка включении зависит от модели ПК, ноутбука, материнской платы или версии BIOS.
- Найти вкладку Onboard LAN Controller и выбрать значение Enabled (Включен);
- Сохранить изменения, выйти и перезапустить ПК в обычном режиме.
Если выполнено все правильно, нужный знак появится на своем месте.
Важно! Эти способы являются самыми распространенными и выполняются очень легко. Есть еще один способ, связанный с редактированием реестра
Он подойдет более продвинутым пользователям.
Почему может пропасть значок подключения к интернету в панели задач
Главную роль в нарушении работы компьютера играет человеческий фактор. Нажав не туда, человек может подумать, что нет входа в интернет, иконки которого, как и иконки микшера громкости и языковой панели, могли пропасть.
Первым и главным фактором является сам человек. Он мог попросту нажать не туда, убрать галочку в каком-либо окне настроек и удалить или скрыть значок.
Второй проблемой, когда иконки могут пропадать, являются вирусы и вредоносные программы. Они проникают в систему со скачанными из непроверенных источников файлами и могут не только скрыть и удалить все иконки, включая значок подключения к интернету, но и заблокировать доступ в сеть, нарушить целостность системных файлов и реестра, отвечающих за доступ.
Иногда случается так, что пользователь устанавливает какие-либо темы и кастомизации в свою систему. В этих случаях все стандартные иконки и весь внешний вид ОС меняется на желаемый.
Важно! Не всегда все идет гладко. Случаются и конфликты программ, при которых старые иконки могут исчезнуть, а новые не установиться
Причиной этому могут быть и установленные фаерволы.
Есть ли Wi-Fi-приёмник?
Если на компьютере не установлен приёмник, то вы и не увидите значок Wi-Fi-сети. Но как проверить, что у вас за адаптер? Самое простое — посмотреть характеристики ПК. На ноутбуках должна быть наклейка, на которой указаны спецификации устройства. Ещё вариант — узнать модель адаптера и найти о нём информацию. У вас стационарный компьютер? Тогда отыщите на системном блоке порты для подключения модема. Если там установлена антенна, то изделие подходит для работы через Wi-Fi.

И самый простой способ:
- Вам нужна «Панель управления» Windows.
- Откройте «Диспетчер устройств». Он в категории «Оборудование и звук».
- Разверните меню «Сетевые адаптеры».
- Посмотрите, есть ли там модели, в которых указано «Wirelles», «802.11» или «WiFi».
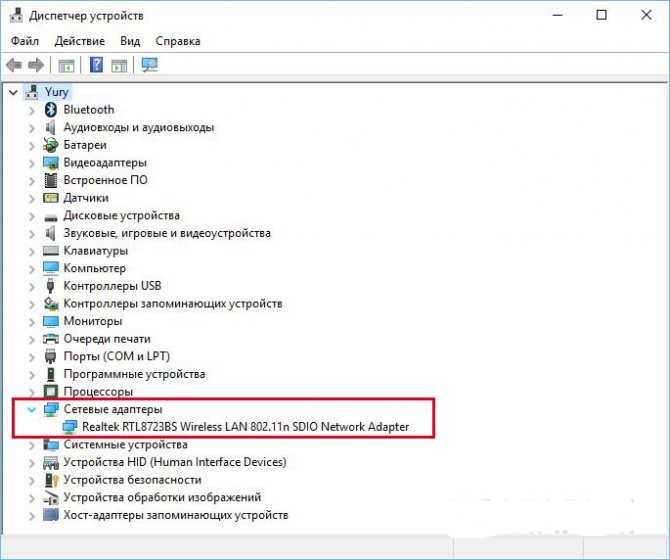
Если таких надписей нет, настроить беспроводное соединение не получится. Но можно приобрести Wi-Fi-модуль или сетевую карту, в которой уже стоит антенна. Также существуют внешние Вай-Фай приёмники.
Типы значков
Значки
Nuvola
для
KDE
существуют в виде
PNG
‐изображений 6 размеров, и масштабируемых векторных
SVG
‐изображений.
Как правило, значки представляют собой растровые картинки квадратного формата стандартных размеров.
В операционных системах Microsoft Windows и Windows NT наиболее употребимы размеры значков со стороной 16, 32 и 48 пикселов. В различных средах также используются значки с размером 24, 40, 60, 72, 92, 108, 128 пикселов и другие. С ростом разрешения мониторов современные операционные системы включают поддержку всё более крупных размеров значков: до 256×256 для Windows Vista, до 512×512 для Mac OS X.
Обычно файл значка содержит в себе несколько отдельных изображений различных размеров и с различным количеством используемых цветов. Например, значок для операционной системы Windows XP, изготовленный по рекомендациям фирмы Microsoft, содержит в себе 9 отдельных изображений. Это связано с тем, что при автоматизированном уменьшении растрового изображения оно теряет резкость, а при увеличении — детализацию. Это особенно заметно, когда уменьшению или увеличению подвергаются изображения маленького размера, характерные для значков. Поэтому трудоёмкость изготовления полного комплекта высококачественных изображений для растрового значка довольно высока.
Эта проблема решается при использовании векторных значков (например, в формате SVG). Использование векторных значков пока невозможно в Windows или Mac OS X, но уже поддерживается операционной системой Linux.
Многие современные среды и приложения умеют задавать значки по умолчанию. Значок для приложения выбирается стандартным, для файла — в зависимости от типа файла (часто берётся значок приложения, обрабатывающего этот файл по умолчанию). Иногда значки для графических файлов получаются из содержимого самого файла (например, уменьшенная копия изображения, англ. thumbnail). Некоторые продвинутые интерфейсы умеют делать то же и для неграфических файлов (документов, презентаций). Не все значки статичны. Например значок, представляющий связь с Интернетом, может наглядно показывать, идёт ли в данный момент передача данных, значок диспетчера задач — показывать загрузку процессора и т. д.
Веб-сайты также могут иметь значки, отображаемые в адресной строке и в закладках браузера. Такие значки изготовляются по технологии favicon.
Проблема в ноутбуке или роутере?
Достаточно распространенной проблемой того, что ноутбук перестал подключаться к WiFi сети, является проблема не с самим ноутбуком, а с настройками роутера, который и раздает сеть. Таким образом ноутбук может быть настроен правильно, но Wi-Fi все равно не включается именно потому, что ему не к чему подключиться.

Чтобы исключить вероятность того, что проблема связана именно с этим, следует попытаться подключиться к сети с любого другого устройства, которое оснащено Wi-Fi адаптером – с другого ноутбука, смартфона, планшета и тому подобного.
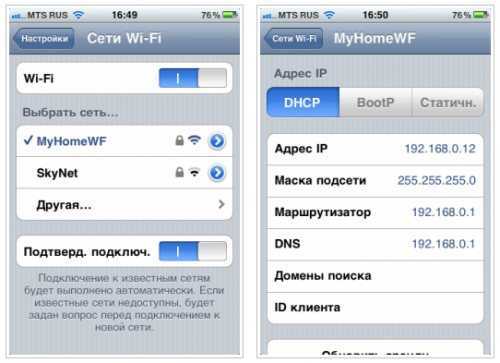
Если и с другого гаджета не работает вай фай, то проблема кроется именно в Wi-Fi роутере раздающим Интернет. Если же подключение выполнено успешно – проблема именно в ноутбуке и перед ее решением сначала нужно определить – почему перестал работать Wi-Fi.

















![Показать значок сети на панели задач в windows 7/windows 10 [руководство]](http://piter-begom.ru/wp-content/uploads/5/f/c/5fcd0b8977fa926883c376b3e1ec51f0.webp)










