Неисправность оборудования
Наименее удачным исходом для пользователя становится ошибка 0x00000116, которая проявилась, как следствие неисправности устройств. Здесь уже вероятность обойтись без траты ресурсов минимальная.
Распространенной причиной ошибки является видеоадаптер. Проверить его довольно сложно в домашних условиях, но можно переключиться на интегрированный модуль. Если сменить видеоадаптер на стандартный, то проблема устранится и скорее всего неисправность именно в дискретной карте.
Необходимо достать дискретную карту из системного блока и запустить компьютер. Если это не сработает, то следует в BIOS изменить настройки, чтобы использовался интегрированный модуль. Далее проверьте наличие ошибки в характерном для этого месте, но учтите, что скорость работы карты значительно меньше.
Также недостаточная мощность блока питания провоцирует подобные проблемы. Когда адаптер требует максимальное напряжение для обработки ресурсоёмких программ, БП не способен обеспечить устройство достаточной мощностью. Данную причину можно наблюдать, если запустить стресс-тест, к примеру с помощью AIDA64. Выдаваемая максимальная производительность не будет достигать 100% или сразу провоцируется ошибка 0x00000116.
Несовместимость таймингов оперативной памяти или неисправность какой-либо платы может вызывать проблему. Необходимо при помощи Quality Vendor List проверить совместимость памяти с материнской платой. Далее поочередно перебирая модули ОЗУ, можно найти причину ошибки.
Скорее всего, если проблема в оборудовании ПК, то не получится устранить ошибку без похода в сервисный центр или магазин за новым устройством. Предварительно стоит подготовиться, сделав бекап данных, чтобы их не потерять.
На этом основные причины и действенные способы устранения проблемы закончились. В более радикальных случаях просто переустанавливают Windows, но это тоже не гарантирует положительный результат.
Боремся с вирусной атакой
С каждым годом количество и качество вирусов растет, несколько опережая защитные возможности антивирусов. Самые опасные из них маскируются под системные файлы. Их копии по названию не отличить от оригинала, но располагаются они в других папках. При такой «рокировке» драйверов мы можем увидеть на экране критическую ошибку 0x0000003b и не знать о ее настоящей причине.
Чтобы исключить вариант с заражением ПК, воспользуемся мощной антивирусной утилитой Dr.Web CureIt!
Для этого:
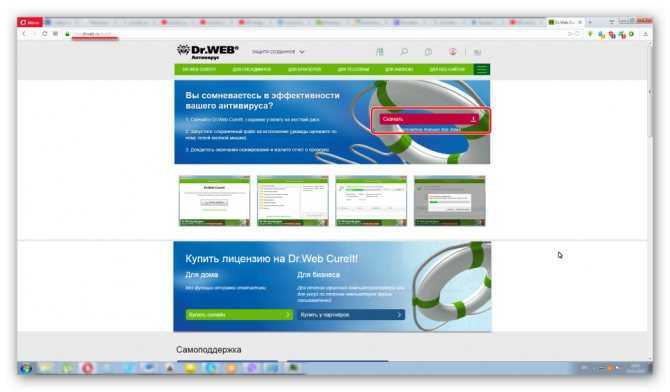
Тут же нажимаем на ссылку скачивания бесплатной утилиты. Соглашаемся с условиями разработчика и скачиваем CureIt!
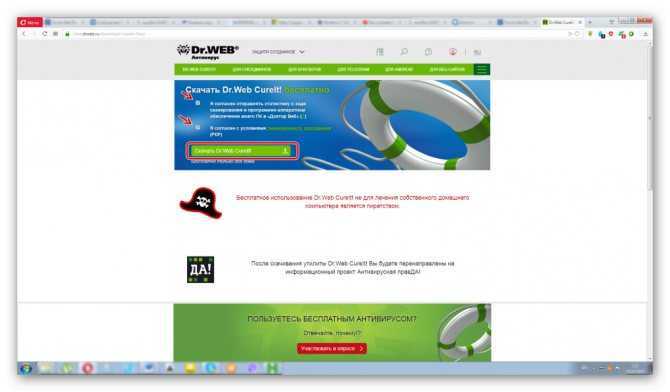
- Открываем утилиту (установка не требуется) и соглашаемся с условиями бесплатной лицензии.
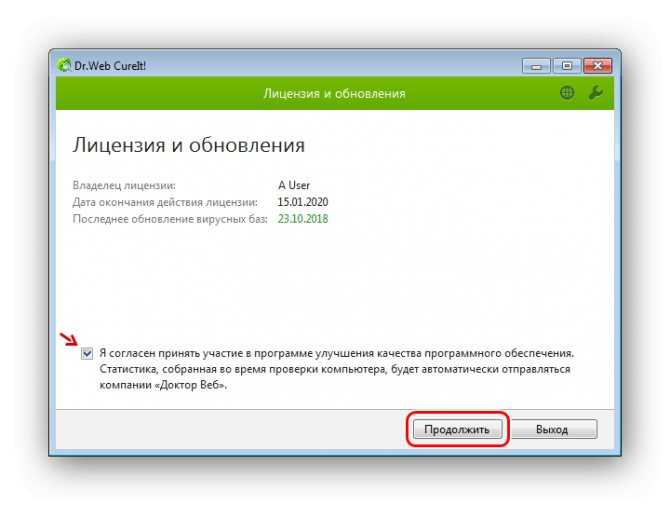
Выбираем пункт «Выбрать объекты для проверки».
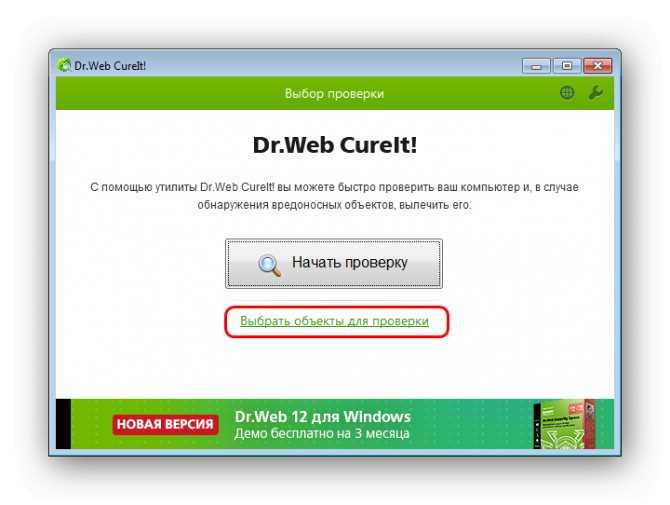
О.
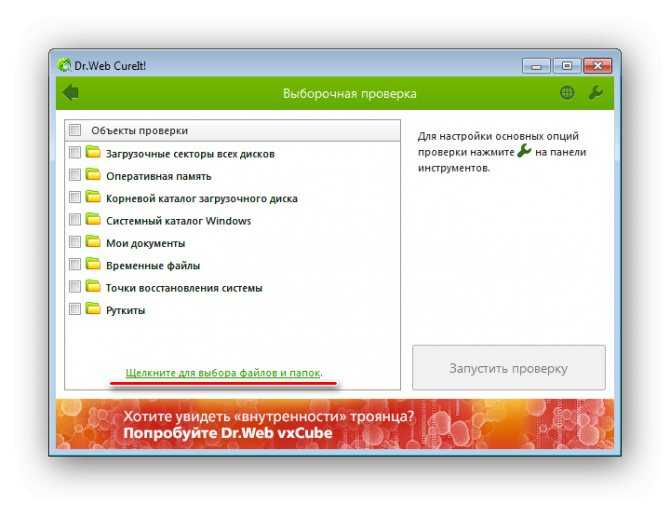
Кликаем по диску, на котором установлена Windows (диск C:).
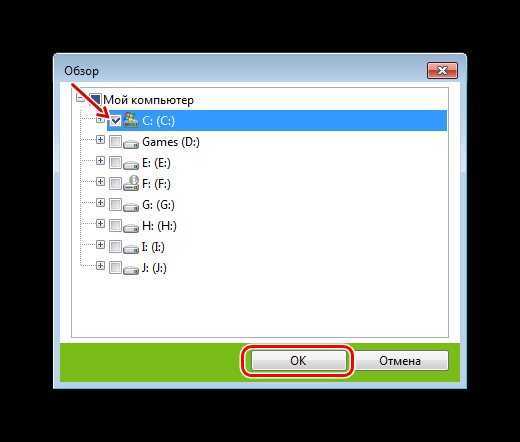
Запускаем проверку одноименной кнопкой и ждем ее окончания.
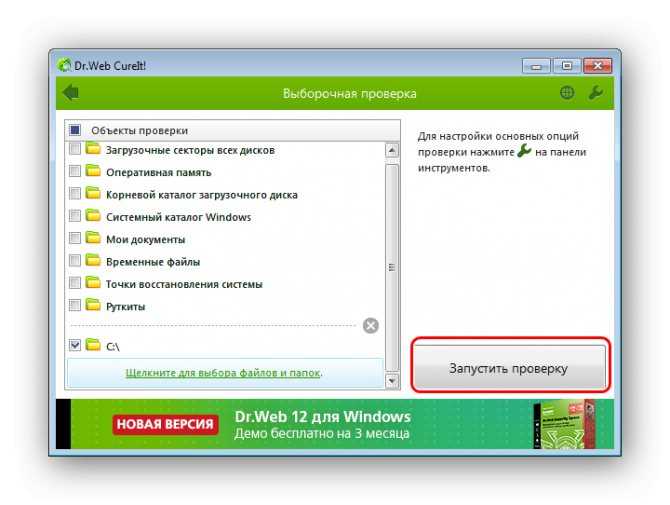
- Через некоторое время CureIt! выдаст результаты проверки с возможными вариантами их нейтрализации. Желательно уничтожить вирус, если он не прописался частью кода в системный файл (стал паразитом). В таком случае выбирайте вариант «Лечить».
- Перезагружаем компьютер и следим за его работой.
Если назойливый BSOD и после этого дает о себе знать, то переходим к поискам проблем в аппаратной части компьютера.
Как исправить STOP ошибку 0x0000003b?
Пользователю нужно первоначально заметить, когда именно появляется ошибка. Если она отображается после включения определенной программы на компьютере, значит деинсталлируйте ее, а перед повторной установкой очистите реестр от остаточных записей.
Рекомендуем ознакомиться
Проверка оперативной памяти
В случаях, когда system_service_exception появляется в самом начале запуска вашей ОС, нужно рассматривать уже саму оперативную память (ее плату). Откройте ваш компьютер и поочередно вынимайте платы, если конечно их несколько. Возможно, одна из них по стечению обстоятельств перестала работать. Если это помогло, тогда стоит менять нерабочую планку оперативной памяти.
Также стоит опробовать дедовский метод — вынуть батарейку (таблетку) на материнской плате, подергать все шлейфы и контакты, переконнектить платы. Да и от пыли все прочистить лишний раз не помешает.
Примените патч «Stop 0x0000003b Win32k.sys»
Посетите страницу компании Microsoft о коде 0x0000003b — support.microsoft.com/ru-ru/kb/980932. Тут можно узнать много полезной информации касательно возможных причин проблемы. В верхней части сайта будет предложен файл для скачивания «Hotfix Download Available» (но может быть и по-другому написано). Именно этот патч для Win32k.sys компания рекомендует установить для исправления синего экрана. Скачивайте и устанавливайте данное обновление только в том случае, когда код ошибки именно 0x0000003b. В других случаях оно вам не поможет.
Вот краткая видео-инструкция (на английском, но от этого не менее понятная), которая показывает как скачать и установить патч для Win32k.sys.
Другие варианты
Скачайте с официального сайта последнюю версию DirectX. Попробуйте обновить ее на ПК.
-
Выполните запуск системы в чистом виде. Для этого запустите командную строку «Выполнить». Нажмите на клавиатуре Win+R. Пропишите такие символы msconfig. Поставьте точку напротив «Диагностический запуск». Таким образом, можно определить, какая служба влияет на ОС: сторонняя или основные службы. Если посторонняя, тогда сделайте возврат системы на месяц назад. Основные же службы можно попробовать переустановить с основного диска Windows.
Диагностический запуск Windows 10
</p>
- Обратитесь за помощью к утилиту DLL Suite. Данная программа эффективно проверяет операционную систему на наличие разных сбоев. Ее использование не должно вызвать у вас лишних затруднений, ведь настраивать в ней практически нечего.
Решение проблемы
Синий экран из-за ошибки 0x0000003b в Windows 7 исправляется поэтапно, поэтому здесь важно придерживаться конкретного алгоритма, который вы можете увидеть ниже
Проверка ОЗУ на наличие ошибок
Мы уже говорили, что такая проблема связана с оперативной памятью. И первым, что необходимо сделать при решении этой задачи – это снять боковую крышку системного блока и при выключенном состоянии ПК тщательно рассмотреть планку с оперативной памятью.
О том, как правильно проверять оперативную память на наличии ошибок мы уже писали ранее. Ну а после проверки переходите к следующему пункту.
Установка патча
Ранее мы упоминали, что компания Microsoft уже давно в курсе этой проблемы, в связи с чем её был выпущен специальный патч, который направлен на ликвидацию этой ошибки.
Для его установки нужно сделать ряд простых действий:
- Перейти на страницу этого патча.
- Нажать на кнопку скачивания и дождаться, пока пакет с обновлением не будет полностью загружен на ваш ПК.
- Запустить установщик и проследовать его инструкциям.
- Перезагрузить компьютер.
Также на этой странице вы можете узнать в более подробных деталях об этом обновлении, при желании.
Будьте очень внимательны при скачивании этого обновления. Мы рекомендуем устанавливать его только в том случае, когда синий экран в Windows 7 имеет конкретно ошибку 0x0000003b. В противном случае, этот патч может негативно сказаться на работоспособности вашего ПК.
Другие методы устранения сбоя
Наконец, в качестве нескольких дополнительных решений по исправлению такой нелицеприятной ситуации можно посоветовать произвести обновление платформ, которые используются системой. Желательно установить апдейты для DirectX и .NET Framework.
Для восстановления системных библиотек, если они были повреждены, а действия с командной строкой результата не дали, можно воспользоваться небольшой программой под названием DLL Suite, которая догрузит недостающие или поврежденные DLL-библиотеки (для этого потребуется наличие подключения к интернету). В некоторых случаях помогает утилита Fix It от Microsoft, но на нее особо рассчитывать не стоит.
How to Fix 0x0000003B System_Service_Exception BSoD on Windows 10
We’ve had some tips for how to fix 0x0000003B BSoD on Windows 10. Try the methods below to make your Windows 10 work properly again.
Method 1: Disable the Fast Startup and Hibernation Feature
You can access to this with a single command line. Do the following:
1. Use Windows shortcut keys Win + X to launch the Jump List and select Command Prompt (Admin). 2. Type powercfg -h off into the dialog box. 3. Hit the key Enter.
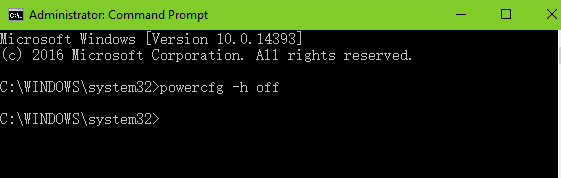
Now you’ve disabled the fast startup and the hibernation at once, and you can restart the computer to see if the 0x0000003B error still persists.
Note:
1. Turning off the fast startup may cause a slow PC booting, but it will also help you fix some blue screen issues or enter the BIOS easily. 2. If you want to turn on the features, type powercfg -h on into the box and press the Enter. You can also modify the settings in Power Options.
Method 2: Use System File Checker to Fix 0x0000003B Stop Error
If the system_service_exception error is caused by some corrupted system files, you can make Windows 10 check and repair the error automatically. This will also help to fix 0x0000003B blue screen error.
1. Open Command Prompt (Admin) with the same step in Method 1. 2. Type the command line sfc /scannow into the dialog box. 3. Press the key Enter to run the command.
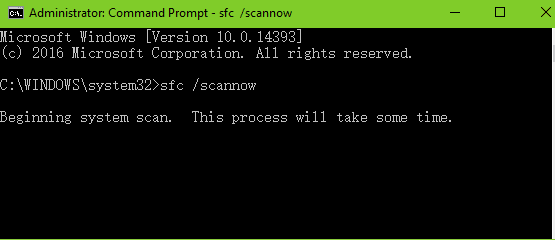
Windows 10 will do a system scan. If you see Windows Resource Protection found corrupt files but was unable to fix some of them on the screen, you need to enter the safe mode and repeat step 1 and 2 to repair the corrupted system files.
After the files repair, restart the PC and enter Windows 10 normally to check if the problem has been resolved.
Method 3: Repair Related Drivers and Fix the System_Service_Exception Error
If the blue screen error shows you the .sys file name in the 0x0000003B system_service_exception error message, you need to uninstall related drivers to fix the BSoD issue. For example, you may have the netio.sys file notice, which means Networkk I/O Subsystem, and you can follow the file path C:\WINDOWS\system32\drivers\netio.sys to find the driver file and repair it. Others files like
dxgkrnl.sysvboxdrv.sysnfc_driver.sysatikmdag.sysaoddriver2.sys…
will often appear in the message. But if you don’t understand the meaning of the file and mis-uninstall the driver, serious system problems will annoy you, such as UNEXPECTED KERNEL MODE TRAP error, DRIVER_IRQL_NOT_LESS_OR_EQUAL error, Windows 100% disk usage, etc.
To avoid more troubles during the driver repair, you can use Driver Talent to help fixing the 0x0000003B system_service_exception error. Click the button below to have one and follow the steps to resolve the problem instantly.
Download Now
Follow the steps below to repair driver issues:
1. Click on the Scan button to detect all the outdated, missing or incorrectly configured drivers.
Дополнительные способы исправить ошибку SYSTEM SERVICE EXCEPTION
Далее описаны дополнительные шаги, которые могут помочь при появлении ошибки SYSTEM SERVICE EXCEPTION, если выяснить проблемный драйвер не удалось или его обновление не решило проблемы:
- Если ошибка стала появляться после антивирусного ПО, фаервола, блокировщика рекламы или иных программ для защиты от угроз (особенно нелицензионных), попробуйте удалить их. Не забудьте перезагрузить компьютер.
- Установите последние обновления (правый клик по кнопке «Пуск» — «Параметры» — «Обновление и безопасность» — «Центр обновления Windows» — кнопка «Проверить наличие обновлений»).
- Если до недавнего времени всё работало исправно, то попробуйте посмотреть, есть ли на компьютере точки восстановления и использовать их (см. Точки восстановления ).
- Если вы примерно знаете, какой драйвер вызвал проблему, можно попробовать не обновить (переустановить его), а откатить (зайти в свойства устройства в диспетчере устройств и использовать кнопку «Откатить» на вкладке «Драйвер»).
- Иногда ошибка может быть вызвана ошибками на диске (см. Как проверить жесткий диск на ошибки) или оперативной памяти (Как проверить оперативную память компьютера или ноутбука). Также, если на компьютере установлено более одной планки памяти, можно попробовать работу с каждой из них по отдельности.
- Выполните проверку целостности системных файлов .
- Помимо программы BlueScreenView можно использовать утилиту WhoCrashed (бесплатная для домашнего использования) для анализа дампов памяти, которая иногда может предоставить полезную информацию о модуле, вызвавшем проблему (правда, на английском языке). После запуска программы нажмите кнопку Analyze, а затем ознакомьтесь с содержимым вкладки Report.
- Иногда причиной проблемы могут служить не драйверы оборудования, а само оборудование — плохо подключенное или неисправное.
А вдруг и это :
Синий экран 0x00000050
В этой инструкции — наиболее распространенные варианты этой проблемы и возможные способы исправить ошибку. Также ниже имеется список официальных исправлений Microsoft для конкретных случаев ошибки STOP 0x00000050.
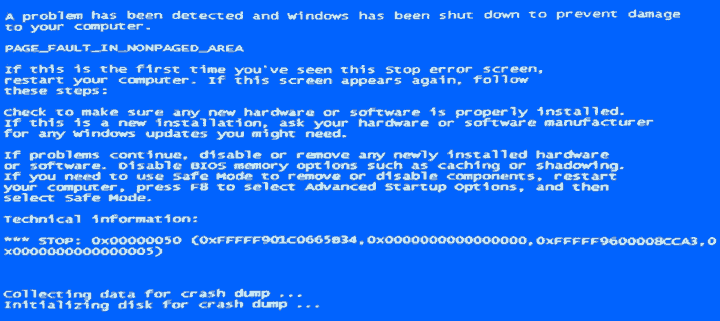
Своей причиной BSOD PAGE_FAULT_IN_NONPAGED_AREA (STOP 0x00000050, 0x50) как правило имеет проблемы с файлами драйверов, неисправное оборудование (оперативная память, но не только, это могут быть и периферийные устройства), сбои служб Windows, неправильная работа или несовместимость программ (часто — антивирусов), а также нарушение целостности компонентов Windows и ошибки жестких дисков и SSD. Суть же проблемы в неправильном обращении к памяти при работе системы.
Другие способы
Если вы обновили и пропатчили Windows, проверили ОЗУ и винчестер, просканировали системный диск на вирусы и не нашли причины возникновения ошибки 0x0000003b ‒ удалите программы, которые предшествовали ее появлению. Верный тому признак ‒ появление BSOD после запуска такой программы. Не забудьте проверить ее наличие в Автозапуске и удалить оттуда, введя команду «msconfig» в поисковой строке Пуска.
Не помогло? Сделайте откат системы, используя заранее сохраненную точку восстановления. Для этого в Пуске введите «Восстановление системы», запустите мастер и выберите контрольную точку, ориентируясь на дату ее создания. Так вы вернете Windows в предшествующее ошибке рабочее состояние.
В случае если память и винчестер полностью исправны, вышеперечисленные варианты не помогли, а проблема все никак не исчезает ‒ переустанавливайте Windows начисто.
Общие причины
- Ошибка обнаружения критичного для загрузки ОС объекта/модуля (драйвера/библиотеки) по причинам: ошибки файловой системы, повреждение носителя информации, …
- Ошибка инициализации критичного для загрузки ОС объекта/модуля (драйвера/библиотеки): ошибки структуры файла (повреждение данных файла), ошибки файловой системы, повреждение носителя информации, …;
- Остальные ошибки, попадающие под общую категорию инициализации фаз ядра.
- Рассинхронизация (несоответствие) версий ядра (файл(ы) ntoskrnl.exe, ntkrnlmp.exe, ntkrnlpa.exe, ntkrpamp.exe) и библиотеки ntdll.dll.
Обновление драйверов беспроводных сетевых адаптеров
Иногда ошибку 0x0000003b удается исправить с помощью обновления драйверов беспроводных сетевых адаптеров. По сообщениям пользователей, этот синий экран часто возникает на ноутбуках с Windows 10, когда устройство установило подключение к интернету через беспроводную сеть, но страницы не открываются.
Откройте Диспетчер устройств командой devmgmt.msc, запущенной из окна «Выполнить» (Win +R).

Разверните вкладку Сетевые адаптеры, щелкните правой кнопкой мыши на устройстве Wireless и выберите «Обновить».
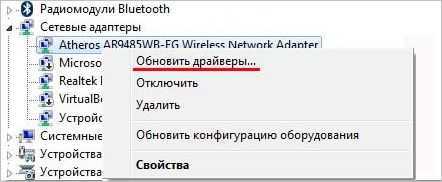
На следующем экране выберите автоматический поиск обновленных драйверов. Если этим способом не удалось выполнить обновление, выберите второй вариант. Укажите с помощью кнопки «Обзор» путь к папке с драйверами для ноутбука, скопированные с диска или загруженные из сайта производителя устройства.
После обновления перезагрузите компьютер и посмотрите, возникает ли синий экран с кодом ошибки 0x0000003b.
Решение кода ошибки синего экрана 0x0000003b: определение причины
Проводим диагностику ОС
Первый шаг на пути исправления ошибки 0x0000003b – анализ системы встроенной утилитой «Конфигурация системы». С ее помощью мы сможем конкретизировать причину вылета BSOD.
Шаг 1. Запускаем утилиту. В меню «Пуск» вбиваем «Выполнить». В результатах поиска находим программу, запускаем.

В меню «Пуск» пишем «Выполнить»
Шаг 2. В текстовое поле командной строки вбиваем msconfig. Жмем «ОК».

В текстовое поле командной строки пишем msconfig и жмем «ОК»
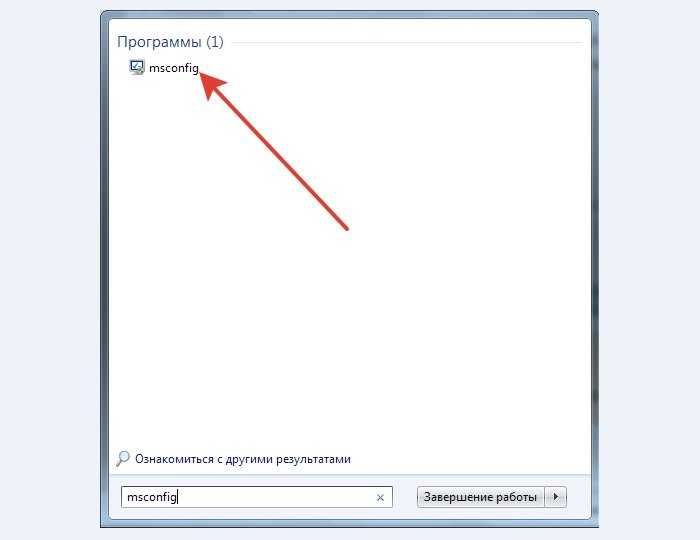
В поиске «Пуска» вводим msconfig и запускаем значок
Шаг 3. Во вкладке «Общие» переключаем параметр «Обычный запуск» на «Диагностический запуск». Работать в привычных программах с этого режима не получится, он предназначен исключительно для восстановления рабочего состояния ОС.
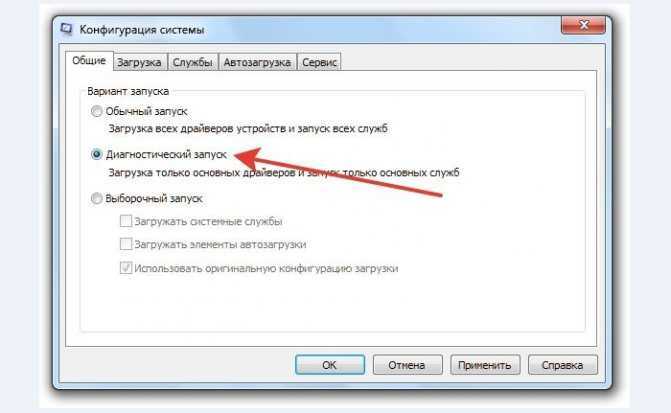
Во вкладке «Общие» переключаем параметр «Обычный запуск» на «Диагностический запуск»
Шаг 4. Сохраняем результат – кликаем по «ОК».
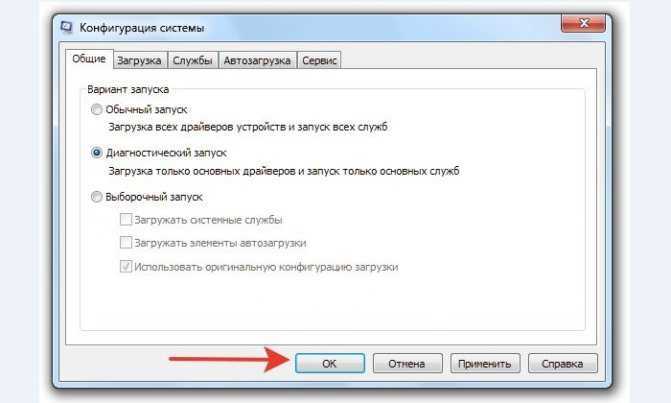
Нажимаем «ОК»
Теперь перезагружаем компьютер. Если Windows без проблем загружается и синий экран не вылетает, следовательно – проблема в системных компонентах.
Что в таком случае делать? Придется откатить систему до предыдущего уровня. Для этого используется утилита «Восстановление системы».
Восстанавливаем систему Windows (откат ОС до предыдущего уровня)
Шаг 1. В «Пуск» вбиваем «Восстановление системы».

В «Пуск», в поиске пишем «Восстановление системы»
Шаг 2. Открываем приложение.
Шаг 3. Знакомимся с краткой справкой и кликаем «Далее».
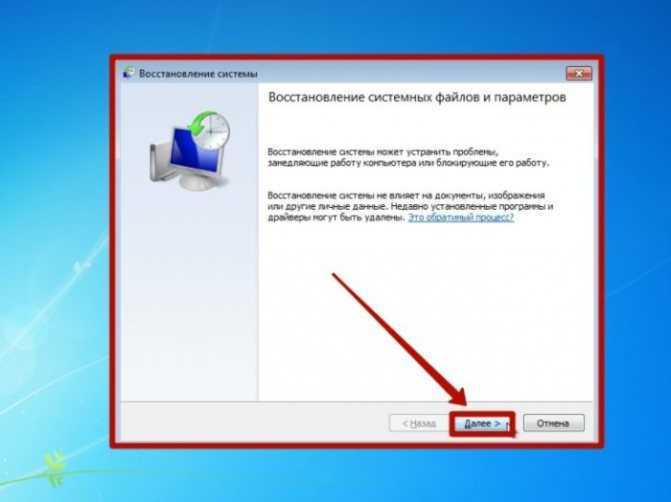
Нажимаем «Далее»
Шаг 4. Программы выдает список точек восстановления. Какую выбрать? Вспомните, когда начала появляться ошибка 0x0000003b. Лучше всего – конкретная дата. Потому что нужно выбрать ту точку восстановления, которая была создана до возникновения проблемы.
Шаг 5. Определяемся с точкой восстановления и откатываем компьютер до раннего состояния.
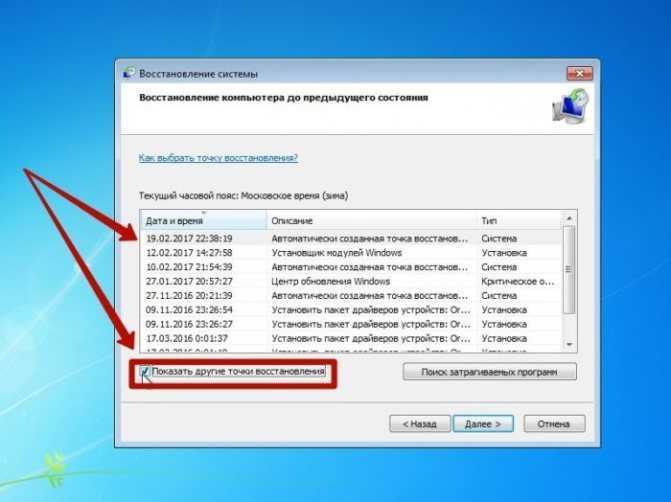
После выбранной точки восстановления нажимаем «Далее»
Проверка оперативной памяти
Если на вашем компьютере установлено несколько плашек ОЗУ, то выполняем следующее:
- Откройте системный блок.
- Вытащите одну плату оперативной памяти.
- Запустите компьютер.
Меняем ОЗУ на другое
Попробуйте включать компьютер с разными платами. Так можно установить вышедшую из строя, т.е. являющуюся причиной BSOD.
Для проверки ОЗУ через Windows используйте программу MemTest 86.
Что это за ошибка и как провести анализ
Сигнализирует об ошибке в стеке драйверов Microsoft IEEE 1394, из-за которой нарушается правильная инициализация буфера, выделенного для стека. Проще говоря, причина в поврежденных / несовместимых драйверах или неисправном устройстве, к которому они относятся.
Чтобы выявить виновника, предлагаю скачать бесплатную утилиту BlueScreenView. Последняя версия от 2015 года, но несмотря на это, функционирует отлично.
После запуска в главном окне отобразятся последние дампы, созданные в результате появления синего экрана (BSOD). Нажмите левой мышкой по последнему из них, ориентируясь по дате.
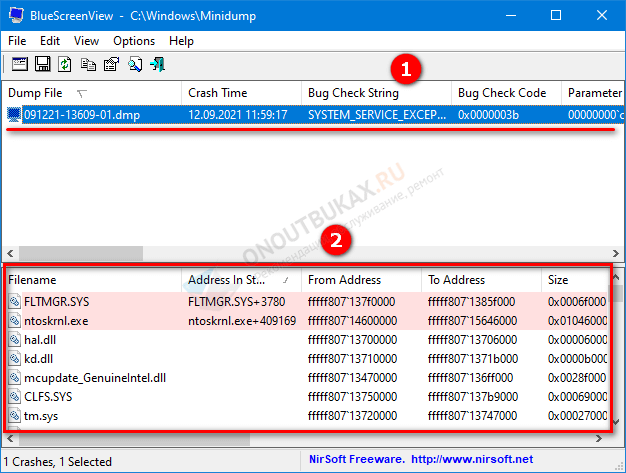
Чтобы узнать, из-за каких драйверов произошел критический сбой, посмотрите в нижнюю часть окна на строку, подсвеченную красным цветом. Скопируйте названия объектов вместе с расширением и вставьте в поисковую строку Google или Yandex. Таким образом можно найти программное обеспечение, к которому они относятся.
Вот короткий список наиболее популярных виновников и их обозначение.
- win32k.sys — Multi-User Win32 Driver. Отвечает за работоспособность множества компонентов.
- ntoskrnl.exe — файл ядра операционной системы. Управляет практически каждым компонентом операционки.
- atikmdag.sys — отвечает за работоспособность видеокарты AMD/ATI Radeon.
- dxgkrnl.sys – системный драйвер DirectX.
- netio.sys – отвечает за правильную работу сетевой карты и Wi-Fi адаптера.
План действий.
1. Не паниковать. Многие сразу же начинают нервничать и делать то чего не нужно, что в свою очередь может привести к полной неработоспособности компьютера. Например, некоторые звонят друзьям говорят так и так они им, что-то подсказывают, и они сами начинают делать то, в чем нет абсолютно никакой необходимости. Поэтому когда появился синий экран, не бегите сразу перезагружать компьютер, звонить друзьям, лезть в Интернет с ноутбука или телефона, а первое что нужно сделать, это посмотреть ошибку, т.е. описание этой ошибки и сам код ошибки, который указан на этом синем экране (показано на картинке выше). Записать его, и если знаете английский попробовать перевести, и понять в чем дело, если Вам это не о чем не говорит, то переходим к следующему пункту.
2. Вспомнить. Что Вы делали, перед тем как появилась данная ошибка, это один из самых главных пунктов, так как практически всегда, за исключением редких случаев, в появление синего экрана виноваты Вы сами. Поэтому, Вам необходимо вспомнить, что Вы делали, может Вы установили какую-нибудь программу или игру, установили новые драйвера, установили новое оборудование, например, новую видеокарту, планку оперативной памяти, подключили принтер или еще что-то. Также вдруг Вы что-то удаляли, будь-то драйвера, программы, системные файлы, наличие которых обязательно в системе, и помните, что здесь важна каждая мелочь. И часто на этом пункте все становится понятно, если нет, то можете зайти в Интернет и почитать описание Вашей ошибки, этим можно сузить круг диагностики. Если Вы не нашли описание Вашей ошибки, то переходим к следующему пункту.
3. Выключить компьютер, открыть крышку системного блока и посмотреть, все ли нормально подключено, или если Вы сами что-то там меняли вернуть обратно. И пользуясь, случаем почистить системный блок от пыли, в частности кулер на процессоре. Так как до и после появления ошибки Вы наверняка этого бы не делали.
4. Включить компьютер, еще раз заглянуть под крышку системного блока и посмотреть крутится ли вентилятор на процессоре на блоке питания и на видеокарте, так как я уже говорил, что перегрев относится к одним из самых частых причин данных ошибок, если крутится можете переходить к следующему пункту. Ну а если не крутится, то значит это необходимо исправить.
5. Смотреть загрузится ли операционная система, если загрузилась, то переходим к пункту 6, а если нет то, читаем пункт 5.1. и 5.2.
5.1. Неисправно какое-то оборудования, конечно же, как говорилось выше, если Вы сами ничего не меняли, например, не добавляли оперативную память или меняли видеокарту и если все вентиляторы работают, другими словами ваших действий внутри системного блока не было, тогда вышло из строя какое-то оборудование, а какое именно, это уже нужно диагностировать каждый компонент системного блока и без наличия запасных частей или такого же компьютера, этого сделать не удастся (я уже не говорю про наличие специального оборудования для этого). Также возможен и другой вариант, переходим к пункту 5.2.
5.2. Сбой в работе операционной системы. Здесь, без каких либо Ваших действий не обошлось. Т.е. Вы удалили какие-то системный файлы, установили какую-то программу или драйвер, которая нарушала нормальную работу системы. В данном случае можно попробовать загрузиться в безопасном режиме и удалить эту программу или драйвер. Или, в идеале восстанавливаться с установочного диска.
6.На этом этапе Вы уже должны были отсеять все возможные варианты с оборудованием и самой операционной системой, поэтому в большинстве случаев остается причины связанные с драйверами, программами и играми, поэтому если Вы что-то установили или, например, обновили драйвер, то возвращайте все назад.
7. Последний этап. Если Вы ничего не меняли, не устанавливали, температура всех компонентов системы в норме, и данная ошибка периодически повторяется, остается лишь более подробно искать, описание данной ошибки в интернете, которое возможно и укажет на тот компонент системы, который запускает данную ошибку, и скорей всего это будет связанно с оборудованием, например, с жестким диском или видеокартой.
Вот такой простой порядок действий, который должен выполнять пользователь, который увидел «синий экран смерти», по опыту могу сказать, что в большинстве случаев виноваты сами пользователи в появление этих ошибок, так как оборудование выходит из строя само крайне редко, но бывает, причем встречается на достаточно новых компьютерах. Ну, все, удачи!
Нравится2Не нравится
О ошибке «0x0000003B»
Следующая информация об этой ошибке была составлена NeoSmart Technologies на основе информации, собранной и сообщенной нашей глобальной сетью инженеров, разработчиков, техников или партнерских организаций.
Описание и симптомы
Сообщения об ошибках, предупреждения, предупреждения и симптомы ниже привязаны к этой ошибке.
Симптом 1: экран ошибки 0x0000003B
Ошибка обычно возникает, когда файлы драйверов устройств Microsoft IEEE 1394 или устройств FireWire повреждены.
Проблема была обнаружена, и Windows была отключена, чтобы предотвратить повреждение на ваш компьютер. SYSTEM_SERVICE_EXCEPTION Если вы впервые увидели этот экран Stop Error, перезагрузите компьютер. Если этот экран появляется снова, эти шаги: Проверьте, правильно ли установлено какое-либо новое оборудование или программное обеспечение. Если это новая установка, обратитесь к производителю вашего оборудования или программного обеспечения для любых обновлений Windows, которые могут вам понадобиться. Если проблемы продолжаются, отключите или удалите все вновь установленное оборудование или программного обеспечения. Отключите параметры памяти BIOS, такие как кеширование или теневое копирование. Если вам нужно использовать безопасный режим для удаления или отключения компонентов, перезапустите компьютера, нажмите F8, чтобы выбрать «Дополнительные параметры запуска», а затем выберите Безопасный режим. Техническая информация: *** STOP: 0x0000003b (0x00000000, 0x00000000, 0x00000000, 0x00000000) Сбор данных для аварийного сброса … Инициализация диска для аварийного сброса … Начало дампа для физической памяти. Сбрасывание физической памяти на диск: 100 Сброс физической памяти. Для получения дополнительной помощи обратитесь к администратору системы или группе технической поддержки.
Причины этой ошибки
Известно, что эта ошибка возникает в результате одного или нескольких из следующих действий:
Причина 1: Коррумпированные или устаревшие драйверы устройств
Наиболее распространенной причиной этой ошибки являются драйверы устройств, которые стали неправильно сконфигурированными, поврежденными или устаревшими. Это также может произойти после обновления Windows или понижения Windows от более новой системы до более старой.
Исправление BSOD 0x0000003b
В основном данная ошибка преследует пользователей Windows 7 с разрядностью 64 бита и сообщает о проблемах в работе оперативной памяти. Причины здесь две: физическая неисправность установленных в ПК модулей ОЗУ или сбой в одном из системных драйверов (Win32k.sys, IEEE 1394). Существует и несколько частных случаев, которые мы также рассмотрим ниже.
Способ 1: Автоматическое исправление
Специально для таких случаев компания Майкрософт разработала специальное исправление, решающее нашу проблему. Поставляется оно в виде системного обновления KB980932, которое нужно скачать и запустить на своем ПК.
Скачать обновление
-
После загрузки мы получим файл с названием 406698_intl_x64_zip.exe, представляющий собой самораспаковывающийся архив, содержащий обновление KB980932. Его можно распаковать вручную каким-нибудь архиватором, например, 7-Zip, или кликнув дважды, перейти к установке.
После запуска файла нажимаем «Continue».
- Выбираем место для распаковки архива.
- В следующем окне нажимаем ОК.
- Переходим в папку, которую указывали в п. 2, и запускаем обновление.
Способ 2: Восстановление системы
Эта процедура спасет нас в ситуациях, когда ошибка возникла после установки какой-нибудь программы или драйвера. Восстановить систему можно разными способами, от использования системной утилиты до загрузки в среду восстановления.
Подробнее: Восстановление системы в Windows 7
Способ 3: Проверка оперативной памяти
Ошибка 0x0000003b может быть вызвана неисправностями в модулях ОЗУ. Определить, какие из них работают со сбоями, можно воспользовавшись встроенным в систему средством или специальным софтом для проверки памяти
Обратите внимание, что если у вас установлен большой объем «оперативы», то данная процедура может занять довольно много времени, в некоторых случаях до суток
Подробнее: Как проверить оперативную память на работоспособность
Способ 4: Чистая загрузка
Данный прием поможет нам определить, виноваты ли в сбое сторонние службы и приложения. Приготовьтесь проявить терпение, так как процесс довольно трудоемкий.
-
Все действия мы будем производить в системной оснастке «Конфигурация системы». Получить к ней доступ можно из строки «Выполнить» (Windows+R), используя команду
- На вкладке «Общие» ставим переключатель в положение «Выборочный запуск» и разрешаем загружать системные службы соответствующей галкой.
- Переходим на вкладку «Службы», выключаем отображение служб Майкрософт (ставим флажок) и жмем кнопку «Отключить все».
- Нажимаем «Применить». Система предложит нам перезагрузиться. Соглашаемся или, если сообщение не появилось, перезапускаем компьютер вручную.
- После перезагрузки продолжаем работу на ПК и следим за поведением ОС. Если ошибка продолжает появляться, то переходим к другим решениям (не забудьте включить отключенные службы). Если же проблема решена, то снова заходим в «Конфигурацию системы» и ставим флажки напротив половины позиций в списке служб. Далее следует перезагрузка и наблюдение.
-
Следующий шаг также зависит от того, появилась ли ошибка или нет. В первом случае становится ясно, что проблемная служба находится в отмеченной части списка и нужно снова его отсортировать, то есть снять половину установленных флажков и перезагрузиться. Эти действия нужно повторять до тех пор, пока не будет выявлен виновник сбоя.
Если синий экран не появляется, то убираем все галки, устанавливаем их напротив второй половины служб и повторяем сортировку. После того как сбойный элемент будет найден, нужно от него избавиться, удалив соответствующую программу или остановив службу.
Описанную процедуру необходимо произвести и для списка «Автозагрузка» в той же оснастке.
Способ 5: Удаление вирусов
В описании ошибки мы упомянули, что ее причиной могут являться сбойные драйверы Win32k.sys и IEEE 1394. Одним из факторов, вызывающих их некорректную работу, являются вредоносные программы. Определить, имела ли место вирусная атака, а также удалить вредителей, можно, воспользовавшись специальными сканерами.
Подробнее: Борьба с компьютерными вирусами
Заключение
Инструкции, приведенные выше, чаще всего помогают решить проблему с BSOD 0x0000003b, но бывают и исключения. В такой ситуации спасет только переустановка Windows, причем, только ее «чистый» вариант с форматированием диска и потерей всех данных.
Мы рады, что смогли помочь Вам в решении проблемы.
Опишите, что у вас не получилось.
Помогла ли вам эта статья?
- https://fb.ru/article/349847/siniy-ekran-so-stop-kodom-x-b-reshenie-etoy-problemyi-v-windows-x-i
- https://dadaviz.ru/stop-oshibka-0x0000003b-v-windows-7-10-reshenie/
- https://lumpics.ru/solving-the-0x0000003b-error-in-windows-7-x64/
Update Drivers to Resolve System Service Exception in Windows 10
The System Service Exception error in Windows 10 can take place due to problematic drivers, like display driver, audio driver, etc. You need to fix your driver issues. To save time and energy, you could free download a dedicated driver update utility tool such as Driver Talent, which could find out all your faulty hardware drivers in seconds and then automatically download and install the most compatible drivers within only a few minutes.
See Also:
Click the button below to grab download Driver Talent directly.
Download Now
It is pretty easy to use Driver Talent to download and update your device drivers. Just follow the 3-step guide to fix the System Service Exception error in Windows 10.
Step 1. Scan Your PC
Start Driver Talent. Click the “Scan” button to scan your whole PC. All you outdated, corrupt, damaged or missing drivers will be listed in seconds.
![]()
Step 2. Download and Update Drivers
Click “Repair” to fix all the identified faulty drivers. Driver Talent will automatically download and install the best-matched drivers for Windows 10 behind the scene. You also have the option to click “Update” to keep all your drivers up to date. Don’t update what ain’t broken for stability reason.
![]()
Step 3. Reboot Your PC
Make a reboot of your computer to make your driver updates come into effect.
Note: Bear in mind that back up you drivers with Driver Talent before any driver update in case of driver crashes or further unexpected computer issues.
Apart from drivers download and update, Driver Talent comes packed with far more premium features, such as drivers restore, drivers uninstall, drivers pre-download for another PC, PC Repair (no sound, no video, no Wi-Fi etc.), hardware detection, VR support check and PC speed up, etc.
If you discover additional methods to fix the System Service Exception error in Windows 10, please write them down in the comments section below. Thanks a lot.
Recommended Download
| 360 Total Security Business | Driver Talent for Network Card |
| Deploy critical protection to secure your corporate data | Download & Install Network Drivers without Internet Connection |
| 30-day Free Trial | Free Download |
Please enable JavaScript to view the






























