Как проверить оперативную память (ram) на наличие ошибок
В операционной системе начиная с Windows 7 есть встроенная утилита с помощью, которой можно проверить вашу оперативную память на наличие ошибок.
Для этого:
- Откройте меню «Пуск», в поле для поиска введите слово «проверка», из показанного результата щелкните на «Средство проверки памяти Windows». В меню «Пуск», в поле для поиска вводим слово «проверка», из показанного результата щелкаем на «Средство проверки памяти Windows»
- Выберите пункт «Выполнить перезагрузку и проверку», который рекомендует утилита. Выбираем пункт «Выполнить перезагрузку и проверку»
- Ожидайте пока процесс проверки закончится и компьютер перезагрузится автоматически. Процесс диагностики оперативной памяти на ошибки
- Во время проверки есть возможность изменить параметры, нажав на клавишу «F1» и выбрать из трех предложенных вариантов подходящий. Для продолжения проверки нажмите F10 и ожидайте завершения процесса. Нажимаем на клавишу «F1», выбираем с помощью стрелок подходящий вариант проверки, нажимаем «F10»
В меню «Пуск» вводим «просмотр событий», открываем соответствующий результатЩелкаем дважды левой кнопкой мыши на папку «Журналы Windows», затем «Система», далее находим «Сведения» о проверки памяти
Причины появления ошибки
Указанная проблема может проявиться в процессе игры, работы, веб-серфинга и просмотра видео. Тип выполняемой операции не влияет на возникновение неполадок. Но если пользователь видит перед собой синий экран с пометкой «nvlddmkm.sys», то ключ к разгадке следует искать в функционировании видеокарты.
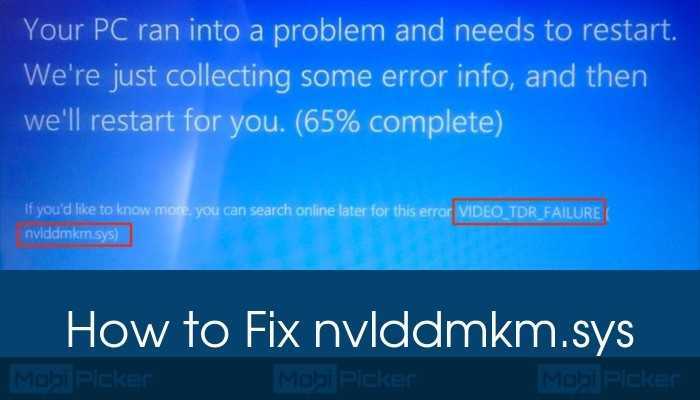
Для информации. Ошибка nvlddmkm.sys свойственна графическим модулям NVIDIA.
Виной появления ошибки становится одна из следующих причин:
- устаревшие или поврежденные драйвера видеокарты;
- изменение записей в системном реестре;
- битые сектора жесткого диска;
- сбой настроек BIOS;
- маленький размер файла подкачки;
- сбой в работе ОЗУ;
- недостаточная мощность блока питания;
- перегрузка системы.
Какой бы неприятной и сложной ни показалась проблема, она поддается решению. Правда, для устранения неполадки nvlddmkm.sys порой приходится тратить свыше 1 часа свободного времени в попытках установить точную причину появления ошибки.
Стандартные средства устранения ошибки
Временами для того, чтобы избавиться от проблемы «SYSTEM_SERVICE_EXCEPTION», приходится использовать стандартные приемы. Именно о них мы и расскажем далее.
Способ 1: Перезагрузка Windows
Как бы смешно не звучало, но в некоторых случаях способна помочь простая перезагрузка операционной системы или ее правильное выключение.
Подробнее: Выключение системы Windows 10
Дело в том, что Windows 10 не идеальна. Временами она может давать сбои. Особенно учитывая обилие драйверов и программ, которые устанавливает каждый пользователь на разные устройства. Если же это не помогло, стоит попробовать следующие методы.
Способ 2: Проверка целостности файлов
Иногда избавиться от рассматриваемой проблемы помогает проверка всех файлов операционной системы. К счастью, сделать это можно не только сторонним софтом, но и встроенными средствами Windows 10 – «System File Checker» или «DISM».
Подробнее: Проверка Windows 10 на наличие ошибок
Способ 3: Проверка на наличие вирусов
Вирусные приложения, как и полезное ПО, развиваются и совершенствуются с каждым днем. Поэтому нередко работа подобных кодов приводит к появлению ошибки «SYSTEM_SERVICE_EXCEPTION». С подобной задачей отлично справляются портативные антивирусные утилиты. О самых действенных представителях такого программного обеспечения мы рассказывали ранее.
Подробнее: Проверка компьютера на наличие вирусов без антивируса
Способ 4: Установка обновлений
Компания Microsoft постоянно выпускает патчи и апдейты для Windows 10. Все они призваны устранить различные ошибки и баги операционной системы. Возможно, именно установка самых последних «заплаток» поможет вам избавиться от «Синего экрана смерти». О том, как выполнить поиск и инсталляцию обновлений, мы писали в отдельной статье.
Подробнее: Как обновить Windows 10 до последней версии
Способ 5: Проверка оборудования
Изредка виной всему может быть не программный сбой, а аппаратная проблема. Чаще всего такими устройствами являются жесткий диск и оперативная память. Поэтому в ситуациях, когда не удается никак узнать причину появления ошибки «SYSTEM_SERVICE_EXCEPTION», мы советуем протестировать указанное «железо» на наличие проблем.
Подробнее:Как протестировать оперативную памятьКак проверить жесткий диск на битые сектора
Способ 6: Переустановка ОС
В самых крайних случаях, когда ситуацию исправить не получается никакими методами, стоит задуматься о переустановке операционной системы. На сегодняшний день сделать это можно несколькими способами, причем используя некоторые из них, вы сможете сохранить свои личные данные.
Подробнее: Переустановка операционной системы Windows 10
Вот, собственно, и вся информация, которую мы хотели до вас донести в рамках данной статьи. Помните, что причин появления ошибки «SYSTEM_SERVICE_EXCEPTION» очень много. Поэтому стоит учитывать все индивидуальные факторы. Надеемся, теперь вы сможете исправить возникшую проблему. Мы рады, что смогли помочь Вам в решении проблемы.Опишите, что у вас не получилось. Наши специалисты постараются ответить максимально быстро.
Помогла ли вам эта статья?
Данная статья поможет вам исправить ошибку SYSTEM_SERVICE_EXCEPTION, которую отображает в некоторых случаях синий экран смерти Windows.
Причинами синего экрана с ошибкой SYSTEM_SERVICE_EXCEPTION могут быть: чрезмерное использование оперативной памяти, ошибки в видеодрайверах или некорректные данные, переданные в код ядра системы. Для решения возникшей проблемы, попробуйте воспользоваться несколькими способами описанными ниже.
Варианты ошибок, которые могут отображаться в отчетах:
system service exception netio sys
system service exception win32k sys
system service exception eamonm sys
system service exception ks sys
system service exception ntfs sys
Проверка на вирусы
Вирусы способны не только похищать конфиденциальную информацию с вашего ПК, но и нарушать его работу
Поэтому так важно иметь комплексный антивирус и периодически проводить полную проверку системы
Наверно уже всем известно, что ни один антивирус не гарантирует 100% защиты, поэтому дополнительно рекомендуется:
- Выполнить проверку антивирусными сканерами. Они не менее эффективны, бесплатны и не требуют установки.
- Почистить ОС от ненужных и временных файлов, используя программу «Ccleaner» или «Reg Organizer».
В некоторых случаях целесообразно проводить сканирование в безопасном режиме. Так вы повысите скорость сканирования, эффективность поиска и удаления угроз.
После выполнения всех пунктов ошибка stop 0x00000116 должна перестать вас беспокоить.
Программные Овер-помощники, или, Как может помочь тонкая настройка видеокарты
На рынке программного обеспечения довольно много специализированного софта посредством которого пользователь может провести тонкую настройку видеоадаптера. Такое ПО позволяет существенно увеличить производительность видеокарты, либо напротив понизить частоту GPU до уровня — приемлемый.
В зависимости от модификации вашего графического процессора выберете наиболее оптимальный вариант «утихомирующего ПО».
Не оперируйте слишком большими значениями, понижайте (а быть может нужно и увеличивать!) частоту графического ядра плавно и размеренно, синхронно мониторя температурные показатели GPU.
После каждого примененного изменения проводите программный тест, до тех пор, пока не получите положительный результат. Помните, правильная диагностика оборудования поможет вам избежать «глобальных» проблем!
Cиний экран 0x00000116 atikmpag.sys — это поправимо!
Указанная ошибка свойственна компьютерам, собранным на базе AMD компонентов. В своем абсолютном большинстве данный случай «вылета синего экрана смерти» есть результат некорректной работы видеокарты.
Не важно какой тип графического устройства обработки видеоданных вы используете: дискретный GPU модуль или интегрированную видеокарту — проблема тождественна для всех графических схем. задача — избавиться от проблемы «Cиний экран 0x00000116 atikmpag.sys». Причем самостоятельно, не прибегая к помощи специалистов
О том, как и что следует предпринять читайте в этой статье
Причем самостоятельно, не прибегая к помощи специалистов. О том, как и что следует предпринять читайте в этой статье.
Программное устранение BSOD ошибки: драйвер и его работоспособность
Зачастую все можно исправить путем переустановки ПО, которое и управляет работой видеоадаптера. Работоспособный драйвер можно и нужно скачивать только с официального сайта производителя самой материнской платы или отдельно представленной комплектующей для компьютера (ноутбука).
Перед тем как установить актуальную версию оговариваемого ПО следует провести корректную деинсталляцию старого драйвера, что подразумевает полное удаление данных об устройстве из директории системного реестра Windows (существует специальная программа, которая невероятно упрощает план выполнения поиска и удаления управляющего ПО — скачать Driver Sweeper можно отсюда).
Важно знать: в описываемой ситуации не всегда загрузка, а впоследствии установка и использование «самой свежей версии драйвера» разрешает затронутую проблему. Зачастую выбор подходящего ПО для управления видеокартой зависит от многих факторов:
Версия операционной системы и ее редакционная разрядность;
Версия операционной системы и ее редакционная разрядность;
Насколько устарела модификация используемого GPU модуля;
Соответствует ли видеокарта системным требованиям конкретного игрового приложения или же иного типа программному обеспечению.
Список можно продолжать еще долго. Однако все вышеуказанное является основным источником «противоречий» при возникновении ошибки — 0x00000116 atikmpag.sys.
Главный «энергетический пособник «Синего Шоу»
Особое место в списке «виновников» создавшейся проблемы занимает системный блок питания. Если ваш БП обладает не достаточной мощностью, то синих экранов не избежать. Проверить работоспособность блока питания элементарно: демонтируйте указанный компонент электрического питания компьютера и проверьте все выходные напряжения на клеммах БП (материал этой статьи вам в помощь!).
Другой способ убедиться в энергетической компетентности используемого блока питания — это провести программную диагностику устройства с помощью одной из программ диагностики Aida64 (кликни по названию и перейди на страницу загрузки этого софта).
Воспользуйтесь вкладкой «Датчики».
Убедитесь, что показания в пункте «Напряжения» соответствуют стандартным значениям номинальных характеристик БП (информация стандартного типа).
В том случае если отображаемые показания слишком отклоняются в сторону от эталона — произведите замену энергетического компонента компьютера. Не забывайте, что слишком много «аппаратной обвески» материнской платы (мощность любого БП ограничена априори!) также может являться причиной появления BSOD ошибки.
Программные Овер-помощники, или, Как может помочь тонкая настройка видеокарты
На рынке программного обеспечения довольно много специализированного софта посредством которого пользователь может провести тонкую настройку видеоадаптера. Такое ПО позволяет существенно увеличить производительность видеокарты, либо напротив понизить частоту GPU до уровня — приемлемый.
В зависимости от модификации вашего графического процессора выберете наиболее оптимальный вариант «утихомирующего ПО».
Не оперируйте слишком большими значениями, понижайте (а быть может нужно и увеличивать!) частоту графического ядра плавно и размеренно, синхронно мониторя температурные показатели GPU.
После каждого примененного изменения проводите программный тест, до тех пор, пока не получите положительный результат. Помните, правильная диагностика оборудования поможет вам избежать «глобальных» проблем!
Подводя итоги
Итак, теперь вам известно, что нужно сделать для того чтобы избавиться от этой «синей проблемы». Конечно же, прочитанный вами, дорогие друзья, материал лишь часть решений. Однако с высокой долей вероятности описанный алгоритм действий вам поможет. Уверены, у вас все получиться. Производительности вашему компьютеру и оптимальной графики!
Источник
Удаление установленных драйверов
В первую очередь я предлагаю удалить уже установленные драйвера. Делать это я рекомендую используя утилиту Display Driver Uninstaller. Главное ее преимущество в том, что она полностью удаляет драйвера из системы, подчищая все хвосты (оставшиеся папки и записи в реестре). Работает на всех ОС, включая Windows 7, 8, 10.
Только полное удаление может гарантировать эффективность новой установки.
Перед тем как приступать к процедуре удаления, скачайте свежую версию драйверов. Найти их можно на сайте производителя . Заходите, выбираете свою модель видеокарты, выбираете свою версию Windows и скачиваете.
Не удалось устранить проблему? Обратитесь за помощью к специалисту!
Программа бесплатная, не требует установки
Поэтому загружаем ее с официального сайта и запускаем.
Очень важно все действия проводить из безопасного режима. Иначе вы можете словить черный экран или другие ошибки
Поэтому загружаемся с него и двигаемся далее.
Запускаем утилиту, выбираем производителя видеокарты, для удобства устанавливаем «Русский язык» и щелкаем по кнопке «Удалить и перезагрузить».
Программа в автоматическом режиме начнет искать и удалять все остатки.
Дождитесь окончания процесса деинсталляции, перезагрузите компьютер и заново войдите в безопасный режим.
Если по каким-либо причинам, данная утилита вам не подошла, есть и другие похожие аналоги, например, Revo Uninstaller, Your Uninstaller и другие. Можете использовать их.
Как исправить ошибку VIDEO_TDR_FAILURE
В общих чертах, если не учитывать целый ряд нюансов, о которых будет подробно сказано далее в статье, исправление ошибки VIDEO_TDR_FAILURE сводится к следующим пунктам:
- Обновление драйверов видеокарты (при этом здесь стоит учитывать, что нажатие «Обновить драйвер» в диспетчере устройств — это не обновление драйвера). Иногда может потребоваться предварительное полное удаление уже установленных драйверов видеокарты.
- Откат драйвера, если ошибка, наоборот, появилась после недавнего обновления драйверов видеокарты.
- Ручная установка драйвера с официального сайта NVIDIA, Intel, AMD, если ошибка появилась после переустановки Windows 10.
- Проверка на наличие вредоносных программ (майнеры, работающие напрямую с видеокартой, могут вызывать синий экран VIDEO_TDR_FAILURE).
- Восстановление реестра Windows 10 или использование точек восстановления, если ошибка не позволяет зайти в систему.
- Отключение разгона видеокарты, если он присутствует.
А теперь подробнее по всем этим пунктам и о различных методах исправить рассматриваемую ошибку.
Почти всегда появление синего экрана VIDEO_TDR_FAILURE связано с теми или иными аспектами работы видеокарты. Чаще — проблемами с драйверами или ПО (при неверном обращении программ и игр к функциям видеокарты), реже — с какими-то нюансами работы самой видеокарты (аппаратными), её температурой или сверхмерной загрузкой. TDR = Timeout, Detection, and Recovery, а ошибка возникает если видеокарта перестаёт отвечать.
При этом уже по имени сбойного файла в сообщении об ошибке можно сделать вывод о какой именно видеокарте идет речь
- atikmpag.sys — видеокарты AMD Radeon
- nvlddmkm.sys — NVIDIA GeForce (сюда же относятся и другие .sys, начинающиеся с букв nv)
- igdkmd64.sys — Intel HD Graphics
Способы исправления ошибки стоит начать с обновления или отката драйверов видеокарты, возможно, поможет уже это (особенно если ошибка стала появляться после недавнего обновления).
Важно: некоторые пользователи ошибочно считают, что если в диспетчере устройств нажать «Обновить драйвер», выполнить автоматический поиск обновленных драйверов и получить сообщение о том, что «Наиболее подходящие драйверы для данного устройства уже установлены», это означает, что стоит последний драйвер. На самом деле это не так (сообщение говорит лишь о том, что Центр обновления Windows не может вам предложить другого драйвера). Для обновления драйвера правильным способом будет загрузить драйверы вашей видеокарты с официального сайта (NVIDIA, AMD, Intel) и вручную установить на компьютер
Если это не сработало, попробуйте предварительно удалить старый драйвер, подробно об этом я писал в инструкции Как установить драйверы NVIDIA в Windows 10, но для других видеокарт метод тот же самый
Для обновления драйвера правильным способом будет загрузить драйверы вашей видеокарты с официального сайта (NVIDIA, AMD, Intel) и вручную установить на компьютер. Если это не сработало, попробуйте предварительно удалить старый драйвер, подробно об этом я писал в инструкции Как установить драйверы NVIDIA в Windows 10, но для других видеокарт метод тот же самый.
Если ошибка VIDEO_TDR_FAILURE возникает на ноутбуке с Windows 10, то может помочь такой путь (случается, что фирменные драйверы от производителя, особенно на ноутбуках, имеют свои особенности):
- Скачайте с официального сайта производителя ноутбука драйверы для видеокарты.
- Удалите имеющиеся драйверы видеокарты (и интегрированного и дискретного видео).
- Установите драйверы, загруженные на первом шаге.
Если проблема, наоборот, появилась после обновления драйверов, попробуйте выполнить откат драйвера, для этого выполните следующие шаги:
-
- Откройте диспетчер устройств (для этого можно нажать правой кнопкой мыши по кнопке Пуск и выбрать соответствующий пункт контекстного меню).
- В диспетчере устройств откройте «Видеоадаптеры», нажмите правой кнопкой мыши по названию видеокарты и откройте «Свойства».
- В свойствах откройте вкладку «Драйвер» и проверьте, активна ли кнопка «Откат», если да — используйте её.
Если указанные выше способы с драйверами не помогли, попробуйте варианты из статьи Видеодрайвер перестал отвечать и был восстановлен — по сути это та же проблема, что и синий экран VIDEO_TDR_FAILURE (только восстановление работы драйвера не проходит успешно), и дополнительные методы решения из приведенной инструкции могут оказаться полезными. Также далее описаны еще некоторые методы исправить проблему.
Устраняем BSOD с кодом 0x0000003b в Windows 7

Исправление BSOD 0x0000003b
В основном данная ошибка преследует пользователей Windows 7 с разрядностью 64 бита и сообщает о проблемах в работе оперативной памяти. Причины здесь две: физическая неисправность установленных в ПК модулей ОЗУ или сбой в одном из системных драйверов (Win32k.sys, IEEE 1394). Существует и несколько частных случаев, которые мы также рассмотрим ниже.
Способ 1: Автоматическое исправление
Специально для таких случаев компания Майкрософт разработала специальное исправление, решающее нашу проблему. Поставляется оно в виде системного обновления KB980932, которое нужно скачать и запустить на своем ПК.
- После загрузки мы получим файл с названием 406698_intl_x64_zip.exe, представляющий собой самораспаковывающийся архив, содержащий обновление KB980932. Его можно распаковать вручную каким-нибудь архиватором, например, 7-Zip, или кликнув дважды, перейти к установке.
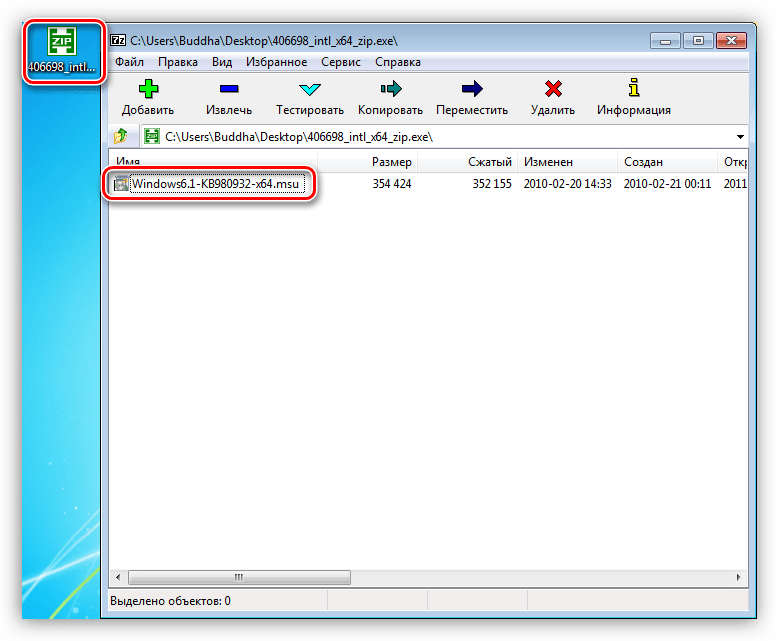
После запуска файла нажимаем «Continue».
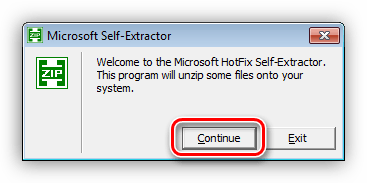
Выбираем место для распаковки архива.
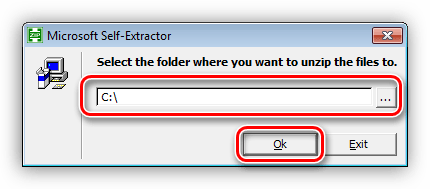
В следующем окне нажимаем ОК.
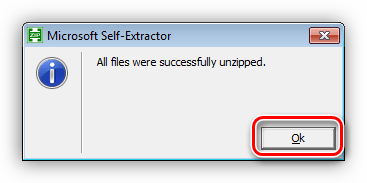
Переходим в папку, которую указывали в п. 2, и запускаем обновление.
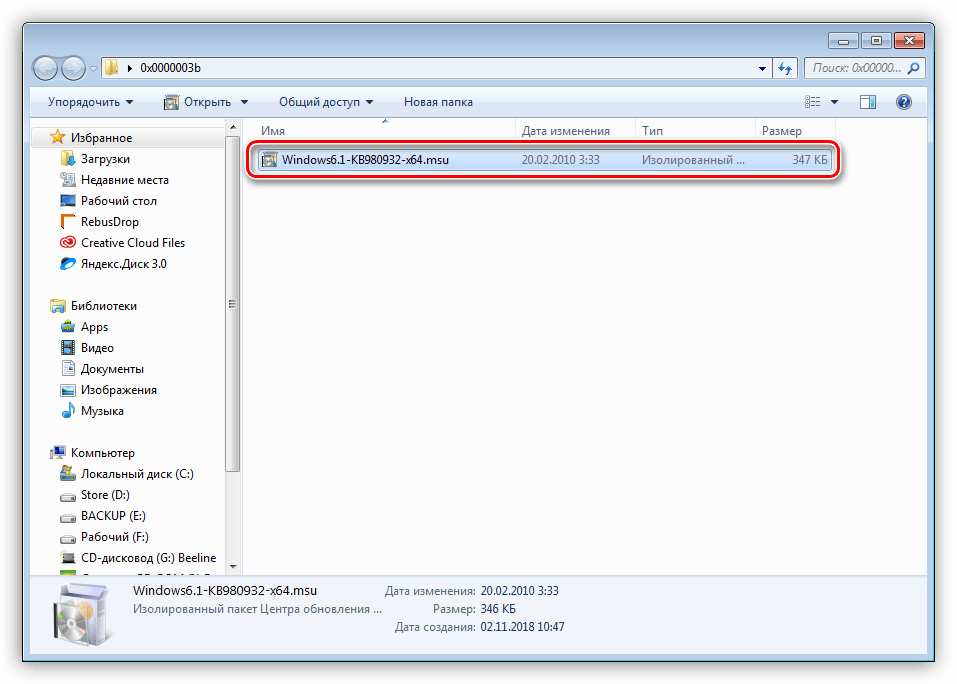
Способ 2: Восстановление системы
Эта процедура спасет нас в ситуациях, когда ошибка возникла после установки какой-нибудь программы или драйвера. Восстановить систему можно разными способами, от использования системной утилиты до загрузки в среду восстановления.
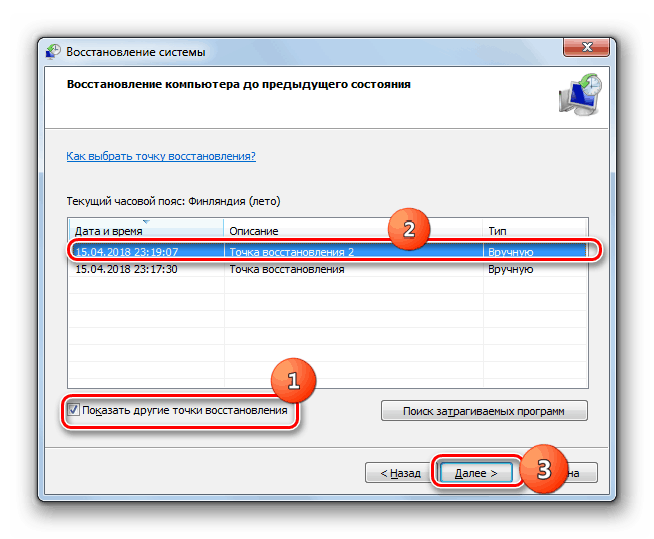
Способ 3: Проверка оперативной памяти
Ошибка 0x0000003b может быть вызвана неисправностями в модулях ОЗУ. Определить, какие из них работают со сбоями, можно воспользовавшись встроенным в систему средством или специальным софтом для проверки памяти
Обратите внимание, что если у вас установлен большой объем «оперативы», то данная процедура может занять довольно много времени, в некоторых случаях до суток
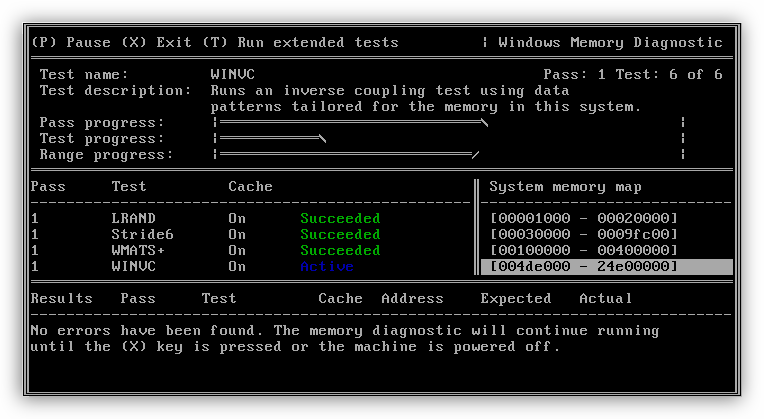
Способ 4: Чистая загрузка
Данный прием поможет нам определить, виноваты ли в сбое сторонние службы и приложения. Приготовьтесь проявить терпение, так как процесс довольно трудоемкий.
- Все действия мы будем производить в системной оснастке «Конфигурация системы». Получить к ней доступ можно из строки «Выполнить» (Windows+R), используя команду
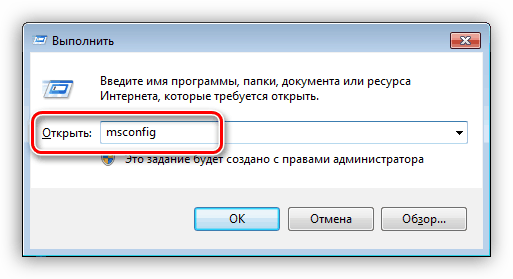
На вкладке «Общие» ставим переключатель в положение «Выборочный запуск» и разрешаем загружать системные службы соответствующей галкой.
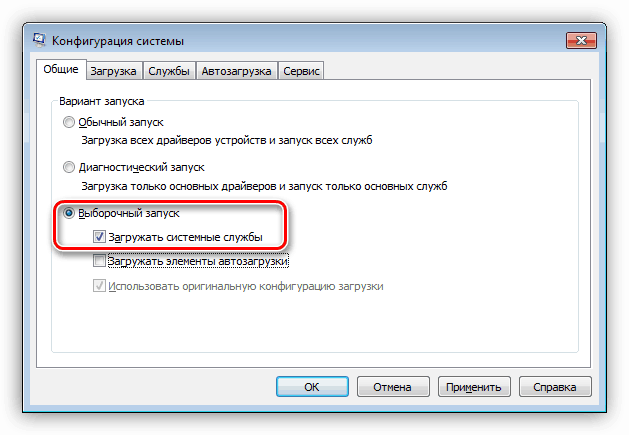
Переходим на вкладку «Службы», выключаем отображение служб Майкрософт (ставим флажок) и жмем кнопку «Отключить все».
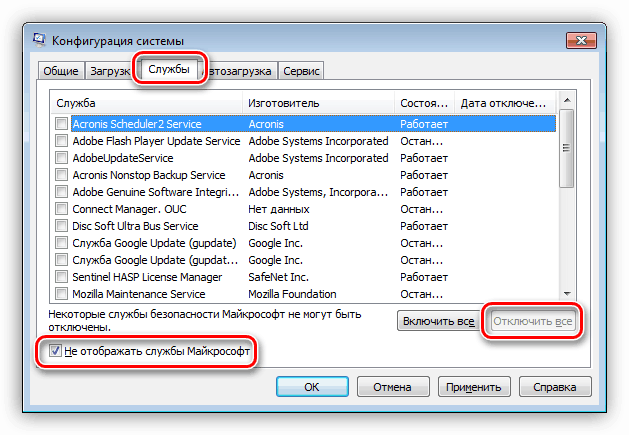
Нажимаем «Применить». Система предложит нам перезагрузиться. Соглашаемся или, если сообщение не появилось, перезапускаем компьютер вручную.
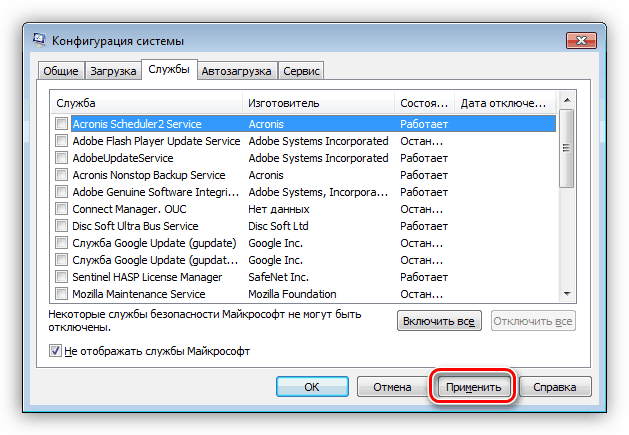
После перезагрузки продолжаем работу на ПК и следим за поведением ОС. Если ошибка продолжает появляться, то переходим к другим решениям (не забудьте включить отключенные службы). Если же проблема решена, то снова заходим в «Конфигурацию системы» и ставим флажки напротив половины позиций в списке служб. Далее следует перезагрузка и наблюдение.
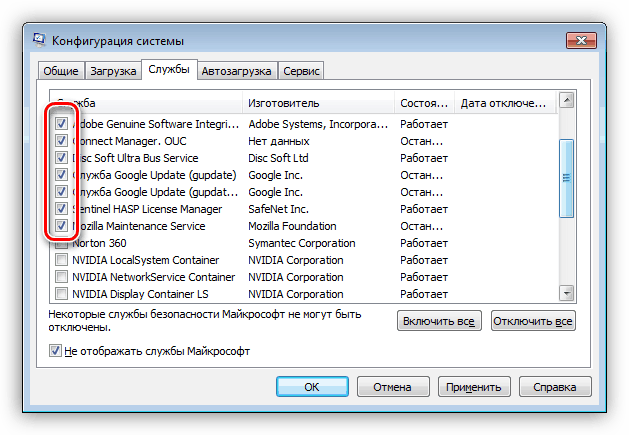
Следующий шаг также зависит от того, появилась ли ошибка или нет. В первом случае становится ясно, что проблемная служба находится в отмеченной части списка и нужно снова его отсортировать, то есть снять половину установленных флажков и перезагрузиться. Эти действия нужно повторять до тех пор, пока не будет выявлен виновник сбоя.
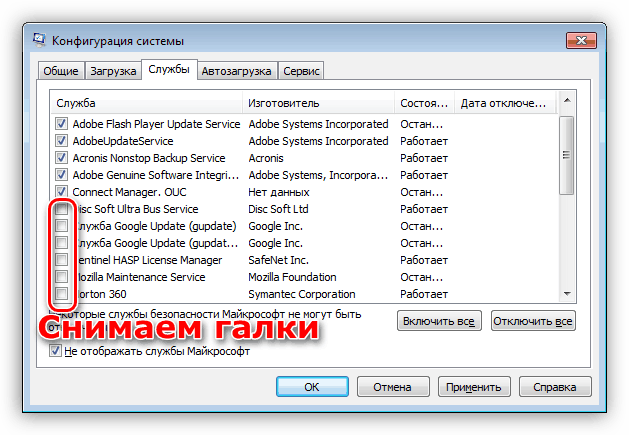
Если синий экран не появляется, то убираем все галки, устанавливаем их напротив второй половины служб и повторяем сортировку. После того как сбойный элемент будет найден, нужно от него избавиться, удалив соответствующую программу или остановив службу.
Описанную процедуру необходимо произвести и для списка «Автозагрузка» в той же оснастке.
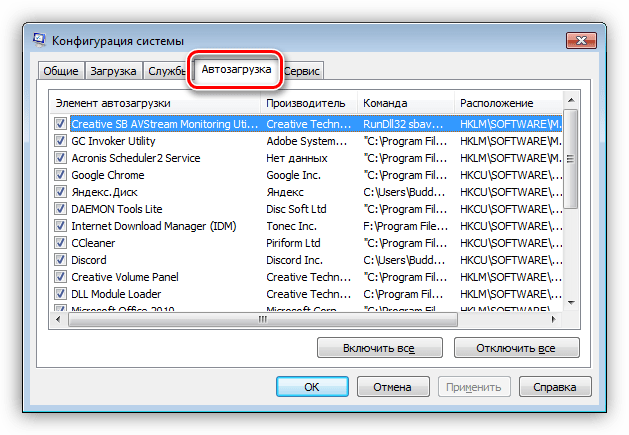
Способ 5: Удаление вирусов
В описании ошибки мы упомянули, что ее причиной могут являться сбойные драйверы Win32k.sys и IEEE 1394. Одним из факторов, вызывающих их некорректную работу, являются вредоносные программы. Определить, имела ли место вирусная атака, а также удалить вредителей, можно, воспользовавшись специальными сканерами.
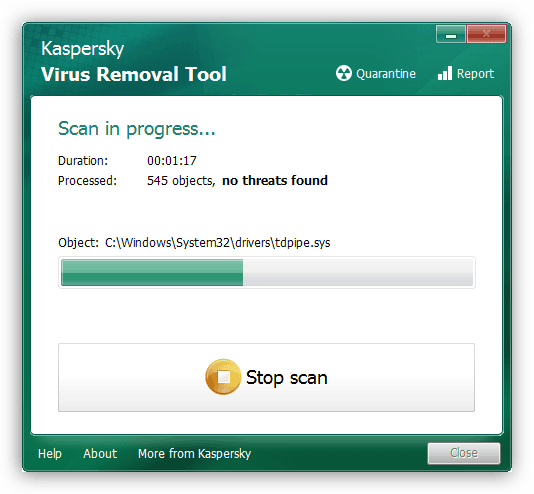
Частные случаи
В этом параграфе мы приведем еще несколько часто встречающихся причин возникновения сбоя и варианты их устранения.
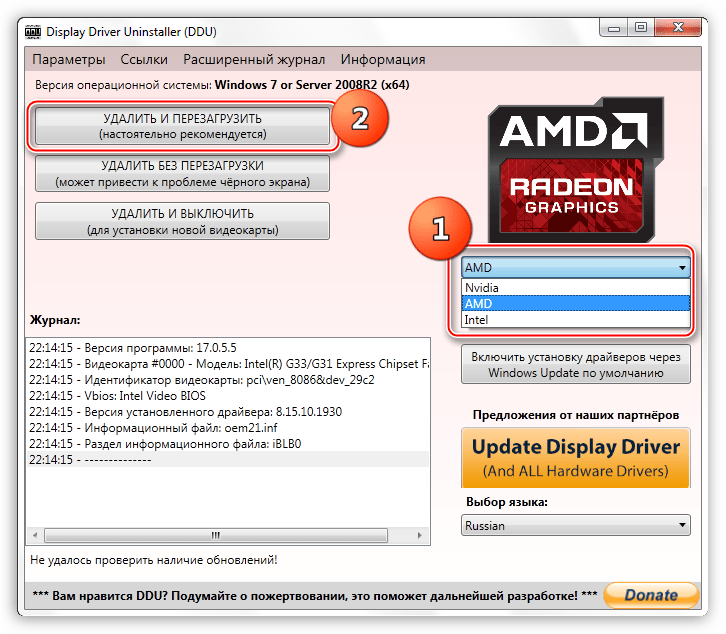
Подробнее: Переустанавливаем драйвера видеокарты
DirectX. Данные библиотеки также могут быть повреждены и их необходимо обновить.
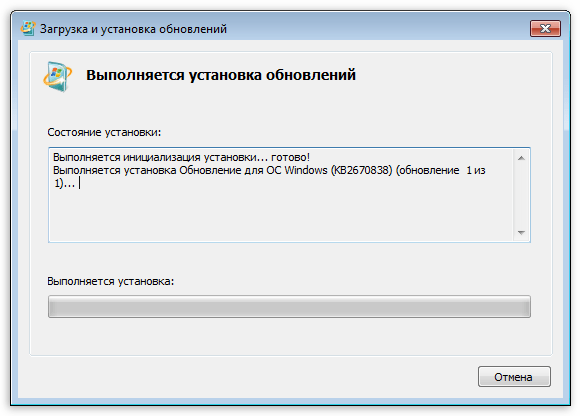
Подробнее: Обновить DirectX до последней версии
Браузер Google Chrome со своим повышенным аппетитом к ОЗУ нередко становится причиной неполадок. Решить проблему можно, переустановив Хром или перейдя на другой обозреватель.
Заключение
Инструкции, приведенные выше, чаще всего помогают решить проблему с BSOD 0x0000003b, но бывают и исключения. В такой ситуации спасет только переустановка Windows, причем, только ее «чистый» вариант с форматированием диска и потерей всех данных.
Откат драйвера
Наибольшее количество пользователей отметило, что драйверы для видеокарты от Nvidia и десятый Windows конфликтуют после обновления первых. Отсюда следует, что проблему вызывает какая-то недоработка со стороны программистов калифорнийского гиганта. Ждать следующей версии программного обеспечения можно долго (хотя в таких случаях разработчики реагируют быстро), поэтому необходимо прибегнуть к откату драйвера до предыдущей версии.
Инструкция актуальна для пользователей, которые столкнулись с неполадкой после апгрейда драйвера для графического адаптера.
Здесь есть два пути: откат и переустановка более старой версии.
Проверка системного блока
Ошибки такого, а также некоторых других типов, способны возникать в результате загрязнения компьютера.
Пылевые наслоения достаточно часто становятся причиной сбоев в работе аппаратных компонентов.
Особенно это вероятно для ноутбуков.
Потому сначала необходимо проверить системный блок на предмет загрязнений.
Для этого отключите системный блок от сети, отключите от него колонки, монитор и иное оборудование, открутите соединяющие шурупы снаружи корпуса и снимите защитный пластиковый кожух.
После этого очистите от пыли все «внутренности» вашего устройства.
Если загрязнение очень сильное, то возможно, что есть необходимость в замене охлаждающей системы, а также термопасты.
Кулер может нормально не функционировать.
Это достаточно сложно, и лучше доверить данный процесс профессионалам.
Важно! В некоторых случаях, при очень значительном загрязнении может потребоваться даже замена видеокарты. Если же речь идет о ноутбуке, то процесс может быть гораздо более сложным
Если же речь идет о ноутбуке, то процесс может быть гораздо более сложным.
Связано это с особенностями расположения компонентов в корпусе устройства.
Так как изначальным приоритетом при проектировании любого ноутбука является компактность, то все компоненты в них имеют малый размер и расположены близко друг к другу:
- Отключите устройства от сети и выключите его;
- Выньте батарею, если конструкция это предусматривает;
- Подготовьте техническую документацию устройства для того, чтобы понимать, где именно расположен тот или иной компонент;
- Закройте устройство и переверните его вверх основанием;
- Открутите шурупы, крепящие крышку, и снимите ее;
- Очистите от пыли видимые участки системы;
- Если вы уверены в своих силах и знаниях, то руководствуясь технической документацией, поочередно отключите и очистите все компоненты системы от пыли, а затем подключите их обратно.
Когда речь идет о ноутбуках, прибегать к самостоятельному устранению проблемы таким образом не рекомендуется.

<Рис. 3 Загрязнения>
Отключение изоляции ядра
В Windows 10 есть функция Kernel Isolation, которая запускает все процессы в изолированной виртуальной зоне. Таким образом, вы можете защитить систему от вредоносных вирусов. Проблема в том, что изоляция ядра также может вызвать ошибку «PAGE_FAULT_IN_NONPAGED_AREA». Вы можете отключить его, если у вас уже есть обычное антивирусное ПО.
«Пуск» — «Настройка» — «Обновление и безопасность».
Безопасность Windows и выберите Открыть Центр безопасности Защитника Windows».
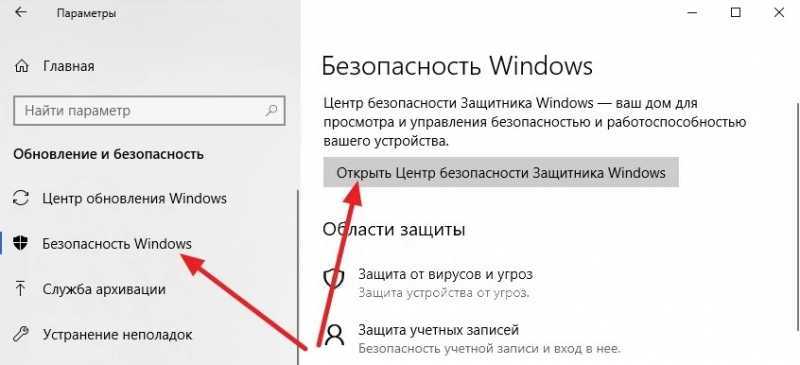
Откройте меню и перейдите в раздел «Безопасность устройства».
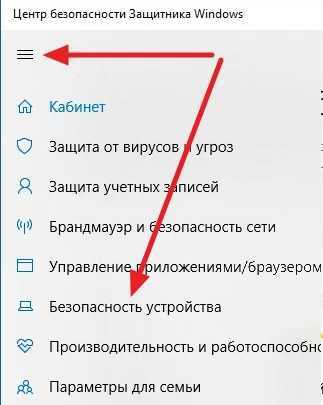
«Понимание изоляции ядра».
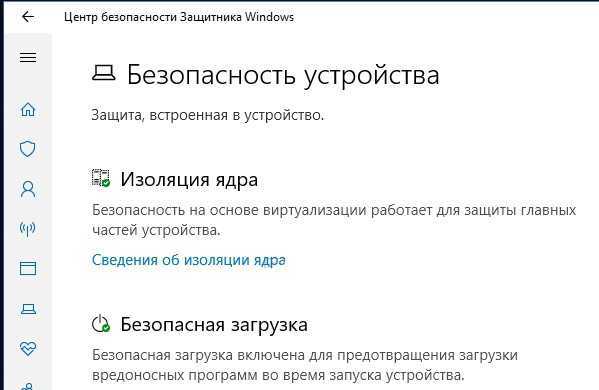
Отключите функцию и перезапустите.
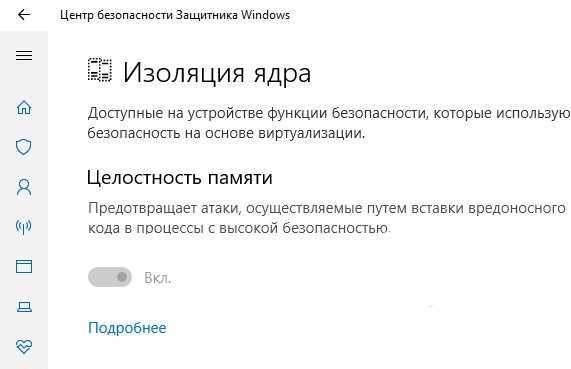

















![Ошибка tdr видео (atikmpag.sys) в windows 10 [решено]](http://piter-begom.ru/wp-content/uploads/0/f/5/0f51fa3c3b59ee2b22674ddaf7bd27d4.jpeg)
















