Недостатки отключения Защитника Windows
Разработчики из компании Microsoft достаточно неплохо потрудились над Windows 10, так что Защитник Windows работает отлично — он действительно защищает от различных вредоносных файлов, не даёт фишинговым программам получать данные пользователя, оберегая систему от различных пакостей. Так что если у вас нет острой необходимости отключать Защитник, то лучше этого не делать — встроенный антивирус вполне пригоден для того, чтобы заменить более известные аналоги от сторонних разработчиков. И, конечно, делая любые манипуляции с реестром, лучше иметь про запас бэкап операционной системы до внесения изменений.
Отключаем защитник через редактор реестра виндовс
Вы можете воспользоваться отключением антивирусника через реестр виндовс. Учтите, что если у вас будет отсутствовать какой либо из разделов, то вам нужно будет его создать. Для этого нужно будет нажать ПКМ на папку, которая на один уровень выше и выбрать нужный пункт.
- Зажмите одновременно Win+R, далее введите текст «regedit» и нажать «Ввод».
- Найти папку «Sowtfare», после чего перейти в «Policies» и там выберите «Windows Defender» — это и есть защитник ОС.
- Вы должны создать «Параметр DWORD» в 32-х битной системе, независимо от того, 32 или 64 битная система Это делается так же, как создание документа. (ПКМ > «Создать» и выбрать пункт, описанный выше).
- Нужно будет кликнуть два раза по файлу, чтобы было задано значение(1).
- В папке нужно будет создать два параметра 1) AllowFastServiceStartup, 2) ServiceKeepAlive, у них по умолчанию задано значение(0) – таким его и оставьте, не нужно ничего менять.
- Вернитесь в папку «Windows Defender», после чего дважды кликните на раздел «Real-Time Protection».
- Создайте там два параметра: 1) DisableRealtimeMonitoring и 2) DisableOAVProtection.
- Задайте им точно такое же значение(1).
- Вернитесь в основную папку антивирусника(Windows Defender).
- Создайте папку, точно так же, как на рабочем столе и назовите ее «Spynet».
- Кликните ПКМ и создайте файлы:
1) DisableBlockAtFirstSeen – поставьте значение (1).
2) LocalSettingOverrideSpynetReporting – поставьте значение (0).
3) SubmitSamplesConsent – поставьте значение (2).
Все готово! Антивирусник будет отключен навсегда, но включить вы его можете в любой момент. Чтобы узнать как – читайте дальше.
Отключение Иконки уведомления Защитника Windows.
1. Откройте «Диспетчер задач», кликнув правой кнопкой мыши на панели задач, В Диспетчере перейдите на вкладку «Автозагрузка».
Совет. Вы можете открыть вкладку «Автозагрузка» диспетчера задач, выполнив следующую команду:
2. Выберите «Windows Defender Notification icon» кликнув по нему и нажмите кнопку — «Отключить».
3. Перезагрузите компьютер, чтобы применить внесенные изменения.
После перезагрузки компьютера, или выхода из системы и входа вы избавитесь от значка Центр безопасности Защитника Windows из системного трея.
Если вы когда-нибудь снова увидите иконку Защитника Windows в трее, пожалуйста, следуйте данной инструкции снова.
Скрыть значок защитника с помощью групповой политики.
Начиная с Windows 10 версии 1809 (Redstone 5) существует специальная опция групповой политики, которая позволяет скрывать значок «Защитника Windows» на панели задач. Если вы используете версию Windows 10 Pro, Enterprise или Education, вы можете использовать приложение «Редактор групповых политик», чтобы настроить параметр с помощью графического интерфейса пользователя следующим образом.
- Откройте Редактор групповых политик (см. как)
- В Редакторе групповой политики. Перейдите в раздел Конфигурация компьютера → Административные шаблоны → Компоненты Windows → Безопасность Windows → Панель задач.
- Теперь Включите параметр политики Скрыть панель задач «Безопасность Windows», как показано ниже.
Если вы используете Windows 10 Home или другую версию ОС, которая не включает редактор локальных групповых политик, вы можете применить настройку реестра.
Скрыть значок защитника с помощью редактор реестра.
- Откройте редактор реестра.
- Перейдите к следующему разделу:
Если у вас нет такого раздела, просто создайте его.
- Здесь создайте новый параметр DWORD (32 бита) с именем HideSystray.
Примечание: Даже если вы используете 64-битную Windows , вам все равно нужно использовать параметр DWORD (32 бита).
- Установите значение для HideSystray: 1, это позволит отключить значок на панели задач.
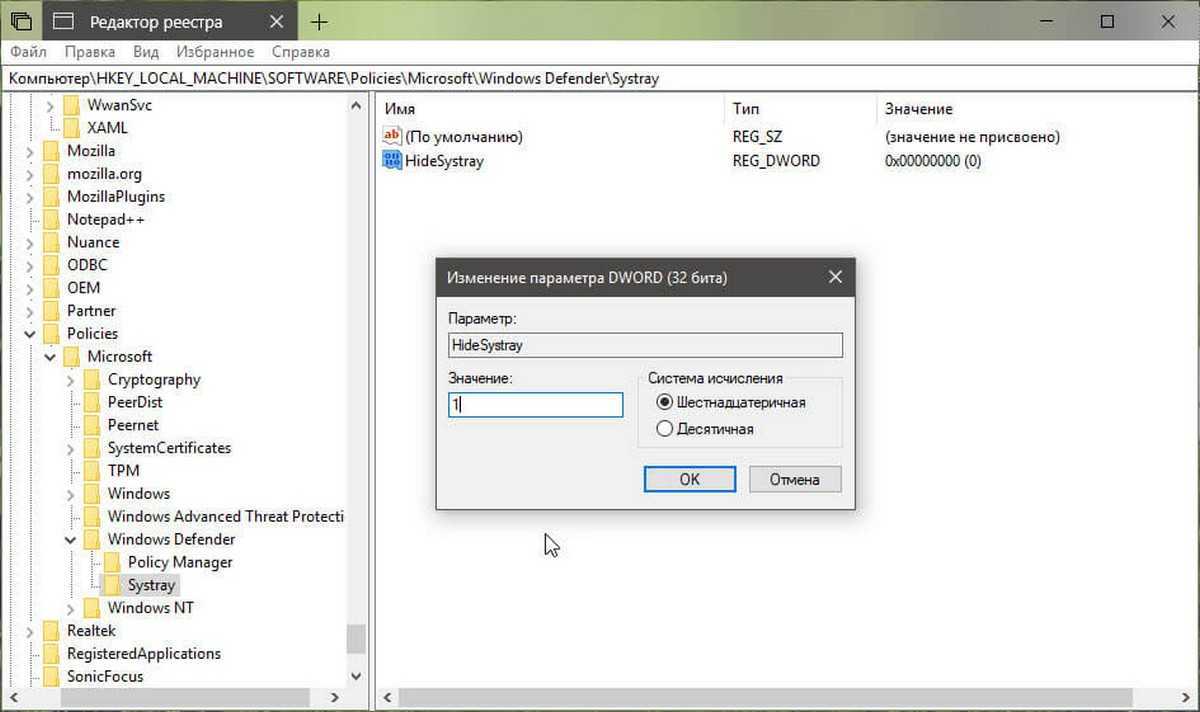
- Чтобы изменения, вступили в силу, необходимо перезагрузить Windows 10.
Позже вы можете удалить параметр HideSystray, чтобы вернуть значок в системный трей.
Все!
В Windows 10 имеется встроенный антивирус Windows Defender («Защитник Windows»), защищающий компьютер и данные от нежелательных программ: вирусов, шпионских программ, программ-вымогателей и многих других типов вредоносных программ и действий хакеров.
И хотя встроенного решения для защиты достаточно для большинства пользователей, бывают ситуации, в которых вы можете не захотеть пользоваться этой программой. К примеру, если вы настраиваете устройство, которое не будет выходить в сеть; если вам необходимо выполнить задачу, блокируемую этой программой; если вам нужно уложиться в требования политики безопасности вашей организации.
Единственная проблема связана с тем, что полностью удалить или отключить Windows Defender у вас не выйдет – эта система глубоко интегрирована в Windows 10. Однако есть несколько обходных путей, при помощи которых вы можете отключить антивирус – это использование локальной групповой политики, реестра или настроек Windows в разделе «Безопасность» (временно).
Как при помощи стороннего приложения отключить навсегда «Защитник Windows»?
Вполне вероятно, что приведенный выше способ покажется вам слишком уж сложным. Поможет решить эту задачу сторонняя бесплатная программа Dism++. Она помогает тонко настроить вашу систему, в числе предлагаемых функций присутствует, в том числе и отключение Защитника Windows.
1. Перейдите по пути Параметры → Безопасность Windows → Защита от вирусов и угроз → Параметры защиты от вирусов и угроз → Управление настройками или же Параметры → Обновление и безопасность → Безопасность Windows → Защита от вирусов и угроз → Параметры защиты от вирусов и угроз → Управление настройками. Тут потребуется сделать неактивным ползунок «Защита от подделки».
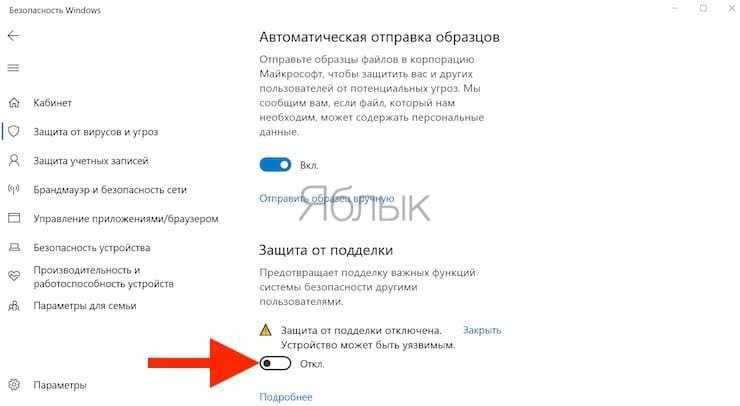
2. Перейдите на сайт программы Dism++ и скачайте ее архив. Распакуйте его содержимое и запустите подходящую вам версию программы. Для современных компьютеров с Windows подойдет вариант Dism++x64.exe.
3. В окне приложения перейдите по пути Оптимизация → Настройки безопасности и активируйте параметр «Отключить защитник Windows».
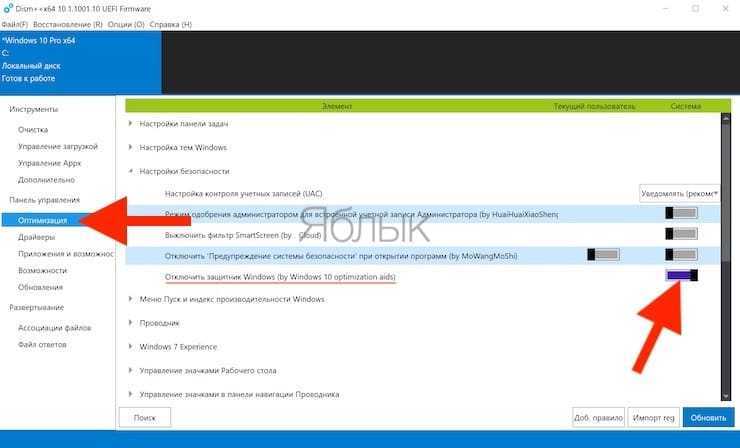
4. Вам остается лишь перегрузить компьютер.
Зачем отключать «Защитник Windows»?
Хороший вопрос! Если «Защитник Windows» — это бесплатный антивирус, который оберегает вашу систему от атак вредоносных программ, то зачем кому-то понадобиться его отключать? Однако есть несколько особых случаев, когда не обойтись без отключения «Защитника Windows»:
1Установка программного обеспечения
Это одна из основных причин, по которой пользователи хотят временно отключить или навсегда избавиться от «Защитника Windows». Он автоматически удаляет файлы, которые содержат любые вредоносные программы и могут нанести вред вашему компьютеру. Это, конечно, хорошая функция, поскольку вы не можете точно знать, не содержит ли программное обеспечение вредоносное ПО, но только если система обнаружения работает верно.
А чаще всего происходит такая ситуация, что «Защитник Windows» рассматривает любые сторонние программы или приложения от мелких разработчиков, как угрозу и не позволяет вам их установить. Особенно это раздражает в моменты, когда вы точно уверены, что программа полностью безопасна, и хотите ее установить, но «Защитник Windows» продолжает ее удалять.
2Отсутствие доверия его безопасности
«Защитник Windows» — это довольно примитивный антивирус, который не сможет конкурировать с более эффективными сторонними антивирусами. На рынке существует множество качественных антивирусных программ, которые можно использовать вместо «Защитника Windows».
Одним из преимуществ установки стороннего антивируса является то, что у вас появляется чувство большей безопасности и контроля над ним. Вы можете отключить его в любое время и затем снова включить.
3Использование ресурсов
Если у вас недорогой ПК, вы можете столкнуться с проблемой использования памяти. «Защитник Windows» работает в фоновом режиме и использует оперативную память, что может снизить производительность вашей системы. Кроме того, если вы хотите, чтобы ваш процессор сосредоточился на какой-то конкретной задаче, а не тратил ресурсы на сканирование вашего компьютера, то советуется отключить Защитника.
4Вопрос конфиденциальности
Конфиденциальность пользователя очень важна. Хотя антивирусные компании обеспечивают вашу полную безопасность, они могут не уделять особого внимания личным файлам, в то время как вы даете им доступ ко всем своим данным. Что уж говорить о «Защитника Windows», который разработан как базовая антивирусная программа. Это может также стать причиной того, что вы хотите избавиться от «Защитника Windows», наряду с отключением других настроек конфиденциальности в Windows 10 для обеспечения безопасности своих данных.
Какой бы ни была ваша причина, «Защитник Microsoft» по-прежнему является важной программой. Особенно, если у вас не установлен качественный сторонний антивирус
Помните, что ваш компьютер гораздо более подвержен заражению при использовании его с отключенным Защитником. А вот если вы планируете использовать другой антивирус, то отключение «Защитника Windows» вполне оправдано.
Существует три основных способа отключить Защитник в Windows 10: с помощью настроек параметров, редактора реестра и в редакторе локальной групповой политики.
Ниже вы узнаете о каждом способе более детально, а также узнаете о других методах отключения «Защитника Windows».
Какая опция отключает Защитник Windows в «семёрке»?
Процедура существенно проще на фоне более современных ОС. Всё что понадобится от вас, это придерживаться такой последовательности:
Нажмите по значку «Пуск» и перейдите в «Панель Управления»;
Для большего удобства рекомендуем верху справа активировать режим просмотра, при котором все иконки будут отображаться в мелком виде.
- Найдите эмблему защитника и кликните по ней;
- Выберите раздел «Программы», войдите в «Параметры» и нажмите по вкладке «Администратор»;
- Снимите галочку с пункта «Использовать это программу» (функция осуществляется с правами администратора);
- Внизу окна жмём «Сохранить» или «Применить».
Стоит ли отключать Защитник Windows 10?
Особых требований к системным ресурсам Windows Defender не предъявляет, если он и загружает процессор, то только на время активного сканирования файлов. Что касается недостатков Защитника Windows, к таковым можно отнести ложные срабатывания, но вряд ли это можно считать серьезной проблемой. Следовательно, особых причин для отключения встроенной защиты в Windows 10 нет. Однако, если вы не используете компьютер для интернет-серфинга, если Windows 10 установлена на виртуальную машину, если Защитник препятствует тестированию программного обеспечения, его с некоторой долей риска можно отключить.
Отключение защитника Windows 10 предыдущих версий и Windows 8.1
Необходимые действия, чтобы выключить Защитник Windows будут отличаться в двух последних версиях операционной системы от Microsoft. В общем случае, достаточно начать с выполнения следующих шагов в обеих ОС (но для Windows 10 процедура полного отключения защитника несколько сложнее, далее будет описано подробно).
Зайдите в панель управления: самым простым и быстрым способом для этого будет правый клик по кнопке «Пуск» и выбор соответствующего пункта меню.
В панели управления, переключенной в вид «Значки» (в пункте «Просмотр» справа вверху), выберите «Защитник Windows».
Запустится главное окно Защитника Windows (если вы увидите сообщение о том, что «Приложение отключено и не ведет наблюдение за компьютером», то, вероятнее всего, у вас просто установлен другой антивирус). В зависимости от того, какая версия ОС у вас установлена, выполните следующие шаги.
Windows 10
Стандартный способ (который не вполне работоспособен) отключения защитника Windows 10 выглядит таким образом:
- Зайдите в «Пуск» — «Параметры» (иконка с шестеренкой) — «Обновление и безопасность» — «Защитник Windows»
- Отключите пункт «Защита в реальном времени».
В результате защита будет отключена, но только на некоторое время: примерно через 15 минут она включится снова.
Если же такой вариант нам не подходит, то есть способы и полностью и навсегда отключить Защитник Windows 10 двумя способами — используя редактор локальной групповой политики или редактор реестра. Способ с редактором локальной групповой политики не подходит для Windows 10 Домашняя.
Для отключения с помощью редактора локальной групповой политики:
- Нажмите клавиши Win+R и введите gpedit.msc в окно «Выполнить».
- Зайдите в Конфигурация компьютера — Административные шаблоны — Компоненты Windows — Антивирусная программа Защитник Windows (в версиях Windows 10 до 1703 — Endpoint Protection).
- В правой части редактора локальной групповой политики дважды кликните по пункту Выключить антивирусную программу защитник Windows (ранее — Выключить Endpoint Protection).
- Установите «Включено» для этого параметра, если требуется отключить защитник, нажмите «Ок» и выйдите из редактора (на скриншоте ниже параметр называется Turn off Windows Defender, таково его название было в ранних версиях Windows 10. Сейчас — Выключить антивирусную программу или выключить Endpoint Protection).
В результате служба защитника Windows 10 будет остановлена (т.е. он будет полностью отключен) и при попытке запуска защитника Windows 10 вы увидите сообщение об этом.
Также вы можете выполнить то же самое действия с помощью редактора реестра:
- Зайдите в редактор реестра (клавиши Win+R, ввести regedit)
- Перейдите к разделу реестра HKEY_LOCAL_MACHINE SOFTWARE Policies Microsoft Windows Defender
- Создайте параметр DWORD с именем DisableAntiSpyware (если он отсутствует в данном разделе).
- Установите для данного параметра значение 0, чтобы защитник Windows был включен или 1, если его требуется отключить.
Готово, теперь, если встроенный антивирус от Microsoft вас и потревожит, то только уведомлениями о том, что он отключен. При этом, до первой перезагрузки компьютера, в области уведомлений панели задач вы будете видеть иконку защитника (после перезагрузки она исчезнет). Также появится уведомление о том, что защита от вирусов отключена. Чтобы убрать эти уведомления, кликните по нему, после чего в следующем окне нажмите «Не получать больше уведомлений об антивирусной защите»
Если отключения встроенного антивируса не произошло, далее есть описание способов отключить защитник Windows 10 с помощью бесплатных программ для этих целей.
Windows 8.1
Отключение Защитника Windows 8.1 куда проще, чем в предыдущем варианте. Все, что вам требуется — это:
- Зайдите в Панель управления — Защитник Windows.
- Откройте вкладку «Параметры», а затем пункт «Администратор».
- Снимите отметку «Включить приложение»
В результате вы увидите уведомление о том, что приложение отключено и не ведет наблюдение за компьютером — то, что нам и требовалось.
Подготовка загрузочной флешки/диска с Windows Defender Offline
Переходим на сайт
https://support.microsoft.com/ru-ru/help/17466/windows-defender-offline-help-protect-my-pc
На странице есть 2 кнопки для скачивания мастера для 32-х и 64-х разрядных систем. Надеюсь вы помните разрядность Windows своего компьютера. Когда Windows не грузится, посмотреть ее сложнее.
Скачиваем установочный файл Windows Defender Offline для своей разрядности Windows.
У меня, на виртуальной машине, установлена 32-х разрядная Windows 8.1 — скачал файл mssstool32.exe.
Запускаем скачанный файл и жмем Next >
Если вы скачали Windows Defender Offline для проверки Windows 7 — там будет все по русски. Возможно английский только в бета-версии. Когда выйдет полноценная версия — интерфейс будет на русском.
Выбираем способ получения образа Windows Defender Offline. Пробовал для проверки Windows 7 сделать загрузочную флешку (On a USB flash drive that is not password protected). Флешку сделать получилось, но стационарный компьютер и ноутбук отказывались с нее грузится. Когда попробовал создать ISO образ и записать его на флешку — все заработало. Поэтому выберу (As an ISO file on a disk (Advanced)) — создать образ на диске. Жмем Next >
Жмем Browse… и выбираем место для сохранения образа. Жмем Next >
Ждем
Через несколько минут скачаются свежие определения вирусов и сформируется ISO файл. Жмем Finish
У меня сразу открывается проводник с готовым ISO файлом
Мне удобно записывать образы на флешки с помощью бесплатной версии UltraISO. Как установить UltraISO на свой компьютер — здесь.
После установки UltraISO запускаем образ (дважды кликаем по нему левой кнопкой мышки) и он автоматически откроется в UltraISO. Выбираем Пробный период…
Вставляем флешку в компьютер и копируем с нее всю важную информацию. Выбираем
Самозагрузка > Записать образ Жесткого диска…
В окошке «Write Disk Image» жмем Форматировать
В окошке форматирования желательно выбрать файловую систему NTFS, чтобы была возможность записать, на флешку, файлы объемом более 4 GB. Жмем Начать
В окошке предупреждения жмем ОК и ждем завершения форматирования
Жмем ОК
Закрываем окошко для форматирования флешки
Жмем Записать
Жмем Да подтверждая свое согласие, что вся информация на флешке будет стерта
Когда процесс записи образа на флешку завершится в окошке «Write Disk Image» жмем Назад
Закрываем UltraISO и загрузочная флешка с Windows Defender Offline готова.
Что такое защитник Windows
Условно можно сказать, что Защитник Windows — это простейшая антивирусная программа. Она дает элементарную защиту от опасных программ, если можно так выразиться, «из коробки». Впервые это приложение появилось в ОС Windows Vista, продолжила свое существование в семерке и обросла новыми функциями в восьмерке и десятке.
В последних операционных системах Защитник уже начал напоминать более-менее нормальный антивирус. Но в первых двух ОС это еще очень сырая программа. Единственным ее преимуществом является бесплатность. А учитывая, что она может конфликтовать с антивирусными программами, не следует к ней относиться серьезно, пусть она и является компонентом системы.
В панели управления параметрами безопасности
Самый простой способ отключения фильтра «Смарт Скрин» предполагает изменение настроек безопасности. С его помощью удастся выбрать, для каких типов приложений будет действовать установленный режим.
Действия просты:
В меню «Пуск» найти строку «Центр безопасности Защитника Windows» и кликнуть по ней.
В окне управления безопасностью нажать по прямоугольному значку с горизонтальной полоской. Он находится в левой колонке.
Далее поставить галочку напротив пункта «Выключить» во всех доступных разделах.
Внимание: есть специальные хитрости, которые позволяют настроить Виндовс 10 на максимальную производительность. После оптимизации компьютер будет работать гораздо эффективнее
В редакторе реестра
Можно поменять значения непосредственно в реестре Windows, чтобы отключить надоевший фильтр SmartScreen. Однако при изменении параметров в редакторе следует четко придерживаться рекомендуемых установок, в противном случае легко нарушить работу операционной системы.
Что нужно сделать?
В списке меню «Пуск» выбрать программу «Выполнить», которая располагается во вкладке «Служебные – Windows».
Для получения доступа к редактору реестра ввести regedit, после чего кликнуть кнопку «ОК».
В основном окне перейти в раздел «HKEY_LOCAL_MACHINE» и открыть папку с названием «SOFTWARE».
Далее нужно попасть в раздел «Policies» и выбрать папку «Microsoft», а уже из нее перейти в категорию «Windows».
В текущем каталоге выбрать раздел «System». Именно в нем нужно будет создать дополнительный параметр.
В правой части редактора кликнуть правой кнопкой мыши для создания параметра DWORD (32 бита).
Параметр назвать «EnableSmartScreen» и присвоить ему значение «0». Оно обычно задается по умолчанию.
Дополнительно: через реестр и некоторыми другими способами можно отключить обновления в Windows 10, чтобы они не ухудшали пропускную способность используемого интернет-канала.
В редакторе групповой политики
Другой способ отключения SmartScreen предполагает использование редактора групповой политики. В нем имеется специальный компонент, при помощи которого легко произвести нужные настройки.
Сделать это несложно:
На начальном этапе потребуется войти в меню «Пуск» и выбрать приложение «Выполнить» в категории служебных программ.
В маленьком окошке указать латинскими символами название службы gpedit.msc и нажать кнопку «ОК».
В редакторе основного раздела «Конфигурация компьютера» выбрать категорию «Административные шаблоны», а в ней перейти в каталог «Компоненты Windows».
Далее выбрать пункт «Проводник» и в правой части окна найти раздел «Настроить функцию SmartScreen Защитника Windows».
Войти в указанную категорию и установить флажок напротив надписи «Отключено».
Справка: у пользователей есть возможность убрать пароль на Виндовс 10, чтобы вход осуществлялся без дополнительных манипуляций. Это особенно актуально, если нет необходимости защищать данные от других людей дома.
В параметрах для приложений магазина
Фильтр «Смарт Скрин» также функционирует и проверяет приложения из магазина, что может вызывать определенные неудобства. Его при необходимости удастся отключить в параметрах операционной системы Windows 10.
Сделать нужно следующее:
В меню «Пуск» открыть раздел «Параметры».
Перейти в категорию «Конфиденциальность».
В разделе «Общие» отключить фильтр SmartScreen.
Интересно: чтобы изменить основные настройки загрузки и другие параметры, может потребоваться зайти в БИОС на Виндовс 10. Это базовая система ввода-вывода, которая доступна на каждом компьютере.
В браузере microsoft edge
Если нужно отключить SmartScreen только в браузере, то можно войти в него и произвести специальные настройки.
Как это сделать?
Запустить браузер Microsoft Edge и в верхнем правом углу кликнуть кнопку с тремя точками.
В самом низу находится раздел «Параметры», по которому и необходимо перейти.
Далее при помощи полосы прокрутки переместиться вниз и нажать кнопку с надписью «Посмотреть дополнительные параметры».
В самом низу есть пункт с использованием фильтра «Смарт Скрин» — его и предстоит отключить.
Примечание: многие юзеры не догадываются, как войти в безопасный режим Windows 10, однако в некоторых случаях это способно очень помочь.
Подводим итоги
Специально для начинающих пользователей выше были рассмотрены все способы отключения фильтра SmartScreen. Можно без опасений воспользоваться любым из перечисленных вариантов, следуя приведенным инструкциям.
Включение защитника
При использовании вышеупомянутой утилиты нужно помнить, что после выключения, при помощи программы включить обратно защитник не получится. Если уж возникла такая потребность, то нужно действовать по такому плану:
- Чтобы включить защитник или проверить его активность, нужно открыть меню «Пуск».
- В панели управления найти меню настроек защитника.
- Если не удается его запустить, то активировать программу нужно своими силами. Для этого надо найти программу «Службы».
- Следующим этапом будет включение службы защитника Windows. Далее, открывается вкладка «Тип запуска», и среди предлагаемого списка следует выбрать вариант «Автоматически».
И после нажатия кнопки «Запустить» программа начнет работу.
В этом видео показано всё то, что было описано выше.
Как удалить значок Защитника Windows с панели задач
Первый способ, который, на мой взгляд, является лучшим, — это использовать конфигурацию приложения, которая позволяет нам модифицировать Windows 10. Для этого вам просто нужно выполнить следующие шаги:
- Сначала нажмите » Windows На физической клавиатуре, чтобы открыть меню «Пуск». Другой способ просмотреть это меню — щелкнуть значок Windows в левом нижнем углу операционной системы.
- Теперь вам нужно нажать на значок шестеренки в левой части этого меню.
- Новое окно под названием » Параметрыоткрывается и здесь нам нужно будет войти » Приложения
- Здесь нам нужно будет перейти на левую боковую панель и нажать » Démarrer
- Вы сможете увидеть все приложения, которые запускаются при включении компьютера. Найдите значок уведомления о безопасности Windows который будет Защитником Windows, и переместите переключатель в правую сторону, чтобы он стал белым.
Таким образом значок исчезнет , но Защитник Windows останется активным, чтобы защитить вас от вредоносных программ во время работы в Интернете.
Так же, как вы можете удалить значок Защитника Windows, вы также можете удалить значок для любой другой программы.
Как отключить Защитник Windows навсегда через реестр
К сожалению, редактора групповых политик в редакции Windows 10 Домашняя нет, так что воспользоваться вышеописанным методом в данном случае не выйдет. С другой стороны, эту же процедуру можно провести при помощи редактора реестра, который доступен во всех редакциях операционной системы.
Пошаговая инструкция:
- на клавиатуре нажмите комбинацию клавиш Windows + R, после чего введите в поле regedit и нажмите Enter;
- перейдите по пути: HKEY_LOCAL_MACHINE\SOFTWARE\Policies\Microsoft\Windows Defender (адрес можно скопировать и вставить в адресную строку );
- нажмите правой клавишей мыши по папке «Windows Defender», после чего выберите пункт «Создать» и параметр DWORD (32 бита);
- введите название параметра «DisableAntiSpyware» и нажмите Enter;
- два раза кликните левой клавишей мыши по созданному файлу, после чего введите значение «1» и нажмите ОК;
- повторно нажмите правой клавишей мыши на папку «Windows Defender», выберите пункт «Создать» и параметр «Раздел»;
- введите название раздела «Real-Time Protection» и нажмите Enter;
- нажмите правой клавишей мыши на раздел «Real-Time Protection», после чего в произвольном порядке создайте параметры DWORD (32 бита) с названиями: DisableBehaviorMonitoring, DisableOnAccessProtection, DisableScanOnRealtimeEnable и DisableIOAVProtection;
- для каждого из созданных в папке «Real-Time Protection» параметров задайте значение «1»;
- перезагрузите компьютер.
После перезагрузки компьютера Защитник Windows больше не будет скранировать систему, обнаруживая вредоносные файлы и программы. Чтобы включить Защитник Windows, пользователю нужно вновь запустить редактор реестра, перейти по указанному выше адресу, после чего удалить «DisableAntiSpyware» и раздел «Real-Time Protection»




























